Viimeisin päivitetty: Viimeksi päivitetty: 20.3.2021:
Tukematon audio-videokoodekki on varoitus, joka tulee näkyviin, kun videosoitin ei pysty toistamaan tiedoston ääntä tai videota. Jos ongelma koskee ääntä, saat äänivirheen ja videon kohdalla videovirheen. Jos tilanne on tämä, tässä on kolme korjausta tähän tukematon koodekki -ongelmaan vuonna 2021.
Sisällysluettelo
- Pikaratkaisu
- Mikä on koodekki
- VLC Media Playerin käyttäminen
- Muuntaminen Androidilla
- Muuntaminen tietokoneella
- Yhteenveto
Pikaratkaisu
Helpoisin ratkaisu on käyttää Android-puhelimen VLC Media Playeria. VLC:ssä on laajennetut koodekit tiedostojen, kuten MKV:n, MOV:n, WMV:n jne. toistamiseen.
Katso video nähdäksesi, miten VLC:llä voi korjata tukemattoman audio/videokoodekkiongelman.
Mikä on koodekki?
Ymmärtääksesi syyn tukemattoman audio/videokoodekkin puuttumiseen sinun on ymmärrettävä, mikä koodekki on. Wikipedian mukaan koodekki on ohjelma, joka koodaa ja purkaa digitaalisen tietovirran.
Olet ehkä nähnyt päätteitä kuten mp3, WMA jne. äänitiedoston nimen lopussa ja mp4, MKV, WMV jne. videotiedoston nimessä. Näitä laajennuksia kutsutaan konteiksi, ja ne sisältävät koodekkeja.
Video- ja äänitiedostot vievät huomattavan paljon tilaa, joten kehittäjät käyttävät koodekkeja pakatakseen tiedoston siirrettävään lähdekoodekkiin.
Jokainen videosoitin sisältää valmiudet toistaa (asentaa) tiettyjä koodekkeja. Jos koodekkia ei ole asennettu, videosoitin ei pysty toistamaan ääntä tai videota.
Androidin oletusvideosoitin tukee rajoitetusti koodekkeja, joten monet käyttäjät saavat tämän varoituksen toistettaessa tukematonta tiedostoa, kuten MKV:tä.
VLC Media Playerin käyttäminen
Tavoitteena on videon toistaminen, ja ratkaisuna on VLC Media Playerin, ilmaisen ja avoimen lähdekoodin mediasoittimen lataaminen. VLC Media Playeriin on asennettu monia koodekkeja, joten se on tehokkaampi kuin oletusvideosoitin.
VLC:n lisäksi on olemassa MX Player, joka myös tukee useimpia formaatteja, mutta VLC:n ja MX Playerin testissä VLC voitti toistamalla kymmenen videota kymmenestä.
Muuntaminen Androidissa
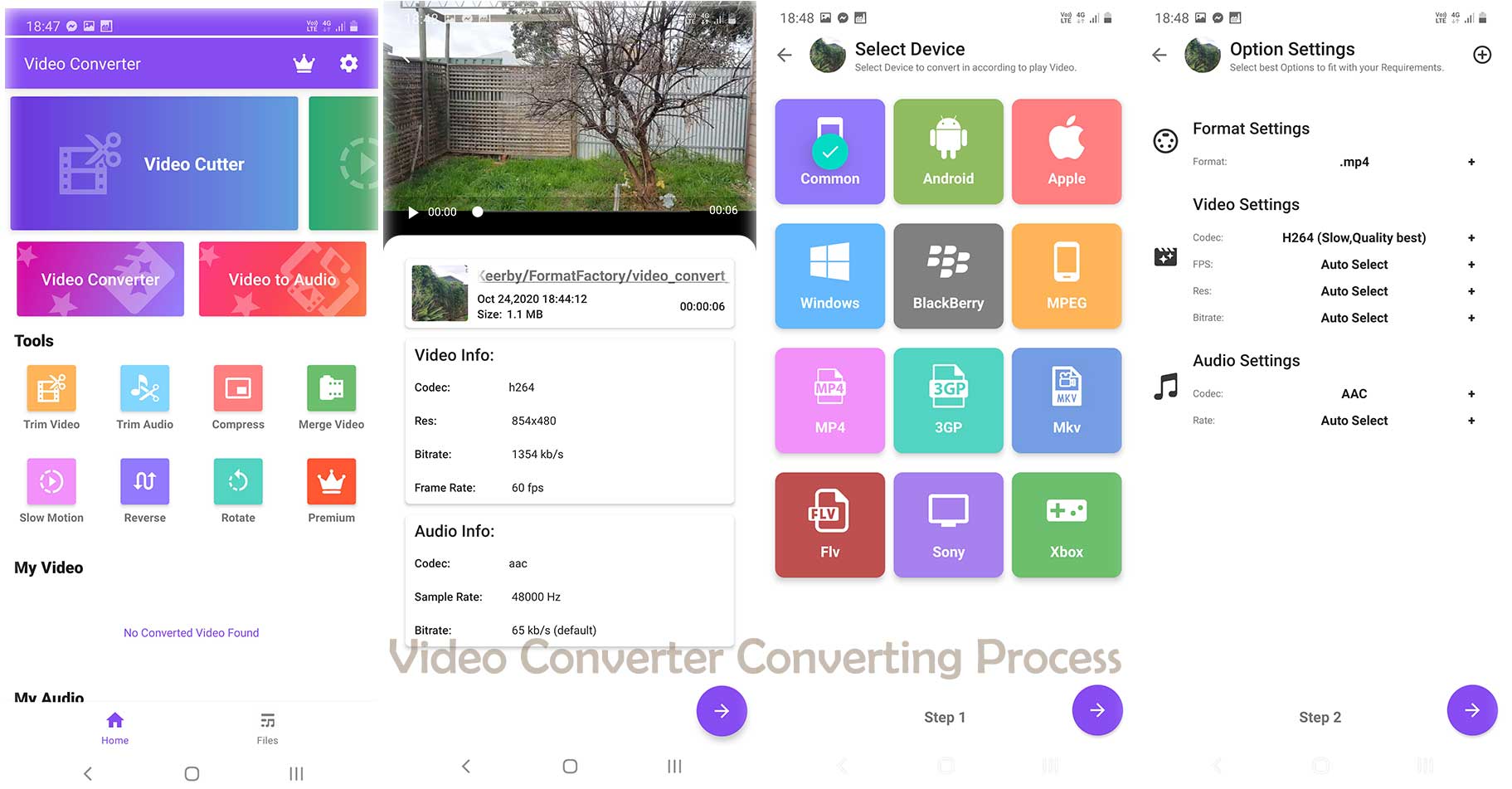
Jos haluat toistaa videon oletusarvoisessa videosoittimessa, helpoin tapa on muuntaa se. Kokeile Video Converter tai Full Video Converter. MP4-muotoiset videot toimivat yleensä hyvin Android-laitteissa. Siellä pitäisi olla myös mahdollisuus valita Android lähteeksi.
Jos käytät jotain muuta sovellusta, ole varovainen, koska jotkut sovellukset eivät muunna äänitiedostoa. Tällöin ääntä ei ehkä tueta.
Lue: (Testattu) 8 parasta videokonvertterisovellusta Androidille (2021)
Muuntaminen tietokoneella
Muuntaminen Androidilla korjaa ongelman, mutta jos tiedosto on vioittunut, Android-muunnin ei välttämättä riitä. Tässä tapauksessa VLC Media player -työpöytätietokone voi auttaa.
VLC korjaa vioittuneet MP4- ja MOV-tiedostot, mutta jos sinulla on erilainen tiedosto, kuten MKV, FLV jne., saatat tarvita erilaista tiedostojen korjaustyökalua.
VLC on loistava konvertointityökalu, mutta se ei tarjoa montaa vaihtoehtoa videon muokkaamisessa. Siinä tapauksessa suosittelen käyttämään tehokasta työkalua, kuten HitFilm Expressiä, joka on ilmainen ja tarjoaa hienoja muokkaustyökaluja.
Seuraa ohjetta oppiaksesi muuntamaan käyttäen VLC Media Playeria.
Vaihe: 01
Avaa VLC Media Player, kun se on ladattu ja asennettu.
Vaihe: 02
Mene oikeassa yläkulmassa olevaan kohtaan Media ja napsauta sitten Tallenna/Konvertoi.

Vaihe: 03
Lisää video napsauttamalla lisäyspainiketta. Voit lisätä useita videoita lisäämällä videoluetteloon. Voit myös lisätä tekstitystiedoston lisättäväksi muunnettuun tiedostoon. Kun kaikki vaihtoehdot näyttävät hyvältä, napsauta Tallenna/Konvertoi-painiketta.

Vaihe: 04
Valitaan videon profiili. Uudet Android-laitteet tukevat helposti Full HD -resoluutiota, joten meillä on runsaasti vaihtoehtoja.
Vaikka meillä on runsaasti vaihtoehtoja, meillä on myös erillinen vaihtoehto Android-laitteille. Jos video on jo HD-laatuinen (720p tai 1080p), voit valita ”Android HD” -laadun.
Seuraava-painike on harmaana, kunnes et valitse videon kohdetta. Napsauta Selaa-painiketta ja valitse määränpää ja napsauta sitten Käynnistä-painiketta.
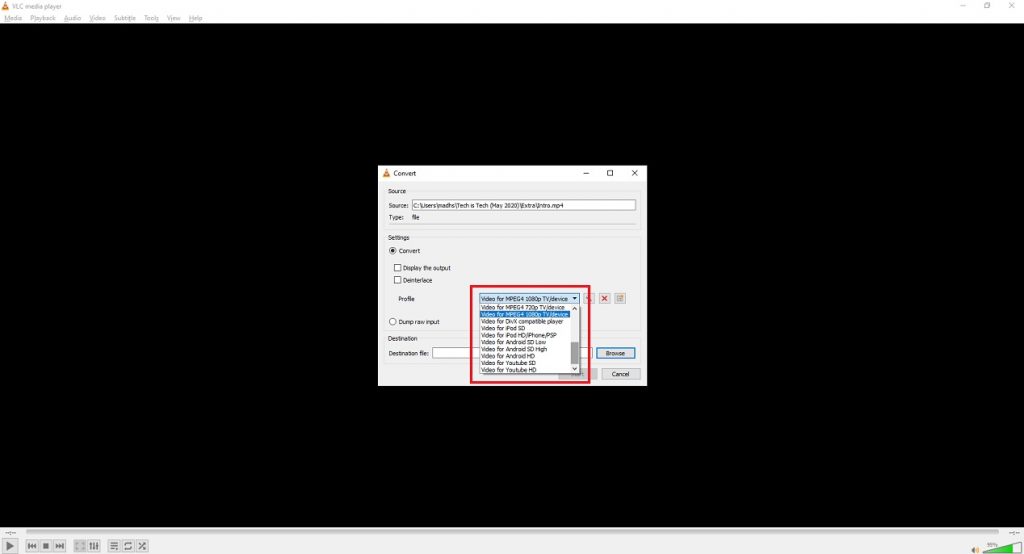
Vaihe: 05
Odota, kunnes edistymispalkki yltää toiselle puolelle. Videosta riippuen se kestää jonkin aikaa.
