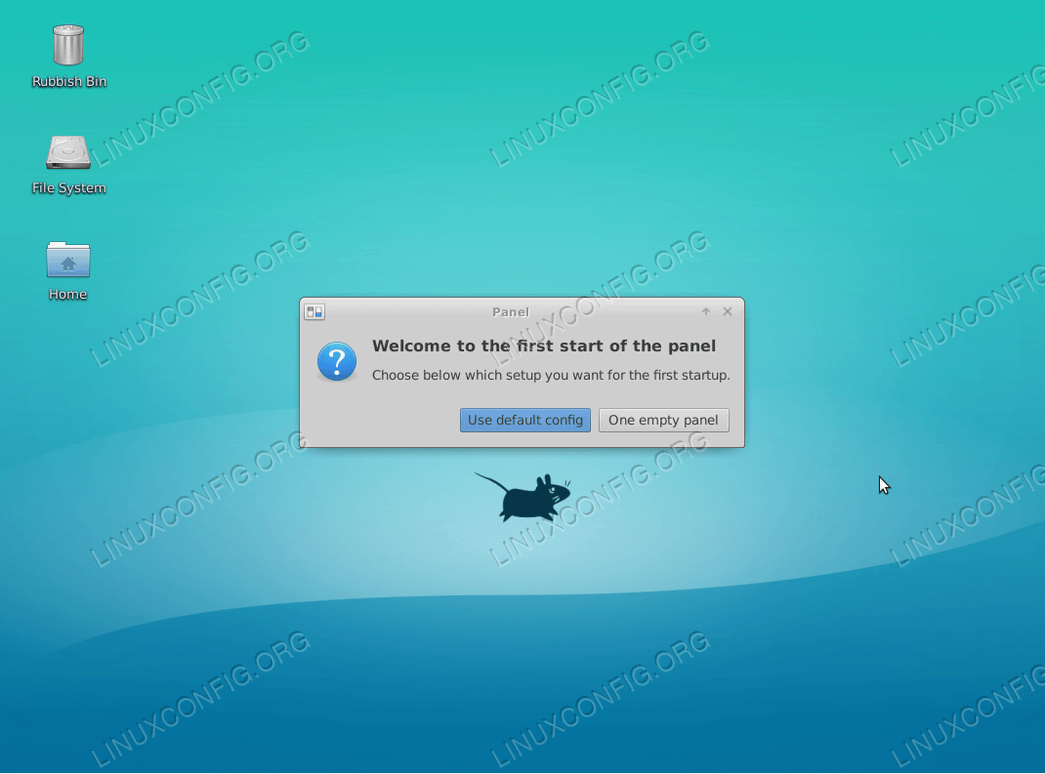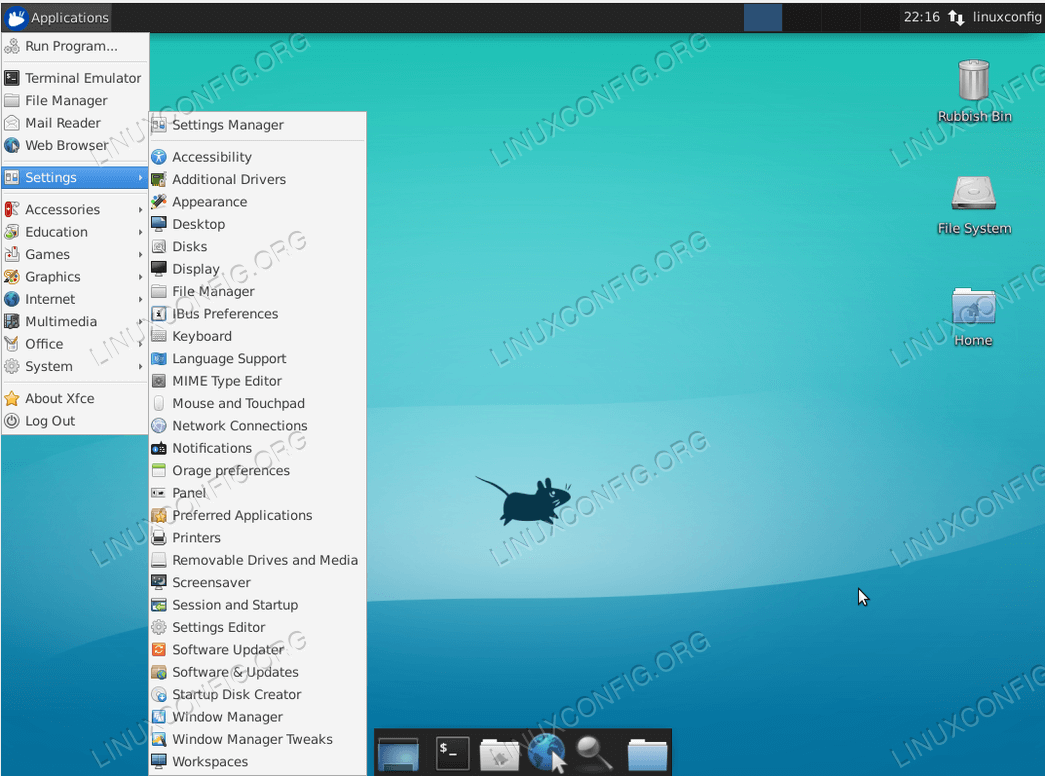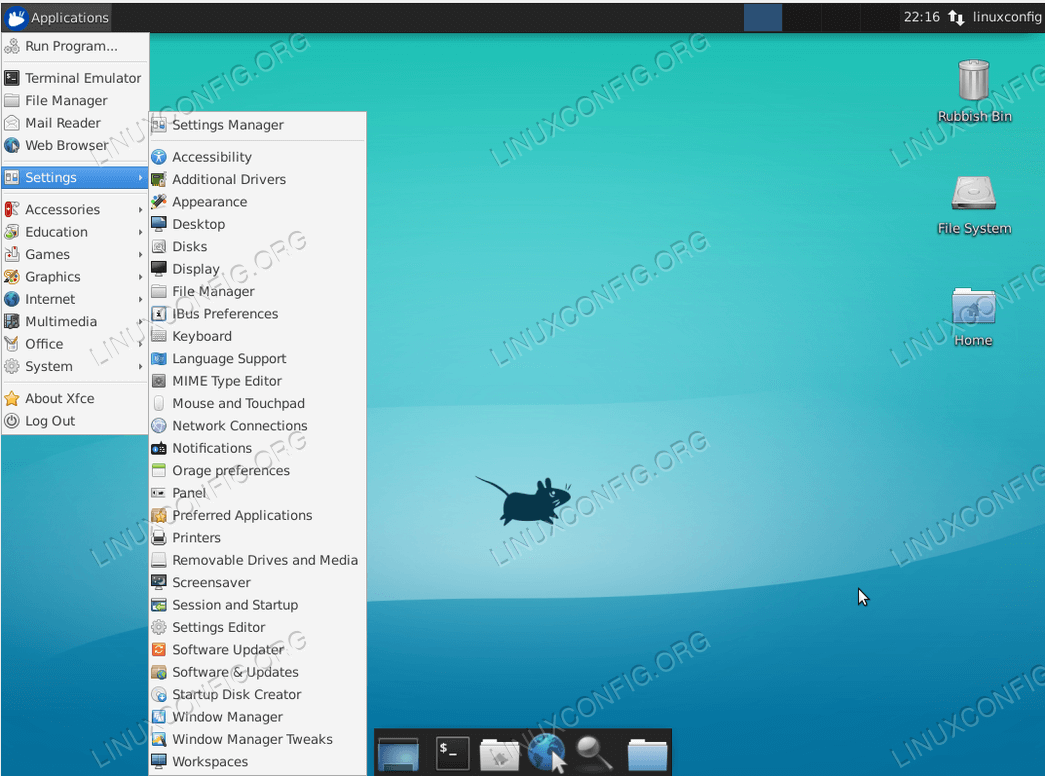Tavoite
Seuraava opetusohjelma selittää, miten asentaa xfce-työpöytä Ubuntu 18.04 Bionic Beaver. Käytä tätä opasta, jos haluat vaihtaa oletusarvoisen GNOME-työpöytäsi xfce-ympäristöön. Katso myös artikkelimme: 18.04 Bionic Beaver Linux), josta löydät lisää työpöytäympäristövaihtoehtoja.
Vaihtoehtoisesti seuraa opastustamme GUI:n asentamisesta Ubuntu-palvelimelle 18.04 Bionic Beaver.
Käyttöjärjestelmä- ja ohjelmistoversiot
- Käyttöjärjestelmä: – Ubuntu 18.04 Bionic Beaver Linux
Tarpeet
Tarvitaan pääkäyttäjän oikeudet Ubuntu-järjestelmään pääkäyttäjänä tai sudo-komennolla.
Sopimukset
- # – edellyttää, että annetut linux-komennot suoritetaan root-oikeuksilla joko suoraan root-käyttäjänä tai
sudo-komennon avulla - $ – edellyttää, että annetut linux-komennot suoritetaan tavallisena, ei-oikeutettuna käyttäjänä
Tämän opetusohjelman muut versiot
Ubuntu 20.04 (Focal Fossa)
Ohjeita
Wayland-näyttöpalvelimen poistaminen käytöstä
Aluksi Wayland poistetaan käytöstä. Ennen kuin siirryt eteenpäin, seuraa pikaoppaamme siitä, miten Wayland poistetaan käytöstä ja Xorg-näyttöpalvelin otetaan käyttöön Ubuntu 18.04 Bionic Beaverissa.
Asenna Xfce-työpöytä Ubuntu 18.04
Kun Wayland on poistettu tieltä, aloita xfce-työpöydän asennus avaamalla terminaali ja suorittamalla:
$ sudo apt install xfce4
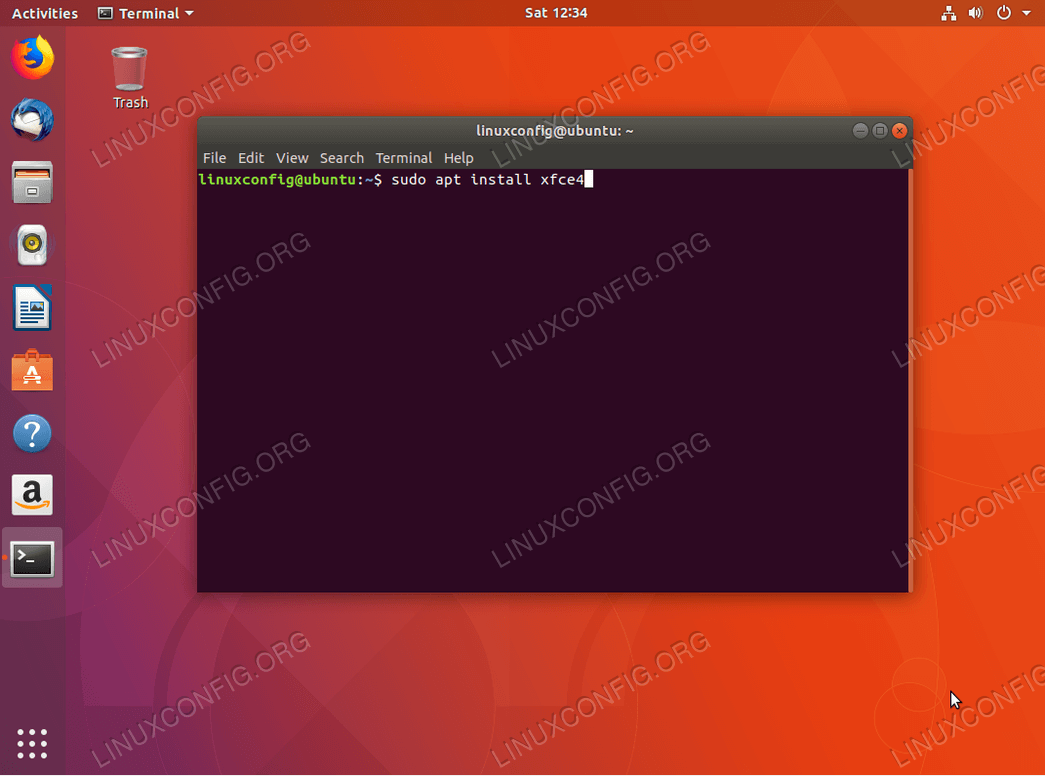
apt aloittaaksesi xfce-työpöytäympäristön asennuksen Ubuntu 18.04 Bionic Beaveriin.UAF:n geofysikaalinen tutkimuslaitos (UAF-Geophysical Institute), etsii kokenutta linux-järjestelmiä analysoivaa analyytikkoa liittyäkseen tutkimuskyselyyn tarkoitetun kyberinfrastruktuurin analyysihenkilöiden ja -ininstinöörien ryhmään. SIJAINTI: Fairbanks, Alaska, USA
HAKEMUS
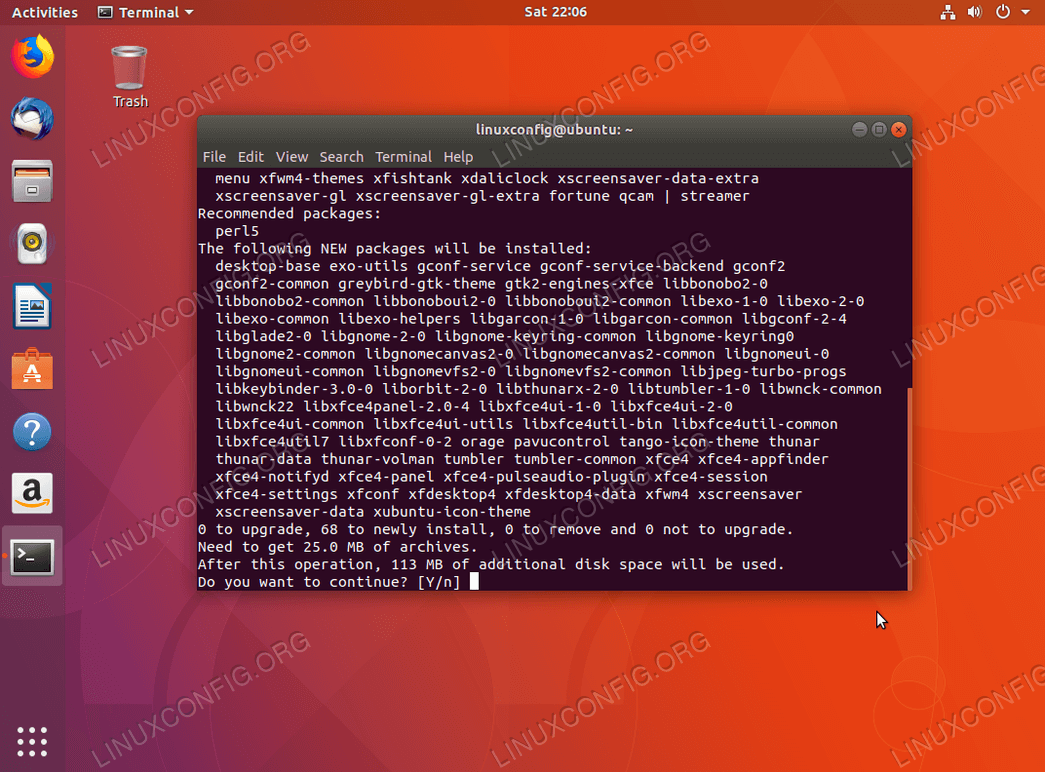
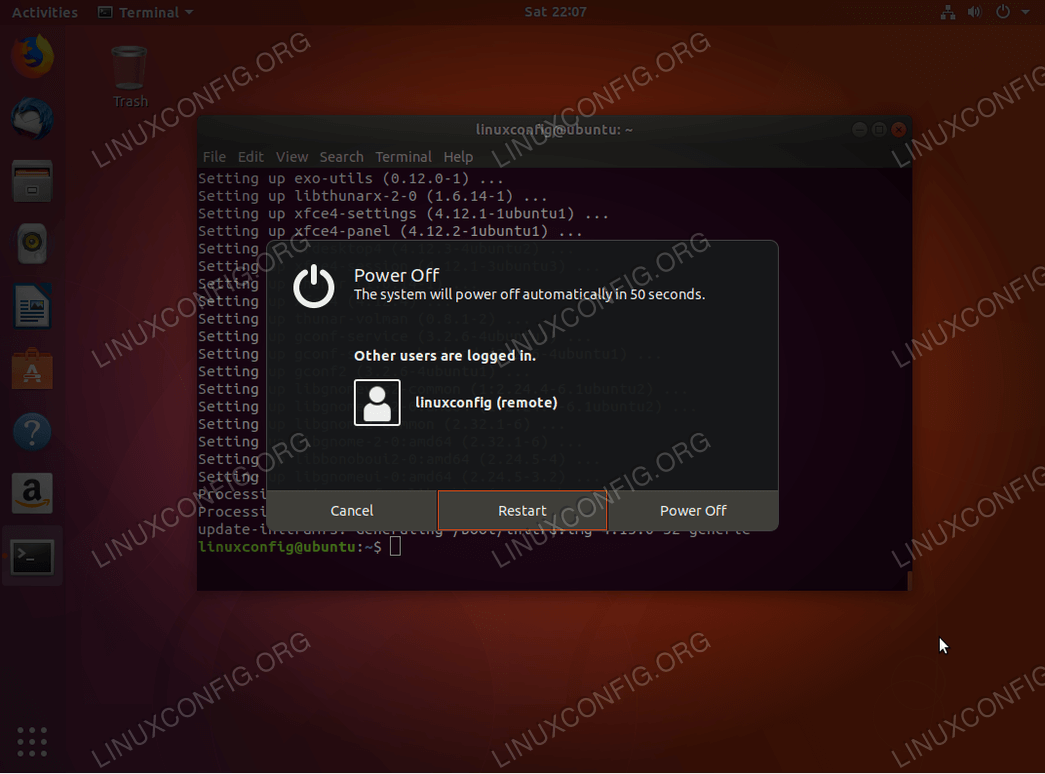
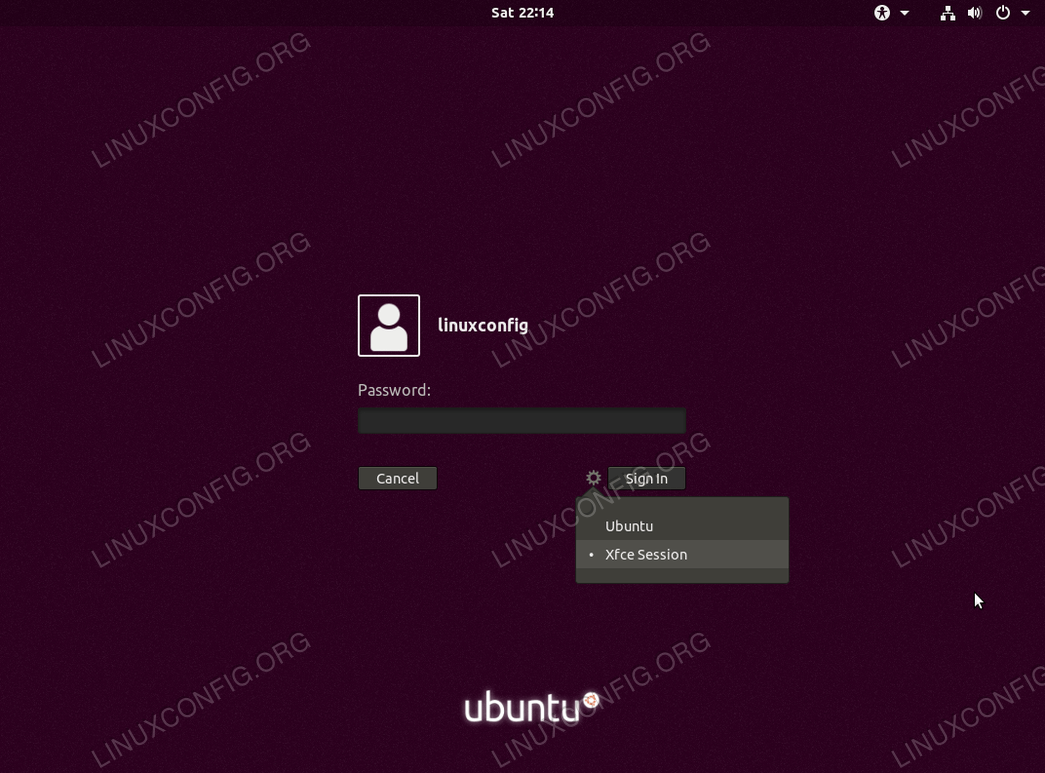
Xfce Session