- Yhteenveto
- Nopea navigointi :
- C-asema vs. D-asema
- Miksi Windows käynnistyy C-asemalta?
- Voitko asentaa Windowsin muille asemille kuin C-asemalle?
- Mihin D-asemaa käytetään (miksi luoda D-asema)?
- Miksi ihmiset luovat niin monta osiota (E:, F:, G: jne.)?
- Miten C-asemaa voidaan laajentaa?
- Pohjimmainen
- C-asema vs. D-asema usein kysytyt kysymykset
Yhteenveto
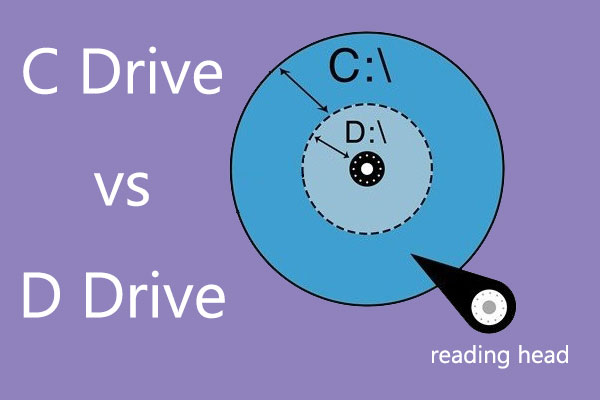
Tietääkö C-asema vs. D-asema? Miten C-asema on erityinen Windowsille? Mihin D-asemaa käytetään? Voiko D-asema parantaa tietokoneen suorituskykyä? Mitä tehdä, jos C-asema on täynnä mutta D-asema on tyhjä? Tässä postauksessa MiniTool Partition Wizard antaa sinulle vastauksia.
- C-asema vs. D-asema
- Miten C-asemaa laajennetaan?
- Loppusanat
- C-asema vs. D-asema usein kysytyt kysymykset
C-asema vs. D-asema
C-asema, D-asema, E-asema, E-asema, F-asema… viittaavat Windows-järjestelmässä oleviin osioihin. Kirjaimet C, D, E… ovat osioiden asemakirjaimia. Windows käyttää aseman kirjainta kunkin osion merkitsemiseen, mikä helpottaa levyjen hallintaa.
Jos ostat tietokoneen, jossa on esiasennettu Windows, saatat huomata, että valmistajat ovat jo osioineet levyn. Mutta jos tietokoneessa ei ole esiasennettua järjestelmää, voit luoda koko levyn tilan vievän osion (C-asema) ja asentaa Windows-järjestelmän C-osioon.
Tällöin D-asema, E-asema … luodaan myöhemmin, eivätkä ne yleensä sisällä järjestelmätiedostoja. Miksi ihmiset luovat D-aseman? Mitä eroa on C-aseman ja D-aseman välillä? Jos haluat lisätietoja Windowsin osiotiedoista, lue seuraava sisältö.
Miksi Windows käynnistyy C-asemalta?
Miksi Windows käynnistyy C-asemalta? Miksi sinulla ei ole A- ja B-asemaa? Itse asiassa A- ja B-kirjaimet on varattu levykkeille.
Tietokonejärjestelmän alkuaikoina, kun tietokonejärjestelmä oli vielä DOS, tietokoneessa oli yleensä kaksi levykeasemapaikkaa (toinen tietokoneen pyörittämiseen, toinen tietojen kopioimiseen ja siirtämiseen, samanlainen kuin USB-muistitikku). Nämä kaksi levykettä ovat A- ja B-asemat, ja tämä konventio jatkuu vielä tänäkin päivänä, vaikka kenelläkään ei nykyään oikeastaan ole levykettä.
Voitko asentaa Windowsin muille asemille kuin C-asemalle?
Kuten kaikki tiedämme, Windows asennetaan aina C-asemalle. Mutta voiko Windowsin asentaa muille asemille? Selvittääkseni tämän kysymyksen teen seuraavat testit.
Testi 1: Voinko muuttaa C-aseman aseman kirjainta?
Avaan Windowsin Levynhallinnan ja napsautan Muuta aseman kirjainta ja polkuja vaihtaakseni C-aseman aseman kirjainta. Sitten se varoittaa, että jotkin ohjelmat, jotka tukeutuvat aseman kirjaimiin, eivät ehkä toimi oikein. Napsautan Kyllä-painiketta hyväksyäkseni tämän riskin, ja sitten saan virheilmoituksen ”Parametri on virheellinen”, joka estää minua muuttamasta C-aseman kirjainta.
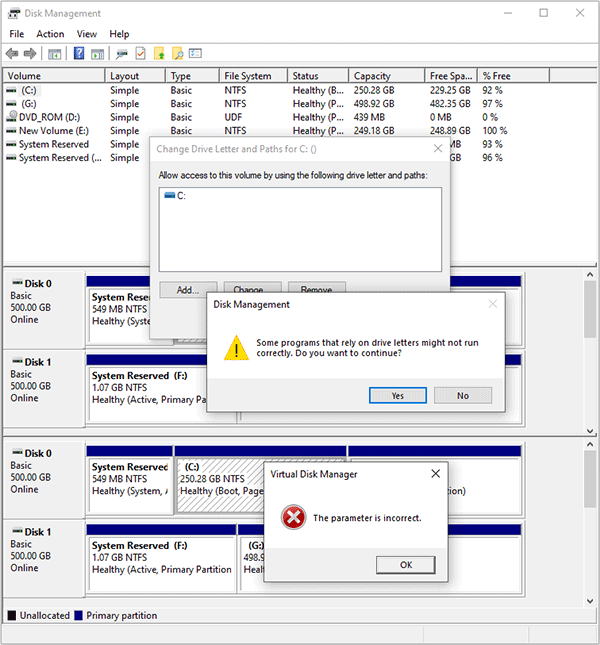
How to Change Drive Letter with CMD Windows 10
Syy lienee se, että kun teen tämän toiminnon, tietokonejärjestelmäni toimii tällä asemalla. Jos käynnistän tietokoneeni muista osioista, minun pitäisi pystyä muuttamaan osion aseman kirjainta.
Miksi teen tällaisen johtopäätöksen? Vastaus löytyy myös yllä olevasta kuvasta. Näetkö G-aseman? Teen järjestelmästä kloonin ja G-asema on samanlainen kuin C-asema.
Testi 2: Käynnistän tietokoneen muulta asemalta ja katson osioiden asettelun.
Tässä testissä käynnistän tietokoneen G-asemalta. Sitten avaan Levynhallinnan ja saan seuraavan osioiden asettelun.
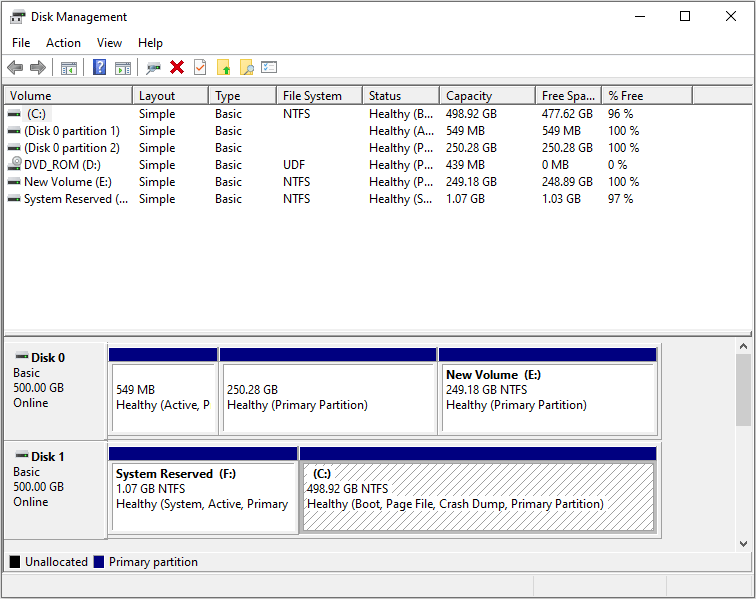
How To Change Boot Order Safely On Windows Device
Voit nähdä, että alkuperäisen C-osion asemakirjain C on riistetty alkuperäisestä G-asemasta. Edellä mainittujen kahden testin perusteella voimme päätellä, että Windows voidaan asentaa mihin tahansa levyn asemaan (osioon/sijaintiin) ja se voi käynnistyä sujuvasti, mutta kun Windows käynnistyy, osiosta, jossa Windows toimii, tulee automaattisesti C-asema.
Mihin D-asemaa käytetään (miksi luoda D-asema)?
C-aseman lisäksi monet haluavat luoda D-aseman tai luoda monia muita asemia henkilökohtaisten tiedostojen tallentamiseen ja sovellusten asentamiseen. He ajattelevat, että tämä menetelmä voi hyödyttää tietokonetta seuraavissa näkökohdissa:
- Tietokoneen suorituskyvyn parantaminen.
- Tietokoneen ylläpidon helpottaminen.
Mitä teoreettisia perusteita näille syille on, ja ovatko nämä syyt järkeviä vielä nykyäänkin? Keskustellaan niistä yksi kerrallaan.
Voiko D-aseman luominen parantaa tietokoneen suorituskykyä?
Tämä sanonta on osittain totta. Kuten me kaikki tiedämme, kiintolevytallennus koostuu levyistä. Jokainen levy on jaettu raitoihin ja sitten raidat jaetaan edelleen sektoreihin. Tiedot tallennetaan sektoreihin (yksikkönä klusteri; kukin klusteri koostuu useista sektoreista). Katso seuraava kuva. Punainen ympyrä on raita ja violetti osa on sektori.
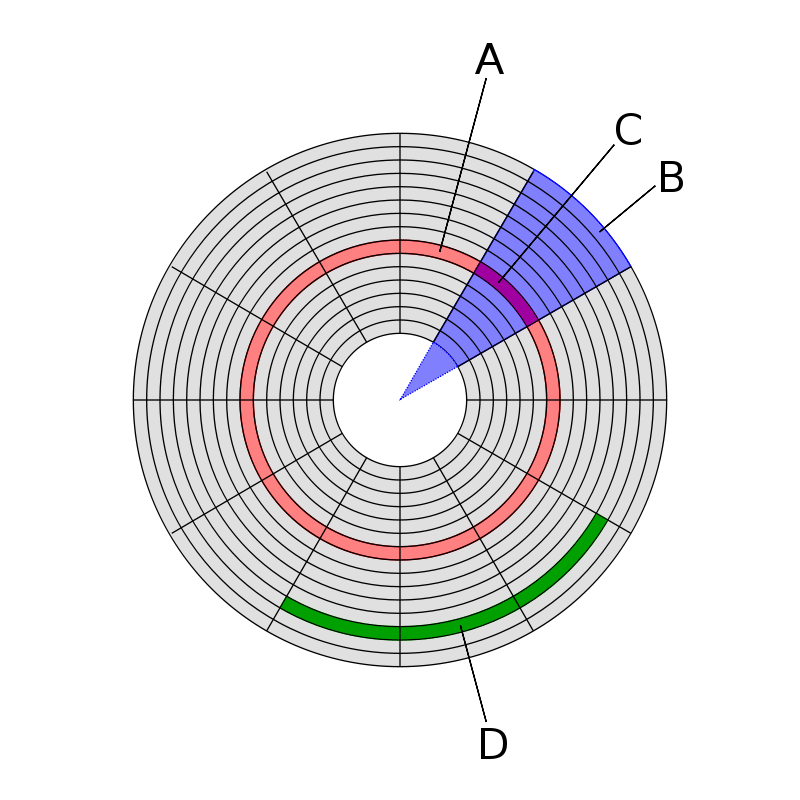
Kovalevyn yksityiskohtainen esittely – opi siitä nyt
Kun tiedot kirjoitetaan levylle, tiedot jaetaan fragmentteihin (klustereihin) ja tallennetaan jatkuvasti levylle. Koska tiedostoja joudutaan kuitenkin usein muuttamaan, poistamaan ja kirjoittamaan uudelleen, tiedostoja ei enää voida tallentaa jatkuvasti levyn jatkuviin klustereihin, vaan ne tallennetaan eri paikkoihin koko levylle. Tämä on tiedostojen pirstaloitumista (jota kutsutaan myös levyn pirstaloitumiseksi).
Kun pirstaloitumista ei tapahdu, tiedoston lukemisessa pää tarvitsee hakea jälkeä vain kerran. Mutta kun tiedosto on pirstaloitunut, magneettipään on tiedoston lukemiseksi haettava raitoja useita kertoja. Sovellusten ja tiedostojen siirtäminen D-asemalle voi vähentää luku- ja kirjoitusoperaatioita C-asemalle, mikä vähentää levyn pirstaloitumista.
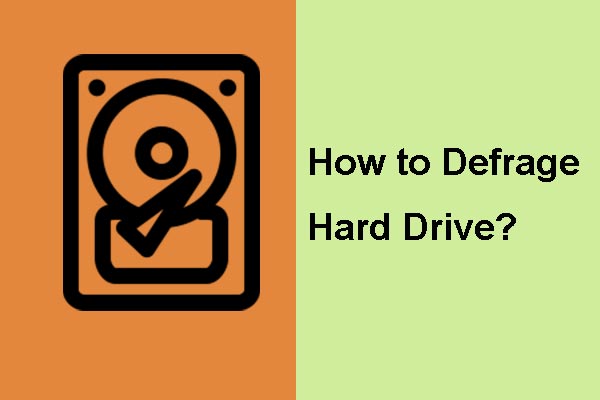
Tietokoneen pirstaloituminen on välttämätöntä, koska se voi parantaa tietokoneen suorituskykyä huomattavasti. Tämä viesti näyttää, miten Defrag Windows 7 askel askeleelta.
Tämä menetelmä on erittäin hyödyllinen alkuaikoina, jolloin Windows-järjestelmän tiedostojärjestelmä on pääasiassa FAT, FAT16 ja FAT32. Tuolloin tiedostojärjestelmän rajoituksen vuoksi osion koko on rajoitettu, esimerkiksi FAT32-tiedostojärjestelmä ei salli osion olevan suurempi kuin 32GB (Windowsin levynhallinnassa).
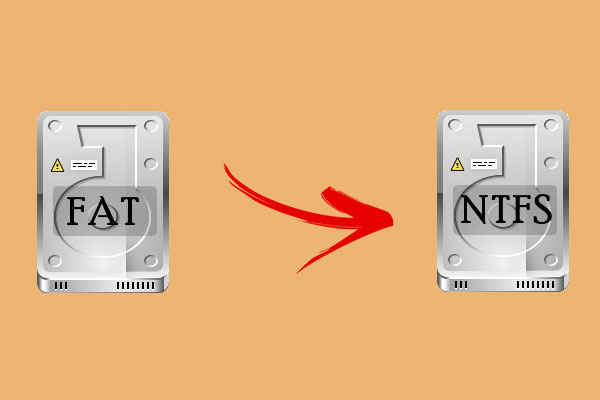
Miten rikkoa FAT32-osion kokorajoitus? Tämä viesti näyttää 2 hyödyllistä tapaa rikkoa FAT32-rajoitukset käyttämällä komentokehotetta ja ilmaista MiniTool Partition Wizard -ohjelmaa.
Tässä tapauksessa C-asema ei myöskään ole yli 32GB, joten sovellusten ja henkilökohtaisten tiedostojen siirtäminen toiselle asemalle on erittäin hyödyllinen menetelmä C-aseman täyttymisen välttämiseksi ja levyn pirstoutumisen vähentämiseksi. Näin tietokoneen suorituskyky voidaan taata.
Tilanne kuitenkin muuttui, kun NTFS ja myöhemmät tiedostojärjestelmät tulivat markkinoille. NTFS voi tukea jopa 2TB:n osioita MBR-levyllä ja enemmän kapasiteettia GPT-levyllä. Voit siis luoda riittävän suuren C-aseman, johon mahtuu järjestelmä, sovellukset ja tiedostot. Mitä tulee levyn pirstaloitumiseen, osiossa on niin paljon vapaata tilaa, joten levyn pirstaloitumista voidaan myös vähentää tehokkaasti.

Tässä on täydellinen opas NTFS vs FAT32 vs exFAT. Tutustu tähän viestiin tietääksesi erot.
Lisäksi, kun SSD-levyt tulivat markkinoille, sen luku- ja kirjoitusmekanismin vuoksi huoli levyn pirstaloitumisesta ei ollut enää tärkeä. SSD-levy ei tarvitse levyn pirstaloitumista.
Lisälukemista:
Jotkut ihmiset saattavat luoda C-aseman SSD-levylle, kun taas luovat D-aseman kiintolevylle. Ja sitten he siirtävät sovelluksia D-asemalle. Tätä tapaa ei suositella, koska se voi vain parantaa tietokoneen käynnistysnopeutta. Kun käytät sovelluksia, nopeus ei parane, koska nämä sovellukset ovat kiintolevyllä.
Jos käytät SSD-levyä + kiintolevyä, suosittelen, että asennat järjestelmän ja sovellukset SSD-levylle ja siirrät henkilökohtaiset tiedostot, kuten valokuvat, asiakirjat jne. kiintolevylle.
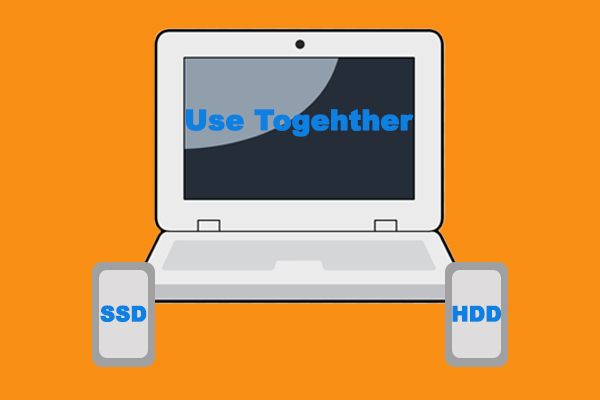
Voiko SSD-levyä ja kiintolevyasemaa käyttää samaan aikaan? Miten käyttää SSD- ja HDD-levyä yhdessä samassa tietokoneessa? Onko hyödyllisiä vinkkejä? Tässä postauksessa tutkitaan kaikkia kysymyksiä.
Voiko D-aseman luominen helpottaa tietokoneen ylläpitoa?
Tämä sanonta on täysin totta. Kun olet lukenut yllä olevan sisällön, voit tietää, onko C-aseman vai D-aseman käyttäminen sovellusten ja tiedostojen tallentamiseen ei vaikuta tietokoneen suorituskykyyn liikaa (kunhan et käytä SSD + HDD -levyratkaisua).
Mutta monet ihmiset haluavat silti luoda D-aseman sovellusten ja henkilökohtaisten tiedostojen tallentamiseen erikseen. Yksi tärkeistä syistä on se, että näin tekemällä tietokoneen ylläpito voi olla helpompaa.
On hyvin mahdollista, että sinun on joskus palautettava tehdasasetukset tai asennettava Windows uudelleen. Tässä tapauksessa, jos asennat sovelluksia ja tallennat tiedostoja C-asemalle, sinun on ladattava ja asennettava sovellukset uudelleen järjestelmän palautuksen/uusinta-asennuksen jälkeen. Lisäksi myös henkilökohtaiset tiedostosi menetetään.
Mutta jos asennat sovelluksia ja tallennat tiedostoja D-asemaan, tietojen menetys voidaan välttää, ja on mahdollista, että sinun ei tarvitse ladata näitä sovelluksia uudelleen. Voit avata File Explorerin ja siirtyä sovelluksen tiedostosijaintiin D-asemalla. Kaksoisnapsauta suoritettavaa tiedostoa kokeillaksesi sen suorittamista. Jos tämä sovellus voidaan avata sujuvasti, sinun tarvitsee vain luoda sen pikakuvake työpöydälle.
Mutta jos tätä sovellusta ei voi ajaa sujuvasti, sinun on silti ladattava ja asennettava se uudelleen, koska tämäntyyppiset sovellukset voivat muuttaa rekisteriä.
Sovellusten siirtäminen D-asemaan on erittäin hyödyllistä, varsinkin jos sovellukset ovat pelejä, koska pelitiedostot ovat hyvin suuria ja niiden lataaminen vie yleensä liikaa aikaa.
Kuinka ohjelmia voidaan siirtää toiselle asemalle, kuten C:stä D:hen? Katso opas!
Miksi ihmiset luovat niin monta osiota (E:, F:, G: jne.)?
Monet ihmiset eivät luo vain C-asemaa ja D-asemaa, vaan luovat myös E-aseman, F-aseman, G-aseman tai jopa enemmän. Syyt ovat seuraavat:
1. Tottumukset.
Tämä syy on tärkein. Kun ostat tietokoneen, valmistajat auttavat yleensä jakamaan levyn neljään tai useampaan asemaan. Siksi monet ihmiset pitävät tätä osiomuotoilua erinomaisena ja haluavat pitää siitä kiinni. Mutta jos kysyt heiltä, miksi levy osioidaan näin, he eivät yleensä osaa antaa järkevää vastausta. Tämä on valmistajien kehittämä tapa.
Tämä tapa voi olla myös menneisyydessä kehittynyt. Aiemmin he ajattelivat tai kuulivat, että monien osioiden luominen on hyväksi tietokoneelle, ja sitten he jatkavat tätä tapaa nykypäivään asti.
2. Jokaisella asemalla on oma erikoiskäyttönsä.
Jotkut ihmiset saattavat haluta luoda osioita erikoiskäyttöön. He esimerkiksi luovat E-asema-aseman tietokoneen varmuuskopiointia varten, jotta he voivat palauttaa tietokoneen helpommin, kun se menee pieleen; F-asema-aseman pelejä varten ja G-asema-aseman elokuvia, musiikkia, asiakirjoja jne. varten.
Totta kai he voivat tehdä niin. Mutta yksi asia on huomioitava: varmista, että jokaisella osiolla on tarpeeksi vapaata tilaa, erityisesti C-asemalla ja asemalla, johon sovellukset on asennettu. Muuten kohtaat pian ongelmia tietokoneen suorituskyvyssä.
Miten C-asemaa voidaan laajentaa?
Jos C-asemasi on liian pieni tai lähes täynnä, saatat haluta laajentaa sitä. Tässä tapauksessa MiniTool Partition Wizard voi auttaa sinua tekemään sen helposti. Tässä on ohje:
Osta nyt
Vaihe 1: Liitä USB-asema tietokoneeseen. Klikkaa yllä olevaa painiketta ostaaksesi MiniTool Partition Wizard. Käynnistä tämä ohjelmisto ja napsauta Bootable Media.
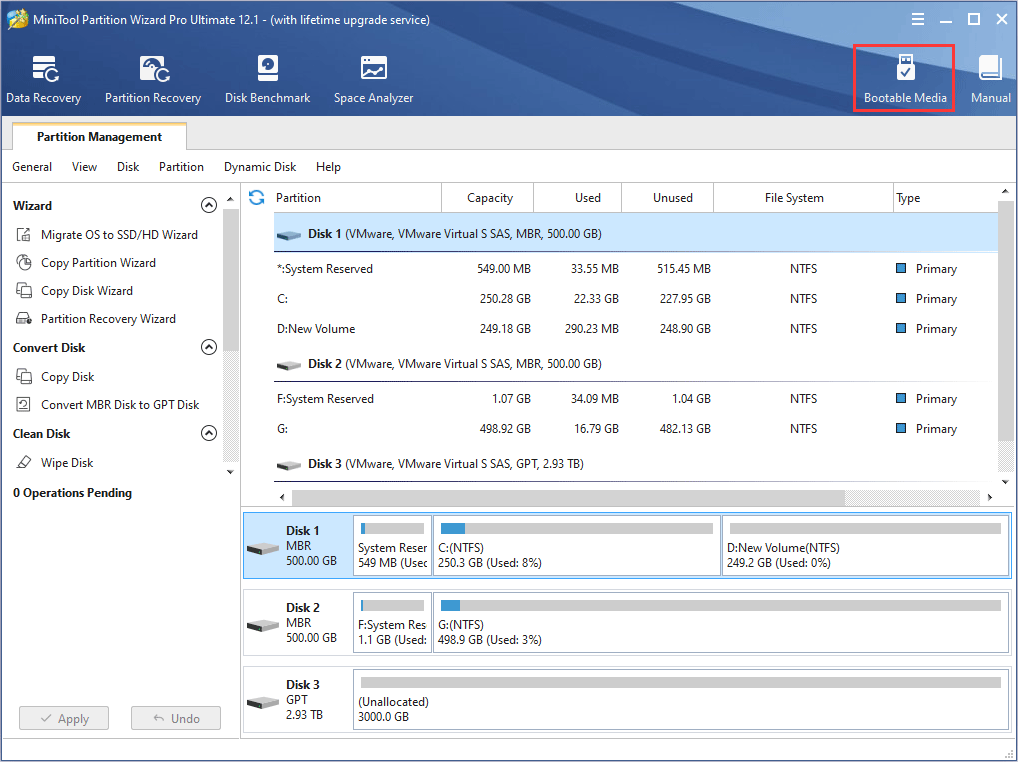
Vaihe 2: Napsauta WinPE-pohjaista mediaa MiniTool-liitännäisellä ja valitse sitten USB-muistitikku median määränpääksi. Huomaa, että USB-levyllä olevat tiedot tuhoutuvat. Napsauta Kyllä, jos hyväksyt sen.
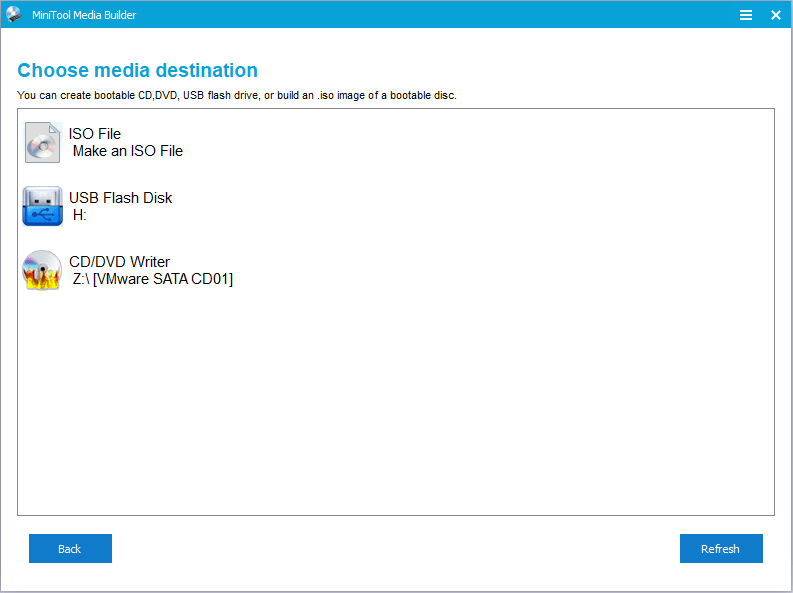
Vaihe 3: Käynnistä tietokone uudelleen ja käynnistä BIOS, jotta tietokone käynnistyy USB-asemalta. Odota sitten, kunnes pääset MiniTool PE Loader -käyttöliittymään. Käynnistä se napsauttamalla MiniTool Partition Wizardia.
Vaihe 4: Napsauta hiiren kakkospainikkeella osiota, johon Windows on asennettu, ja valitse Extend. Huomaa, että aseman kirjaimet on muutettu MiniTool Partition Wizardin käynnistettävässä versiossa.
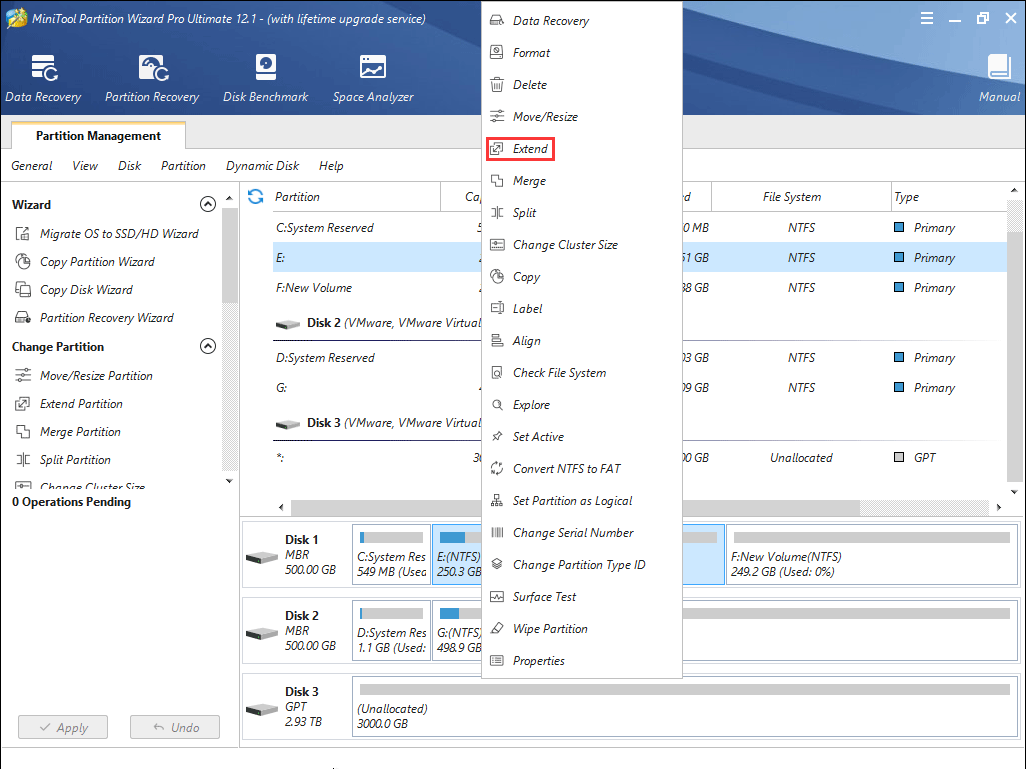
Vaihe 5: Valitse asema, josta haluat ottaa tilaa. Monet teistä haluavat ehkä valita D-aseman, mutta huomaa, että alkuperäisen D-aseman kirjainta on muutettu. Vedä sitten liukulohkoa päättäessäsi, kuinka paljon vapaata tilaa haluat ottaa. Napsauta sitten OK-painiketta.
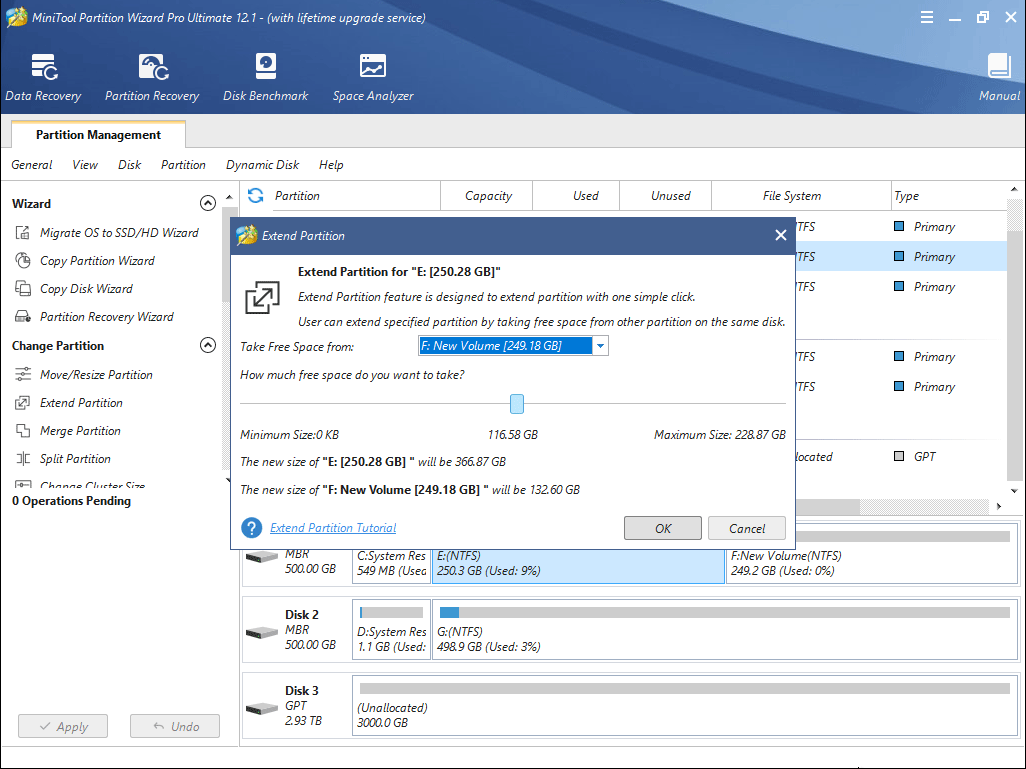
Vaihe 6: Suorita vireillä olevat toiminnot napsauttamalla Apply-painiketta.
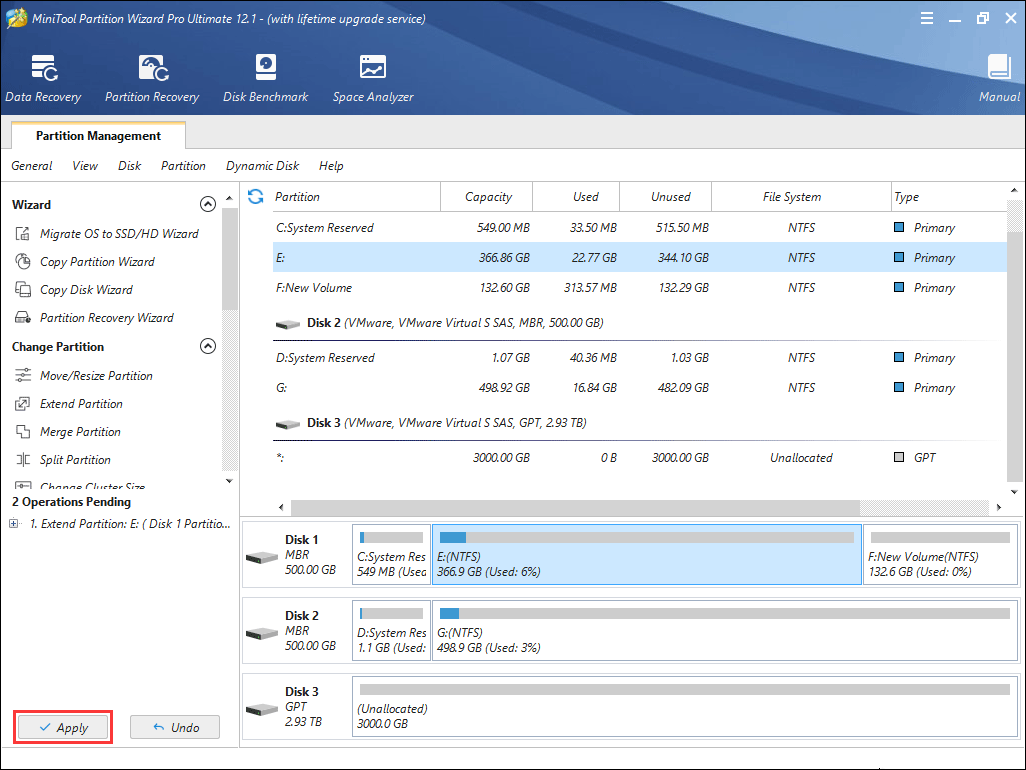
Kun olet laajentanut C-asemaa, voit käynnistää tietokoneen uudelleen käynnistääksesi Windows-käynnistyksen ja tarkistaaksesi, onko ongelmasi ratkaistu. Jos haluat lisää tapoja C-aseman laajentamiseen, voit lukea tämän seuraavan viestin:
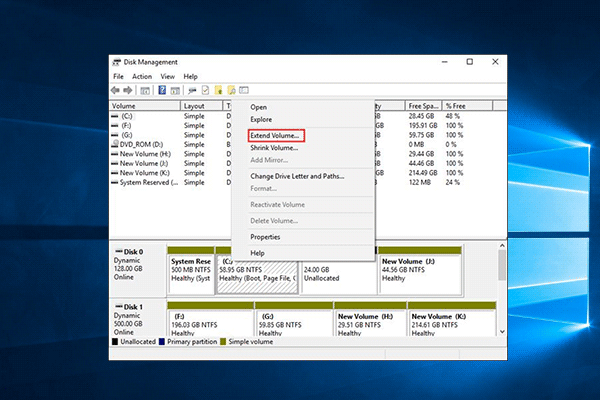
Etkö tiedä, miten C-asemaa laajennetaan dynaamisella levyllä? Ei hätää. MiniTool Partition Wizard auttaa sinua laajentamaan C-asemaa ja hallitsemaan dynaamista levyä vaivattomasti.
Tässä postauksessa puhutaan C-asema vs. D-asema. Miten C-asema on erityinen järjestelmälle? Mihin D-asemaa käytetään? Lue tämä viesti, niin tiedät niistä kaiken.Klikkaa twiittaamaan
Pohjimmainen
Onko tämä viesti auttanut sinua ymmärtämään Windowsia paremmin? Vastaako tämä viesti epäilyihisi C-asema vs. D-asema? Jätä kommentti alle. Lisäksi, jos kohtaat ongelmia C-aseman laajentamisessa, lähetä sähköpostia osoitteeseen [email protected], niin otamme sinuun yhteyttä mahdollisimman pian.