Tässä on useita suosikkivinkkejäni työskentelyyn Grid, Guides ja Rules in Photoshop!
Working with Rulers
– Komento + R (Mac) | Control + R (Win) Näyttää pikaisesti viivoittimet asiakirjan vasemmalla ja ylhäällä oleville sivuille.
– Voit vaihtaa viivoittimen mittayksikön nopeasti Control -napsauttamalla (Mac) | oikealla -napsauttamalla (Win) viivoittimen alueella ja valita asiayhteysherkästä valikosta.
– Voit näyttää Yksiköt & Viivoittimet -asetukset kaksoisnapsauttamalla viivoittimen alueella.
– Voit muuttaa viivoittimen alkupistettä (viivoittimien nollapistettä) napsauttamalla ja vetämällä viivoittimien vasemmassa yläkulmassa olevaa laatikkoa (viivoittimien yhtymäkohdassa) ja asettamalla sen uudelleen. Kaksoisklikkaamalla viivoittimien leikkauspisteessä nollaat origopisteen avoimen asiakirjan vasempaan yläkulmaan. 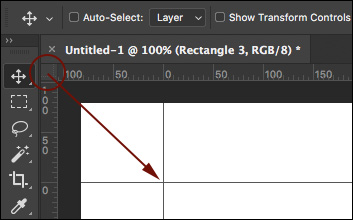
– Löytääksesi nopeasti kuvan keskipisteen, aseta viivoittimet prosenttilukuun ja vedä ohjaimet 50 %:n merkkeihin (voit myös käyttää Näytä > Uusi ohjain -toimintoa, mutta minusta vetäminen on nopeampaa).
Työskentely ruudukkojen kanssa
– Komento + ’ (Mac) | Control + ’ (Win) vaihtaa ruudukon näkyvyyttä.
– Jos haluat luoda ruudukon, joka näyttää ”Rule of Thirds” -päällekkäisyyden, valitse Asetukset > Ohjaimet, Ruudukko & Viipaleet. Aseta ”Gridline every:” arvoksi 100 % ja ”Subdivisions” arvoksi 3.
Työskentely oppaiden kanssa
– Jos haluat sijoittaa yksittäisen oppaan tiettyyn paikkaan asiakirjassa, valitse View > New Guide. Jos haluat syöttää arvon, joka poikkeaa nykyisistä mittayksiköistä, kirjoita arvo ja sitten yksikkö (px, in, cm, mm, pt, pica, %).
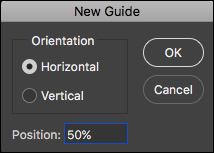
– Jos haluat lisätä oppaan viivoittimien avulla, napsauta viivoitinaluetta ja vedä opas asiakirjaan. Option -vetämällä (Mac) | Alt -vetämällä (Win) viivoittimesta voit vaihtaa oppaan suuntausta (pystysuorasta vaakasuoraan).
– Jos haluat lisätä useita oppaita kerralla, valitse Näytä > Uusi oppaan asettelu. Sen lisäksi, että voit syöttää tarvitsemiesi sarakkeiden ja rivien määrän, voit myös valita leveyden tai korkeuden, leveyden, marginaalit ja sen, keskitetäänkö sarakkeet vai ei. Jos haluat käyttää oppaita uudelleen useissa kuvissa, tallenna opasasetukset esiasetuksena pudotusvalikon avulla. Seuraavassa on esimerkkejä luoduista ohjeista:

Kohtaiset sarakkeiden leveys ja rivit, joissa on määritetty Gutter.
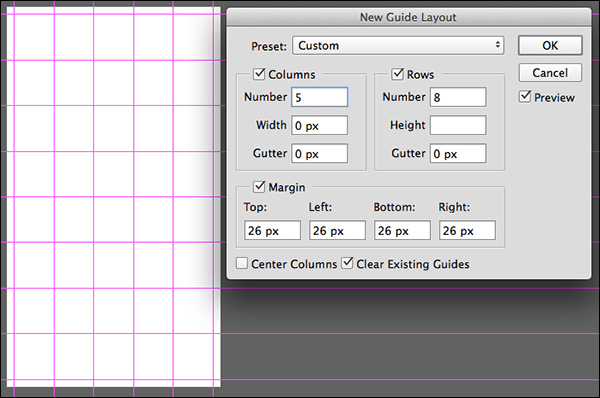
Ohjeen marginaali määritetty.
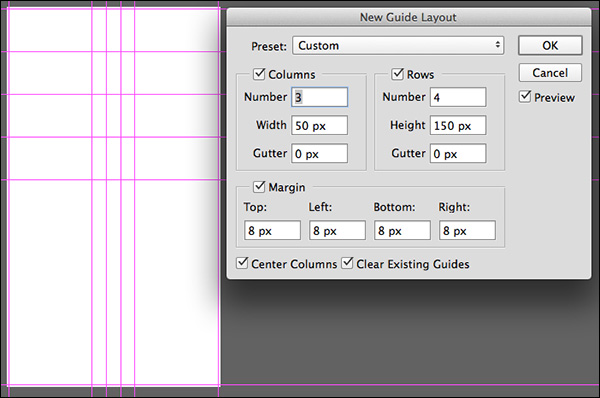
Keskeiset sarakkeet numeerisella leveydellä määriteltynä.
– Jos haluat luoda oppaan muodon perusteella, valitse Näytä > Uusi opas muodosta. Etkä ole rajoittunut vain muototasoihin, vaan voit luoda oppaita tyyppitasoista ja pikselipohjaisista tasoista! Kuten alla olevista esimerkeistä näet, Guides luodaan kerroksen sisältöä ympäröivän rajauslaatikon perusteella.

Guides luodaan Shape-kerroksen ympärille.
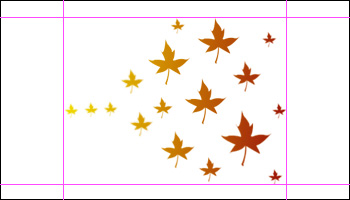
Guides luodaan pikselikerroksen sisällön ympärille.

Tyyppikerroksesta luodut oppaat.
– Jos haluat sijoittaa oppaan uudelleen Siirrä-työkalulla, aseta Siirrä-työkalu suoraan oppaan päälle. Kun kuvake muuttuu kaksoiskärkiseksi nuoleksi, napsauta ja vedä opasta uudelleen.
– Shift-vetämällä opasta voit napsauttaa sen viivoittimen rastimerkkeihin. Huomaa, että tämä pikanäppäin toimii myös silloin, kun ”snap to” on pois päältä (Näkymä / Snap To…).
– Vedä opas kuva-alueen ulkopuolelle poistaaksesi sen nopeasti.
– Komento + ; (Mac) | Control + ; (Win) vaihtaa opastimien näkyvyyden.
– Komento + Optio + ”;” (Mac) | Control + Alt + ”;” (Win) lukitsee/poistaa opastimien lukituksen (Näkymässä > Lukitse opastimien lukitus). Kun muutat asiakirjan kuvakokoa, avaa oppaiden lukitus, jotta oppaiden kokoa voidaan muuttaa suhteessa. Lukitse ne, jos haluat säilyttää tarkat numeeriset arvot.
– Ohjaimia (ja polkuja) voi olla vaikea nähdä korkean resoluution näytöissä, koska ne on tasoitetut. Saat ne näyttämään paksummilta valitsemalla Asetukset > Suorituskyky. Valitse Grafiikkasuorittimen asetukset -kohdassa Lisäasetukset ja poista valinta Anti-alias Guides and Paths. Huomautus: muutos näkyy vasta, kun napsautat OK sekä Grafiikkaprosessorin lisäasetukset -kohdassa että suljet Asetukset.
Ohjainten, ruudukon ja viipaleiden värin muuttaminen
– Jos haluat muuttaa ohjainten (mukaan lukien Älykkäät ohjaimet), ruudukon ja/tai viipaleiden väriä, valitse Asetukset > Ohjaimet, ruudukko & Viipaleet ja joko valitse väri pudotusvalikosta tai napsauta oikeanpuoleista värivalikoimaikkunaa, ja valitse haluamasi väri.
– Jos haluat muuttaa oppaiden tai ruudukon visuaalista esitystapaa, valitse vetovalikosta viiva, katkoviiva tai katkoviiva (vain Ruudukko).
Älykkäät oppaat
– Älykkäistä oppaista voi olla valtava apu, kun useiden kerrosten välisiä etäisyyksiä linjataan ja määritetään, kun niitä siirretään uudelleen asiakirjan sisällä. Tutustu alla oleviin videoihin ja opi miten.
Tässä 3, 2, 1, Photoshop -jakson jaksossa näet, miten voit käyttää Smart Guides -ohjeita tasoittamaan ja jakamaan kerroksia ja muotoja nopeasti Photoshop CC:ssä.
Pikseliverkko
– Jos zoomaat kuvaa yli 500 %:n suuruiseen kuvaan, pikseliverkko tulee näkyviin kuvan yläpuolelle. Tämä voi olla erityisen hyödyllistä, kun yrität kohdistaa suorakulmioiden kaltaisia muotoja niin, että ne alkavat ja päättyvät täyteen pikseliin (anti-aliase-reunojen välttämiseksi). Voit kuitenkin kytkeä tämän pois päältä poistamalla Pikselinäkymä-valinnan kohdasta Näytä > Näytä pikseliruudukko.
Alla olevassa kuvassa esitellään kolme vaihtoehtoa:
– Ensimmäinen muoto piirrettiin siten, että Snap Vector Tools and Transforms to Pixel Grid -asetus oli päällä. Tämän seurauksena suorakulmion kaikki sivut ovat yhtenäisiä (huomaa, että vaikka alkuperäistä suorakulmion muotoa ei ehkä piirretty täydellisesti pikseliruudukkoon nähden, Photoshop napsasi suorakulmion automaattisesti kyseiseen ruudukkoon, koska mieltymys oli kytketty päälle).
– Keskimmäinen kuva on piirretty Snap Vector Tools and Transforms to Pixel Grid -mieltymyksen ollessa pois päältä. Tämä johti epätarkennettuihin reunoihin (vaihteleva peittävyys), koska suorakulmio (vektoripolku) ei ollut täysin linjassa pikselireunan kanssa, kun suorakulmio piirrettiin.
– Viimeinen kuvitus on sama suorakulmio kuin toisessa kuvituksessa ( Snap Vector Tools and Transforms to Pixel Grid -mieltymys oli kytketty pois päältä), mutta Suorakulmion muototason Aligned Edges (Tasaa reunat) -vaihtoehto otettiin käyttöön oikikulmion muototason kohdalla (Asetukset-palkissa) suorakulmion piirtämisen jälkeen. Align Edges (Kohdista reunat) -vaihtoehdon ottaminen käyttöön ”hyppäsi” suorakulmion täytteen lähimpään pikseliruudukkoon (voit edelleen nähdä, että alkuperäistä muotoa (mustaa polkua) ei ole kohdistettu pikseliruudukkoon, mutta täyttö pakotetaan kohdistamaan reunat pikseliruudukon reunoihin. Align Edge (Kohdista reunat) on kätevä tapa kohdistaa objektit pikseliruudukkoon ”muototasokohtaisesti”, jos haluat poistaa Snap Vector Tools (Vektorityökalut) ja Transforms to Pixel Grid (Muunnokset pikseliruudukkoon) -asetukset käytöstä.
![]()
Arvelen, että useimmat ihmiset jättävät Snap Vector Tools and Transforms to Pixel Grid -asetuksen päälle, koska se auttaa välttämään anti-alias-reunoja, kun piirrät muotoja sekä muunnat niitä tehden kohdentamisesta siistiä ja tarkkaa.
By Julieanne Kost
Posted on05-30-2017