- Luento 16: Kuvien lisääminen
- Introduction
- Kuvan lisääminen tiedostosta:
- Verkkokuvien lisääminen
- Verkkokuvan lisääminen:
- Kuvien siirtäminen ja koon muuttaminen
- Kuvan valitseminen:
- Kuvan koon muuttaminen:
- Kuvan kääntäminen:
- Kuvan siirtäminen:
- Kuvan poistaminen:
- Kuvakaappausten lisääminen
- Ikkunoiden kuvakaappausten lisääminen:
- Kuvaruutukaappauksen lisääminen:
- Haastetta!
Luento 16: Kuvien lisääminen
/fi/powerpoint2013/indents-and-line-spacing/content/
Introduction
Kuvien lisääminen voi tehdä esityksistäsi mielenkiintoisempia ja kiinnostavampia. Voit lisätä kuvan tietokoneella olevasta tiedostosta mihin tahansa diaan. PowerPoint sisältää jopa työkaluja, joilla voit etsiä kuvia verkosta ja lisätä esitykseesi kuvakaappauksia
Vaihtoehtoinen: Lataa harjoitusesityksemme.
Kuvan lisääminen tiedostosta:
- Valitse Lisää-välilehti ja napsauta sitten Kuvat-ryhmän Kuvat-komentoa.
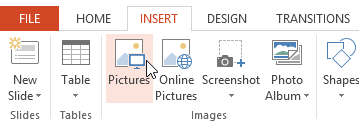 Klikkaamalla Kuvat-komentoa
Klikkaamalla Kuvat-komentoa - Valintaikkuna avautuu. Etsi ja valitse haluamasi kuvatiedosto ja napsauta sitten Lisää.
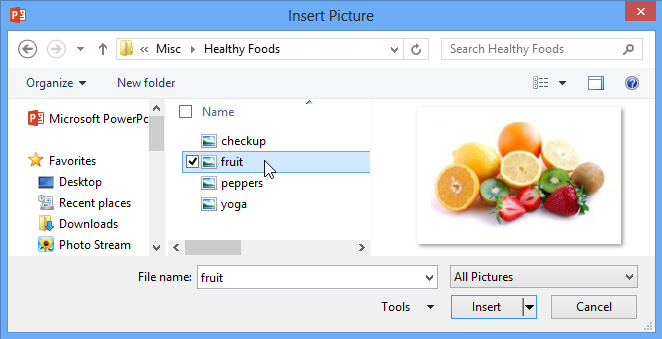 Kuvan valitseminen lisättäväksi
Kuvan valitseminen lisättäväksi - Kuva tulee näkyviin tällä hetkellä valittuun diaan.
 Sisällytetty kuva
Sisällytetty kuva
Kuvien lisääminen onnistuu myös napsauttamalla Kuvat-komennon paikkamerkkiä.
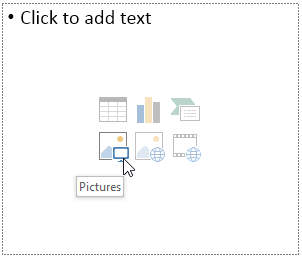 Kuvan lisääminen sisällön sijoittelijasta
Kuvan lisääminen sisällön sijoittelijasta Verkkokuvien lisääminen
Jos haluamaasi kuvaa ei ole tietokoneellasi, voit etsiä kuvan verkosta ja lisätä sen esitykseesi. PowerPoint tarjoaa kaksi vaihtoehtoa verkkokuvien löytämiseen:
- OneDrive: Voit lisätä OneDriveen (aiemmin SkyDrive) tallennetun kuvan. Voit myös yhdistää Microsoft-tiliisi muita verkkotilejä, kuten Facebook tai Flickr.
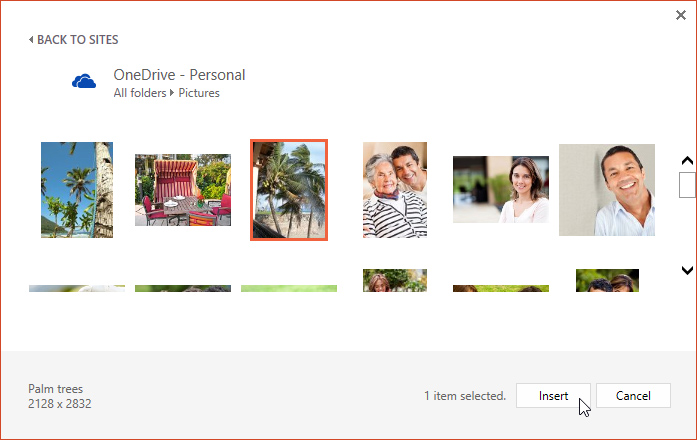
- Bing Image Search: Voit käyttää tätä vaihtoehtoa kuvien etsimiseen Internetistä. Oletusarvoisesti Bing näyttää vain kuvia, jotka on lisensoitu Creative Commons -lisenssillä, mikä tarkoittaa, että voit käyttää niitä omissa projekteissasi. Kannattaa kuitenkin käydä kuvan verkkosivulla katsomassa, onko kuvan käyttöä rajoitettu.
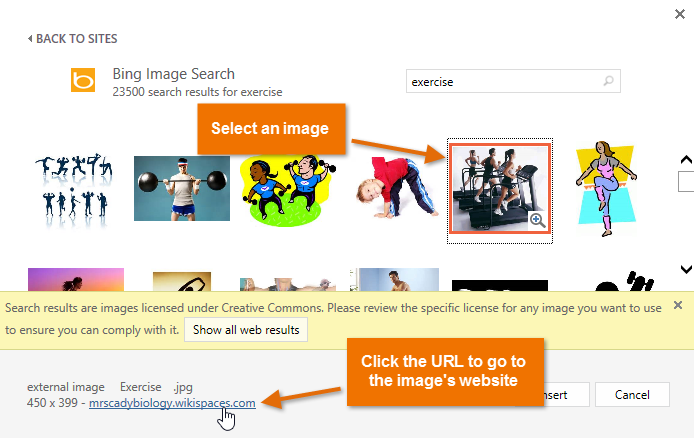 Bing Image -haun tulokset
Bing Image -haun tulokset
Viime aikoina oli myös mahdollisuus lisätä leikekuvia Office.comista, mutta tämä palvelu on lopetettu. Sen sijaan voit käyttää Bing-kuvahakua etsiessäsi kuvia esitykseesi.
Verkkokuvan lisääminen:
- Valitse Lisää-välilehti ja napsauta sitten Verkkokuvat-komentoa.
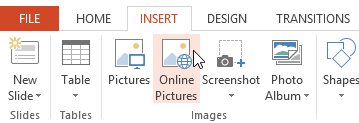 Verkkokuvat-komennon napsauttaminen
Verkkokuvat-komennon napsauttaminen - Valintaikkuna Tulee näkyviin: Lisää kuvia -valintaikkuna.
- Valitse vaihtoehtoisesti Bing-kuvahaku tai OneDrive. Esimerkissämme käytämme Bing Image Searchia.
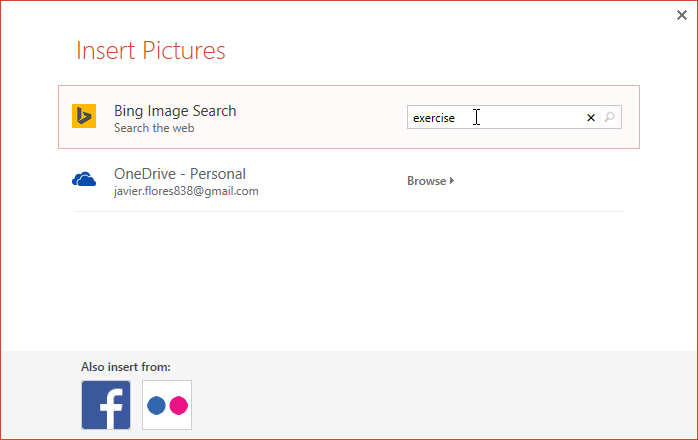 Hakusanan kirjoittaminen
Hakusanan kirjoittaminen
- Paina Enter-näppäintä. Hakutulokset tulevat näkyviin valintaikkunaan.
- Valitse haluamasi kuva ja napsauta sitten Lisää.
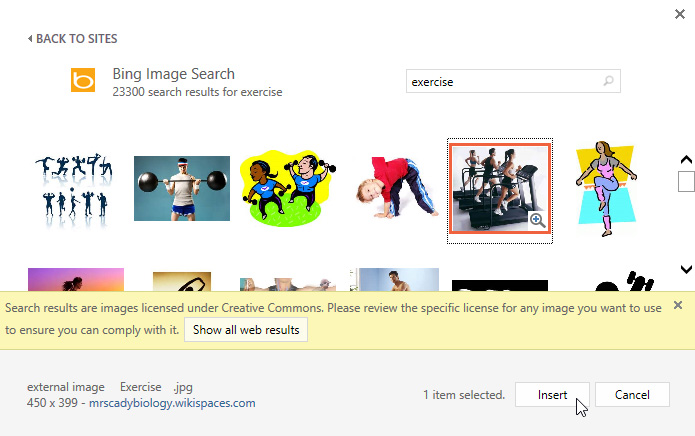 Verkkokuvan lisääminen
Verkkokuvan lisääminen - Kuva tulee näkyviin parhaillaan valittuun diaan.
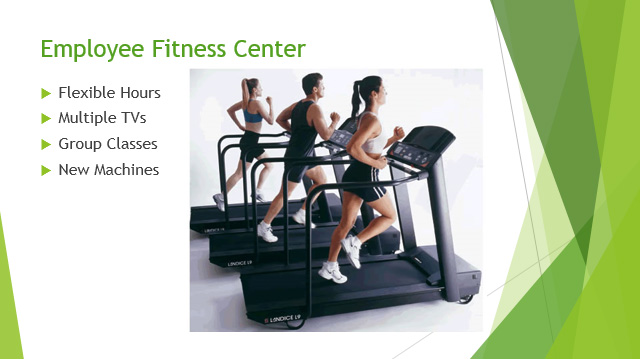 Sisällytetty kuva
Sisällytetty kuva
Voit lisätä verkkokuvia myös napsauttamalla verkkokuvakomentoa paikanvaraajassa.
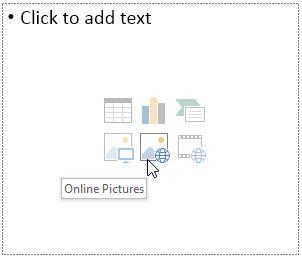 Verkkokuvan lisääminen sisällön paikanvaraajasta
Verkkokuvan lisääminen sisällön paikanvaraajasta Kuvien, videoiden ja musiikin lisäämisessä omiin projekteihisi on tärkeää varmistaa, että sinulla on lailliset oikeudet niiden käyttöön. Useimmat verkosta ostetut tai ladatut asiat ovat tekijänoikeussuojattuja, mikä tarkoittaa, ettet ehkä saa käyttää niitä. Lisätietoja on oppitunnilla Tekijänoikeudet ja oikeudenmukainen käyttö.
Kuvien siirtäminen ja koon muuttaminen
Kun olet lisännyt kuvan, voit ehkä siirtää sen eri kohtaan diassa tai muuttaa sen kokoa. PowerPoint helpottaa kuvien järjestämistä esityksessäsi.
Kuvan valitseminen:
Ennen kuin voit muokata kuvaa, sinun on valittava se.
- Valitse kuva yksinkertaisesti napsauttamalla sitä. Valitun kuvan ympärille ilmestyy yhtenäinen viiva.
 Kuvan valitseminen
Kuvan valitseminen
Kuvan koon muuttaminen:
- Klikkaa ja vedä kulmien mitoituskahvoja, kunnes kuva on halutun kokoinen.
 Kuvan koon muuttaminen
Kuvan koon muuttaminen
Kulmien mitoituskahvojen avulla kuvan kokoa muutetaan siten, että alkuperäinen kuvasuhde säilyy. Jos käytät sivujen kokokahvoja, kuvasta tulee vääristynyt.
Kuvan kääntäminen:
- Klikkaa ja vedä kuvan yläpuolella olevaa nuolta kiertääksesi sitä oikealle tai vasemmalle.
 Kuvan kääntäminen
Kuvan kääntäminen
Pidä näppäimistön Shift-näppäintä alhaalla kuvaa kääntäessäsi rajoittaaksesi kääntökulmaa.
Kuvan siirtäminen:
- Klikkaamalla ja vetämällä voit siirtää kuvan uuteen paikkaan diassa.
 Kuvan siirtäminen
Kuvan siirtäminen
Kuvan poistaminen:
- Valitse poistettava kuva ja paina sitten näppäimistön Backspace- tai Delete-näppäintä.
Muotoile-välilehdeltä pääset käsiksi vielä useampiin kuvien muotoiluasetuksiin. Näistä vaihtoehdoista kerrotaan lisää oppitunnilla Kuvien muotoilu.
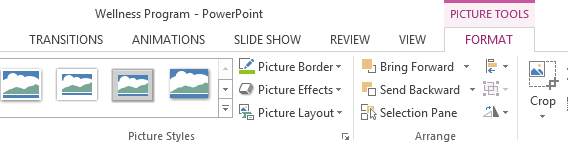 Muotoile-välilehti
Muotoile-välilehti
Kuvakaappausten lisääminen
Kuvakaappaukset ovat periaatteessa tilannekuvia tietokoneen näytöstä. Voit ottaa kuvakaappauksen lähes mistä tahansa ohjelmasta, verkkosivustosta tai avoimesta ikkunasta. PowerPointin avulla voit helposti lisätä esitykseesi kuvakaappauksen koko ikkunasta tai kuvakaappauksen ikkunan osasta.
Ikkunoiden kuvakaappausten lisääminen:
- Valitse Lisää-välilehti ja napsauta sitten Kuvat-ryhmän Kuvakaappaus-komentoa.
- Käytettävissä olevat ikkunat työpöydältäsi tulevat näkyviin. Valitse ikkuna, jonka haluat kaapata kuvakaappaukseksi.
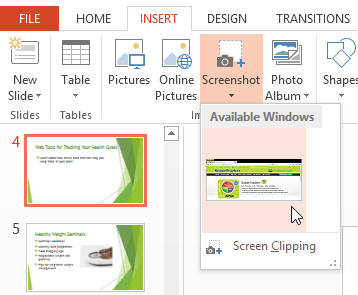 Kuvakaappauksen ikkunan valitseminen
Kuvakaappauksen ikkunan valitseminen - Kuvakaappaus tulee näkyviin parhaillaan valittuun diaan.
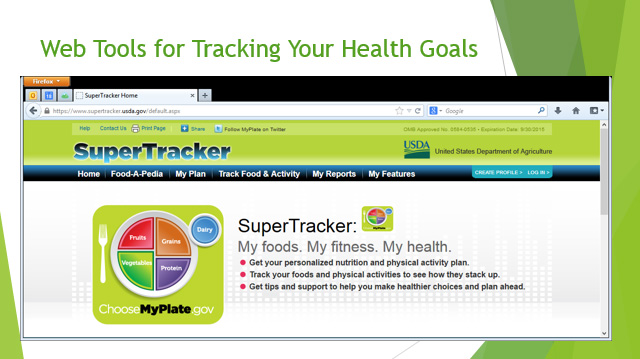 Lisätty kuvakaappaus
Lisätty kuvakaappaus
Kuvaruutukaappauksen lisääminen:
- Valitse Lisää-välilehti, napsauta Kuvaruutukaappaus-komentoa ja valitse sitten Kuvaruutukaappaus.
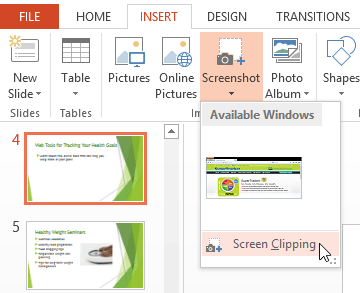 Kuvaruutukaappauksen napsauttaminen
Kuvaruutukaappauksen napsauttaminen - Työpöydän näkymä häivytettyinä avautuu. Napsauta ja vedä piirtääksesi alueen, jonka haluat kaapata kuvaruutuleikkeeksi.
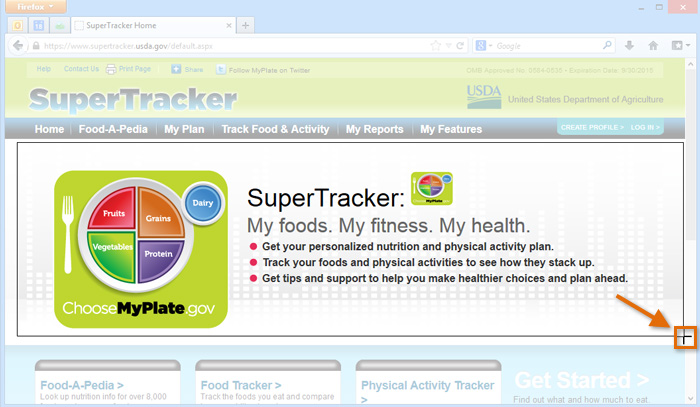 Kuvaruutuleikkeen ottaminen
Kuvaruutuleikkeen ottaminen - Kuvaruutuleike tulee näkyviin kulloinkin valittuun diaan.
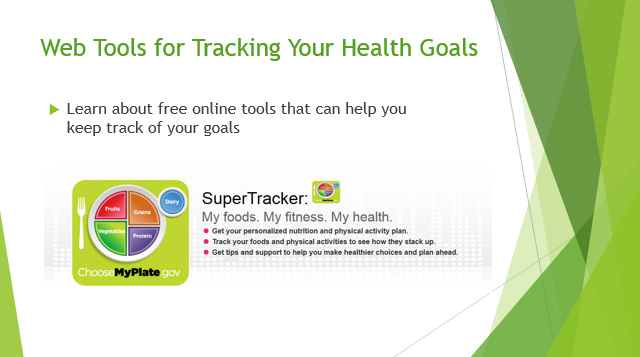 Sisällytetty kuvaruutuleike
Sisällytetty kuvaruutuleike
Haastetta!
- Avaa olemassaoleva PowerPoint-esitys. Voit halutessasi käyttää harjoitusesitystämme.
- Sisällytä kuva tietokoneellasi olevasta tiedostosta.
- Etsi kuva Bing Image Searchin avulla ja lisää se esitykseesi. Jos käytät esimerkkiä, etsi relax ja lisää kuva diaan 5.
- Muuta kuvan kokoa ja siirrä sitä. Jos käytät esimerkkiä, muuta kuvan kokoa diassa 6 ja siirrä se niin, että se mahtuu tekstin alle.
- Kuvauskaappauksen tai kuvakaappauksen ottaminen ja lisääminen diaan.
/fi/powerpoint2013/muotoilu-kuvat/sisällysluettelo/