Ohjeen pikalinkit…
Jos haluat oppia kaiken tarvittavan Photoshop-toiminnoista, suosittelen lukemaan koko ohjeen läpi alusta loppuun, sillä jokainen osio rakentuu edellisissä osioissa käsitellyistä aiheista. Jos esimerkiksi hyppäät suoraan actionin tallentamista käsittelevään osioon, menetät paljon tietoa. Jos kuitenkin haluat siirtyä tiettyyn osioon, tässä on muutamia käteviä linkkejä:
- Photoshopin oletustoiminnot – Katsaus Photoshopiin automaattisesti ladattaviin toimintoihin!
- Photoshopin sisäänrakennetut lisätoimintosarjat – Vielä enemmän ilmaisia toimintoja, jotka asennetaan Photoshopin mukana!
- Stepping Through An Action – Opettele analysoimaan toimintoja toistamalla niitä askel kerrallaan!
- Toiminnon muokkaaminen Photoshopissa – Kaikki mitä sinun tarvitsee tietää muokataksesi ja muokataksesi toimintoja!
- Toiminnon nauhoittaminen – Opi nauhoittamaan omat toimintosi tyhjästä!
- Toimintojen tallentaminen ja lataaminen – Miten varmistat, ettet hukkaa toimintojasi!
Photoshopin automatisointi toimintojen avulla – Johdanto
Tunnustetaan, että olet laiska. Ei se mitään, kukaan ei katso. Olemme kaikki ystäviä täällä. Näin meidän kesken sanottuna et kuitenkaan tykkää tehdä töitä. Ainakaan, kun kyse on tylsistä asioista. Toki nautit työskentelystä, kun saat tehdä asioita, jotka ovat hauskoja, mielenkiintoisia tai haastavia. Kaikki haluavat esitellä taitojaan. Mutta kun kyse on toistuvista, arkipäiväisistä ja älyttömistä tehtävistä (joita kutsutaan hellävaraisesti ”pikkutöiksi”), jotka tuntuvat vievän aivan liikaa aikaa elämästäsi, vaikka olisitkin jonkun toisen palveluksessa, annat ne mieluusti jonkun muun hoidettavaksi samalla, kun itse lähdet hyvin ansaitulle pitkälle kahvitauolle.
Entä jos voisit siirtää monet näistä toistuvista tehtävistä Photoshopille? Entä jos olisi tapa, jolla voisit käydä jotain läpi kerran Photoshopin katsellessa, kiinnittäen tarkkaa huomiota jokaiseen vaiheeseen, ja sitten siitä lähtien, aina kun tarvitset työtä, voisit vain antaa Photoshopin tehdä sen puolestasi? Hyviä uutisia! Photoshop on valmis ja halukas vapauttamaan sinut toistamisen tylsyydestä! Hyviä uutisia seuraa tietysti yleensä huono uutinen, ja huono uutinen on se, että Photoshop ei voi tehdä kaikkea puolestasi, mikä on itse asiassa hyvä uutinen, sillä jos se voisi tehdä kaiken, me kaikki jäisimme työttömiksi. On tiettyjä asioita, joita Photoshop ei yksinkertaisesti pysty tekemään yksin. Et voi esimerkiksi valita jotakuta valokuvasta Lasso-työkalulla ja odottaa Photoshopin osaavan automaattisesti valita jotakuta mistä tahansa valokuvasta siitä eteenpäin. Ehkä jonain päivänä, mutta emme ole vielä aivan niin pitkällä. Siitä huolimatta Photoshop voi tehdä monia asioita automaattisesti puolestasi, kun näytät sille miten. Itse asiassa, kun opit käyttämään toimintoja, opit, mitä niillä voi ja mitä ei voi tehdä, ja opit jopa kiertämään joitakin asioita, joita et normaalisti uskoisi pystyväsi tekemään, huomaat luultavasti keksiväsi aika uskomattomia ja taidokkaita juttuja! Kuvittele, että saat monimutkaisen, aikaa vievän, viisikymmenvaiheisen valokuvatehosteen valmiiksi ja voit sitten heti luoda saman tehosteen toiseen valokuvaan tai niin moneen valokuvaan kuin haluat, yksinkertaisesti painamalla Toista-toimintoa! Nyt alat nähdä mahdollisuudet!
Tietenkin toimintoja voidaan käyttää myös paljon yksinkertaisempiin tehtäviin, kuten tulemme näkemään.
Photoshop Actions: The Essential Non-Essentials, Essentially
Teknisesti ottaen actionit eivät ole sitä, mitä voisi sanoa ehdottoman välttämättömiksi Photoshopissa työskenneltäessä. Tällä tarkoitan sitä, että Photoshopissa ei voi tehdä mitään sellaista actionilla, mitä ei voisi tehdä ilman actionia. Voisit elää koko elämäsi käyttämättä niitä koskaan, jos todella haluaisit. Toiminnot on suunniteltu pelkästään helpottamaan elämääsi, vähän samaan tapaan kuin voisit väittää, ettei ole ehdottoman tärkeää osata ajaa autoa (tai ainakin tuntea joku, joka on valmis ajamaan sinua ympäriinsä). Teknisesti ottaen voisit kävellä paikasta toiseen ja päätyä lopulta määränpäähäsi, mutta ympäristöön, talouteen ja terveyteen liittyviä etuja lukuun ottamatta, miksi kuluttaa tuntikausia jalan, kun autolla olisit päässyt samaan paikkaan murto-osassa ajasta?
Kuvittele, että sinulla olisi sata tai jopa tuhat (tai enemmän!) valokuvaa, joiden kokoa sinun pitäisi muuttaa tulostusta tai nettiä varten, ja sinun pitäisi istua tietokoneen ääressä ja muuttaa jokaisen kuvan kokoa erikseen. Parhaimmillaan saattaisit ehkä oppia käyttämään todella hyvin pikanäppäimiä, mutta niiden kaikkien koon muuttaminen veisi silti paljon aikaa, aikaa, jonka olisit voinut käyttää enemmän valokuvien ottamiseen! Toimintojen avulla voit muuttaa yhden kuvan kokoa, tallentaa prosessin toiminnoksi ja antaa Photoshopin muuttaa loput kuvat automaattisesti puolestasi! Tai vaikkapa haluaisit lisätä kaikkiin kuviin tekijänoikeudellisen vesileiman. Voisit taas lisätä sen jokaiseen kuvaan erikseen tai lisätä sen yhteen kuvaan, tallentaa vaiheet toimintona ja istua sitten alas, kun Photoshop hoitaa loput! Nämä ovat vain pari perusesimerkkiä siitä, miten voit ottaa Photoshopin käyttöön toimintojen avulla. Pienellä ajattelulla ja harjoittelulla et voi tietää, kuinka monia käyttötarkoituksia keksit niille!
Pelko, ahdistus ja hämmennys, voi voi!
Niin hämmästyttävän hyödyllisiä ja ihania kuin actionit ovatkin, monet Photoshopin käyttäjät, jopa pitkäaikaiset käyttäjät, pysyttelevät mahdollisimman kaukana actioneista, ja pelko, ahdistus ja hämmennys ovat suurimmat syyt. Moni painaa Tallenna-painiketta ja yhtäkkiä tuntuu, että Toiminnot-paletin pieni punainen painike tarkkailee heitä, pilkkaa ja nauraa heille. Hiki alkaa valua pitkin heidän kasvojaan, kädet alkavat täristä, ja hetkessä he ovat täysimittaisen paniikkikohtauksen kourissa! Syynä on se, että toimintojen tallentamisen ja toistamisen säätimet näyttävät hyvin paljon perinteisiltä säätimiltä, jotka löytyvät useimmista tallennuslaitteista, ja koska useimmat tallennuslaitteet tallentavat kaiken reaaliajassa, ihmiset olettavat virheellisesti, että kun painat Record (Tallenna) -painiketta Actions (Toiminnot) -paletissa, Photoshop myös tallentaa kaiken reaaliajassa. He klikkaavat vaiheet läpi mahdollisimman nopeasti ennen kuin Photoshop menettää kärsivällisyytensä heidän kanssaan, mikä aiheuttaa paniikkia, joka johtaa virheisiin, jotka aiheuttavat vielä enemmän paniikkia. Sitten yhtäkkiä he huomaavat, että jostain vaiheesta on jäänyt jotain huomaamatta, koko homma näyttää täysin väärältä, ja ennen kuin he huomaavatkaan, he ovat niin sekaisin, että he painavat Escape-näppäintä henkensä edestä ja lupaavat itselleen, etteivät enää koskaan koe tätä painajaista.
Jos tämä kuulostaa sinulta, vedä muutama syvään henkeä ja rentoudu. Rentoudu vain. Toimintoja tallennettaessa ei ole mitään syytä kiirehtiä tai panikoida, koska niitä ei tallenneta reaaliajassa. Sanotaan se vielä kerran selvyyden vuoksi. Toimintaa ei tallenneta reaaliajassa. Voisit painaa Tallenna-painiketta, lähteä kotoa, mennä ulos syömään ja elokuviin, palata takaisin, katsoa televisiota, käydä suihkussa ja sitten, tunteja myöhemmin, palata tietokoneen ääreen suorittamaan toiminnon edellyttämät vaiheet, eikä Photoshop välittäisi siitä. Ei edes vähän. Photoshop tallentaa vain itse vaiheet, ei sitä, kuinka kauan niiden tekeminen kesti tai kuinka paljon aikaa tuhlasit vaiheiden välillä. Voit käyttää toiminnan tallentamiseen niin paljon aikaa kuin tarvitset. Vaikka tekisitkin virheen, mitä tapahtuu aika ajoin riippumatta siitä, kuinka kauan olet käyttänyt toimintoja, voit helposti palata takaisin ja tehdä muutoksia myöhemmin, koska toimintoja voi täysin muokata. Toimintojen tarkoitus on helpottaa elämääsi, ei stressata sinua.
Toimintojen yhteensopivuus
Toinen hieno asia toiminnoissa on niiden siirrettävyys. Yleisesti ottaen voit tallentaa toiminnon missä tahansa Photoshop-versiossa ja se toimii missä tahansa muussa Photoshop-versiossa! Toiminnot ovat jopa cross-platform-yhteensopivia, mikä tarkoittaa, että PC:llä tallennettu toiminto toimii Macilla ja päinvastoin!
Nyt huomaa, että sanoin ”yleisesti ottaen”, ja se johtuu siitä, että voit törmätä tilanteisiin, joissa yhdessä Photoshop-versiossa tallennettu toiminto ei toimi toisessa versiossa, ainakaan ilman muokkausta. Pieni maalaisjärki selittää kuitenkin miksi. Jos tallennat toiminnon esimerkiksi Photoshop CS3:ssa ja toiminto käyttää ominaisuutta, joka on uusi CS3:ssa, ja lataat toiminnon aikaisempaan Photoshop-versioon, jossa kyseinen ominaisuus ei ole käytettävissä, toiminto ei toimi. Miksi? Koska toiminto käyttää ominaisuutta, joka on käytettävissä vain Photoshop CS3:ssa. Useimmissa tapauksissa Photoshopin vanhemmissa versioissa tallennettujen toimintojen käyttäminen ei haittaa, sillä useimmat vanhempien versioiden ominaisuudet ovat edelleen käytettävissä uusimmissa versioissa. Jos kuitenkin nauhoitat toiminnon uudemmassa Photoshop-versiossa ja tiedät, että sitä käytetään vanhemmissa versioissa, kannattaa pitäytyä käyttämään ominaisuuksia ja komentoja, jotka ovat käytettävissä myös vanhemmissa versioissa. Näetkö? Maalaisjärkeä.
Toimintopaletti
Hieman myöhemmin katsomme, miten nauhoitamme yksinkertaisen toiminnon, jotta saat tuntumaa niiden toimintaan. Ennen kuin nauhoitamme mitään, meidän pitäisi kuitenkin ensin vilkaista Photoshopin toimintojen komentokeskusta – Actions-palettia. Toiminnot-paletissa tehdään kaikki, mikä liittyy toimintoihin, niiden tallentamisesta ja toistamisesta niiden tallentamiseen, lataamiseen, muokkaamiseen, poistamiseen ja järjestämiseen. Oletusarvoisesti Toiminnot-paletti on ryhmitelty Historia-paletin viereen, vaikka näillä kahdella paletilla ei ole mitään tekemistä toistensa kanssa. Myös oletusarvoisesti Historia-paletti on ”fokuksessa”, eli se on näkyvissä, kun Toiminnot-paletti on sen takana piilossa. Sinun on napsautettava Toiminnot-paletin nimi-välilehteä, jotta se tulee näkyviin:
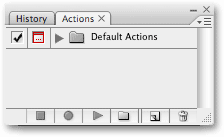
Jos jostain syystä Toiminnot-paletti ei ole auki näytölläsi, pääset siihen käsiksi menemällä näytön yläreunan Ikkuna-valikkoon ja valitsemalla Toiminnot. Kuten näet, Toiminnot-paletin sisällä ei aluksi tapahdu juuri mitään, mutta katsotaanpa tarkemmin, mitä siellä on.
Säätimet
Jos katsot Actions-paletin aivan alareunaan, näet sarjan kuvakkeita, samanlaisia kuin useimmissa Photoshopin paleteissa:

Kuten aiemmin mainitsin, huomaa, että vasemmalla olevat kolme kuvaketta näyttävät hyvin samankaltaisilta kuin perinteiset tallennuslaitteen säätimet, ja itse asiassa ne edustavat täsmälleen samoja toimintoja. Vasemmalta alkaen (neliön muotoinen kuvake), meillä on Stop, Record ja Play, jonka jälkeen tulevat New Action Set -kuvake, New Action -kuvake ja lopuksi tavallinen Roskakori-kuvake toimintojen ja toimintosarjojen poistamista varten.
Paletin valikko
Kuten kaikissa Photoshopin paleteissa, myös Actions-paletissa on oma fly-out-valikko, josta pääsemme käsiksi erilaisiin vaihtoehtoihin ja komentoihin sekä voimme ladata lisää action-settejä. Käytän tässä Photoshop CS3:a, ja jos sinäkin käytät Photoshop CS3:a, pääset fly-out-valikkoon napsauttamalla Actions-paletin oikeassa yläkulmassa olevaa valikkokuvaketta. Jos käytät vanhempaa Photoshop-versiota, näet paletin oikeassa yläkulmassa pienen oikealle osoittavan nuolen. Pääset palettivalikkoon napsauttamalla sitä:
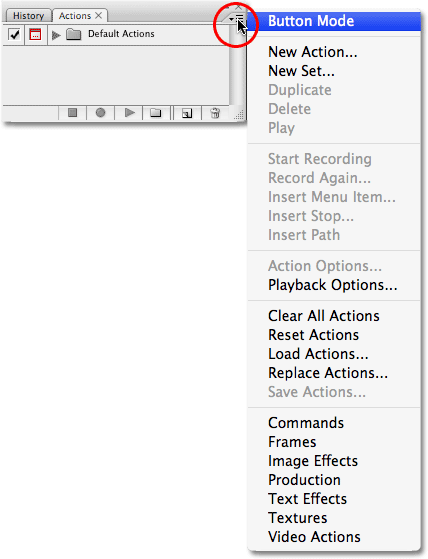
Kaikki äsken tarkastelemamme komennot Toiminnot-paletin alareunassa (Pysäytä, Tallenna, Toista, Uusi toimintojoukko, Uusi toiminto ja Poista) ovat käytettävissä fly-out-valikossa, joten tässä on hieman toistoa (kuten lähes kaikkialla Photoshopissa), sekä muutama lisäkomento toimintojen muokkaamiseen, kuten Lisää valikkokohde (Insert Menu Item), Lisää pysäytys (Insert Stop) ja Lisää polku (Insert Path). Fly-out-valikosta löytyvät myös toimintojen lataamisen, tallentamisen, korvaamisen, nollaamisen ja tyhjentämisen vaihtoehdot. Näitä valikkovaihtoehtoja käytät useimmiten.
Missä mennään seuraavaksi…
Aivan fly-out-valikon alareunasta löytyvät Photoshopiin asennetut lisätoimintosarjat, kuten Kehykset, Kuvatehosteet ja Tekstitehosteet sekä muut. Jotkin näistä sarjoista löytyvistä toiminnoista voivat itse asiassa olla jokseenkin hyödyllisiä, mutta toisin kuin Default Actions (Oletustoiminnot) -ryhmä, niitä ei ladata automaattisesti puolestamme. Katsomme, miten nämä lisätoimintosarjat ladataan, kun tarkastelemme seuraavaksi tarkemmin Photoshopin oletus- ja sisäänrakennettuja toimintoja!