WordPress est l’une de ces plateformes où vous pouvez faire presque tout. Il suffit de passer quelques minutes dans le panneau d’administration, et vous pouvez donner à votre site l’apparence que vous souhaitez. Il en va de même pour les menus personnalisés. Les créer et les gérer est vraiment facile, et tout le monde peut le faire.
Il est très important d’avoir des menus intuitifs et bien organisés qui facilitent le chemin de vos utilisateurs pour trouver ce dont ils ont besoin sur votre site. Organisez et structurez minutieusement vos catégories car un menu doit fonctionner comme une carte pour votre site Web. Il doit guider vos visiteurs vers le contenu qu’ils recherchent.
- Comment créer des menus personnalisés dans WordPress
- Comment choisir l’emplacement de votre menu personnalisé
- Comment supprimer et renommer les éléments du menu
- Comment ajouter des liens personnalisés à votre menu
- Comment créer un lien vers des pages de catégories ou des balises
- Comment ajouter un menu social
- Guide gratuit
- 5 conseils essentiels pour accélérer votre site WordPress
- Réduisez votre temps de chargement de même 50-80% juste en suivant des conseils simples.
Créer des menus personnalisés est en fait très simple. J’ai utilisé Twenty Fifteen, le thème par défaut de WordPress, pour vous montrer toutes les étapes à suivre afin de créer vos propres menus personnalisés.
Parlons d’une étape à la fois.
Pour personnaliser le menu par défaut de votre site Web, vous devez entrer dans le tableau de bord de WordPress, cliquer sur Apparence puis sur Menus. La première chose que vous devez faire est de donner un nom au menu, puis de cliquer sur le bouton Créer le menu.

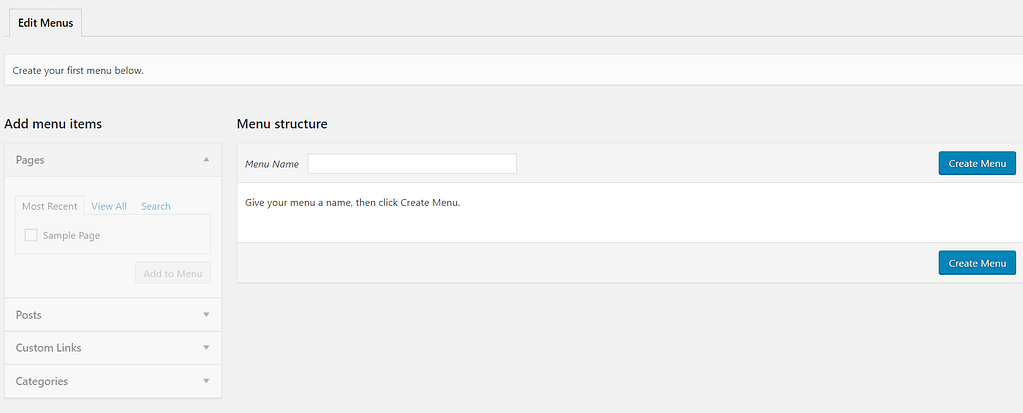
Après l’avoir créé, vous pouvez commencer à ajouter les éléments de votre menu. Toutes les catégories, tous les articles et toutes les pages de votre site sont rassemblés dans la colonne de gauche, et à partir de là, vous pouvez simplement les ajouter à vos menus personnalisés en quelques clics.
Tout d’abord, vous devez cliquer sur Pages et Afficher tout. Sélectionnez toutes les pages que vous voulez voir apparaître dans votre menu (utilisez les cases à cocher à côté des noms des pages).

Je les ai toutes sélectionnées pour le test, mais vous ne devriez utiliser que celles dont vous avez besoin.
Après avoir sélectionné les éléments du menu, vous pourriez vouloir changer leur ordre. Tout ce que vous avez à faire est de les faire glisser et de les déposer à l’endroit désiré. C’est ainsi que vous allez organiser vos menus personnalisés.

A part les menus standards, vous pouvez également créer des sous-menus. Il suffit de faire glisser un élément de menu à droite d’un autre élément de menu. Comme ceci:

Les sous-menus fonctionneront comme des menus déroulants. Si vous voulez qu’un certain élément appartienne à un autre, il suffit de le faire glisser un peu vers la droite, juste en dessous de l' »élément parent ». »
Maintenant que votre menu personnalisé est prêt, il est temps de choisir où vous voulez qu’il apparaisse. Mais il y a une chose importante à savoir ici.
Pas tous les thèmes WordPress supportent plusieurs menus. Le nombre de menus par défaut est de deux : primaire et secondaire (dans le cas de Twenty Fifteen, le second est appelé Menu des liens sociaux). Ensuite, en fonction des options de personnalisation de votre thème, vous pouvez en utiliser davantage. Par exemple, certains thèmes vous permettent de créer des menus de pied de page et des menus au-dessus de l’en-tête en plus de ceux par défaut.
Le menu secondaire peut apparaître à de nombreux endroits différents en fonction de la structure de votre thème et de l’idée générale que le concepteur avait pour le thème. Il n’y a pas de règles établies ici, donc vous devez juste expérimenter et toujours voir comment vos menus se présentent une fois que vous les placez à un endroit donné.
Le menu de pied de page ira évidemment dans le pied de page, et il peut contenir des éléments comme « Contact », « À propos de nous », ou toute autre chose qui peut être trouvée dans le menu primaire aussi.
Maintenant, dans mon cas, vous ne verrez que deux options de menu – primaire et social – parce que le thème Twenty Fifteen ne supporte que ceux-ci aussi. Mais si votre thème fournit plus de menus, vous pouvez les gérer à partir de l’onglet Gérer les emplacements juste ici:

Donc, c’est votre choix combien de menus vous utilisez. Si vous prévoyez d’utiliser plus de deux menus, vérifiez les paramètres du thème au préalable.
Pour supprimer les éléments du menu personnalisé, cliquez sur la petite flèche de chaque page à droite. Vous verrez quelques détails sur cette page et le bouton Supprimer en bas. Cliquez dessus, et cet élément sera supprimé.

Faites de même pour renommer les éléments du menu. Cliquez sur leur nom actuel et changez-le.

Enfin, cliquez sur l’un des deux boutons bleus Enregistrer le menu disponibles. Cela enregistrera effectivement tous les changements que vous avez faits.

Tout ce que vous devez faire est de cliquer sur Liens personnalisés dans la colonne de gauche, et à ce stade, vous pouvez ajouter n’importe quel lien que vous voulez dans votre menu. Chaque lien a besoin d’une URL (son adresse web unique), et du texte du lien (le nom du lien dans le menu). Cliquez sur Ajouter au menu, et vous avez terminé.
Ces liens personnalisés sont utiles dans les cas où vous voulez créer un lien vers une page qui n’était pas répertoriée dans la colonne de gauche, comme un site Web externe entier, par exemple.

Comment créer un lien vers des pages de catégories ou des balises
Vous voulez également ajouter des catégories de post à votre menu ? Cliquez sur l’onglet Catégories dans la même colonne de gauche, et sélectionnez celles qui doivent apparaître dans votre menu. Procédez de la même manière que pour les autres éléments.

Créer un menu pour vos comptes sociaux est encore plus facile que d’en créer un ordinaire. Cliquez sur le lien « créer un nouveau menu », saisissez le nom, et cliquez sur Créer un menu.

L’étape suivante consiste à cocher la case Menu des liens sociaux en bas, et à utiliser l’onglet Liens personnalisés pour ajouter vos liens de médias sociaux.

Par exemple, vous pouvez saisir « Twitter » comme texte du lien et coller l’adresse de votre compte Twitter dans le champ URL. Cliquez ensuite sur Ajouter au menu, et votre compte Twitter sera ajouté au menu social.
N’oubliez pas de toujours cliquer sur Enregistrer le menu avant de prévisualiser ou de quitter la page.
Voici à quoi ressemblent mes deux menus personnalisés après avoir suivi les étapes ci-dessus (j’ai utilisé le thème Twenty Fifteen) :

Ce tutoriel vous a-t-il été utile ? Faites-nous savoir comment s’est passée votre première expérience de création d’un menu personnalisé dans WordPress.
Guide gratuit
5 conseils essentiels pour accélérer votre site WordPress
Réduisez votre temps de chargement de même 50-80%
juste en suivant des conseils simples.
.