Most frissítve: 20 Márc. 2021 | Olvasási idő: 8808805 | Olvasási idő: 20 Márc. 2021. március 20:
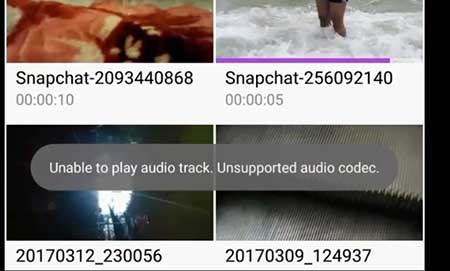
A nem támogatott audio-video kodek egy figyelmeztetés, amely akkor jelenik meg, ha a videólejátszó nem képes lejátszani egy fájl hangját vagy videóját. Ha a probléma a hanggal van, akkor hanghibát, a videó esetében pedig videohibát jelez. Ha ezzel szembesül, akkor itt van három javítás erre a nem támogatott codec problémára 2021-ben.
Tartalomjegyzék
- Gyors megoldás
- Mi az a codec
- VLC Media Player használata
- Konvertálás Androidon
- Konvertálás PC-n
- Összefoglaló
Gyors megoldás
A legegyszerűbb megoldás a VLC Media Player használata az Android telefonon. A VLC kibővített kodekekkel rendelkezik az olyan fájlok lejátszásához, mint az MKV, MOV, WMV stb.
Nézze meg a videót, hogy megtudja, hogyan tudja a VLC megoldani a nem támogatott audio/video kodek problémáját.
Mi az a kodek?
Hogy megértse, miért kap nem támogatott audio/video kodeket, meg kell értenie, mi az a kodek. A Wikipedia szerint a kodek egy olyan program, amely kódol és dekódol egy digitális adatfolyamot.
Elképzelhető, hogy látta már az olyan kiterjesztéseket, mint az mp3, WMA stb. a hangfájlok nevének végén, illetve az mp4, MKV, WMV stb. a videofájlok nevén. Ezeket a kiterjesztéseket konténereknek nevezik, és ezek tartalmazzák a kodekeket.
A video- és hangfájlok jelentős mennyiségű helyet foglalnak, ezért a fejlesztők a kodekeket arra használják, hogy a fájlt átvihető forrássá tömörítsék.
Minden videolejátszó rendelkezik bizonyos kodekek lejátszásának (telepítésének) képességével. Ha egy kodek nincs telepítve, a videólejátszó nem fogja tudni lejátszani a hangot vagy a videót.
Az alapértelmezett Android videólejátszó korlátozott kodekeket támogat, ezért sok felhasználó kapja ezt a figyelmeztetést egy nem támogatott fájl, például MKV lejátszása közben.
VLC Media Player használata
A cél itt a videó lejátszása, és a megoldás a VLC Media Player, egy ingyenes és nyílt forráskódú médialejátszó letöltése. A VLC Media Playerhez számos kodek van telepítve, így erősebb, mint az alapértelmezett videólejátszó.
A VLC-n kívül létezik még az MX Player, amely szintén támogatja a legtöbb formátumot, de a VLC és az MX Player tesztjében tízből tíz videó lejátszásával a VLC nyert.
Konvertálás Androidon
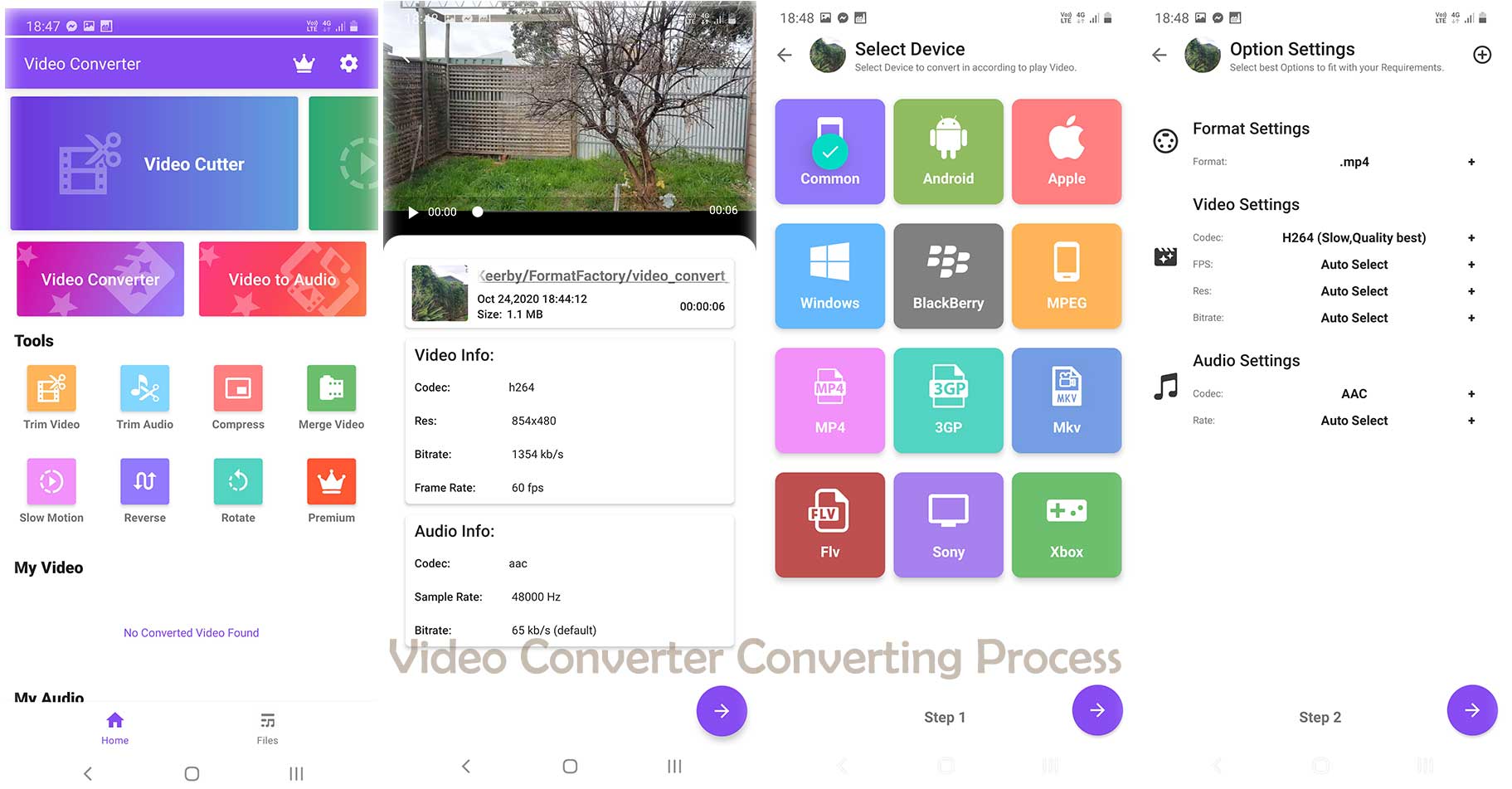
Ha a videót az alapértelmezett videólejátszóban szeretné lejátszani, akkor a legegyszerűbb módja a konvertálás. Próbálja ki a Video Converter vagy a Full Video Converter programot. Az MP4 formátumú videók általában jól működnek az Android készülékeken. Ott is kell lennie egy lehetőségnek, hogy az Androidot válassza forrásként.
Ha más alkalmazást használ, legyen óvatos, mert egyes alkalmazások nem konvertálják a hangfájlt. Ebben az esetben előfordulhat, hogy a hang nem támogatott.
Elolvasás: (Tesztelt) 8 legjobb videokonverter alkalmazás Androidra (2021)
Konvertálás PC-n
Az Androidon történő konvertálás megoldja a problémát, de ha a fájl sérült, az Android konverter nem biztos, hogy elegendő. Ebben az esetben a VLC Media player desktop segíthet.
A VLC kijavítja a sérült MP4 és MOV fájlokat, de ha más fájlról van szó, például MKV, FLV stb. akkor más fájljavító eszközre lehet szükség.
A VLC egy nagyszerű konvertáló eszköz, de nem kínál sok lehetőséget a videó szerkesztésében. Ebben az esetben azt javaslom, hogy használjon egy olyan hatékony eszközt, mint a HitFilm Express, amely ingyenes és nagyszerű szerkesztőeszközöket kínál.
Kövesse a bemutatót, hogy megtanuljon konvertálni a VLC Media Player használatával.
Lépés: 01
A letöltés és telepítés után nyissa meg a VLC Media Playert.
Lépés: 02
Menjen a jobb felső sarokban a Média menüpontra, majd kattintson a Mentés/Konvertálás gombra.

Lépés: 03
Adja hozzá a videót a hozzáadás gombra kattintva. Több videót is hozzáadhat a videólistához hozzáadással. Feliratfájlt is hozzáadhat a konvertált fájlhoz. Ha minden beállítás jónak tűnik, kattintsunk a Mentés/Konvertálás gombra.

Lépés: 04
Ki kell választanunk a videó profilját. Az új Android készülékek könnyedén támogatják a Full HD felbontást, így rengeteg lehetőségünk van.
Még ha rengeteg lehetőségünk van, akkor is van egy külön opció az Android készülékek számára. Ha a videó már HD minőségű (720p vagy 1080p), akkor kiválaszthatjuk az “Android HD” minőséget.
A Tovább gomb mindaddig szürke, amíg nem választjuk ki a videó rendeltetési helyét. Kattintson a Tallózás gombra, és válassza ki a célállomást, majd kattintson a Start gombra.
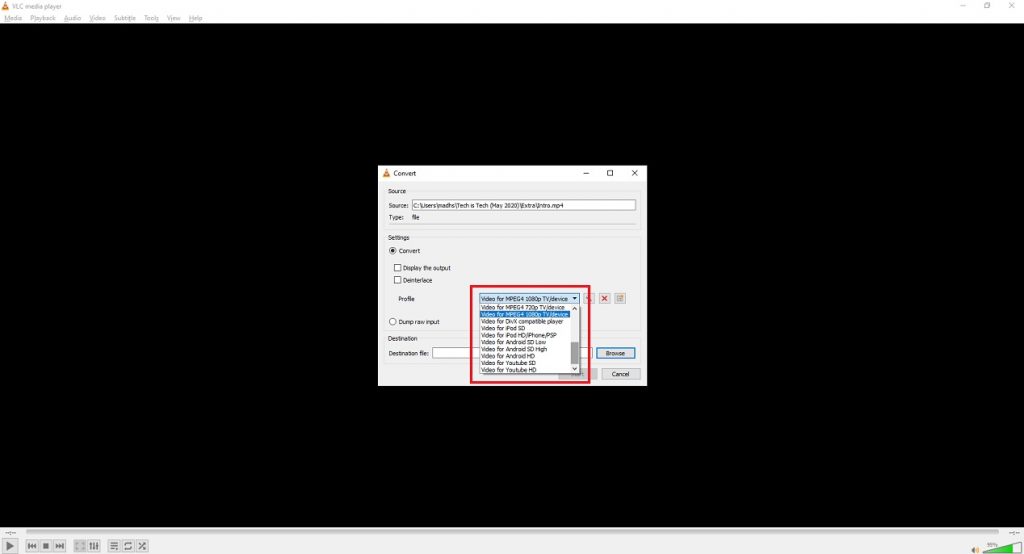
Szakasz: 05
Várjon, amíg a haladási sáv a másik oldalra ér. A videótól függően ez némi időt vesz igénybe.
