- Összefoglaló
- Gyors navigáció :
- C meghajtó vs D meghajtó
- Miért indul a Windows a C meghajtóról?
- Telepíthető-e a Windows a C meghajtótól eltérő meghajtókra?
- Mire használható a D meghajtó (Miért hozzunk létre D meghajtót)?
- Miért hoznak létre az emberek olyan sok partíciót (E:, F:, G: stb.)?
- Hogyan lehet a C meghajtót bővíteni?
- Végszó
- C meghajtó vs. D meghajtó GYIK
Összefoglaló
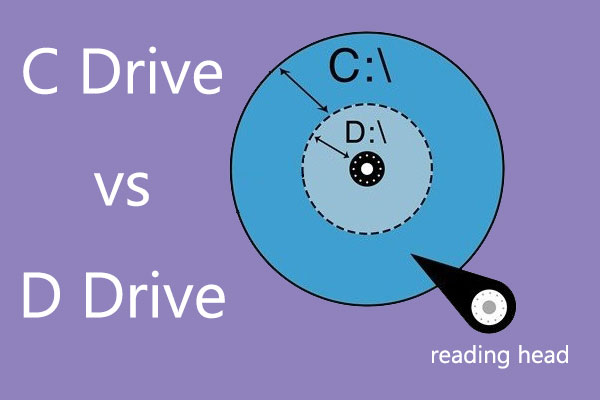
Tudja, mi a különbség a C meghajtó és a D meghajtó között? Miben különleges a C meghajtó a Windows számára? Mire használják a D meghajtót? A D meghajtó javíthatja a számítógép teljesítményét? Mi a teendő, ha a C meghajtó tele van, de a D meghajtó üres? Ebben a bejegyzésben a MiniTool Partition Wizard választ ad Önnek.
- C meghajtó vs D meghajtó
- Hogyan bővíthető a C meghajtó?
- A lényeg
- C meghajtó vs D meghajtó GYIK
C meghajtó vs D meghajtó
C meghajtó, D meghajtó, E meghajtó, F meghajtó… a Windows rendszer alatti partíciókra utal. A C, D, E… betűk a partíciók meghajtóbetűit jelentik. A Windows az egyes partíciók jelölésére a meghajtó betűjelét használja, ami megkönnyíti a lemezek kezelését.
Ha előre telepített Windows rendszerű számítógépet vásárol, előfordulhat, hogy a gyártók már felosztották a lemezt. Ha azonban a számítógépen nincs előtelepített rendszer, akkor létrehozhat egy, a lemez teljes helyét elfoglaló partíciót (C meghajtó), majd a C partícióra telepítheti a Windows rendszert.
A D meghajtó, E meghajtó… később jön létre, és ezek általában nem tartalmaznak rendszerfájlokat. Miért hozzák létre az emberek a D meghajtót? Mi a különbség a C meghajtó és a D meghajtó között? Ha többet szeretne megtudni a Windows partíciókkal kapcsolatos információkról, kérjük, olvassa el az alábbi tartalmat.
Miért indul a Windows a C meghajtóról?
Miért indul a Windows a C meghajtóról? Miért nincs A és B meghajtó? Valójában az A és B betűk a floppylemezek számára vannak fenntartva.
A kezdeti időkben, amikor a számítógépes rendszer még DOS volt, a számítógépnek általában két floppylemez meghajtóhelye volt (egy a számítógép futtatására, egy pedig az adatok másolására és átvitelére, hasonlóan az USB flash meghajtóhoz). A két floppylemez az A és B meghajtó volt, és ez a konvenció a mai napig tart, még akkor is, ha ma már valójában senkinek sincs floppylemeze.
Telepíthető-e a Windows a C meghajtótól eltérő meghajtókra?
A Windows, mint tudjuk, mindig a C meghajtóra települ. De telepíthetjük-e a Windowst más meghajtókra is? A kérdés tisztázása érdekében a következő teszteket végzem.
1. teszt: Megváltoztathatom a C meghajtó meghajtó betűjelét?
Megnyitom a Windows Lemezkezelését, és a C meghajtó meghajtó betűjelének megváltoztatásához a Meghajtóbetű és elérési utak módosítása gombra kattintok. Ezután figyelmeztet, hogy egyes programok, amelyek a meghajtó betűire támaszkodnak, esetleg nem futnak megfelelően. Az Igen gombra kattintva elfogadom ezt a kockázatot, majd a “A paraméter helytelen” hibaüzenetet kapom, ami megakadályozza, hogy megváltoztassam a C meghajtó betűjelét.
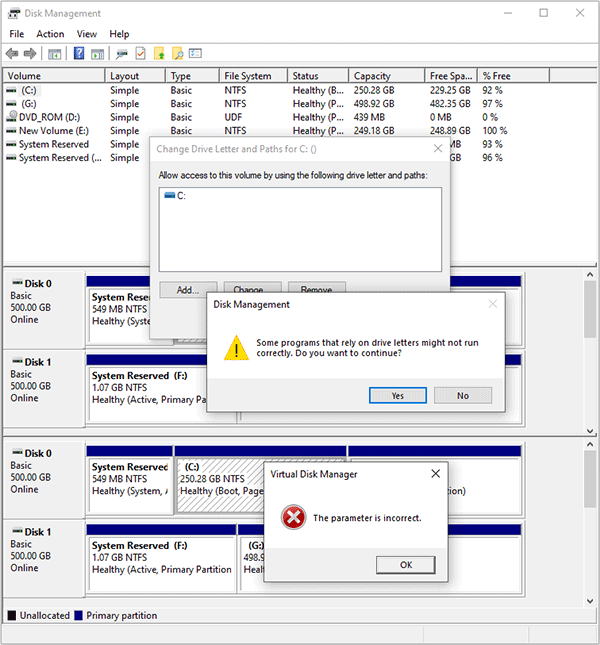
Hogyan változtassuk meg a meghajtó betűjelét CMD-vel Windows 10
Az ok valószínűleg az, hogy amikor ezt a műveletet végzem, a számítógépes rendszerem ezen a meghajtón fut. Ha más partícióról indítom a számítógépemet, akkor meg kellene tudnom változtatni a partíció meghajtóbetűjét.
Miért vonok le ilyen következtetést? A válasz szintén a fenti képben rejlik. Látod a G meghajtót? Készítek egy klónt a rendszerről, és a G meghajtó hasonló a C meghajtóhoz.
2. teszt: Indítsuk el a számítógépet más meghajtóról, és nézzük meg a partíciók elrendezését.
Ebben a tesztben a G meghajtóról indítom el a számítógépet. Ezután megnyitom a Lemezkezelőt, és a következő partícióelrendezést kapom.
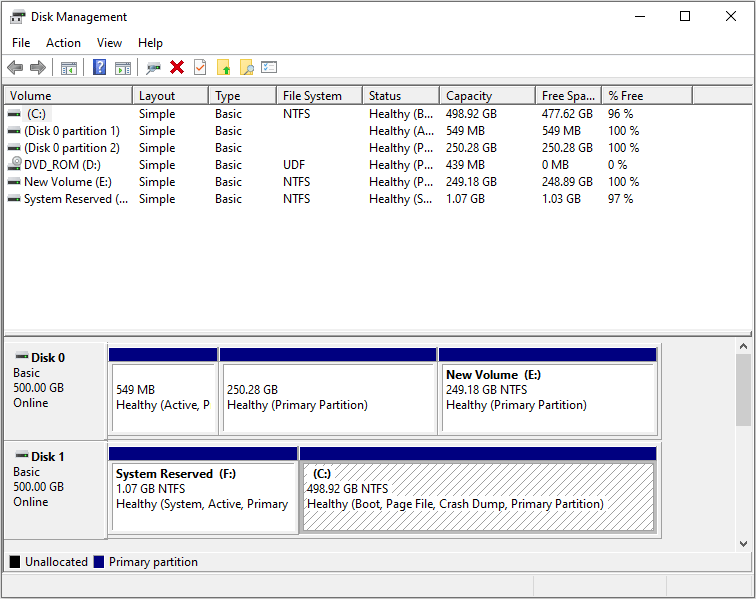
Hogyan lehet biztonságosan megváltoztatni az indítási sorrendet a Windows eszközön
Látható, hogy az eredeti C partíció C meghajtóbetűjét megfosztja az eredeti G meghajtó. A fenti két teszt alapján megállapíthatjuk, hogy a Windows a lemez bármely meghajtójára (partíciójára/helyére) telepíthető, és zökkenőmentesen elindulhat, de a Windows indításakor a partíció, amelyen a Windows fut, automatikusan a C meghajtó lesz.
Mire használható a D meghajtó (Miért hozzunk létre D meghajtót)?
A C meghajtón kívül sokan szeretnek létrehozni egy D meghajtót vagy számos más meghajtót a személyes fájlok tárolására és alkalmazások telepítésére. Úgy gondolják, hogy ez a módszer a következő szempontok szerint előnyös lehet a számítógép számára:
- A számítógép teljesítményének javítása.
- A számítógép karbantartásának megkönnyítése.
Milyen elméleti alapokon nyugszanak ezek az okok, és vajon ma is ésszerűek-e ezek az okok? Beszéljük meg őket egyenként.
A D meghajtó létrehozása javíthatja a számítógép teljesítményét?
Ez a mondás részben igaz. Mint mindannyian tudjuk, a HDD tárolólemezek tányérokból állnak. Minden tányér sávokra van osztva, majd a sávok tovább vannak osztva szektorokra. Az adatokat szektorokban tárolják (klaszter egységben; minden klaszter több szektorból áll). Nézze meg a következő képet. A piros kör egy sáv, a lila rész pedig egy szektor.
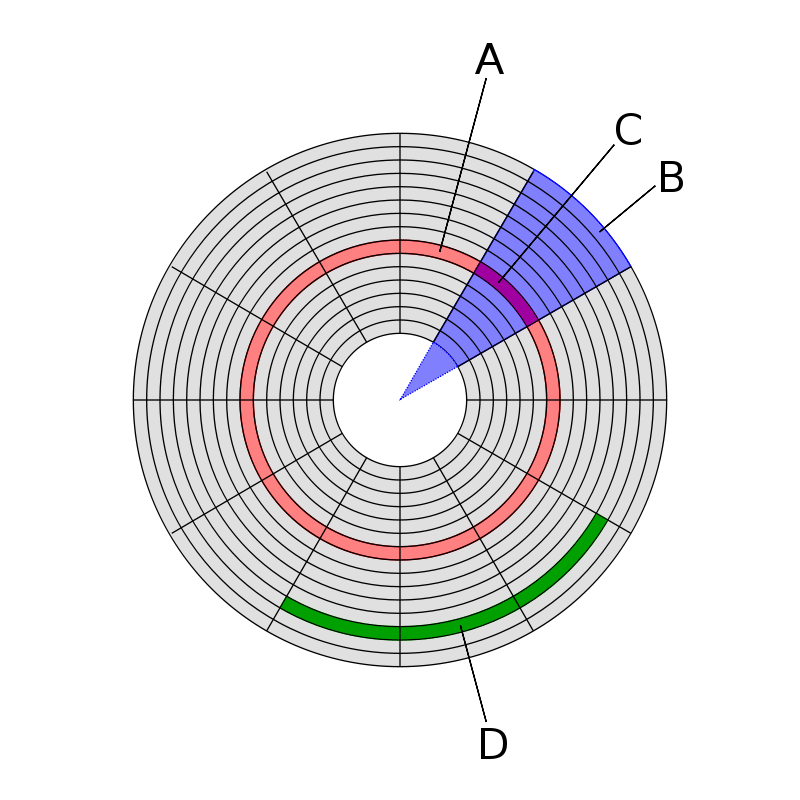
A merevlemez részletes bemutatása – Ismerje meg most
Az adatok lemezre írása során az adatokat töredékekre (klaszterekre) osztják, és folyamatosan tárolják a lemezen. A fájlok gyakori módosítási, törlési és újraírási igénye miatt azonban a fájlok már nem tárolhatók folyamatosan a lemez folyamatos klasztereiben, hanem a teljes lemez különböző helyein tárolódnak. Ez a fájl töredezettség (más néven a lemez töredezettsége).
Amikor nincs töredezettség, egy fájl olvasásához a fejnek csak egyszer kell a pályát keresnie. Ha azonban fájlfragmentáció van, akkor egy fájl olvasásához a mágnesfejnek többször kell pályát keresnie. Az alkalmazások és fájlok áthelyezése a D meghajtóra csökkentheti a C meghajtó olvasási és írási műveleteit, csökkentve ezzel a lemez defragmentálódását.
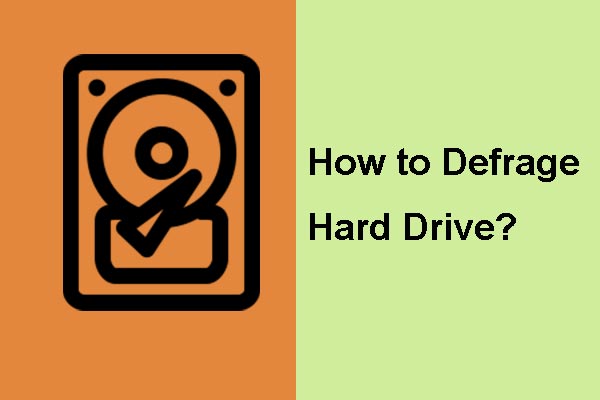
A számítógép defragmentálására szükség van, mivel nagymértékben javíthatja a számítógép teljesítményét. Ez a bejegyzés lépésről lépésre mutatja be a Windows 7 defragmentálását.
Ez a módszer nagyon hasznos a kezdeti időkben, amikor a Windows rendszerben a fájlrendszer főként FAT, FAT16 és FAT32. Abban az időben a fájlrendszer korlátozása miatt a partíció mérete korlátozott, például a FAT32 fájlrendszer nem engedi, hogy a partíció mérete meghaladja a 32 GB-ot (a Windows Lemezkezelésben).
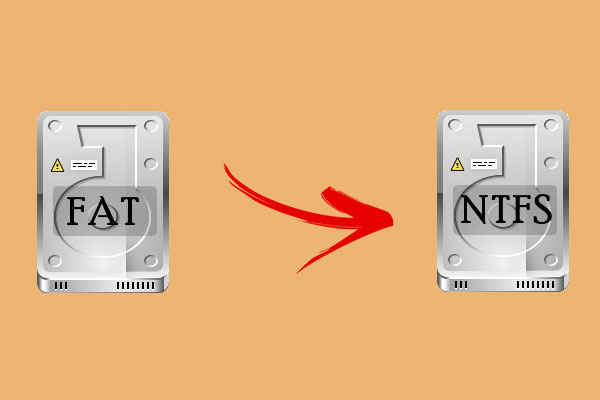
Hogyan törjük meg a FAT32 partíció méretkorlátját? Ez a bejegyzés 2 hasznos módszert mutat be a FAT32 korlátozás megtörésére a Command Prompt és az ingyenes MiniTool Partition Wizard használatával.
Ebben az esetben a C meghajtó sem több 32GB-nál, így az alkalmazások és a személyes fájlok áthelyezése egy másik meghajtóra nagyon hasznos módszer a C meghajtó megteltének elkerülésére és a lemez töredezettségének csökkentésére. Így garantálható a számítógép teljesítménye.
A helyzet azonban megváltozott, amikor megjelent az NTFS és a későbbi fájlrendszerek. Az NTFS legfeljebb 2 TB-os partíciókat támogat MBR lemezen és ennél nagyobb kapacitású GPT lemezen. Így elég nagy C meghajtót hozhat létre a rendszer, az alkalmazások és a fájlok elhelyezésére. Ami a lemez töredezettségét illeti, a partícióban nagyon sok szabad hely van, így a lemez töredezettsége is hatékonyan csökkenthető.

Itt a teljes útmutató az NTFS vs FAT32 vs exFAT. Nézze meg ezt a bejegyzést, hogy megismerje a különbségeket.
Az SSD megjelenésekor az író-olvasó mechanizmusának köszönhetően a lemez töredezettségével kapcsolatos aggodalom már nem volt fontos. Az SSD-nek nincs szüksége a lemez defragmentálására.
További olvasmányok:
Néhány ember létrehozhat C meghajtót egy SSD-n, míg létrehozhat D meghajtót egy HDD-n. Ezután pedig a D meghajtóra költöztetik az alkalmazásokat. Ez az út nem ajánlott, mert ez csak a PC indítási sebességét javíthatja. Amikor alkalmazásokat futtat, a sebesség nem javul, mert ezek az alkalmazások a HDD-n vannak.
Ha SSD + HDD-t használ, azt javaslom, hogy a rendszert és az alkalmazásokat telepítse az SSD-re, és a személyes fájlokat, például a fényképeket, dokumentumokat stb. helyezze át a HDD-re.
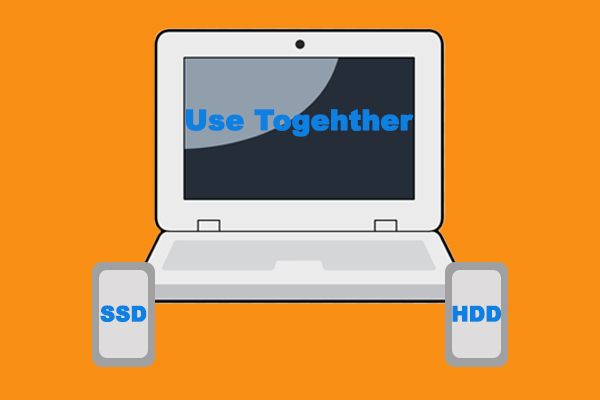
Mehet SSD és HDD egyszerre? Hogyan lehet SSD-t és HDD-t együtt használni egy számítógépen? Vannak hasznos tippek? Ebben a bejegyzésben minden kérdést megvizsgálunk.
A D meghajtó létrehozása megkönnyítheti a számítógép karbantartását?
Ez a mondás teljesen igaz. A fenti tartalmak elolvasása után tudhatja, hogy a C meghajtó vagy a D meghajtó használata az alkalmazások és fájlok tárolására nem befolyásolja túlságosan a számítógép teljesítményét (mindaddig, amíg nem SSD + HDD lemezmegoldást használ).
Mégis sokan szeretnek létrehozni egy D meghajtót az alkalmazások és a személyes fájlok külön tárolására. Ennek egyik fontos oka, hogy így könnyebbé teheti a számítógép karbantartását.
Nagyon valószínű, hogy néha szükség van a Windows gyári visszaállítására vagy újratelepítésére. Ebben az esetben, ha alkalmazásokat telepít és fájlokat tárol a C meghajtóra, akkor a rendszer visszaállítása/újratelepítése után újra le kell töltenie és újra kell telepítenie az alkalmazásokat. Ráadásul a személyes fájljai is elvesznek.
De ha alkalmazásokat telepít és fájlokat tárol a D meghajtóra, az adatvesztés elkerülhető, és lehetséges, hogy nem kell újra letöltenie ezeket az alkalmazásokat. Megnyithatja a Fájlkezelőt, és navigálhat az alkalmazás fájlhelyére a D meghajtón. Kattintson duplán a futtatható fájlra, és próbálja meg futtatni azt. Ha ez az alkalmazás simán megnyitható, akkor csak létre kell hoznia a parancsikonját az asztalon.
De ha ez az alkalmazás nem futtatható simán, akkor is le kell töltenie és újra kell telepítenie, mert az ilyen típusú alkalmazások megváltoztathatják a rendszerleírást.
Az alkalmazások áthelyezése a D meghajtóra nagyon hasznos, különösen, ha az alkalmazások játékok, mert a játékfájlok nagyon nagyok, és a letöltésük általában túl sok időt vesz igénybe.
Hogyan lehet a programokat egy másik meghajtóra, például C-ről D-re áthelyezni? Lásd az útmutatót!
Miért hoznak létre az emberek olyan sok partíciót (E:, F:, G: stb.)?
Sok ember nemcsak C meghajtót és D meghajtót hoz létre, hanem E meghajtót, F meghajtót, G meghajtót vagy még többet is. Az okok a következők:
1. Szokások.
Ez az ok a legfontosabb. Amikor számítógépet vásárolsz, a gyártók általában segítenek felosztani a lemezt 4 vagy több meghajtóra. Ezért sokan úgy gondolják, hogy ez a partíciós kialakítás kiváló, és szívesen ragaszkodnak hozzá. De ha megkérdezzük őket, hogy miért kell a lemezt ilyen módon particionálni, általában nem tudnak ésszerű választ adni. Ez a szokás a gyártók által kialakított szokás.
Az is lehet, hogy a szokás a múltban alakult ki. A múltban úgy gondolták vagy hallották, hogy a sok partíció létrehozása jót tesz a számítógépnek, majd ezt a szokást a mai napig folytatják.
2. Minden meghajtónak megvan a maga speciális felhasználása.
Egyes emberek szeretnek partíciókat létrehozni speciális felhasználásra. Például létrehozzák az E meghajtót a számítógép biztonsági mentéséhez, hogy könnyebben visszaállíthassák a számítógépet, ha baj van; az F meghajtót a játékokhoz, a G meghajtót pedig a filmekhez, zenékhez, dokumentumokhoz stb.
Ez természetesen megtehető. De egy dolgot meg kell jegyezni: kérjük, garantálják, hogy minden partíciónak elegendő szabad helye van, különösen a C meghajtónak és annak a meghajtónak, ahová az alkalmazásokat telepítették. Ellenkező esetben hamarosan PC teljesítményproblémákkal fog találkozni.
Hogyan lehet a C meghajtót bővíteni?
Ha a C meghajtó túl kicsi vagy majdnem tele van, érdemes lehet bővíteni. Ebben az esetben a MiniTool Partition Wizard segítségével ezt könnyen megteheti. Íme az útmutató:
Vásároljon most
1. lépés: Csatlakoztasson egy USB-meghajtót a számítógéphez. Kattintson a fenti gombra a MiniTool Partition Wizard megvásárlásához. Indítsa el ezt a szoftvert, és kattintson a Bootolható adathordozóra.
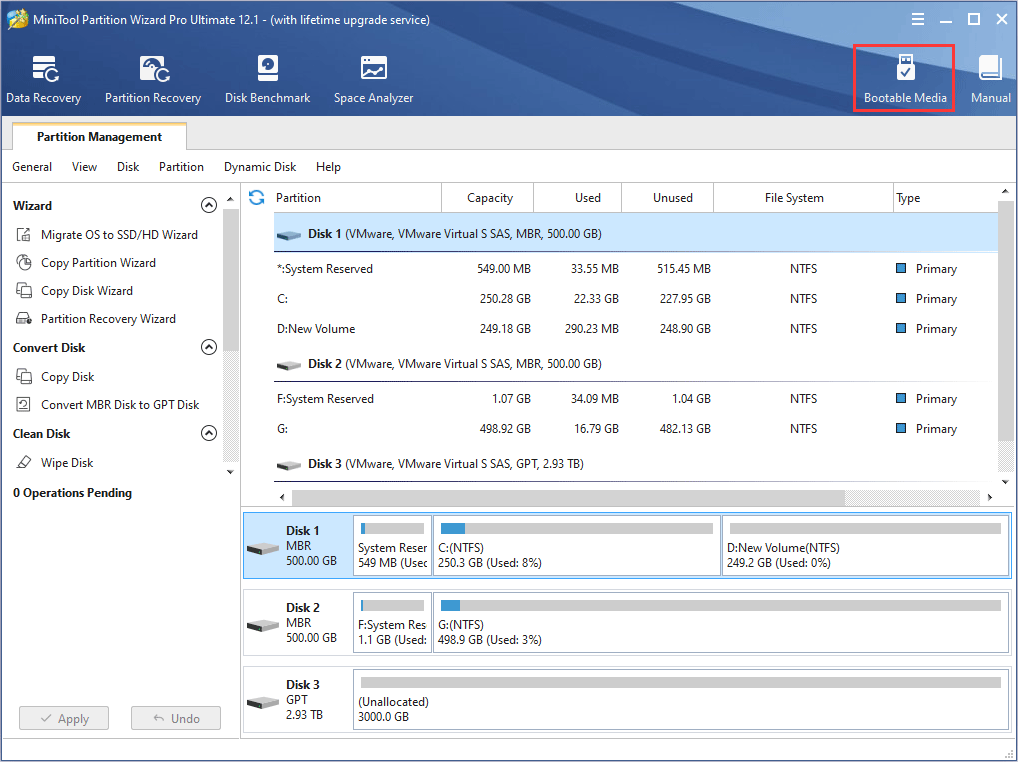
2. lépés: Kattintson a WinPE-alapú adathordozóra a MiniTool bővítménnyel, majd válassza az USB Flash Disket adathordozó célállomásként. Vegye figyelembe, hogy az USB lemezen lévő adatok megsemmisülnek. Kattintson az Igen gombra, ha elfogadja.
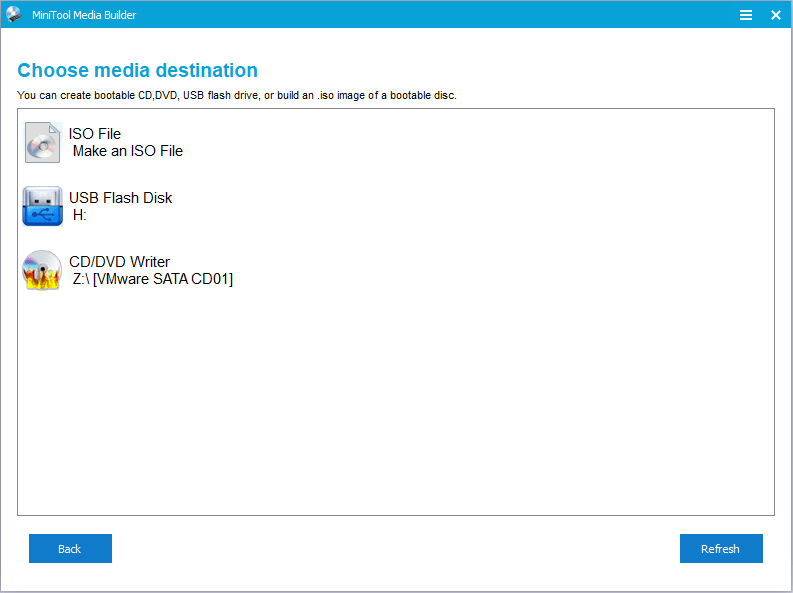
3. lépés: Indítsa újra a számítógépet, és indítsa el a BIOS-t, hogy a számítógép az USB-meghajtóról bootoljon. Ezután várjon, amíg a MiniTool PE Loader felületére kerül. Kattintson a MiniTool Partition Wizard-ra az elindításához.
4. lépés: Kattintson a jobb gombbal arra a partícióra, amelyre a Windows telepítve van, és válassza a Extend (Kiterjesztés) lehetőséget. Vegye figyelembe, hogy a meghajtó betűi megváltoztak a MiniTool Partition Wizard bootolható kiadásában.
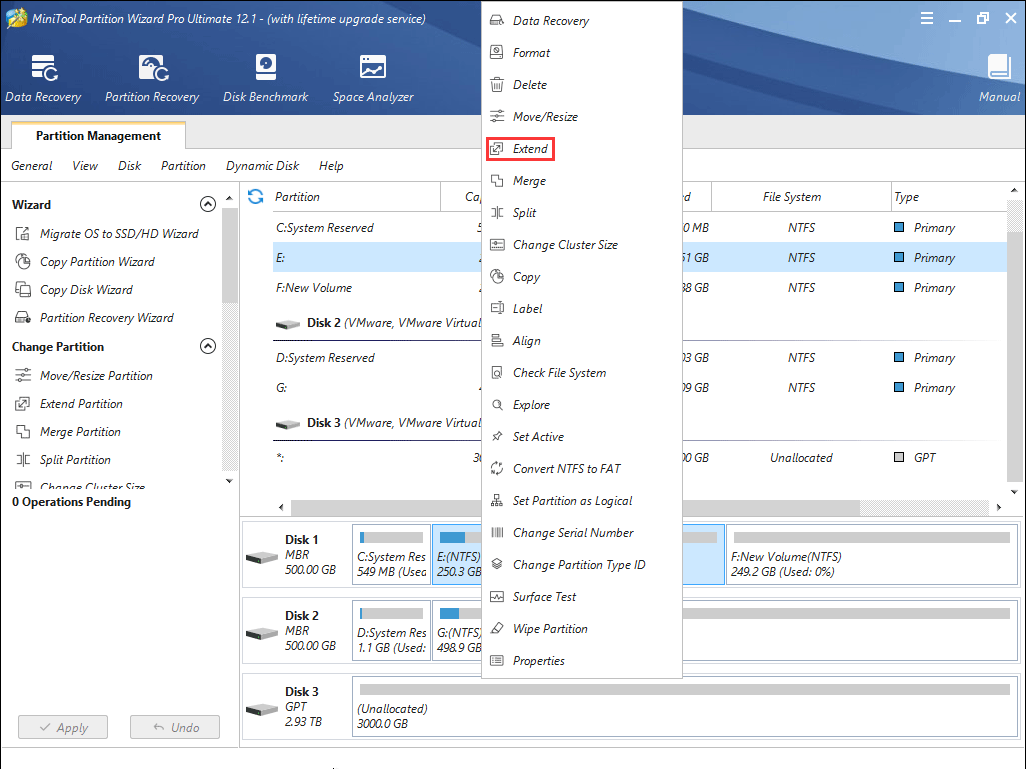
5. lépés: Válassza ki azt a meghajtót, amelyről helyet szeretne elvenni. Sokan talán a D meghajtót választják, de vegye figyelembe, hogy az eredeti D meghajtó betűje megváltozott. Ezután húzza a csúszó blokkot, hogy eldöntse, mennyi szabad helyet szeretne elvenni. Ezután kattintson az OK gombra.
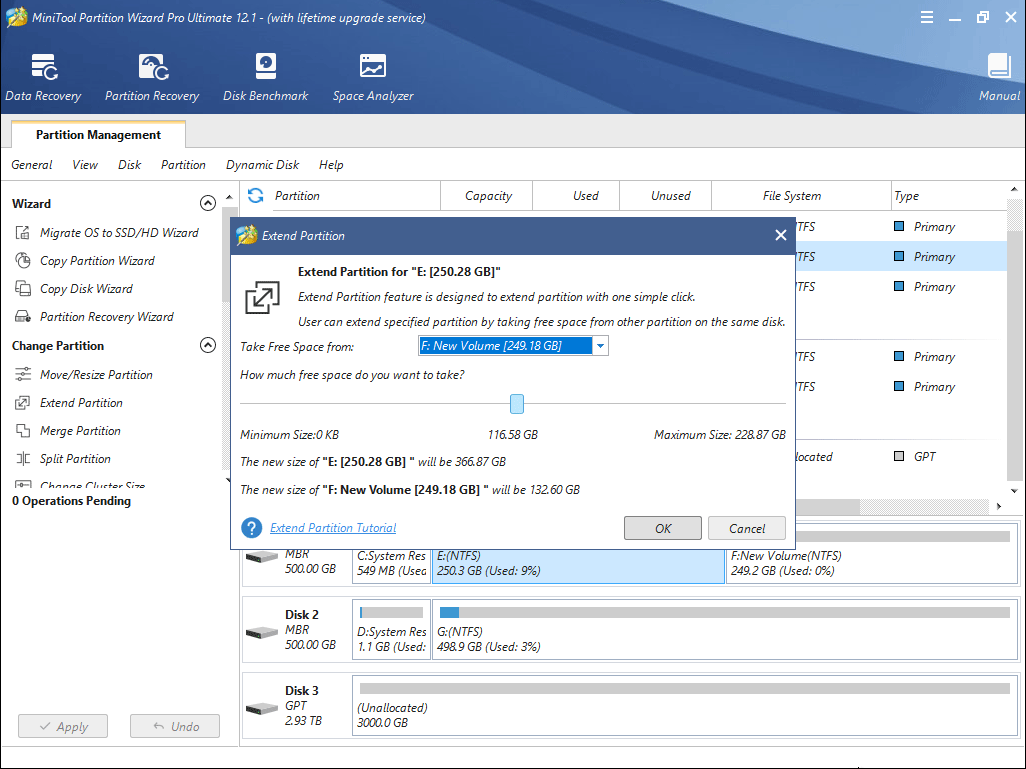
6. lépés: Kattintson az Alkalmaz gombra a függőben lévő műveletek végrehajtásához.
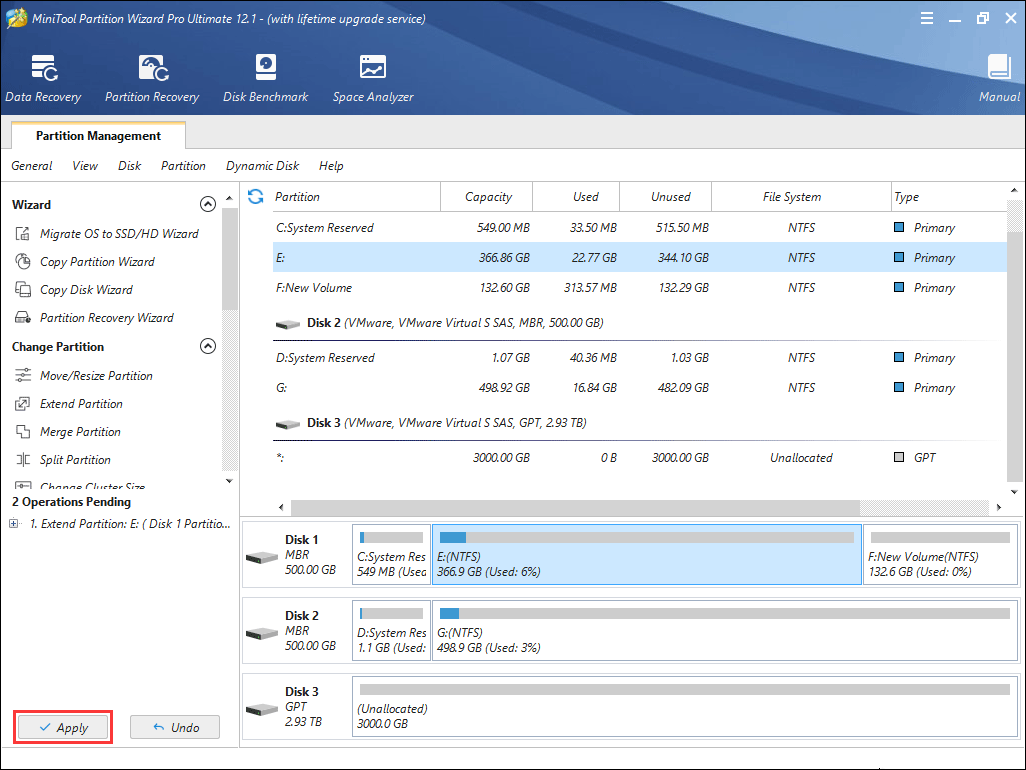
A C meghajtó kiterjesztése után újraindíthatja a számítógépet, hogy elinduljon a Windows, és ellenőrizze, hogy megoldódott-e a probléma. A C meghajtó kiterjesztésének további módjaihoz a következő bejegyzést olvashatja:
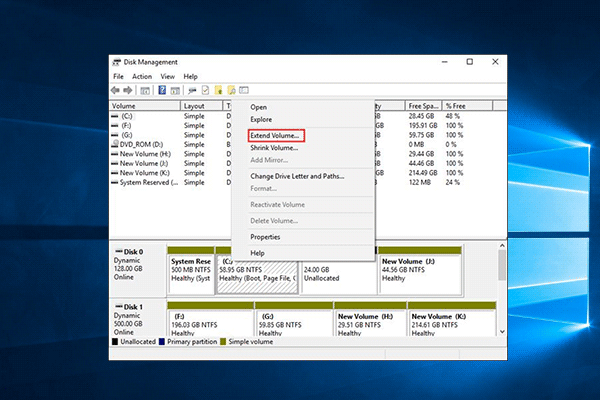
Nem tudja, hogyan bővítse a C meghajtót dinamikus lemezen? Ne aggódjon! A MiniTool Partition Wizard segít a C meghajtó bővítésében és a dinamikus lemez könnyed kezelésében.
Ez a bejegyzés a C meghajtó vs D meghajtóról szól. Hogyan különleges a C meghajtó a rendszer számára? Mire használják a D meghajtót? Olvassa el ezt a bejegyzést, és mindent megtudhat róluk.Click to tweet
Végszó
Segít ez a bejegyzés a Windows jobb megértésében? Ez a bejegyzés megválaszolja a C meghajtó vs. D meghajtóval kapcsolatos kételyeit? Kérjük, hagyjon megjegyzést az alábbiakban. Ezenkívül, ha a C meghajtó bővítése során problémák merülnek fel, kérjük, írjon e-mailt a [email protected] címre, és mi a lehető leghamarabb válaszolunk Önnek.