- 16. lecke: Képek beillesztése
- Bevezetés
- Fájlból származó kép beszúrása:
- Az online képek beillesztése
- Az online kép beszúrásához:
- Képek áthelyezése és méretének módosítása
- Képek kijelölése:
- Kép átméretezése:
- Kép elforgatásához:
- Kép áthelyezése:
- Kép törlése:
- Képernyőképek beillesztése
- A képernyőképek beillesztése egy ablakról:
- Képernyővágás beszúrása:
- Kihívás!
16. lecke: Képek beillesztése
/en/powerpoint2013/indent-and-line-spacing/content/
Bevezetés
A képek hozzáadása érdekesebbé és érdekesebbé teheti a prezentációkat. Bármelyik diára beilleszthet egy képet a számítógépén lévő fájlból. A PowerPoint még eszközöket is tartalmaz online képek keresésére és képernyőképek hozzáadására a prezentációhoz
Választható: Töltse le gyakorló prezentációnkat.
Fájlból származó kép beszúrása:
- Válassza a Beszúrás lapot, majd kattintson a Képek csoport Képek parancsára.
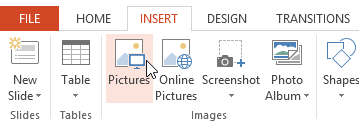 A Képek parancsra kattintva
A Képek parancsra kattintva - Egy párbeszédpanel jelenik meg. Keresse meg és válassza ki a kívánt képfájlt, majd kattintson a Beszúrás gombra.
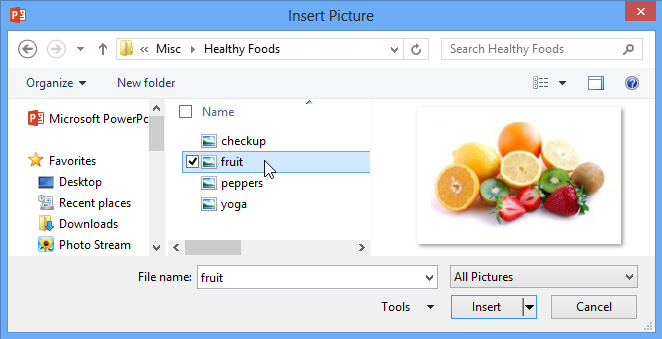 Kép kiválasztása a beszúráshoz
Kép kiválasztása a beszúráshoz - A kép megjelenik az aktuálisan kiválasztott dián.
 A beszúrt kép
A beszúrt kép
A képek beszúrásához a Képek parancsra is kattinthat egy helyőrzőben.
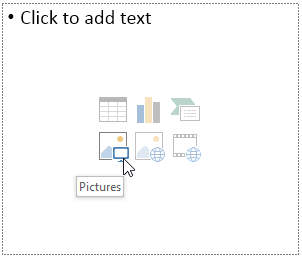 Kép beillesztése egy tartalmi helyőrzőből
Kép beillesztése egy tartalmi helyőrzőből Az online képek beillesztése
Ha nincs meg a kívánt kép a számítógépén, kereshet egy online képet, amelyet hozzáadhat a bemutatójához. A PowerPoint két lehetőséget kínál az online képek keresésére:
- OneDrive: A OneDrive-on (korábbi nevén SkyDrive) tárolt képet illeszthet be. Más online fiókokat is összekapcsolhat a Microsoft-fiókjával, például a Facebookot vagy a Flickr-t.
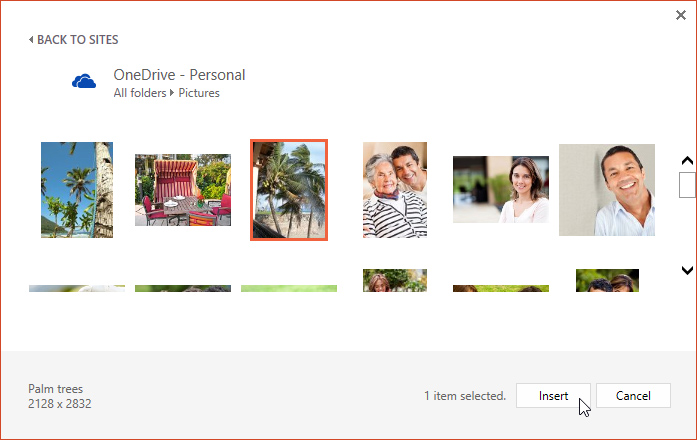
- Bing képkereső: Ezzel a lehetőséggel képeket kereshet az interneten. Alapértelmezés szerint a Bing csak olyan képeket jelenít meg, amelyek Creative Commons licenc alatt állnak, ami azt jelenti, hogy felhasználhatja őket saját projektjeihez. Azonban érdemes felkeresni a kép weboldalát, hogy megnézze, van-e valamilyen korlátozás a kép felhasználására vonatkozóan.
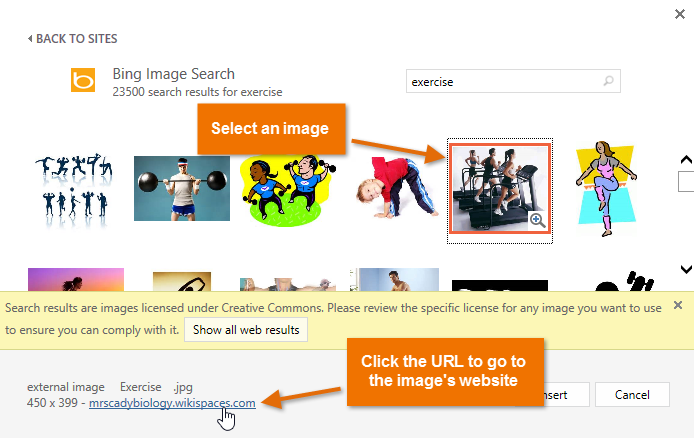 Bing képkeresés eredményei
Bing képkeresés eredményei
Régebben lehetőség volt clip art képek beillesztésére is az Office.com oldalról, de ez a szolgáltatás megszűnt. Ehelyett a Bing képkeresés segítségével kereshet képeket a prezentációjához.
Az online kép beszúrásához:
- Válassza a Beszúrás lapot, majd kattintson az Online képek parancsra.
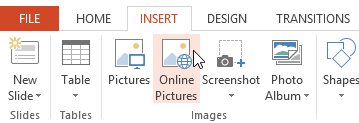 Az Online képek parancsra kattintva
Az Online képek parancsra kattintva - A Képek beszúrása párbeszédpanel jelenik meg.
- Válassza a Bing képkeresést vagy a OneDrive-ot. Példánkban a Bing képkeresőt fogjuk használni.
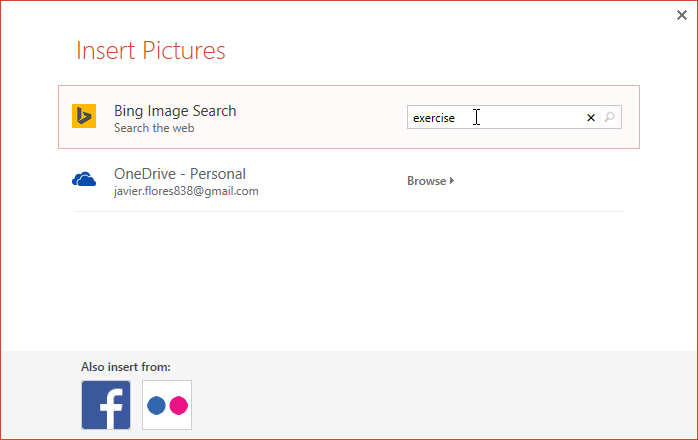 Keresési kifejezés beírása
Keresési kifejezés beírása
- NYomja meg az Enter billentyűt. A keresési eredmények megjelennek a párbeszédpanelen.
- Válassza ki a kívánt képet, majd kattintson a Beszúrás gombra.
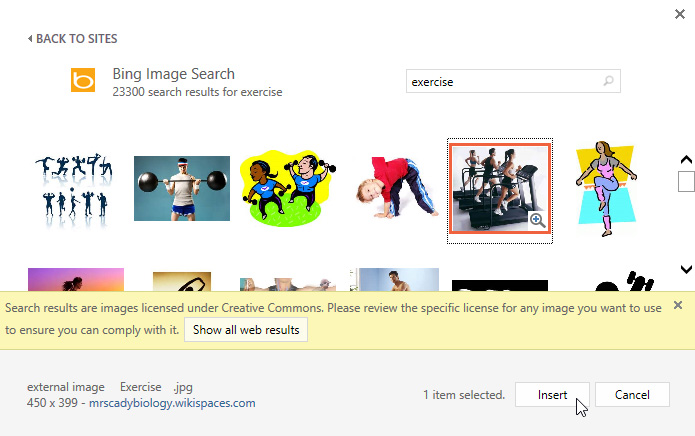 Az online kép beillesztése
Az online kép beillesztése - A kép megjelenik az aktuálisan kiválasztott dián.
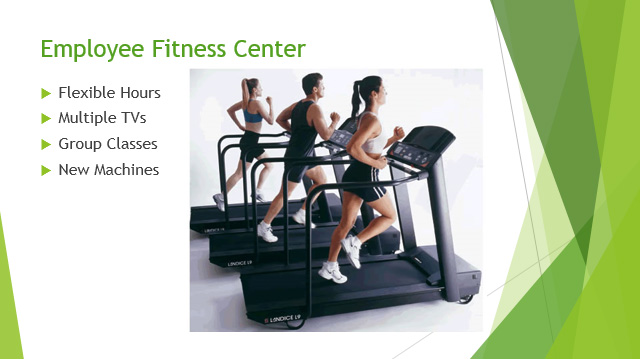 A beszúrt kép
A beszúrt kép
Az online képek beszúrásához egy helyőrzőben az Online képek parancsra is kattinthat.
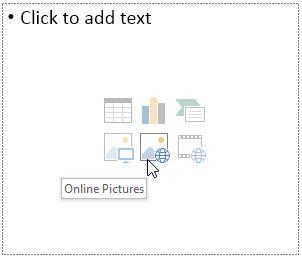 Inline kép beszúrása egy tartalmi helyőrzőből
Inline kép beszúrása egy tartalmi helyőrzőből A képek, videók és zenék saját projektjeihez történő hozzáadásakor fontos, hogy megbizonyosodjon arról, hogy rendelkezik-e a felhasználásukhoz szükséges jogokkal. A legtöbb online vásárolt vagy letöltött dolog szerzői jogvédelem alatt áll, ami azt jelenti, hogy nem biztos, hogy használhatod őket. További információért látogasson el a Szerzői jog és tisztességes felhasználás című leckére.
Képek áthelyezése és méretének módosítása
Ha már beillesztett egy képet, előfordulhat, hogy más helyre szeretné áthelyezni a dián, vagy meg szeretné változtatni a méretét. A PowerPoint segítségével könnyen elrendezheti a képeket a prezentációban.
Képek kijelölése:
A kép módosítása előtt ki kell jelölnie azt.
- Egyszerűen kattintson a kép kijelöléséhez. A kiválasztott kép körül egy folytonos vonal jelenik meg.
 Kép kiválasztása
Kép kiválasztása
Kép átméretezése:
- Kattintson és húzza a sarokméretező fogantyúkra, amíg a kép eléri a kívánt méretet.
 Kép átméretezése
Kép átméretezése
A sarokméretező fogantyúk segítségével a képet átméretezi, miközben megőrzi eredeti képarányát. Ha az oldalsó méretezési fogantyúkat használja, a kép torzulni fog.
Kép elforgatásához:
- Kattintson és húzza a kép feletti nyilat a kép jobbra vagy balra forgatásához.
 Kép elforgatása
Kép elforgatása
A kép forgatásakor tartsa nyomva a Shift billentyűt a billentyűzeten a forgatási szög korlátozásához.
Kép áthelyezése:
- Kattintással és húzással áthelyezheti a képet egy új helyre a dián.
 Kép mozgatása
Kép mozgatása
Kép törlése:
- Kijelölheti a törölni kívánt képet, majd nyomja meg a billentyűzeten a Backspace vagy a Delete billentyűt.
A Formátum lapon még több képformázási lehetőséget érhet el. Ezekről a lehetőségekről bővebben a Képek formázása című leckében lesz szó.
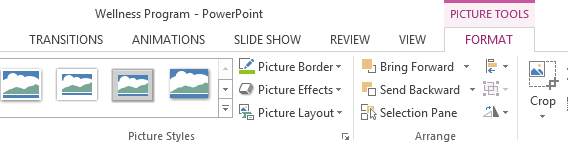 A Formázás lap
A Formázás lap
Képernyőképek beillesztése
A képernyőképek lényegében pillanatfelvételek a számítógép képernyőjéről. Szinte bármilyen programról, weboldalról vagy megnyitott ablakról készíthet képernyőképet. A PowerPoint segítségével könnyedén beilleszthet egy teljes ablak képernyőképét vagy egy ablak egy részének képernyővágását a prezentációjába.
A képernyőképek beillesztése egy ablakról:
- Válassza a Beszúrás lapot, majd kattintson a Képek csoportban a Képernyőkép parancsra.
- Megjelenik az Elérhető ablakok az asztalról. Válassza ki azt az ablakot, amelyet képernyőképként szeretne megörökíteni.
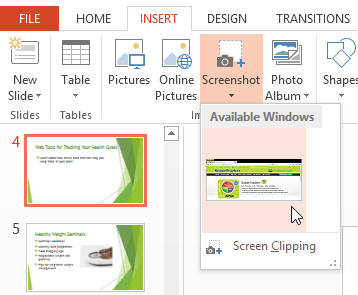 Képernyőkép megörökítendő ablak kiválasztása
Képernyőkép megörökítendő ablak kiválasztása - A képernyőkép megjelenik az aktuálisan kiválasztott dián.
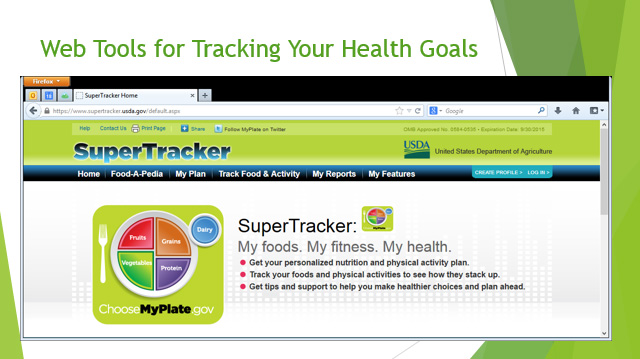 A beszúrt képernyőkép
A beszúrt képernyőkép
Képernyővágás beszúrása:
- Válassza a Beszúrás lapot, kattintson a Képernyőkép parancsra, majd válassza a Képernyővágás parancsot.
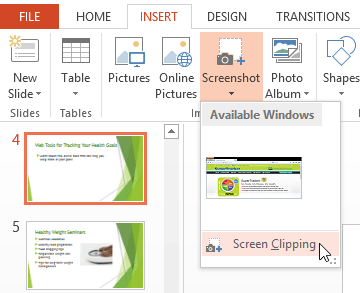 Képernyővágás
Képernyővágás - A képernyővágásra kattintva megjelenik az asztalának halványított nézete. Kattintson és húzza a képernyővágásként rögzíteni kívánt területet.
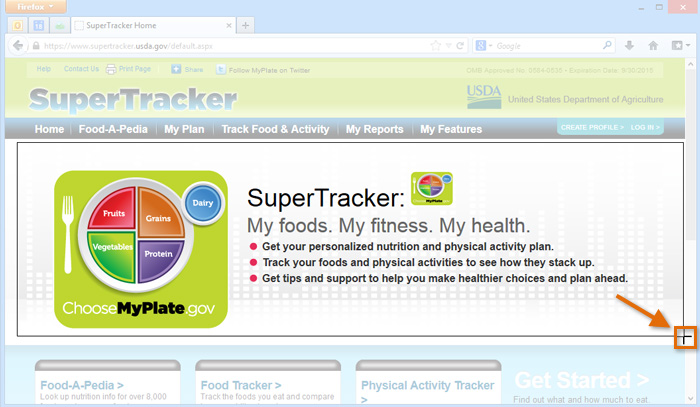 Képernyővágás készítése
Képernyővágás készítése - A képernyővágás megjelenik az aktuálisan kiválasztott dián.
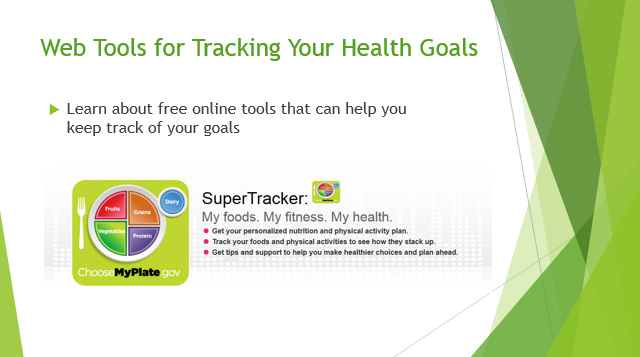 A beszúrt képernyővágás
A beszúrt képernyővágás
Kihívás!
- Nyisson meg egy meglévő PowerPoint prezentációt. Ha akarod, használhatod a gyakorló prezentációnkat.
- Beilleszthetsz egy képet a számítógépeden lévő fájlból.
- Keresd meg a Bing képkeresővel a képet, és illeszd be a prezentációdba. Ha a példát használja, keressen rá a relax kifejezésre, és illesszen be egy képet az 5. diára.
- Kép átméretezése és áthelyezése. Ha a példát használja, méretezze át a 6. dián lévő képet, és mozgassa úgy, hogy a szöveg alá illeszkedjen.
- Képernyőfotó vagy képernyővágás rögzítése és beillesztése egy diára.
/en/powerpoint2013/formatting-pictures/content/