Itt van néhány kedvenc tippem a Photoshopban a rácsokkal, vezetőkkel és szabályokkal való munkához!
Munka vonalzóval
– Command + R (Mac) | Control + R (Win) gyorsan megjeleníti a dokumentum felső és bal oldali vonalzóit.
– A vonalzó mértékegységének gyors megváltoztatásához kattintson a vonalzó területén belül a Control gombra (Mac) | jobb gombbal (Win) a kontextusérzékeny menüből való kiválasztáshoz.
– Az Egységek & Vonalzók beállításainak megjelenítéséhez kattintson duplán a vonalzó területén.
– A vonalzó kezdőpontjának (a vonalzók nullpontjának) megváltoztatásához kattintson és húzza a vonalzó bal felső sarkában (ahol a vonalzók találkoznak) lévő négyzetet, majd helyezze át. A vonalzók metszéspontjánál történő dupla kattintás visszaállítja a kezdőpontot a megnyitott dokumentum bal felső sarkára. 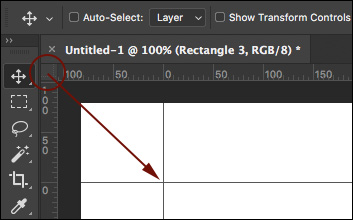
– Egy kép középpontjának gyors megtalálásához állítsa a vonalzókat százalékos értékre, és húzza ki a vezetőket az 50%-os jelekig (használhatja a Nézet > Új vezető használatát is, de én gyorsabbnak találom a húzást).
Munka a rácsokkal
– A Command + ‘ (Mac) | Control + ‘ (Win) kapcsolja a rács láthatóságát.
– Ha olyan rácsot szeretne létrehozni, amely megjeleníti a “Harmadok szabálya” fedvényt, válassza a Beállítások > Irányítók, rács & Szeletek. Állítsa a “Rácsvonal minden:” értékét 100%-ra, az “Alosztások” értékét pedig 3-ra.
Munka segédvonalakkal
– Ha egyetlen segédvonalat szeretne elhelyezni egy dokumentum egy meghatározott helyén, válassza a Nézet > Új segédvonal menüpontot. Az aktuális mértékegységektől eltérő érték megadásához írja be az értéket, majd az egységet (px, in, cm, mm, pt, pica, %).
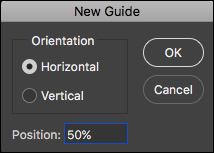
– Ha a vonalzó segítségével szeretne útmutatót hozzáadni, kattintson a vonalzó területére, és húzza az útmutatót a dokumentumba. Option -húzás (Mac) | Alt -húzás (Win) a vonalzóról az útmutató tájolásának (függőleges vagy vízszintes) váltásához.
– Ha egyszerre több útmutatót szeretne hozzáadni, válassza a Nézet > Új útmutató elrendezése parancsot. Nemcsak a szükséges oszlopok és sorok számát adhatja meg, hanem kiválaszthatja a szélességet vagy magasságot, a szegélyt, a margókat és azt is, hogy az oszlopokat központosítja-e vagy sem. Ha több képen is újra szeretné használni az útmutatókat, mentse el az útmutató beállításait a legördülő menü segítségével előbeállításként. Íme néhány példa a létrehozható útmutatókra:

Specifikus oszlopszélesség és sorok, meghatározott szegéllyel.
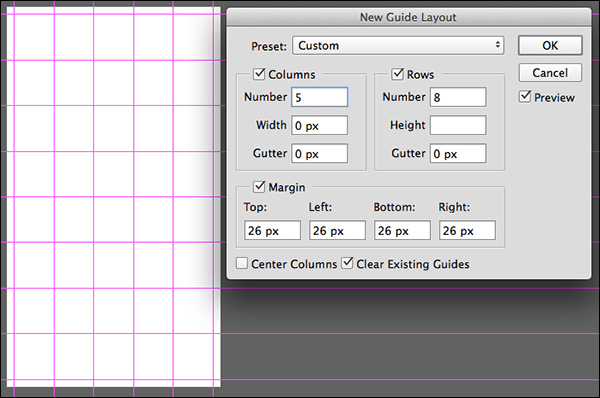
Útmutató margó meghatározása.
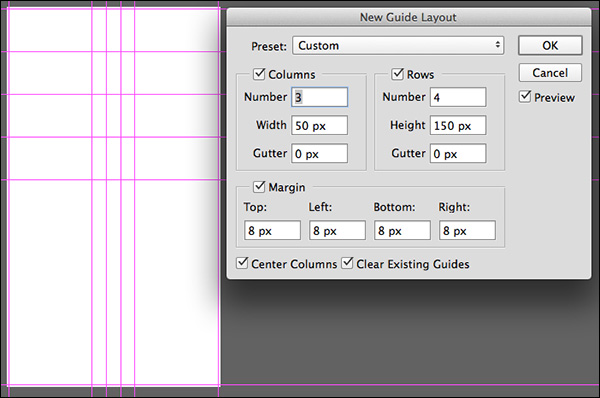
Centrált oszlopok numerikus szélességgel definiálva.
– Ha egy alakzaton alapuló útmutatót szeretne létrehozni, válassza a Nézet > Új útmutató alakzatból parancsot. És nem korlátozódik csak az alakzat rétegekre, létrehozhat Guides-t Type rétegekből és pixel alapú rétegekből is! Amint az alábbi példákból látható, a Guides a réteg tartalma körüli határoló doboz alapján jön létre.

A Shape réteg köré létrehozott Guides.
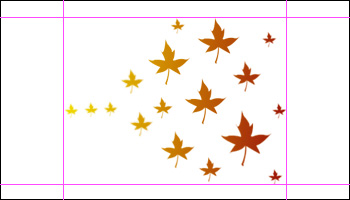
Pixel réteg tartalma köré létrehozott Guides.

Típus rétegből létrehozott útmutatók.
– Egy útmutató áthelyezéséhez a Mozgatás eszközzel, helyezze a Mozgatás eszközt közvetlenül az útmutató tetejére. Amikor az ikon kettős fejű nyílra változik, kattintson és húzza az útmutató áthelyezéséhez.
– Shift-húzással húzza az útmutatót, hogy a vonalzó tic-jelzéseihez rögzítse. Megjegyzés: ez a gyorsbillentyű akkor is működik, ha a “Snap to” ki van kapcsolva (Nézet / Snap To…).
– Húzza az útmutatót a képmezőn kívülre a gyors törléshez.
– Command + ; (Mac) | Control + ; (Win) az útmutatók láthatóságának váltása.
– Command + Option + “;” (Mac) | Control + Alt + “;” (Win) az útmutatók lezárása/feloldása (View > Lock Guides). A dokumentum képméretének megváltoztatásakor oldja fel a segédvonalak reteszelését, hogy a segédvonalak méretét arányosan átméretezze. Zárolja őket, ha pontos számértékekre van szüksége.
– Az útmutatók (és az útvonalak) nehezen láthatók a nagy felbontású monitorokon, mivel anti-aliasinggel vannak ellátva. Ahhoz, hogy vastagabbnak tűnjenek, válassza a Beállítások > Teljesítmény menüpontot. A Grafikus processzor beállításai menüpontban kattintson a Speciális beállítások elemre, és vegye le a jelölőnégyzetet az Anti-alias Guides and Paths (Segédvonalak és útvonalak) jelölőnégyzetről. Megjegyzés: addig nem látja a változást, amíg a Speciális grafikus processzorbeállításokban és a Beállítások bezárásakor is nem kattint az OK gombra.
A vezetők, rácsok és szeletek színének megváltoztatása
– A vezetők (beleértve az intelligens vezetőket is), rácsok és/vagy szeletek színének megváltoztatásához válassza a Beállítások > Vezetők, rácsok & Szeletek lehetőséget, és vagy válasszon ki egy színt a legördülő listából, vagy kattintson a jobb oldali színválasztóba, és válasszon tetszőleges színt.
– Az útmutatók vagy a rács vizuális megjelenítésének megváltoztatásához használja a lehúzható menüt, és válassza a vonalas, a szaggatott vagy a szaggatott (csak rács) lehetőséget.
Okos útmutatók
– Az intelligens útmutatók rendkívül hasznosak lehetnek több réteg összehangolásához és a távolságok meghatározásához, amikor azokat a dokumentumon belül áthelyezi. Nézze meg az alábbi videókat, hogy megtudja, hogyan.
A 3, 2, 1, Photoshop ezen epizódjában megtudhatja, hogyan használhatja a Smart Guides-t a Photoshop CC-ben a rétegek és alakzatok gyors igazítására és elosztására.
Pixelrács
– Ha 500% fölé nagyít egy képre, a kép tetején megjelenik egy pixelrács. Ez különösen akkor lehet hasznos, ha olyan alakzatokat, például téglalapokat próbálunk úgy igazítani, hogy azok egy teljes képponton kezdődjenek és végződjenek (hogy elkerüljük az anti-aliased éleket). Ennek kikapcsolásához azonban kikapcsolhatja a Pixel nézet jelölőnégyzetet a Nézet > Pixelrács megjelenítése alatt.
Az alábbi ábra három lehetőséget mutat be:
– Az első alakzatot a Snap Vector Tools és Transforms to Pixel Grid beállítás bekapcsolásával rajzolta. Ennek eredményeképpen a téglalap minden oldala tömör (megjegyzendő, hogy bár a kezdeti téglalap alakzatot talán nem a pixelrácshoz tökéletesen igazítva rajzolták meg, a Photoshop automatikusan a rácshoz illesztette a téglalapot, mivel a beállítás be volt kapcsolva).
– A középső ábra a Snap Vector Tools and Transforms to Pixel Grid beállítás kikapcsolt állapotában készült. Ennek eredményeképpen anti-aliased élek keletkeztek (változó fedettségi szintek), mivel a téglalap (a vektoros útvonal) nem volt tökéletesen egy pixel élhez igazítva a téglalap rajzolásakor.
– Az utolsó illusztráció ugyanaz a téglalap, mint a második illusztráció ( a Snap Vector Tools and Transforms to Pixel Grid preferencia ki volt kapcsolva), azonban a téglalap rajzolása után a téglalap alakú rétegnél (az Opciók sávban) engedélyezve volt az Élek igazítása opció. Az Élek igazítása opció engedélyezése a téglalap kitöltését a legközelebbi pixelrácshoz “ugrott” (továbbra is látható, hogy az eredeti alakzat (a fekete útvonal), nem igazodik a pixelrácshoz, de a kitöltés a pixelrács széleihez kényszerül igazítani. Az Élek igazítása egy kényelmes módja az objektumok pixelrácshoz igazításának “alakzatrétegenként”, ha ki akarja kapcsolni a Snap Vector Tools és a Transforms to Pixel Grid (Vektoreszközök és transzformációk pixelrácshoz igazítása) beállításokat.
![]()
Várhatóan a legtöbben bekapcsolva hagyják a Snap Vector Tools and Transforms to Pixel Grid (Vektoreszközök és transzformációk a pixelrácshoz) preferenciát, mivel ez segít elkerülni az anti-aliás élek rajzolásakor, valamint az alakzatok átalakításakor, így az igazítás tiszta és pontos lesz.
by Julieanne Kost
Posted on05-30-2017