Last updated: 2021年3月20日| 読書時間。 4 分|視聴時間: 1.5 分
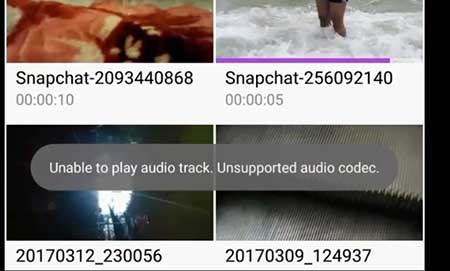
Unsupported audio-Video codec は、ビデオプレーヤーがファイルの音声またはビデオを再生できない場合に表示される警告です。 問題が音声の場合はオーディオ エラー、動画の場合はビデオ エラーになります。 もしあなたがそのような状況にあるのなら、2021年のこのサポートされていないコーデックの問題に対する3つの修正方法を紹介します。
目次
- クイックソリューション
- コーデックとは
- VLC Media Playerを使用する
- Android上で変換するPC で変換する
- まとめ
簡単な解決策
最も簡単な解決策は、Android 携帯電話で VLC Media Player を使用することです。 VLC には、MKV、MOV、WMV などのファイルを再生するための拡張コーデックが付属しています。
VLC でサポートされていないオーディオ/ビデオ コーデックの問題を解決する方法については、ビデオでご覧ください。 Wikipedia によると、コーデックとは、デジタル データ ストリームをエンコードおよびデコードするプログラムです。
オーディオ ファイル名の最後に mp3 や WMA など、ビデオ ファイル名の最後に mp4 や MKV、WMV などの拡張子を見たことがあるかも知れません。 これらの拡張子はコンテナーと呼ばれ、これらにはコーデックが含まれています。
ビデオおよびオーディオ ファイルはかなりの容量を必要とするので、開発者はコーデックを使用して、ファイルを転送可能なソースに圧縮します。 コーデックがインストールされていない場合、ビデオ プレーヤーは音声または動画を再生できません。
デフォルトの Android ビデオ プレーヤーは限られたコーデックをサポートしているので、多くのユーザーは MKV などのサポートされていないファイルを再生中にこの警告を受けます。
VLC Media Player ここで目指すのは動画の再生で、解決策はフリーかつオープンソースのメディア プレーヤー、VLC Media Player をダウンロードすることです。 VLC Media Player には多くのコーデックがインストールされており、デフォルトのビデオ プレーヤーよりも強力です。
VLC 以外に MX Player があり、これもほとんどのフォーマットをサポートしていますが、VLC と MX Player のテストでは、10 本のビデオのうち 10 本を再生して VLC が勝っています。
Converting on Android
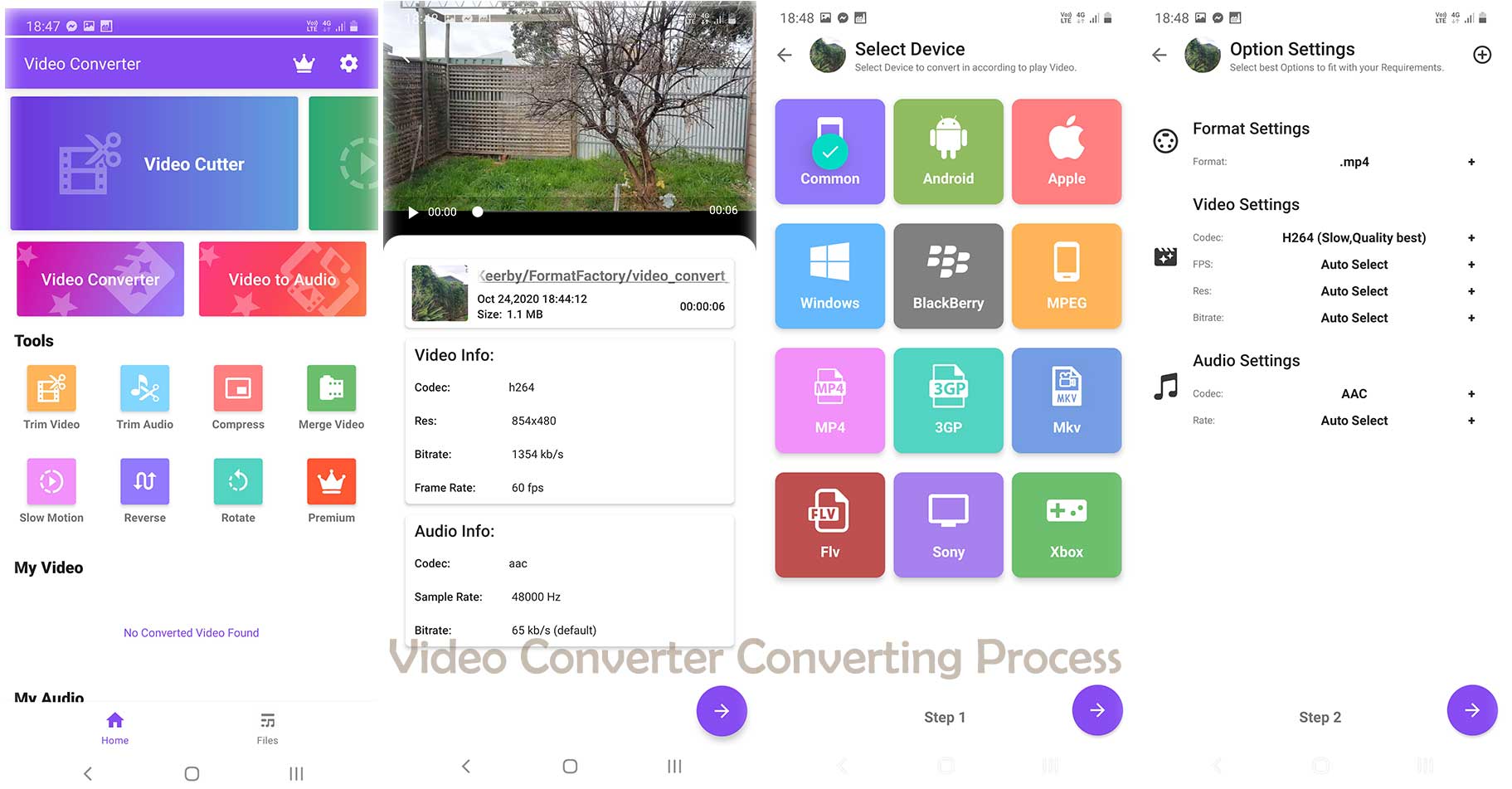
デフォルトのビデオプレーヤーでビデオを再生したい場合、最も簡単な方法は、それをコンバートすることです。 動画変換」または「フル動画変換」をお試しください。 MP4 形式の動画は、Android 機器で正常に動作する傾向があります。 また、ソースとして Android を選択するオプションがあるはずです。
他のアプリを使用する場合、音声ファイルを変換しないアプリもあるので注意が必要です。 その場合、音声が対応していない可能性があります。
お読みください。 (試用版)Android用動画変換アプリベスト8(2021)
PCで変換
Androidで変換すれば問題は解決しますが、ファイルが破損している場合、Android変換では不十分な場合があります。 この場合、VLC Media player desktop が役立ちます。
VLC は破損した MP4 および MOV ファイルを修復しますが、MKV、FLV などの異なるファイルがある場合、別のファイル修復ツールが必要な場合があります。
VLC は優れた変換ツールですが、ビデオの編集に関しては多くのオプションは提供されません。 その場合、無料で優れた編集ツールを提供する HitFilm Express などの強力なツールを使用することをお勧めします。
VLC Media Player を使用して変換する方法を学ぶためにチュートリアルに従います。
Step: 01
ダウンロードおよびインストールしたら、VLC Media Player を起動します。
Step: 02
右上のメディアに移動し、保存/変換をクリックします。

Step: 03
追加ボタンをクリックしてビデオを追加します。 ビデオリストに追加することによって、複数のビデオを追加することができます。 また、変換されたファイルに追加する字幕ファイルを追加することができます。 すべてのオプションがよく見えると、保存/変換ボタンをクリックします。

ステップ:04
我々は、ビデオのためのプロファイルを選択する必要があります。 新しい Android デバイスはフル HD 解像度を簡単にサポートしているため、多くのオプションがあります。
Android デバイス用の個別のオプションもあります。 ビデオがすでに HD 品質 (720p または 1080p) である場合、「Android HD」品質を選択できます。
ビデオの保存先を選択しない限り、[次へ] ボタンはグレーアウトされています。 参照」をクリックして保存先を選択し、「開始」をクリックします。
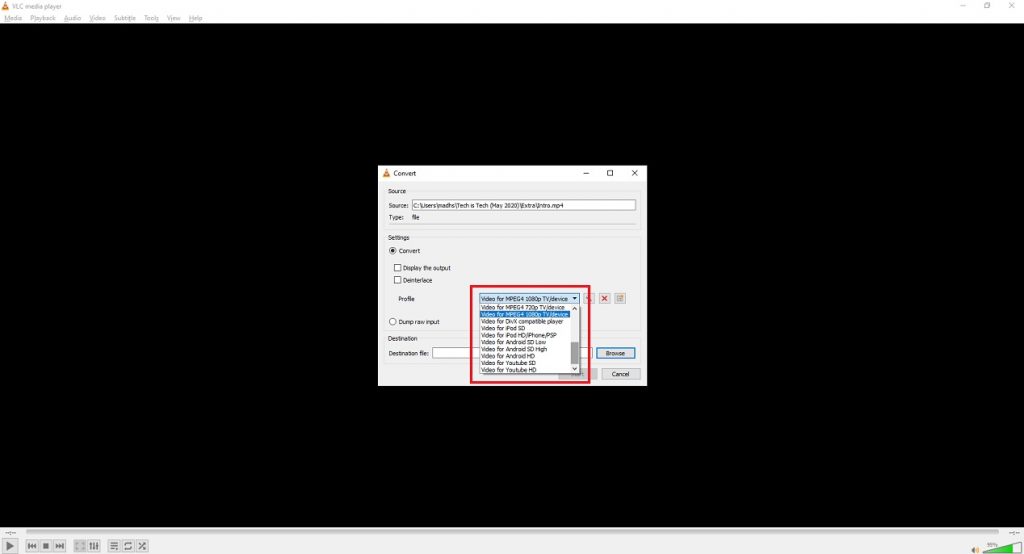
ステップ:05
進捗バーが反対側まで到達するのを待ちます。 動画によっては時間がかかります。

概要
。