Summary
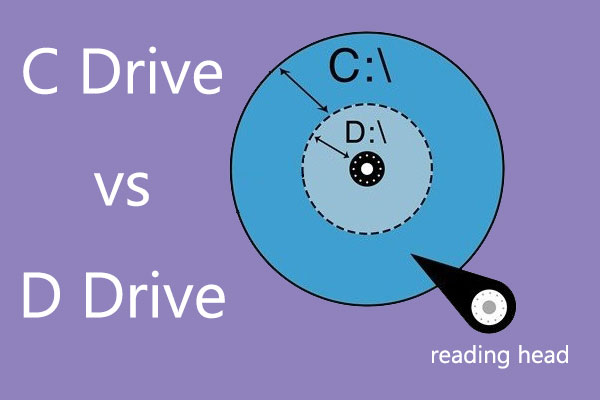
C ドライブと D ドライブについてご存知ですか? CドライブはWindowsにとってどのように特別なのでしょうか。 D ドライブは何に使うのですか? D ドライブは PC のパフォーマンスを向上させることができますか? C ドライブがいっぱいで、D ドライブが空の場合はどうすればよいのでしょうか?
- C ドライブ vs D ドライブ
- C ドライブを拡張する方法?
- Bottom Line
- C ドライブと D ドライブに関する FAQ
C ドライブと D ドライブ
C ドライブ、D ドライブ、E ドライブ、F ドライブとは、Windows システム上のパーティションを指します。 C、D、E…の文字はパーティションのドライブレターです。
Windows がプリインストールされたコンピュータを購入した場合、メーカーがすでにディスクをパーティション分割していることがあります。
Windows がプリインストールされたコンピュータを購入した場合、メーカーはすでにディスクをパーティション分割しているかもしれませんが、システムがプリインストールされていないコンピュータの場合、ディスクの全領域を占めるパーティション (C ドライブ ) を作成し、Windows システムを C パーティションにインストールできます。 なぜ D ドライブを作成するのですか。 C ドライブと D ドライブの違いは何ですか? Windows のパーティション情報についてもっと知りたい方は、以下のコンテンツをお読みください。
Why Windows Starts from C Drive?
Why Windows starts from C drive? なぜ A、B ドライブがないのでしょうか? 実は、AとBの文字はフロッピーディスク用に確保されています。
コンピュータシステムがまだDOSだった頃、コンピュータには一般的に2つのフロッピーディスクドライブ位置(コンピュータを動かすためのもの、データのコピーや転送のためのもの、USBフラッシュメモリのようなもの)があったのです。 この2つのフロッピーディスクはAドライブとBドライブであり、今日、実際にフロッピーディスクを持っている人はいないにもかかわらず、この慣習は今日まで続いています。
C ドライブ以外のドライブに Windows をインストールできますか?
ご存知のように、Windows は常に C ドライブにインストールされています。 しかし、他のドライブに Windows をインストールすることはできるのでしょうか。
Test 1: C ドライブのドライブ文字を変更できるか
Windows のディスクの管理を開き、[ドライブ文字とパスの変更] をクリックして C ドライブのドライブ文字を変更しました。 すると、「ドライブ文字に依存する一部のプログラムが正しく実行されない可能性があります」という警告が表示されました。 このリスクを受け入れるために [はい] ボタンをクリックすると、「パラメータが正しくありません」というエラーが表示され、C ドライブの文字を変更できなくなりました。
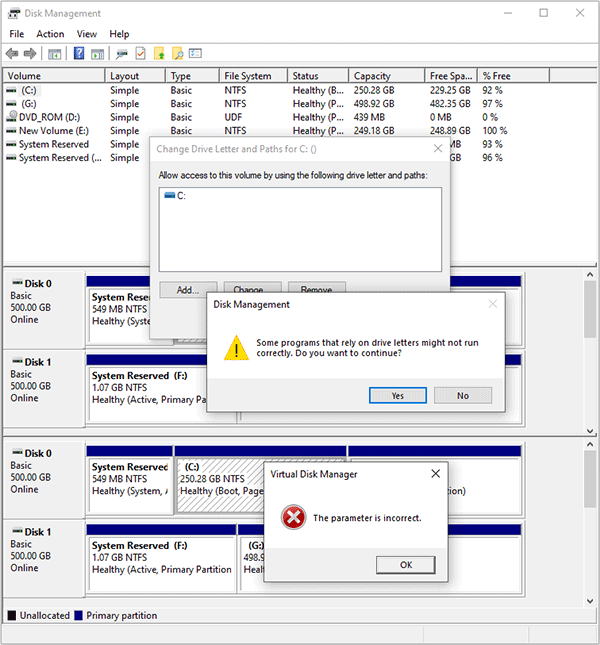
CMD でドライブ文字を変更する方法 Windows 10
この操作を行うと、コンピュータ システムがこのドライブで実行されているからだと思われます。 他のパーティションからコンピューターを起動すれば、パーティションのドライブ文字を変更できるはずです。
なぜこのような結論になったのでしょうか。 その答えも、上の写真の中にあります。 G ドライブが見えますか。 システムのクローンを作成し、G ドライブは C ドライブと同様です。
Test 2: 他のドライブからコンピューターを起動し、パーティション レイアウトを確認します。
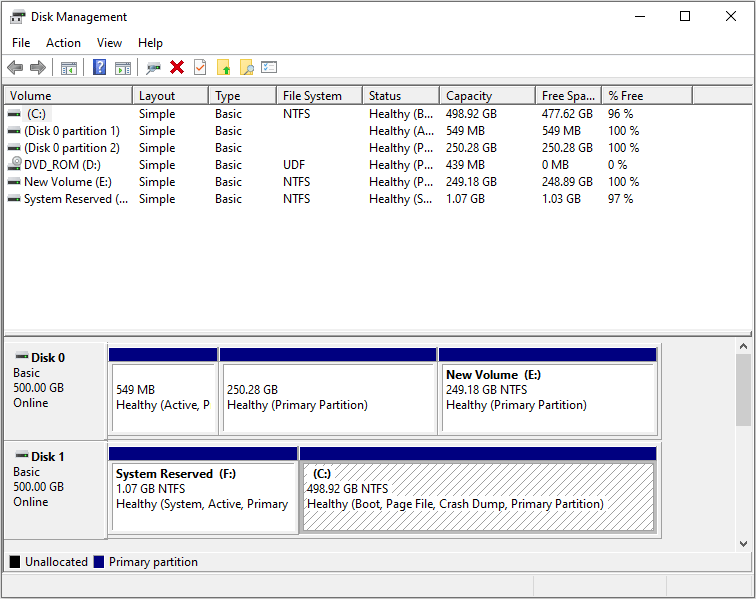
How To Change Boot Order Safely On Windows Device
元の C パーティションのドライブ文字 C は、元の G ドライブによって奪われていることがわかります。 上記の 2 つのテストによると、Windows はディスクのどのドライブ (パーティション/場所) にもインストールでき、スムーズに起動できますが、Windows が起動すると、Windows が動作するパーティションは自動的に C ドライブになると結論付けられます。
What Is D Drive Use For (Why Create D Drive)?
C ドライブ以外に、多くの人々は D ドライブを作成したり、個人用ファイルの保存やアプリをインストールするために多くの他のドライブを作成したいと思います。
- コンピュータ パフォーマンスの向上
- コンピュータのメンテナンスを容易にする
これらの理由の理論的根拠は何でしょうか、またこれらの理由は今日でも妥当なのでしょうか。
D ドライブを作成すると、コンピューターのパフォーマンスを向上させることができますか。 ご存知のように、HDD ストレージはプラッターで構成されています。 各プラッターはトラックに分割され、トラックはさらにセクタに分割されます。 データはセクタ(クラスタという単位で、各クラスタは複数のセクタから構成される)に格納されます。 次の絵を見てください。 赤い丸がトラック、紫の部分がセクタです。
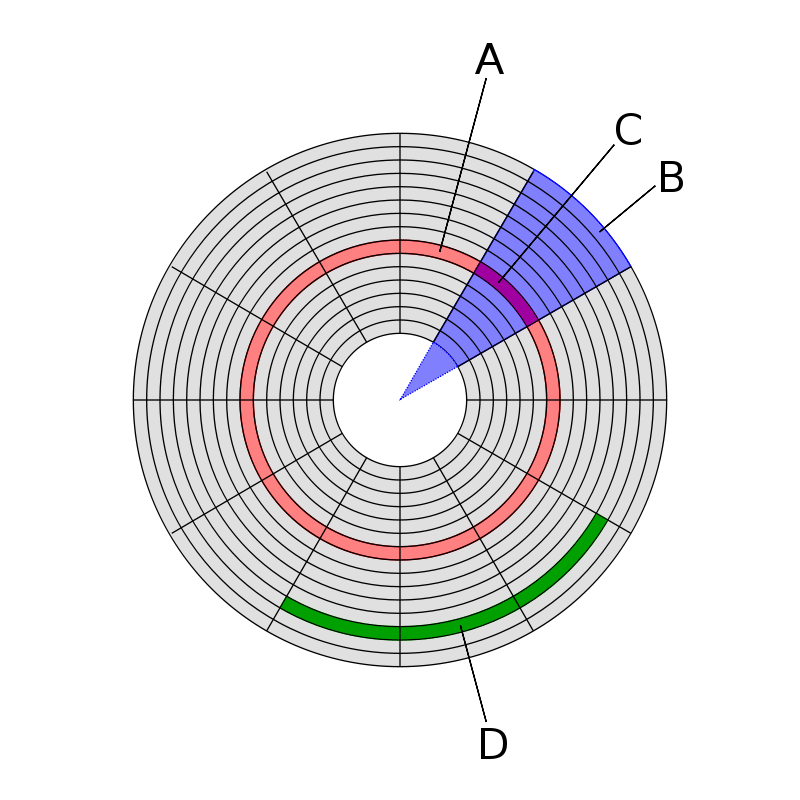
詳しいハードディスク入門 – 今こそ学ぶ
ディスクにデータを書き込むとき、データは断片(クラスタ)に分割されて連続的に格納されます。 しかし、ファイルの修正や削除、書き換えなどが頻繁に行われるため、ディスクの連続したクラスタに連続的に格納することができなくなり、ディスク全体のさまざまな場所に格納されるようになります。 これがファイルの断片化(ディスクの断片化ともいう)です。
断片化がない場合、ファイルの読み込みには、ヘッドがトラックを1回シークするだけでよいのです。 しかし、ファイルの断片化がある場合、ファイルを読み取るために、磁気ヘッドがトラックを複数回シークする必要があります。 D ドライブにアプリやファイルを移動すると、C ドライブへの読み取りと書き込み操作を減らすことができ、ディスクの断片化を減らすことができます。
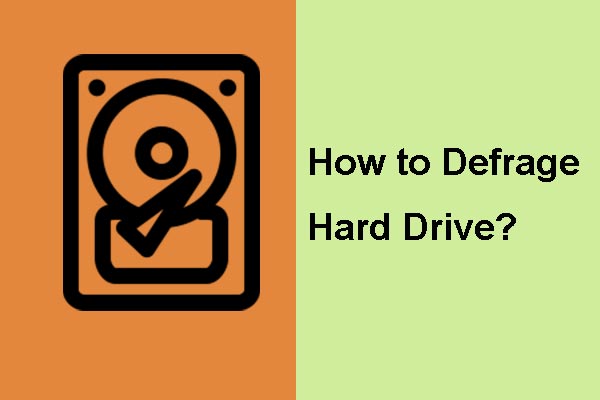
それは、コンピュータのパフォーマンスを大幅に向上させることができるので、コンピュータのデフラグを行う必要がある。 この記事では、Windows 7 のデフラグ方法を順を追って説明します。
この方法は、Windows システムのファイルシステムが主に FAT、FAT16、FAT32 である初期に非常に便利です。 当時は、ファイルシステムの制限により、パーティションのサイズが制限されており、たとえば、FAT32 ファイルシステムでは、パーティションが 32GB を超えることはできません (Windows ディスク管理にて)。
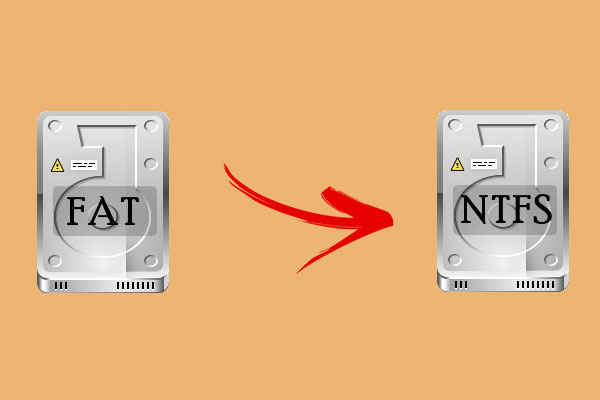
どのようにして FAT32 パーティション サイズ制限を解除しますか? この記事では、コマンドプロンプトと無料のMiniTool Partition Wizardを使用してFAT32の制限を解除する2つの便利な方法を示します。
その場合、Cドライブも32GB以上ではないので、アプリや個人ファイルを別のドライブに移動することは、Cドライブがいっぱいになるのを防ぎディスク断片化を軽減する非常に有効な方法となります。
しかし、NTFS やそれ以降のファイルシステムが登場すると、状況は一変します。 NTFS は、MBR ディスクで 2TB までのパーティションをサポートし、GPT ディスクではそれ以上の容量をサポートします。 ですから、システム、アプリ、ファイルを収容するのに十分な大きさのCドライブを作成することができます。

ここで、NTFS vs FAT32 vs exFAT の完全ガイドがあります。 5901>
また、SSD が登場したとき、その読み取りおよび書き込みメカニズムにより、ディスクの断片化に関する心配はもはや重要ではなくなりました。 SSD はディスク デフラグを必要としません。
補足:
人によっては、SSD に C ドライブを作成し、HDD に D ドライブを作成するかもしれません。 そして、アプリを D ドライブに移動させます。 この方法は、PC の起動速度を向上させるだけなので、推奨されません。 SSD + HDD を使用する場合、システムとアプリを SSD にインストールし、写真やドキュメントなどの個人用ファイルを HDD に移動することをお勧めします。
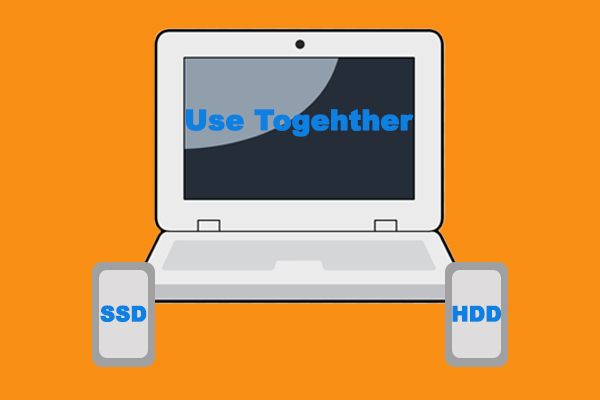
SSD と HDD を同時に使用できますか? 1台のパソコンでSSDとHDDを併用するにはどうしたらよいですか。 便利なTipsはありますか? この投稿では、すべての疑問を探ります。
Dドライブを作成すると、コンピューターのメンテナンスが簡単になりますか?
この言葉はまったく正しいです。 上記の内容を読んだ後、アプリやファイルを保存するために C ドライブと D ドライブのどちらを使用するかは、(SSD + HDD ディスク ソリューションを使用しない限り)PC のパフォーマンスにあまり影響しないことがわかります。
しかし、多くの人々は、アプリや個人用ファイルを別々に保存するために D ドライブを作成することを好みます。 重要な理由の 1 つは、そうすることでコンピューターのメンテナンスが容易になることです。
Windows の工場出荷時のリセットまたは再インストールが必要になることがよくあります。 この場合、アプリをインストールして C ドライブにファイルを保存している場合は、システム リセット/再インストール後にアプリを再度ダウンロードし、再インストールする必要があります。 また、個人ファイルも失われます。
しかし、アプリをインストールして D ドライブにファイルを保存する場合、データの損失は回避でき、これらのアプリを再度ダウンロードする必要がない可能性があります。 ファイルエクスプローラを開いて、Dドライブのアプリのファイルの場所に移動することができます。 実行ファイルをダブルクリックして、実行してみてください。 このアプリがスムーズに開くことができれば、デスクトップにそのショートカットを作成する必要があります。
しかし、このアプリがスムーズに実行できない場合、この種のアプリはレジストリを変更することがあるので、再度ダウンロードしてインストールする必要があります。
D ドライブにアプリを移動すると、特にアプリがゲームの場合は非常に便利ですが、ゲームのファイルは非常に大きいので通常ダウンロードには多くの時間がかかります。
C から D など別のドライブにプログラムを移動するには? ガイドを参照!
Why People Create So Many Partitions (E:, F:, G:, etc.)?
多くの人は C ドライブと D ドライブだけでなく、E ドライブ、F ドライブ、G ドライブ、またはそれ以上を作成することがあります。 その理由は次のとおりです。
1. 習慣
この理由は最も重要なものです。 コンピュータを購入すると、メーカーは通常、ディスクを 4 つ以上のドライブにパーティション分割するようにします。 したがって、多くの人は、このパーティション設計が優れていると考え、それを固守するのが好きなのです。 しかし、なぜこのような方法でディスクを分割するのかと尋ねると、彼らは合理的な答えを与えることができないのが普通です。 また、このような習慣は過去に培われたものである可能性もあります。
2. それぞれのドライブに特別な用途がある。
一部の人は、特別な用途のためにパーティションを作成するのが好きかもしれません。 たとえば、コンピュータのバックアップ用に E ドライブを作成して、問題が発生したときにコンピュータをより簡単に復元できるようにし、ゲーム用に F ドライブ、映画、音楽、ドキュメントなどのために G ドライブを作成するのです。 しかし、注意すべき点が 1 つあります。各パーティションに十分な空き領域があること、特に C ドライブとアプリがインストールされているドライブに十分な空き領域があることを保証してください。 さもなければ、すぐに PC パフォーマンスの問題が発生します。
C ドライブを拡張する方法
C ドライブが小さすぎる、またはほぼ満杯の場合、それを拡張したい場合があります。 この場合、MiniTool Partition Wizard を使用すると、簡単に拡張することができます。 以下はチュートリアルです:
Buy Now
Step 1: USBドライブをコンピュータに接続します。 MiniTool Partition Wizardを購入するには、上記のボタンをクリックします。 このソフトウェアを起動し、「起動可能なメディア」をクリックします。
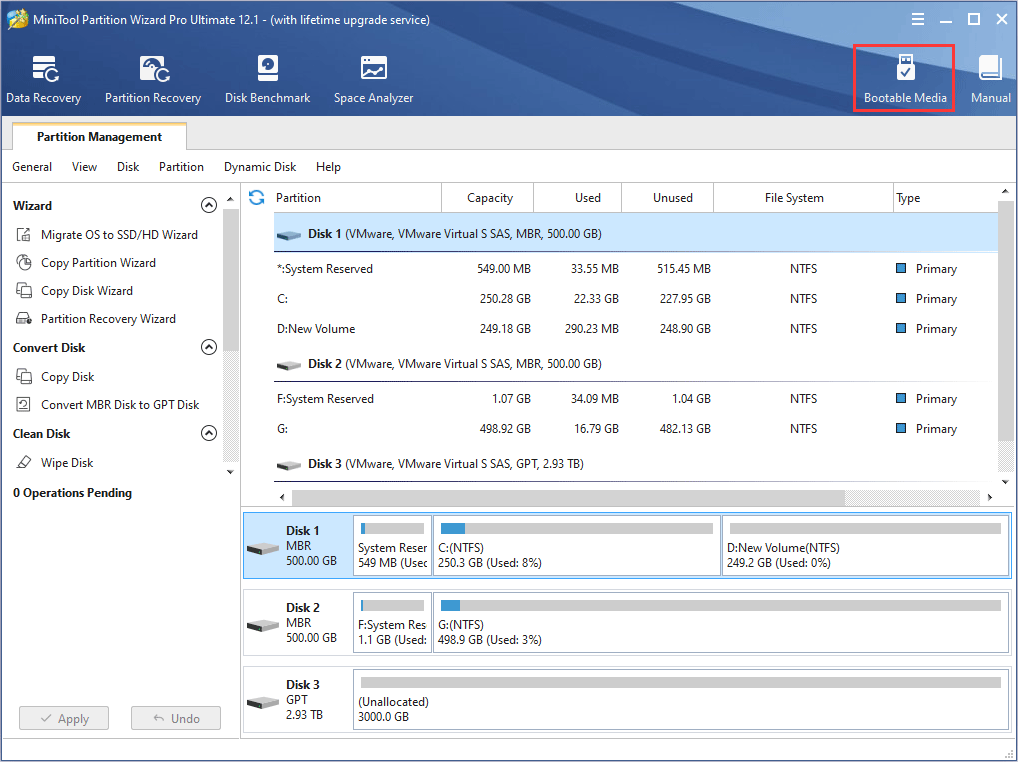
Step 2: MiniTool プラグインの WinPE ベースメディアをクリックし、メディアの保存先として USB Flash Disk を選択します。 USBディスクのデータは破棄されますので、ご注意ください。
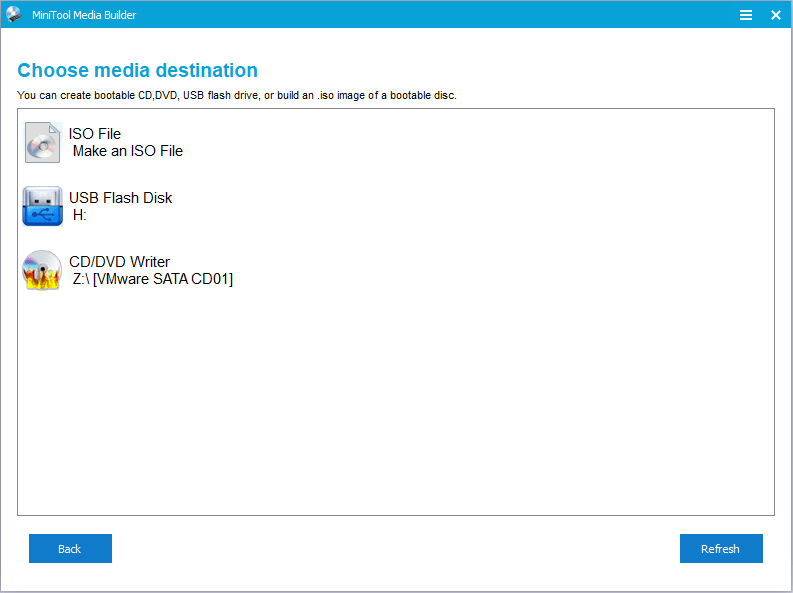
ステップ3:コンピュータを再起動し、BIOSで起動して、コンピュータをUSBドライブから起動するようにします。 その後、MiniTool PE Loaderのインターフェイスが表示されるまで待ちます。 MiniTool Partition Wizardをクリックして起動します。
Step 4: Windowsがインストールされているパーティションを右クリックし、「拡張」を選択します。 MiniTool Partition Wizard ブータブル版では、ドライブ文字が変更されていることに注意してください。
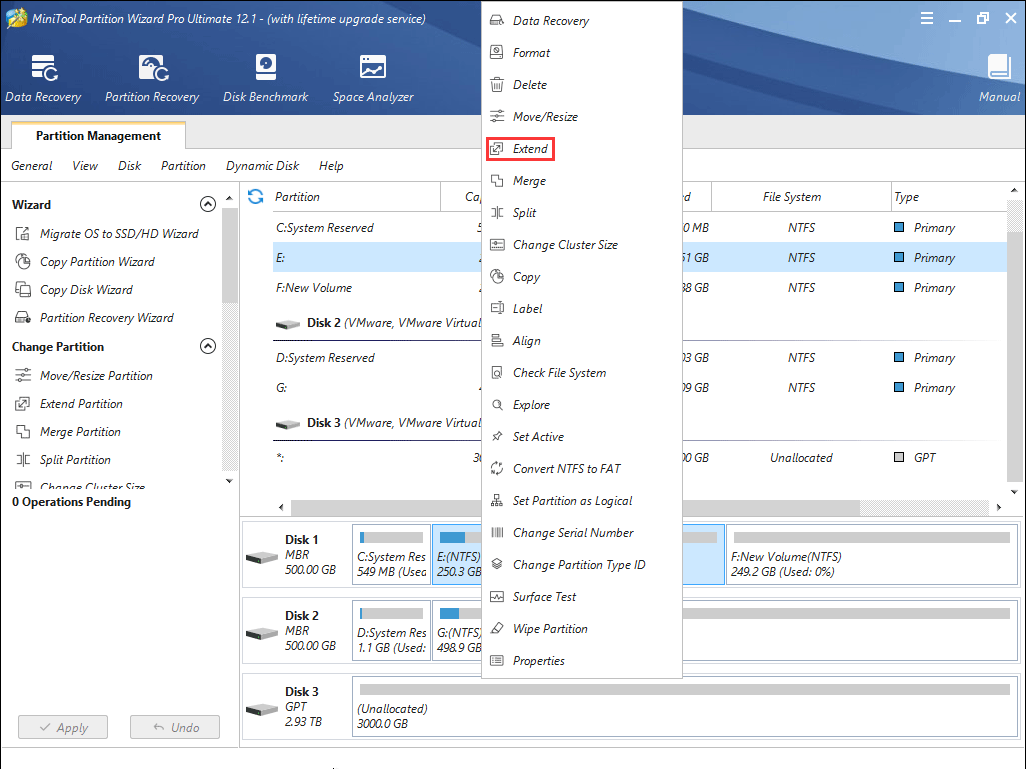
Step 5:スペースを取りたいドライブを選択します。 Dドライブを選択したい方が多いと思いますが、元のDドライブの文字が変更されていますのでご注意ください。 次に、スライドブロックをドラッグして、取りたい空き容量の大きさを決めます。
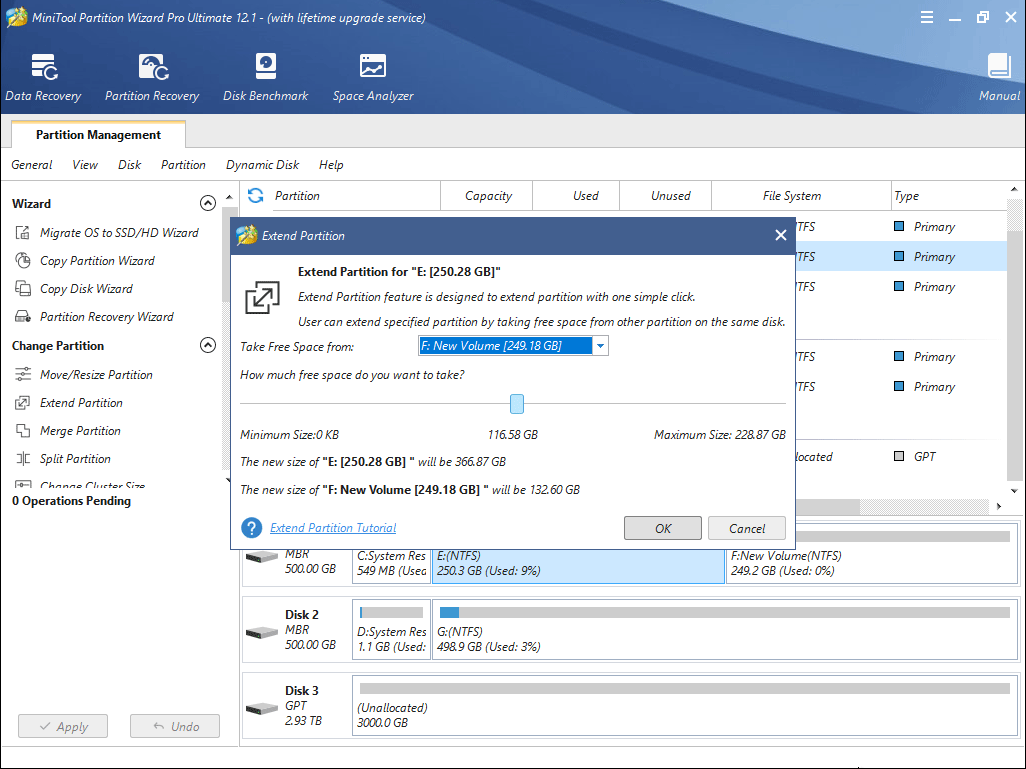
Step 6: [適用] ボタンをクリックして保留中の操作を実行します。
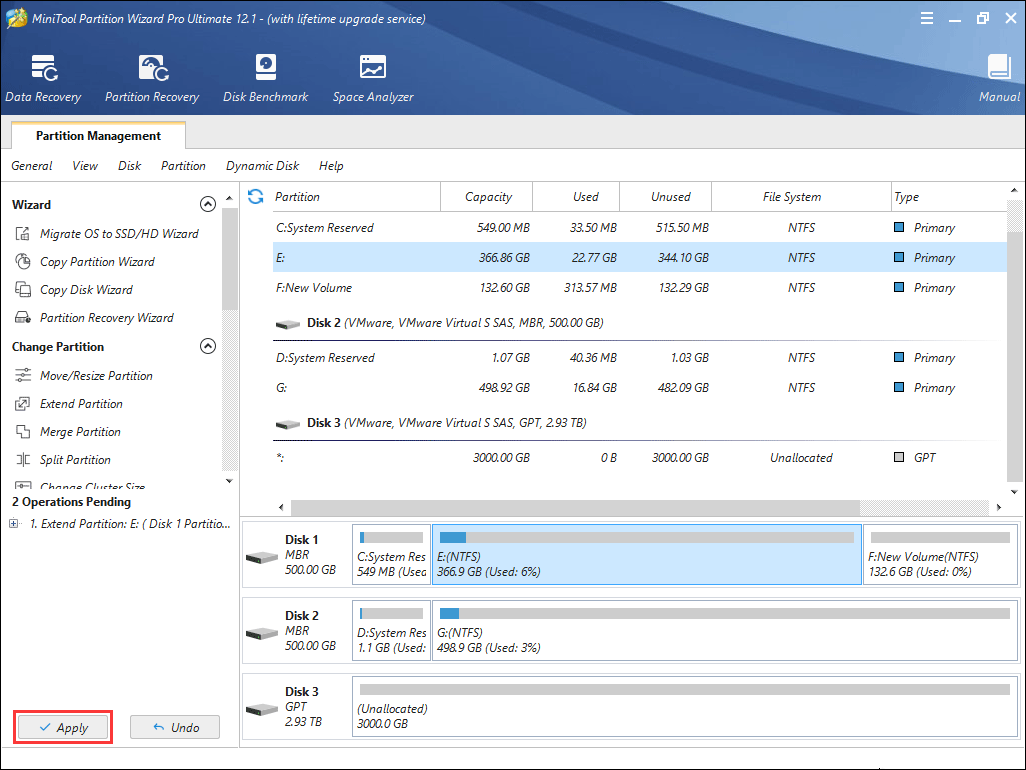
Cドライブを拡張した後、コンピュータを再起動してWindowsに起動し、問題が解決されたかどうかを確認することができます。 C ドライブを拡張するためのより多くの方法を取得するには、次の投稿を読むことができます:
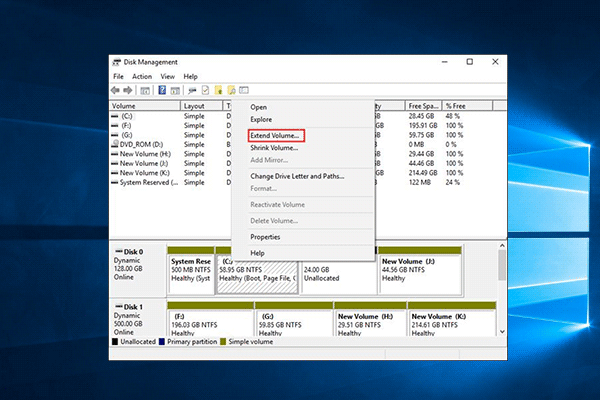
動的ディスクで C ドライブを拡張する方法がわからないのですか? 心配しないでください。 MiniTool Partition Wizard は、C ドライブを拡張し、ダイナミックディスクを簡単に管理するのに役立ちます。
ここでは、C ドライブと D ドライブについて説明した記事を掲載します。 C ドライブはシステムにとってどのように特別なのでしょうか。 D ドライブは何のために使用されるのですか? Click to tweet
Bottom Line
Does this post help you understand Windows better? この投稿は、C ドライブと D ドライブに関するあなたの疑問に答えていますか? 以下にコメントを残してください。 また、C ドライブの拡張時に問題が発生した場合は、[email protected] まで電子メールでご連絡ください。