Tutorial Quick Links…
Photoshop アクションについて知る必要のあるすべてを学習したい場合は、各セクションが前のセクションで説明したトピックに基づいているため、最初から最後までチュートリアル全体を読み通すことを強くお勧めします。 例えば、アクションを記録する方法のセクションをスキップすると、かなり多くの情報を失うことになります。 しかし、特定のセクションに移動したい場合は、以下のリンクをご利用ください。
- Photoshopのデフォルトアクション – Photoshopに自動的に読み込まれるアクションを紹介します!
- Photoshopの追加組み込みアクションセット – Photoshopにインストールされている無料のアクションをさらに紹介します!
- Step Through An Action – 1ステップずつ再生してアクションを分析することを学びます!
- Photoshopのデフォルトアクション – Photoshopに組み込まれているデフォルトのアクションを紹介します!
- Editing An Action In Photoshop – アクションの編集とカスタマイズに必要なすべての知識!
- Recording An Action – ゼロから自分のアクションを記録する方法を学ぶ!
- Saving And Loading Actions – アクションを失わない方法!
– Photoshopのデフォルトのデフォルトアクションセットは、Photoshopに組み込まれています。
Automating Photoshop With Actions – Introduction
Let’s face that’s lazy.現実を認めましょう!あなたは怠惰です。 大丈夫、誰も見ていません。 ここではみんな友達なんですから。 ここだけの話、あなたは働くことがあまり好きではないのです。 少なくとも、退屈なことに関してはね。 確かに、楽しいこと、面白いこと、やりがいのあることをすれば、仕事は楽しいだろう。 誰だって、自分の能力を発揮したいものです。 しかし、繰り返しの多い、平凡な、何の変哲もない仕事(愛称「グラント・ワーク」)に関しては、たとえ他人の時間であっても、人生の大半を占めているように思われます。
そのような反復的なタスクの多くを Photoshop に引き継ぐことができたらどうでしょうか。 Photoshop が見ている間に、各ステップに細心の注意を払いながら、何かを一度実行し、それ以降は、作業が必要なときはいつでも Photoshop に任せることができるとしたらどうでしょう。 いい知らせです。 Photoshopは、あなたを退屈な繰り返しから解放する準備が整っています。 もちろん、良い知らせの後には悪い知らせが待っています。悪い知らせは、Photoshopがあなたのために絶対にすべてを行うことができないということです。 Photoshopが単独でできないことがあるのです。 例えば、投げ縄ツールで写真の中の誰かを選択し、その時点からどの写真の中の誰かを選択するかをPhotoshopが自動的に知っていることを期待することはできません。 いつかはそうなるかもしれませんが、私たちはまだそこまで到達していません。 それでも、Photoshopが自動的にやってくれることはたくさんあります。 アクションを使いこなし、できること、できないこと、できるはずのないことを回避する方法などを学んでいけば、きっと驚くような、手の込んだことを思いつくはずです。 複雑で時間のかかる50ステップのフォトエフェクトを完成させ、アクションの再生ボタンを押すだけで、同じエフェクトを別の写真に、または好きなだけ多くの写真に瞬時に再現できることを想像してみてください。 これで可能性が見えてきましたね!
もちろん、これから説明するように、アクションはもっと簡単なタスクにも使用できます。
Photoshop Actions: 本質的な必須要素ではないもの
技術的に言えば、アクションは Photoshop で作業する際に絶対に必要なものと呼べるものではありません。 つまり、Photoshop でアクションを使用してできることで、アクションを使用せずにできないことは何もない、ということです。 あなたが本当にしたい場合は、それらを使用することなく、あなたの全体の人生を行くことができます。 アクションは、あなたの人生を容易にするために純粋に設計されました、それはあなたが車の運転方法を知っていることは絶対に不可欠ではない(または少なくともあなたを駆動するために喜んで誰かを知っている)と主張することができる方法のようなものです。 しかし、環境的、経済的、健康的な利点は別として、車なら同じ場所に短時間で行けるのに、なぜ徒歩で何時間もかけて行くのでしょうか?
印刷または Web 用にサイズを変更しなければならない 100 枚または 1000 枚(またはそれ以上!)の写真があって、コンピュータの前に座って 1 枚ずつサイズを変更しなければならないと想像してください。 せいぜいキーボードショートカットを上手に使えるようになる程度ですが、それでもすべての写真のサイズを変更するには長い時間がかかり、その時間をもっと写真を撮るために使うことができるはずです。 アクションを使えば、1つの画像のサイズを変更し、そのプロセスをアクションとして保存し、あとはPhotoshopが自動的にリサイズしてくれます。 また、すべての写真に著作権表示の透かしを入れたいとします。 この場合も、それぞれの画像に個別に追加するか、1つの画像に追加して、その手順をアクションとして保存すれば、あとはPhotoshopが自動的にリサイズしてくれます。 これらは、アクションを使用してPhotoshopをあなたのために働かせることができる方法の基本的な例のほんの一部です。 少し考えて練習すれば、どれだけ多くの使い道が思いつくかわかりませんよ。
恐怖、不安、そして混乱。
アクションが驚くほど便利で素晴らしいものであっても、多くの Photoshop ユーザーは、長年のユーザーでさえ、恐怖、不安、混乱が最大の理由で、アクションからできるだけ遠ざかっているようです。 多くの人は、記録ボタンを押した後、突然、アクションパレットの小さな赤いボタンが自分を見ているような、あざ笑うような、笑っているような気がするのです。 汗が吹き出し、手が震え、あっという間にパニック発作に陥ってしまうのです。 その理由は、アクションの記録と再生の操作が、従来の録画機器の操作と非常によく似ているためで、ほとんどの録画機器はすべてをリアルタイムで記録するため、アクションパレットで記録を押すと、Photoshopもすべてをリアルタイムで記録すると誤解しているのです。 Photoshopが我慢できなくなる前に、できるだけ早く手順をクリックし、それがパニックを引き起こし、それがミスを引き起こし、さらにパニックを引き起こします。 そして突然、どこかで手順を間違えたことに気づき、全体が完全におかしくなり、気がつくと大混乱で、もう二度とあの悪夢を経験しないと誓いながら、一生懸命Escapeキーを押しているのです。
これがあなたのように思えるなら、少し深呼吸してリラックスしてください。 ただ冷静になるのです。 行動を記録するときに、リアルタイムで記録されるわけではないので、急いだり、パニックになったりする理由はまったくないのです。 もう一度はっきり言っておきます。 アクションはリアルタイムで記録されるわけではありません。 録画ボタンを押して家を出て、夕食と映画を観に出かけ、帰ってきてテレビを観てシャワーを浴び、数時間後にコンピュータに戻って実際にアクションに必要な手順を実行しても、Photoshopは気にしないでしょう。 少しも気にしません。 Photoshopが記録するのはステップそのものであって、そのステップにどれだけ時間がかかったか、ステップの間にどれだけ無駄な時間があったかは関係ないのです。 アクションの記録に必要なだけの時間をかけるのは自由です。 アクションは完全に編集可能なので、たとえ失敗しても、後で簡単に戻って修正できます。 アクションは、あなたの生活を楽にするためのものであって、ストレスを与えるものではありません。
アクションの互換性
アクションのもう 1 つの優れた点は、持ち運びができることです。 一般に、Photoshop のどのバージョンでアクションを記録しても、他のどのバージョンでも動作します。 つまり、PC で記録したアクションは Mac で動作し、その逆も可能なのです!
ここで、「一般的に言えば」と言ったのは、あるバージョンの Photoshop で記録したアクションが、異なるバージョンでは、少なくとも何らかの編集をしないと動作しないという状況に遭遇する可能性があるからです。 その理由は、ちょっとした常識で理解できます。 例えば、Photoshop CS3でアクションを記録し、そのアクションがCS3の新機能を使用している場合、そのアクションをその機能がない以前のバージョンのPhotoshopに読み込むと、アクションは動作しません。 なぜですか? そのアクションは、Photoshop CS3でのみ利用可能な機能を使用しているからです。 ほとんどの場合、古いバージョンのPhotoshopで記録されたアクションは、最新バージョンでもほとんどの機能が利用できるため、問題なく使用することができます。 しかし、新しいバージョンのPhotoshopでアクションを記録し、それが古いバージョンで使用されることがわかっている場合、古いバージョンでも使用可能な機能やコマンドを使用することにこだわる必要があります。 ほらね。 常識的なことですが。
アクションパレット
少し後で、簡単なアクションを記録する方法を見て、それらがどのように機能するかを感じ取ることができます。 しかし、何かを記録する前に、まず Photoshop のアクションのコマンドセンターであるアクションパレットを見ておく必要があります。 アクションパレットは、アクションの記録や再生、保存、読み込み、編集、削除、整理など、アクションに関連するあらゆることを実行する場所です。 デフォルトでは、アクションパレットは履歴パレットの横にまとめられていますが、この2つのパレットは互いに何の関係もありません。 また、デフォルトでは履歴パレットが「フォーカス」されており、アクションパレットが背後に隠れていても履歴パレットが表示されています。 アクションパレットの名前タブをクリックすると、アクションパレットが最前面に表示されます。
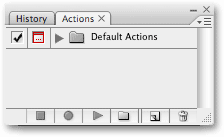
何らかの理由でアクション パレットが開いていない場合、画面上部のウィンドウ メニューから[アクション]を選択すると、アクション パレットにアクセスすることができます。 ご覧のとおり、アクションパレット内では、最初はあまり多くのことが行われていませんが、そこに何があるのかを詳しく見てみましょう。
コントロール
アクションパレットの一番下を見ると、Photoshop のほとんどのパレットで見られるものと同じように、一連のアイコンが表示されています。

先に述べたように、左側の 3 つのアイコンは従来の録画機器コントロールと非常に似ており、実際、まったく同じ機能を表していることに注目してください。 左 (四角のアイコン) から順に、[停止]、[録音]、[再生]、[新規アクション セット] アイコン、[新規アクション] アイコン、そして最後にアクションとアクション セットの削除用の標準ゴミ箱アイコンが表示されています。
パレット メニュー
Photoshop のすべてのパレットと同様に、アクション パレットには独自のフライアウト メニューがあり、さまざまなオプションやコマンドにアクセスしたり、いくつかの追加アクション セットを読み込んだりすることができます。 ここではPhotoshop CS3を使用していますが、同じようにアクションパレットの右上にあるメニューアイコンをクリックすることで、フライアウトメニューにアクセスすることができます。 Photoshopの古いバージョンを使用している場合は、パレットの右上隅に小さな右向き矢印が表示されます。 これをクリックすると、パレットメニューにアクセスできます。
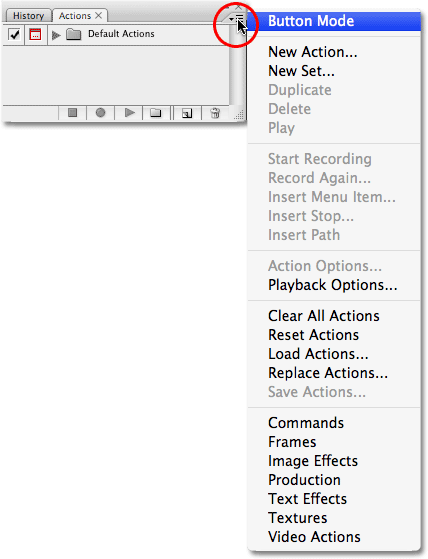
先ほどアクション パレットの下部に沿って見てきたすべてのコマンド (停止、記録、再生、新しいアクション セット、新しいアクション、および削除) は、フライアウト メニューで使用できます。したがって、ここで少し繰り返しがありますが (Photoshop ではほとんどどこでもそうです)、アクションを編集するためのいくつかの追加のコマンド (メニュー項目を挿入、停止を挿入、パスを挿入) もあります。 フライアウトメニューには、アクションの読み込み、保存、置き換え、リセット、クリアのオプションもあります。 これらは、最も頻繁に使用するメニューオプションです。
次に行く場所…
フライアウト メニューの一番下には、フレーム、画像効果、テキスト効果など、Photoshop にインストールされている追加のアクション セットがあります。 これらのセットに含まれるアクションのいくつかは、実際にある程度役立ちますが、[既定のアクション] セットとは異なり、自動的に読み込まれるわけではありません。 これらの追加アクションセットを読み込む方法については、次にPhotoshopのデフォルトおよびビルトインアクションを詳しく見るときに説明します