Lesson 16: 画像の挿入
/ja/powerpoint2013/indents-and-line-spacing/content/
はじめに
画像を追加すると、プレゼンテーションをより面白く、魅力的にすることができます。 コンピュータ上のファイルから任意のスライドに画像を挿入することができます。 PowerPoint には、オンラインの画像を検索し、プレゼンテーションにスクリーンショットを追加するツールも含まれています
オプションです。
ファイルから画像を挿入するには:
- 挿入タブを選択し、画像グループで[写真]コマンドをクリックします。
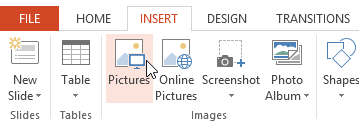 写真コマンドをクリック
写真コマンドをクリック - ダイアログボックスが表示されます。 挿入したい画像ファイルを探して選択し、[挿入]をクリックします。
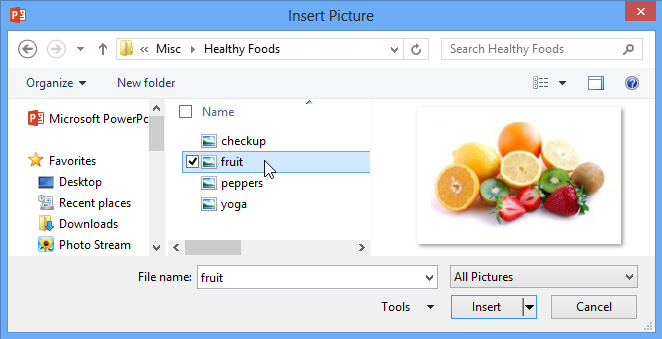 挿入する画像を選択する
挿入する画像を選択する - 現在選択しているスライドに画像が表示されます。
 挿入した画像
挿入した画像
また、プレースホルダーで[写真]コマンドをクリックして画像を挿入することも可能です。
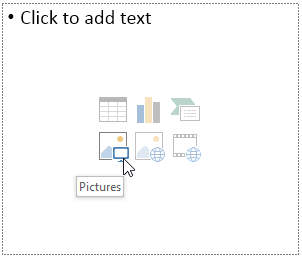 コンテンツのプレースホルダから画像を挿入する
コンテンツのプレースホルダから画像を挿入する オンライン画像を挿入する
コンピュータに必要な画像がない場合、プレゼンテーションに追加する画像をオンラインで見つけることができます。 PowerPointでは、オンラインピクチャを見つけるための2つのオプションが用意されています。 OneDrive(以前はSkyDriveと呼ばれていました)に保存されている画像を挿入することができます。 また、Facebook や Flickr.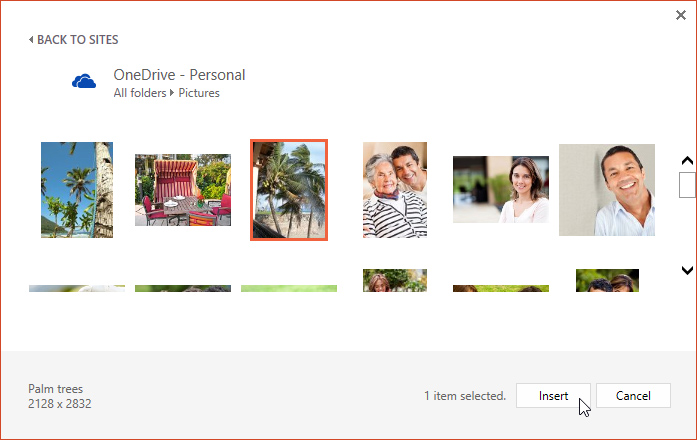
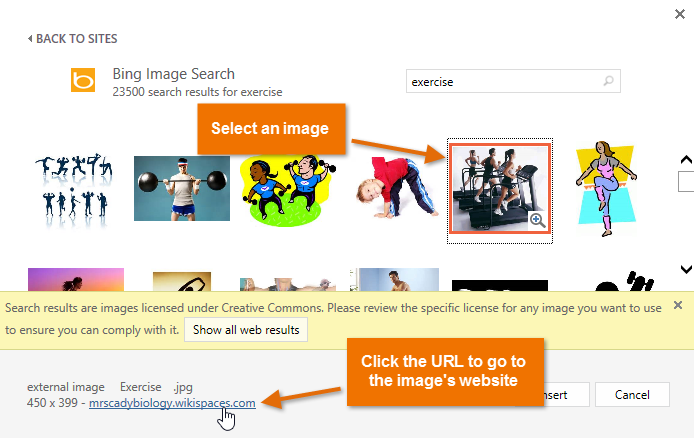 Bing Image Search results
Bing Image Search results 以前は Office.com からクリップアート画像を挿入するオプションもありましたが、このサービスは終了しています。
オンライン画像を挿入するには:
- [挿入] タブを選択し、[オンライン画像] コマンドをクリックします。
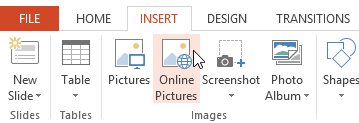 オンライン画像コマンドをクリックすると、
オンライン画像コマンドをクリックすると、 - [画像の挿入] のダイアログボックスが表示されます。 この例では、Bing画像検索を使用します。
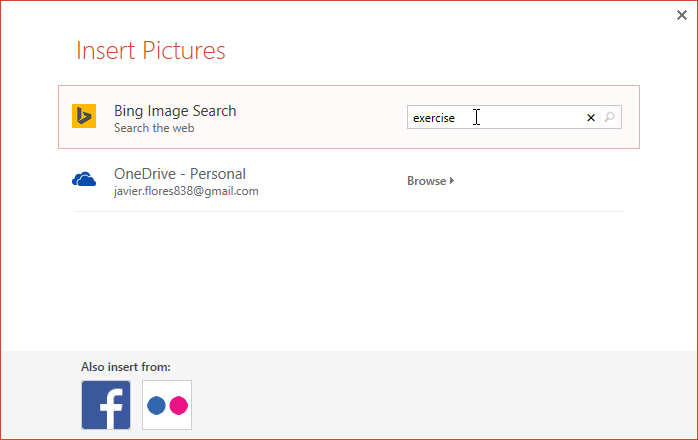 検索語を入力する
検索語を入力する - Enter キーを押してください。 検索結果がダイアログボックスに表示されます。
- 目的の画像を選択し、[挿入]をクリックします。
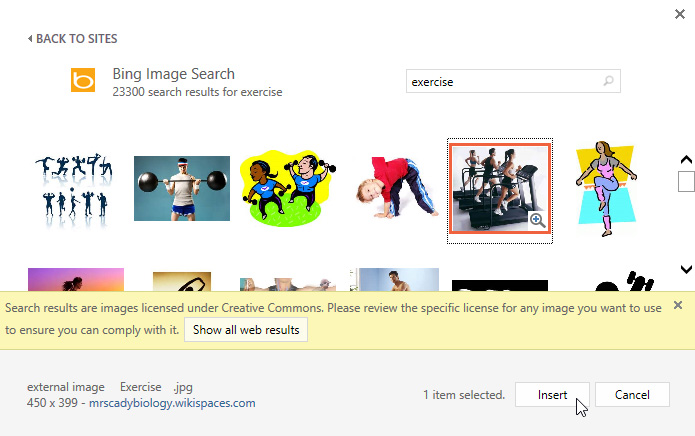 オンライン画像を挿入する
オンライン画像を挿入する - 画像は現在選択しているスライドに表示されます。
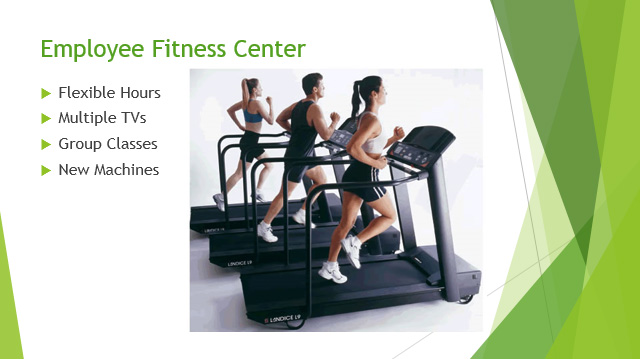 挿入された画像
挿入された画像
また、プレースホルダでオンライン画像コマンドをクリックしてオンライン画像を挿入することもできます。
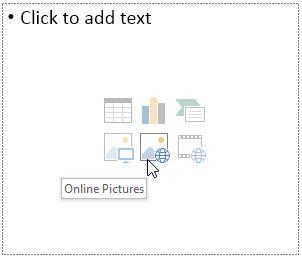 コンテンツのプレースホルダからオンライン画像を挿入
コンテンツのプレースホルダからオンライン画像を挿入 自分のプロジェクトに画像、ビデオ、音楽を追加する場合、それらを使用する法的権利を持っているかを確認することが重要です。 オンラインで購入したりダウンロードしたりするもののほとんどは著作権で保護されており、使用が許可されない場合があります。 詳細については、「著作権と公正使用」のレッスンをご覧ください。
画像の移動とサイズ変更
一度挿入した画像を、スライド上の別の場所に移動したり、サイズを変更したりすることができます。 PowerPoint では、プレゼンテーションで画像を簡単に配置できます。
画像を選択するには:
画像を変更する前に、それを選択する必要があります。
- 単に画像を選択するためにクリックします。
 画像を選択する
画像を選択する
画像のサイズを変更する:
- 画像が希望のサイズになるまでコーナーサイジングハンドルをクリックおよびドラッグする
 画像を変更する
画像を変更する
センサーのサイズは、元の比率を保持しながら画像をリサイズします。
画像を回転させるには:
- 画像の上の矢印をクリックしてドラッグすると、右または左に回転します。
 画像の回転
画像の回転
画像の回転時にキーボードでShiftキーを押して回転角を制限します。
画像を移動する:
- クリックしてドラッグすると、スライド上の新しい位置に画像を移動することができます。
 ピクチャの移動
ピクチャの移動
ピクチャを削除するには:
- 削除したいピクチャを選択し、キーボードの Backspace または Delete キーを押します。
[フォーマット]タブからは、さらに多くの画像のフォーマット オプションを利用できます。 これらのオプションについては、「画像の書式設定」のレッスンで詳しく説明します。
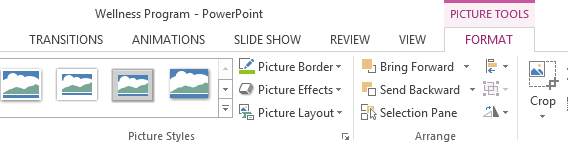 [書式] タブ
[書式] タブスクリーンショットを挿入する
スクリーンショットとは、コンピュータ画面のスナップショットです。 ほとんどすべてのプログラム、Web サイト、または開いているウィンドウのスクリーンショットを撮ることができます。 PowerPointでは、プレゼンテーションにウィンドウ全体のスクリーンショットやウィンドウの一部のスクリーンクリップを簡単に挿入できます。
ウィンドウのスクリーンショットを挿入するには:
- [挿入]タブを選択し、[画像]グループで[スクリーンショット]コマンドをクリックします。
- デスクトップから利用できるウィンドウが表示されます。 スクリーンショットとしてキャプチャしたいウィンドウを選択します。
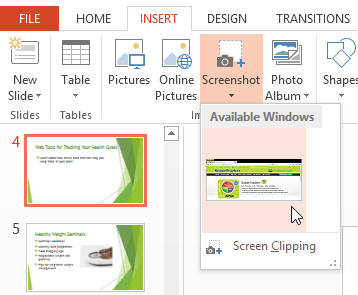 キャプチャするウィンドウを選択する
キャプチャするウィンドウを選択する - 現在選択しているスライドに、スクリーンショットが表示されます。
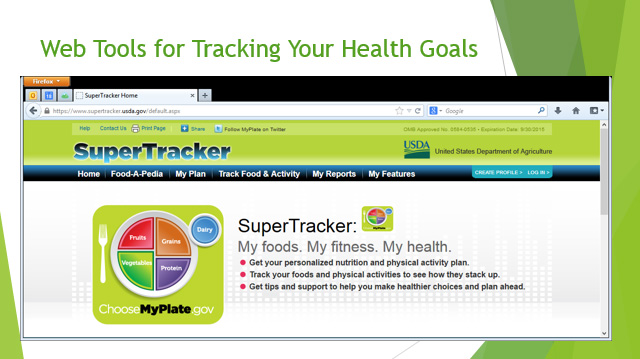 挿入したスクリーンショット
挿入したスクリーンショット
スクリーンクリップを挿入するには:
- [挿入]タブを選択して、[スクリーンショット]コマンドをクリックし、[スクリーンクリップ]を選択します。
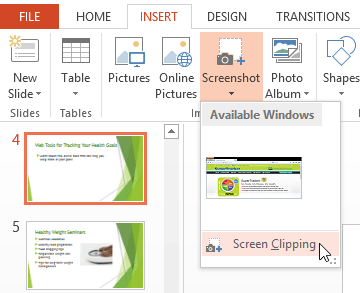 [スクリーンクリッピン]
[スクリーンクリッピン] - 画面の切り抜きが現在選択されているスライドに表示されます。
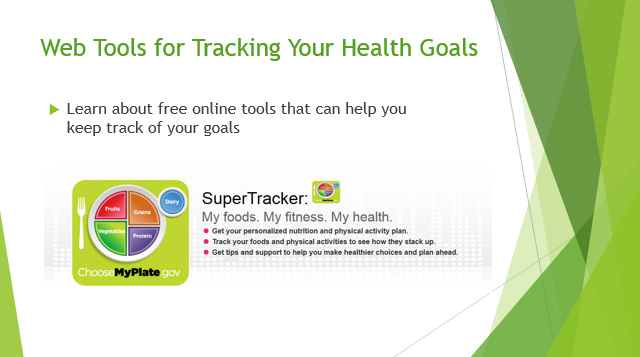 挿入した画面の切り抜き
挿入した画面の切り抜き
<164>デスクトップのフェードビューが表示されます。 クリックしてドラッグし、画面の切り抜きとしてキャプチャしたい領域を描画します。
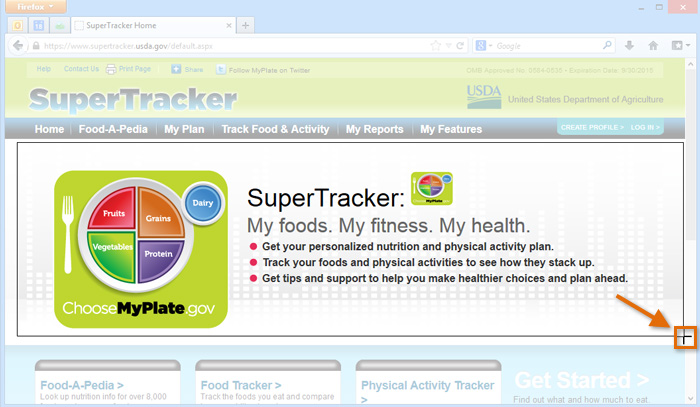 画面の切り抜き
画面の切り抜き チャレンジ!
- 既存のPowerPointプレゼンテーションを開いてみてください。 あなたがしたい場合は、私たちの練習presentation.
- あなたのコンピュータ上のファイルから画像を挿入します。
- Bingイメージ検索とあなたのプレゼンテーションにそれを挿入する画像を検索します。 あなたが例を使用している場合は、リラックスを検索し、スライド5.
- リサイズして画像を移動するための画像を挿入します。 あなたが例を使用している場合は、スライド6の画像のサイズを変更し、テキストの下に収まるように移動します。
- Capture and insert the screenshot or screen clipping into a slide.
を使用することができます
/en/powerpoint2013/formatting-pictures/content/