目的
次のチュートリアルでは、Ubuntu 18.04 Bionic Beaver に xfce デスクトップをインストールする方法について説明します。 デフォルトのGNOMEデスクトップをxfce環境に変更したい場合、このガイドを使用してください。 私たちの記事もご覧ください。 Ubuntuのデスクトップ環境ベスト8 (18.04 Bionic Beaver Linux)」でも、デスクトップ環境の選択肢を紹介しています。
または、Ubuntu サーバー 18.04 Bionic Beaver に GUI をインストールする方法を参照してください。
Operating System and Software Versions
- Operating System: – Ubuntu 18.04 Bionic Beaver Linux
Requirements
Privileged access to your Ubuntu System as root or via sudo command is required。
Conventions
- # – 与えられたlinuxコマンドは、rootユーザーとして直接、または
sudoコマンドを使用してroot権限で実行する必要があります - $ – 与えられたlinuxコマンドは、非特権ユーザーとして実行する必要があります
Other Version of this Tutorial
Ubuntu 20.0.0
Tutorial のバージョン Ubuntuは、root権限を持つユーザーで実行する必要がありますsudo 手順
Disable Wayland display server
最初のステップは、Waylandを無効にすることです。 次に進む前に、Ubuntu 18.04 Bionic Beaver で Wayland を無効にし、Xorg ディスプレイサーバーを有効にする方法についてのクイックガイドに従ってください。
Ubuntu18.04にXfceデスクトップをインストールする
Waylandを無効にした状態で、ターミナルを開いて実行することで、xfceデスクトップのインストールを開始します。
$ sudo apt install xfce4
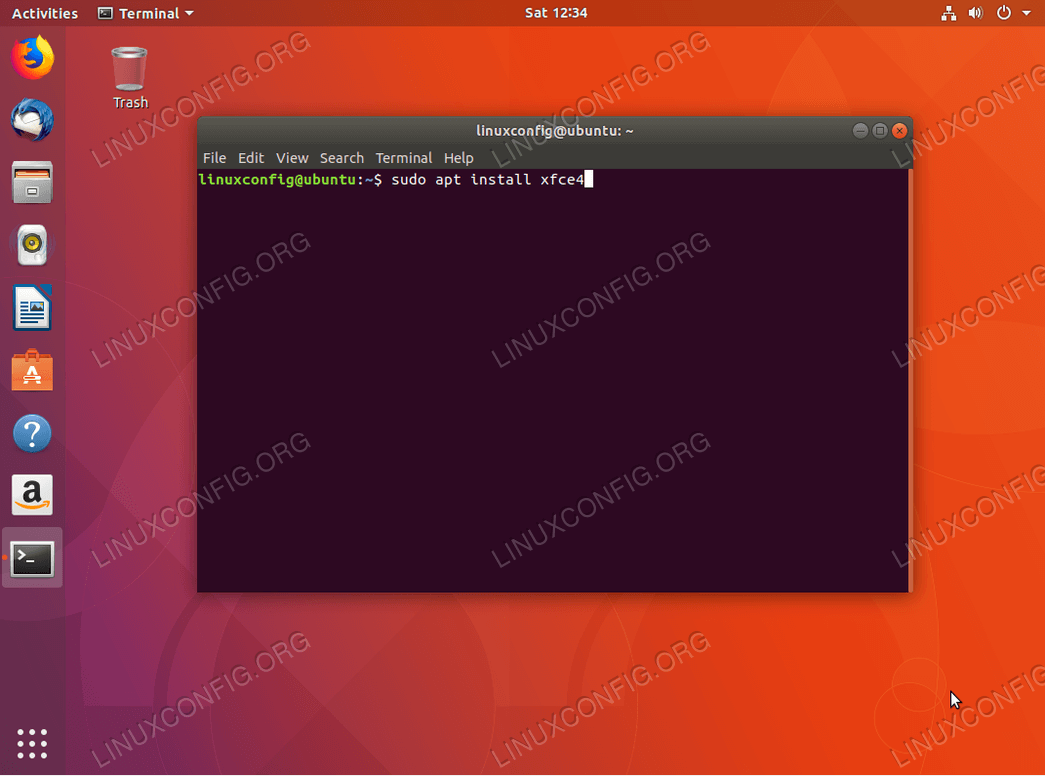
Use
apt command to begin installation of the xfce Desktop environment on Ubuntu 18.04 Bionic Beaver.UAF Geophysical Institute, will looking for a experienced Linux Systems Analyst into their team of research cyber infrastructure analyst and engineers. LOCATION: Fairbanks, Alaska, USA
APPLY NOW
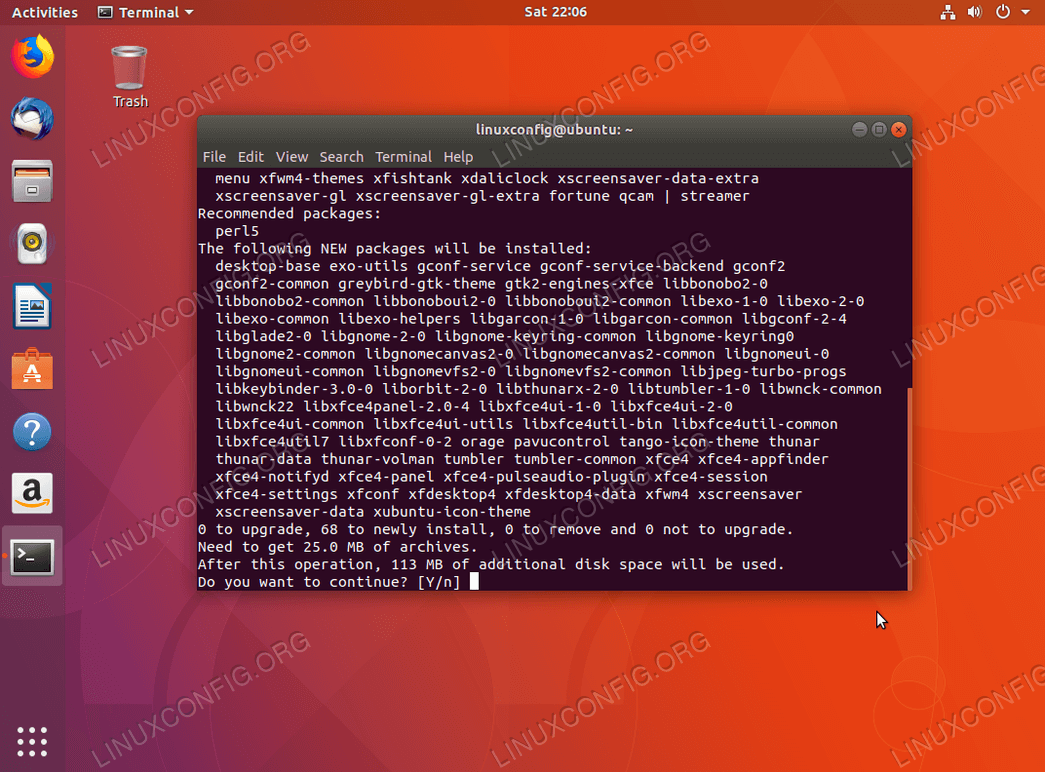
Packages required to install xfce on Ubuntu 18.04 Bionic Beaver.
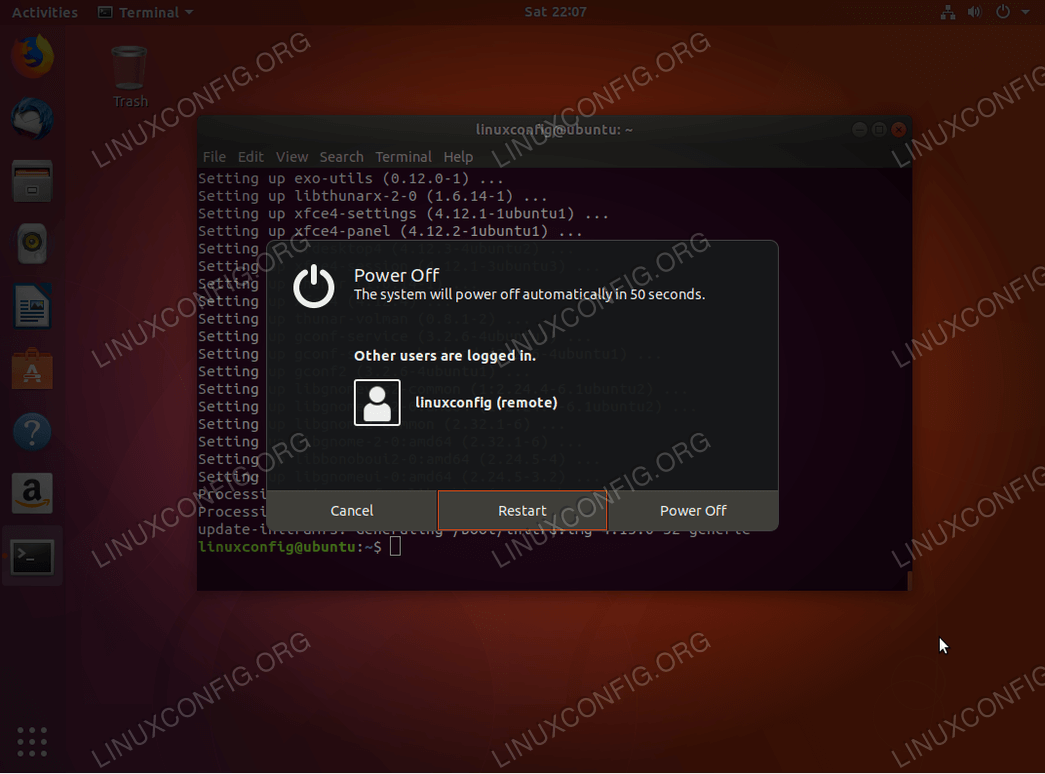
Reboot your Ubuntu system once the xfce desktop is installed. これは Wayland も無効にします。
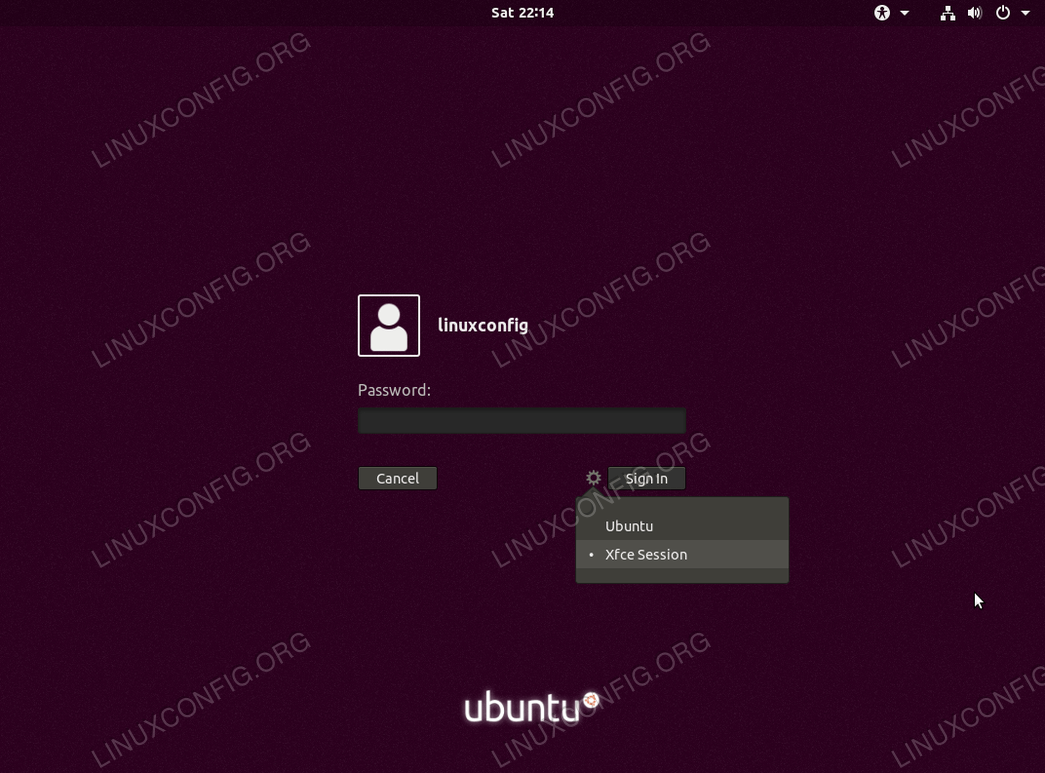
アイコンをクリックし
Xfce Session 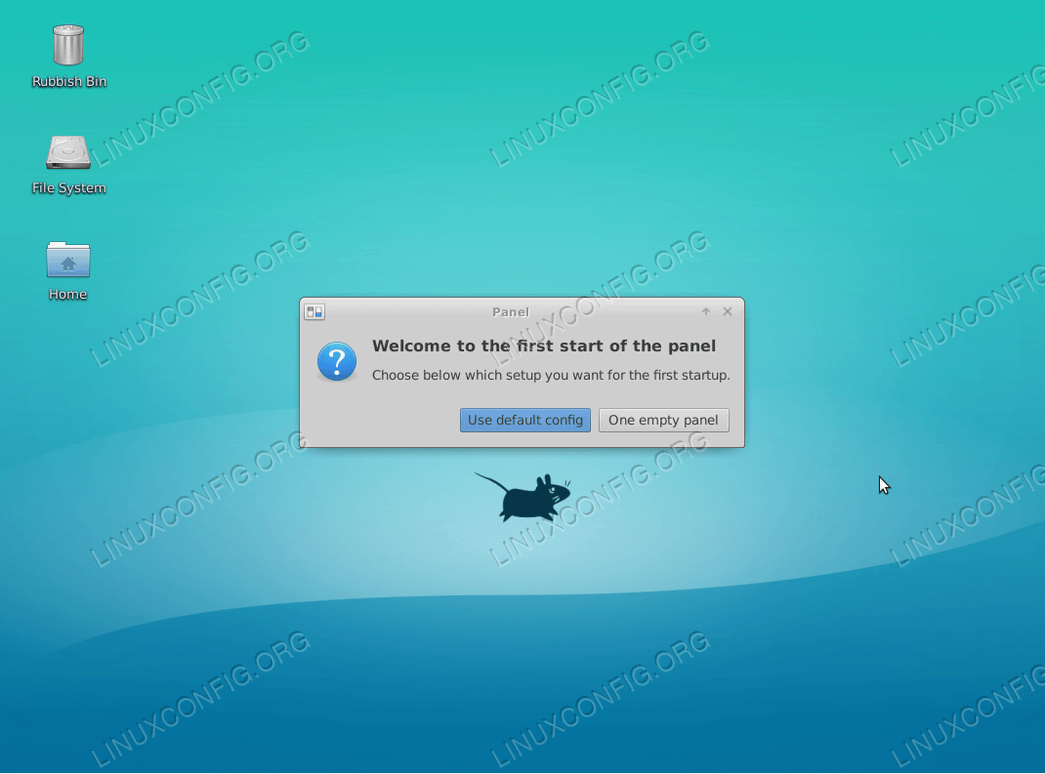
デフォルト設定を選択するか Xfce デスクトップをゼロからカスタマイズを開始します。
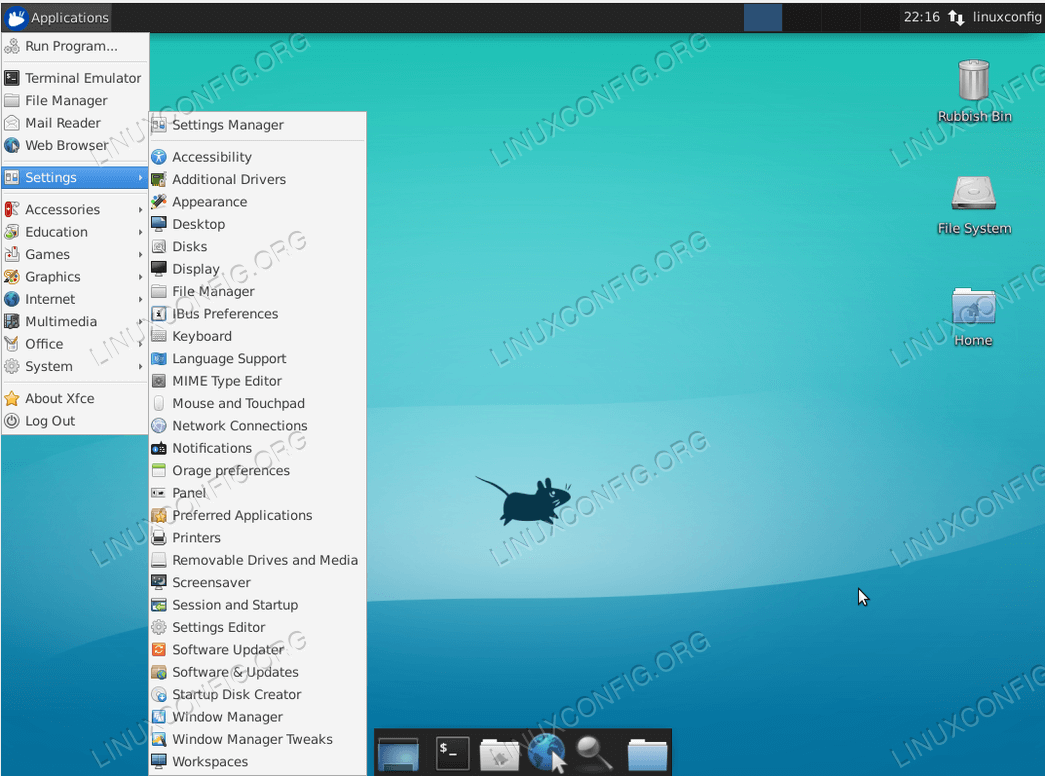
Xfce スタートメニュー

Xfce デスクトップの設定