Xfce 4.16 は、多くの新機能と改善を伴って、少し前にリリースされました。 このガイドでは、Ubuntu 20.04 LTS に Xfce 4.16 デスクトップ環境をインストールする手順を説明します。
Ubuntu 20.04 LTS または Xubuntu 20.04 LTS は、2025 年までの寿命で Xfce 4.16 バージョンアップを受け取ることはありません。
しかし、短期的な Ubuntu 21.04 は、リリース時に Xfce 4.16 を搭載するでしょう。
読む前に、一言。 システムが不安定になったり、壊れたりする可能性があります。 ですから、もしあなたが実験したいのであれば、どうぞ。
Install Xfce 4.16 in Ubuntu 20.04
The installation takes the latest packages from the staging PPA of Xubuntu team.
まず、ターミナルを開き、staging PPA を追加し、システムを更新します。
sudo add-apt-repository ppa:xubuntu-dev/staging
sudo apt update
sudo apt upgrade

次に、以下のコマンドで xubuntu-desktop をインストールしてください。
sudo apt install xubuntu-desktop

インストール中に、ディスプレイマネージャーを選択するプロンプトが表示されるはずです。 デフォルトで GNOME ディスプレイ マネージャー経由で実行される Ubuntu 20.04 を実行している場合、Xubuntu ディスプレイ マネージャー lightdm をインストールするか、Xubuntu 用に gdm を設定するかのいずれかを選択できます。 gdmのままで、lightdmをインストールしないことをお勧めします。
インストール後、システムを再起動します。
ログイン画面で、Xfce デスクトップまたは XUbuntu セッションを選択できます。 そして、Xfce 4.16 を備えた素晴らしい Xubuntu デスクトップが表示されるはずです。
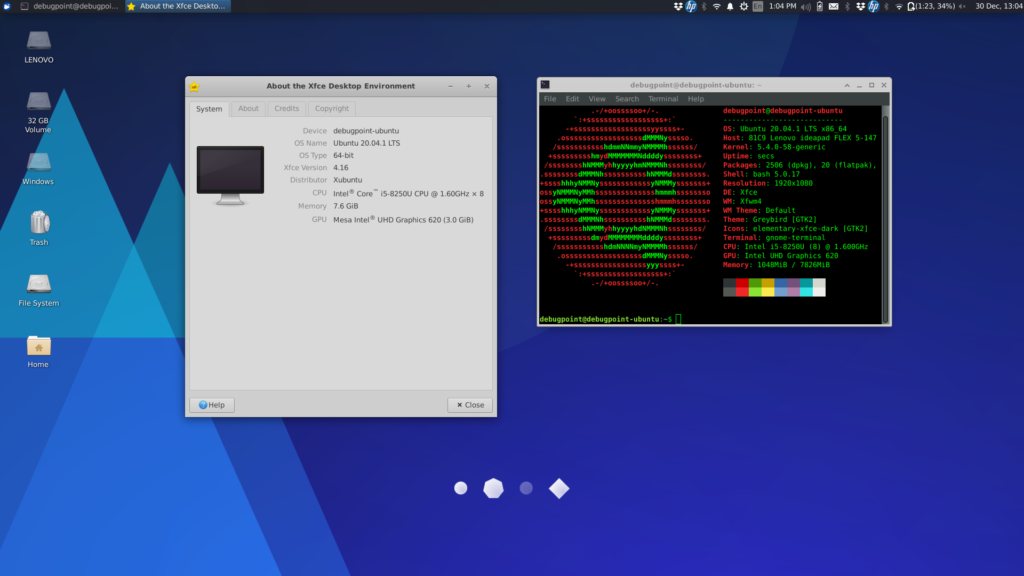
How to remove
下記のコマンドを使ってインストールした部品を完全に削除することが可能です。
Xubuntu または Linux Mint のパッケージを削除およびダウングレードするには ppa-purge を使用します。
sudo apt install ppa-purge
sudo ppa-purge ppa:xubuntu-dev/staging
ppaだけを削除するには:
sudo add-apt-repository -r ppa:xubuntu-dev/staging
Xfce のすべてのコンポーネントを以下のコマンドで削除してください。
sudo apt remove --auto-remove '~nxubuntu' '~nxfce4' '~nthunar*'
Xubuntu 21.04 Hirsute Hippo は Xfce 4.16 を正式に搭載する予定です。