WordPress の注目画像は、ブログ記事の一覧ページや、時には個々のブログ記事の上部に表示される画像です。
注目画像は WordPress ブログ記事エディタのサイドバーに隠されていますが、重要なオプションとなります。 各記事に主画像を割り当てて、ヘッダーとして機能させたり、アーカイブや検索ページで表現したりすることができます。 特集画像の追加と最適化は、ほぼすべての WordPress ブログで重要な作業です。
What featured images are (and why they matter)
WordPress Block Editorは、ブログ記事に好きなテキストやメディアを追加することが可能です。 新しい段落やメディアはそれぞれ独自のブロックに配置され、それらを合わせて投稿自体のコンテンツを構成します。
ただし、エディターの右側にあるサイドバーには、ページ全体のオプションも多数用意されています。 これらのいくつかは、カテゴリやタグなど、過去に説明した設定です。

右側のサイドバーにある注目の画像セクション
では、投稿全体を表す画像を1つ追加することができます。 注目の画像を設定する」をクリックすると、新しい画像をアップロードするか、メディアライブラリからファイルを選択することができるようになります。 また、他の画像と同様に、キャプション、「alt」テキスト、および説明を提供することができます。
完了したら、「選択」をクリックすると、画像のサムネイルが「注目の画像」セクションに表示されます。

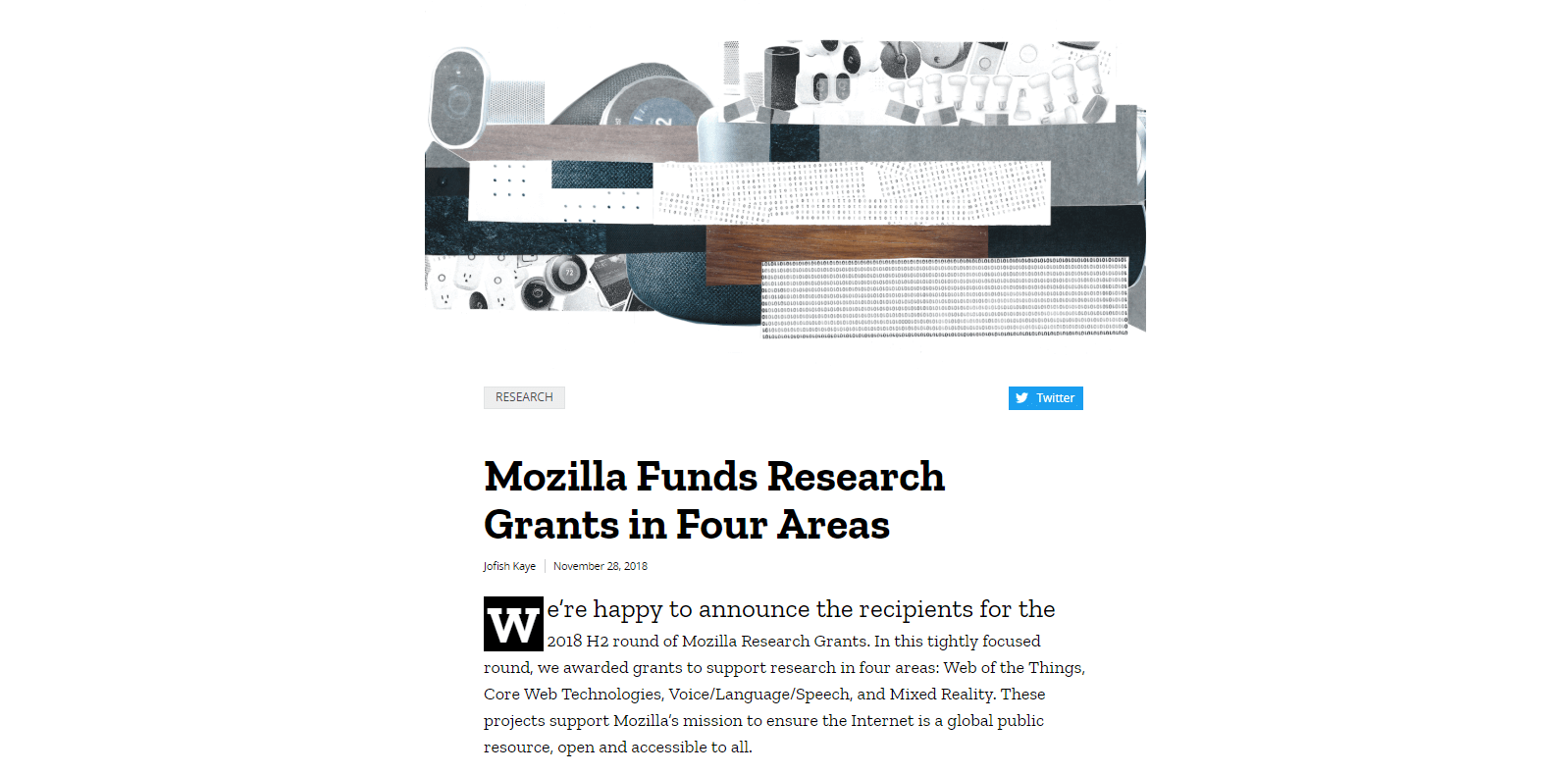
このため、WordPress の特集画像は読者が最初に目にし、記事全体のトーンを決定するものとして、非常に重要なものとなっています。 さらに、注目の画像が表示される場所はこれだけではありません。

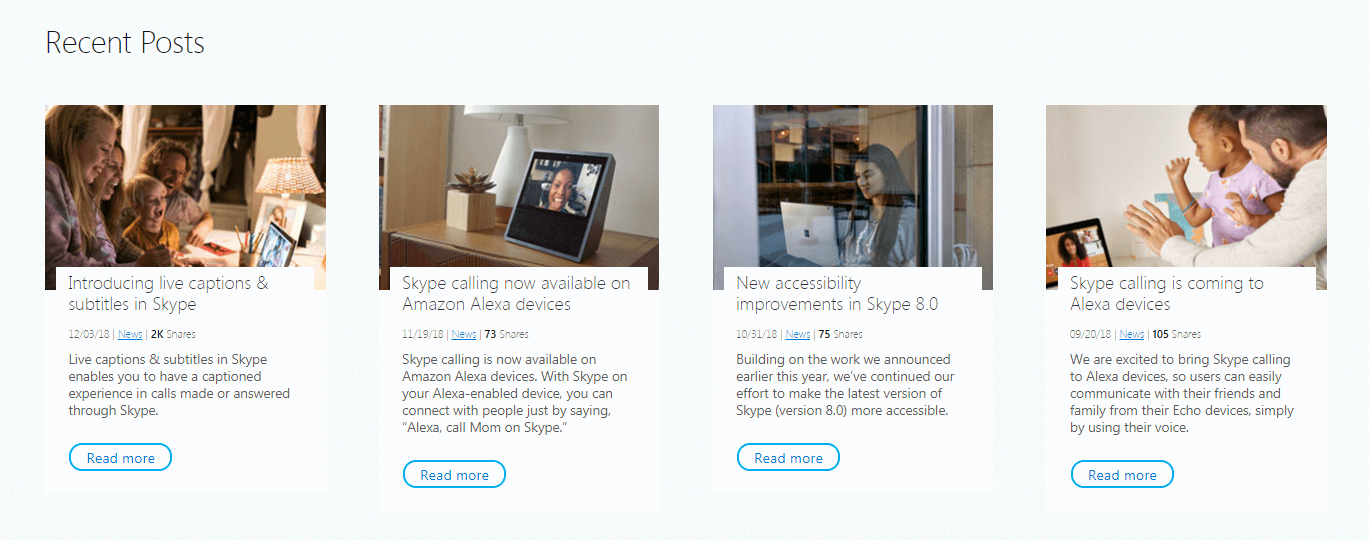
新しいコンテンツを定期的に公開するタイプのサイトを運営している場合、それぞれの記事にフィーチャー画像を追加することが重要です。 さらに、これらの画像は、サイトのビジュアル スタイル(さらにはパフォーマンス)を決定するのに大きく影響するため、慎重に選択し、準備することに時間を費やす価値があります。
WordPress サイトで特集画像を効果的に使用する 3 つのヒント
WordPress 投稿の特集画像には、好きなものを使うことができます。 しかし、特集画像は非常に目立つものなので、戦略的に使用することをお勧めします。
クリエイティブ・コモンズでライセンスされた画像を使う
才能ある写真家やイラストレーターがチームにいれば、ブログ用にオリジナルの特集画像を作成することができます。 これは理想的なシナリオですが、実現が困難な場合も少なくありません。 必要な専門知識と時間の両方を持つ人が必要なだけでなく、特に定期的に投稿する場合は、多くのユニークな画像を作成する必要があります。
ほとんどのブログでは、サードパーティの画像を使用する方がよい解決策です。 この場合でも、いくつかのオプションがあります。 ストック サイトからお金を払って画像を購入することもできますし、クリエイティブ コモンズ ライセンスのメディアを使用することもできます。
- クリエイティブ・コモンズの画像は無料で、収益化されたブログで使用することもできます(ライセンスの仕様によります)。
- また、ライセンスにもよりますが、画像を修正することができるはずです。 これは、既存の写真から始めて、独自の微調整やブランディングを加えることができるということです。 これにより、WordPress の各特集画像の作成が簡単になり、しかもユニークな仕上がりになります。
この画像テンプレートを作成するには、Canva を使用します。
最後に、クリエイティブ・コモンズの特集画像を使用する場合は、出典をクレジットすることを忘れないでください!
ブログの画像にCanvaを使用する方法はこちらです。 これは、すべてのライセンスで厳密に要求されているわけではありませんが、良い習慣です。 投稿の最後に「Featured image:
クリエイティブ・コモンズの画像は、無料の画像だけではありません。 たとえば、人気のある Unsplash サイトでは、独自のライセンスにより、画像を無料で商用利用できます。
特集画像のスタイルを統一する
すべての投稿には WordPress 独自の特集画像があり(サイト内の複数の場所に表示される場合があります)、これらの画像はサイトのメディアの大部分を占めます。
各記事に最も適切と思われる画像を選択することもできますが、より良い戦略は、すべての特集画像に一貫性を持たせることです。 たとえば、リアルな画像を使用することもできます。


あるいは、より抽象的な外観を選ぶこともできます。

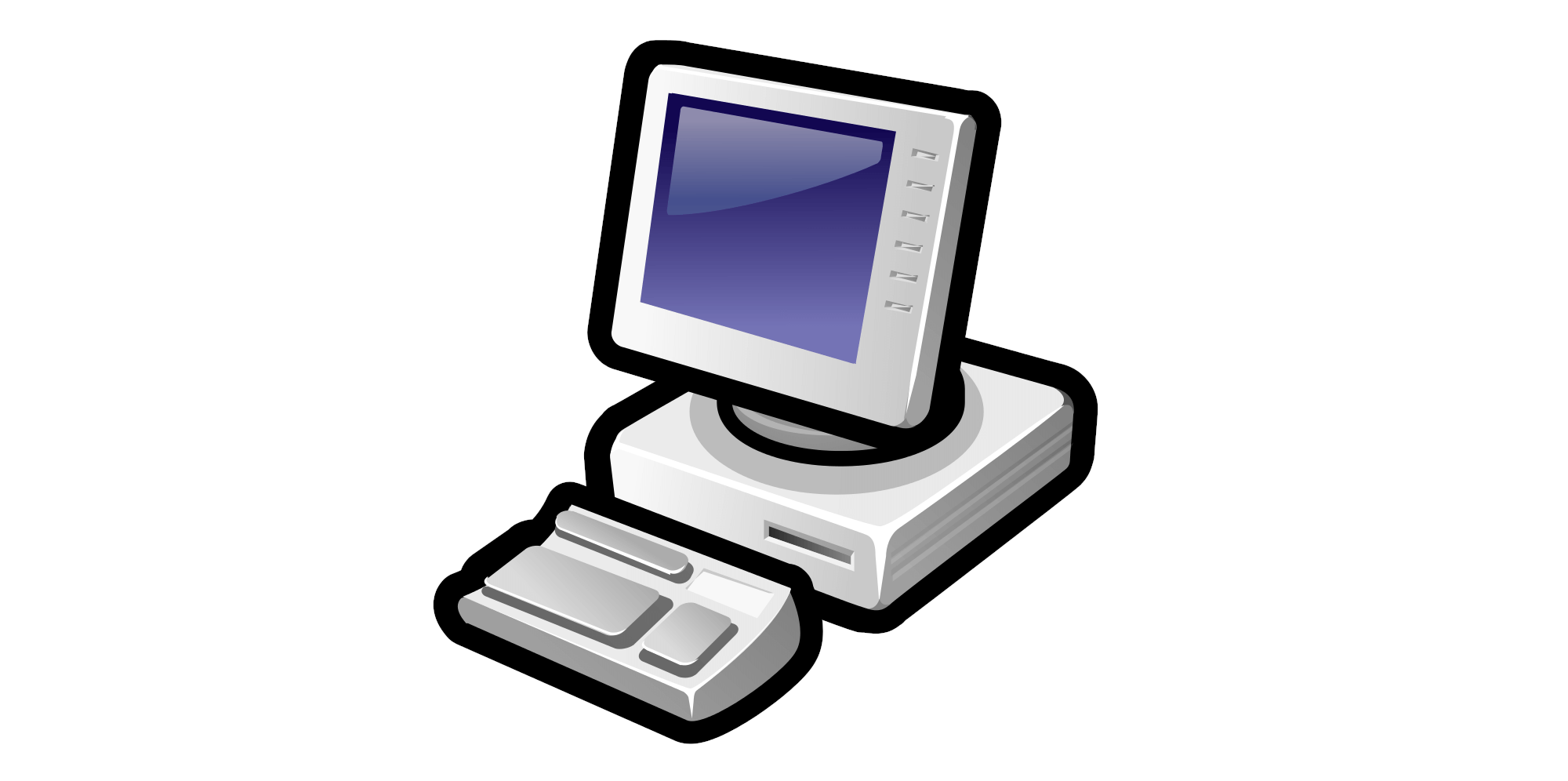
どちらにしても、画像のスタイルはサイトのブランドとトーンを反映するものです。
ただし、複数の執筆者が記事を書いている場合は、注目の画像のスタイルについて全員が明確であることを確認してください。 また、新しい投稿ごとに、WordPress の特集画像の検索と編集を担当するチーム メンバーを 1 人配置することもできます。 こうすることで、画像を並べたときの見栄えをよくすることができます。 時間を節約するために、Canvaでテンプレートを作成し、各記事に使用することができます。
最後に、一貫性を保つために、各WordPress特集画像の標準サイズを選択することもお勧めします。
また、サイトに悪影響を与える可能性があるため、特集画像が大きすぎないようにすることをお勧めします。
各 WordPress 特集画像を最適化する
すでに述べたように、特集画像は最終的にサイトのメディア ライブラリの大きな塊を構成することができます。
高速なサイトの重要性と、読み込み時間に対する画像の影響については、過去に説明しましたので、ここではあまり繰り返しません。 簡単に説明すると、ページの読み込みを速くすることが重要です。
その答えは、WordPress の各特集画像を、サイトにアップロードする前(またはアップロード プロセス中)に最適化することです。 これは、「軽量化」され、ページ速度を低下させる可能性が低くなります。 さらに、適切なツールを使用すると、その品質の顕著な低下なしに画像を圧縮することができます。
例えば、Optimole プラグインをダウンロードして、サイトにインストールすることができます。
これは Optimole 画像最適化サービスに接続し、サイトのすべての画像を、新しいものも古いものも含めて圧縮することができるようにします。 無料プランもあり、約2,000枚の画像を最適化できますので、ほとんどのブログでしばらく使用できます。 このような場合、「痒いところに手が届く」という言葉がぴったりです。
WordPressでフィーチャー画像を追加するのは簡単です。 しかし、次のヒントを覚えておくとよいでしょう。
- Creative Commons ライセンスの画像やその他の無料のストック フォトを使用します。
- 特集画像のスタイルを一貫して保ちます。
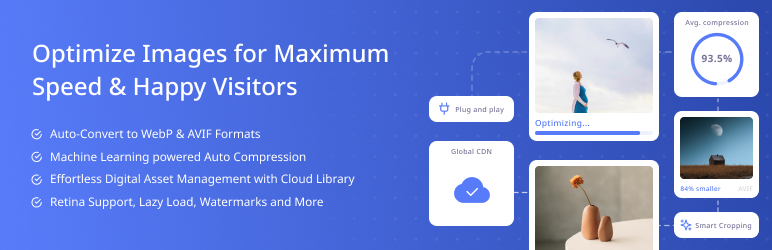 画像の最適化 & Lazy Load by Optimole
画像の最適化 & Lazy Load by Optimole