- Samenvatting
- Nauwkeurige navigatie :
- C Drive vs D Drive
- Waarom Windows start vanaf C-schijf?
- Kan je Windows installeren op andere drives dan C Drive?
- Waarvoor wordt D-schijf gebruikt (Waarom D-schijf maken)?
- Waarom maken mensen zoveel partities (E:, F:, G:, enz.)?
- Hoe de C-schijf uit te breiden?
- Bottom Line
- C-schijf vs D-schijf FAQ
Samenvatting
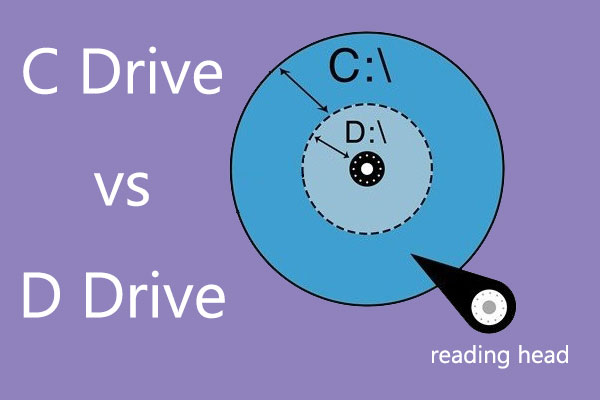
Weet u wat C-schijf en D-schijf zijn? Hoe is schijf C speciaal voor Windows? Waar wordt station D voor gebruikt? Kan schijfstation D de prestaties van de pc verbeteren? Wat moet ik doen als de C-schijf vol is maar de D-schijf leeg? In dit bericht, MiniTool Partition Wizard geeft u antwoorden.
- C-schijf vs D-schijf
- Hoe C-schijf uit te breiden?
- Bottom Line
- C Drive vs D Drive FAQ
C Drive vs D Drive
C drive, D drive, E drive, F drive… verwijzen naar de partities onder Windows systeem. De letters C, D, E…zijn de stationsletters van de partities. Windows gebruikt stationsletters om elke partitie te markeren, wat het beheer van schijven vergemakkelijkt.
Als u een computer koopt met voorgeïnstalleerde Windows, kan het zijn dat de fabrikant de schijf al heeft gepartitioneerd. Maar als de computer geen systeem vooraf heeft geïnstalleerd, kunt u een partitie (C-schijf) maken die de hele ruimte van de schijf in beslag neemt en vervolgens Windows-systeem in de C-partitie installeren.
Dan worden de D-schijf, E-schijf… later gemaakt en ze bevatten meestal geen systeembestanden. Waarom maken mensen een D-schijf? Wat is het verschil tussen C-schijf en D-schijf? Als u meer wilt weten over Windows partitie informatie, lees dan de volgende inhoud.
Waarom Windows start vanaf C-schijf?
Waarom Windows start vanaf C-schijf? Waarom heeft u geen A en B drive? Eigenlijk zijn de letters A en B gereserveerd voor diskettes.
In de begintijd, toen het computersysteem nog DOS was, had de computer over het algemeen twee diskettestations (één om de computer te laten draaien, één om gegevens te kopiëren en over te brengen, vergelijkbaar met een USB-stick). De twee floppy disks zijn A en B drives en deze conventie gaat door tot op de dag van vandaag, ook al heeft niemand tegenwoordig nog een floppy disk.
Kan je Windows installeren op andere drives dan C Drive?
Zoals we allemaal weten, wordt Windows altijd geïnstalleerd op C drive. Maar kunnen we Windows ook op andere stations installeren? Om deze vraag op te helderen, doe ik de volgende tests.
Test 1: Kan ik de stationsletter van station C wijzigen?
Ik open Windows Schijfbeheer en klik op Stationsletter en paden wijzigen om de stationsletter van station C te wijzigen. Vervolgens wordt gewaarschuwd dat sommige programma’s die afhankelijk zijn van stationsletters mogelijk niet goed werken. Ik klik op de knop Ja om dit risico te accepteren en vervolgens krijg ik de foutmelding “De parameter is onjuist”, waardoor ik de letter van station C niet kan wijzigen.
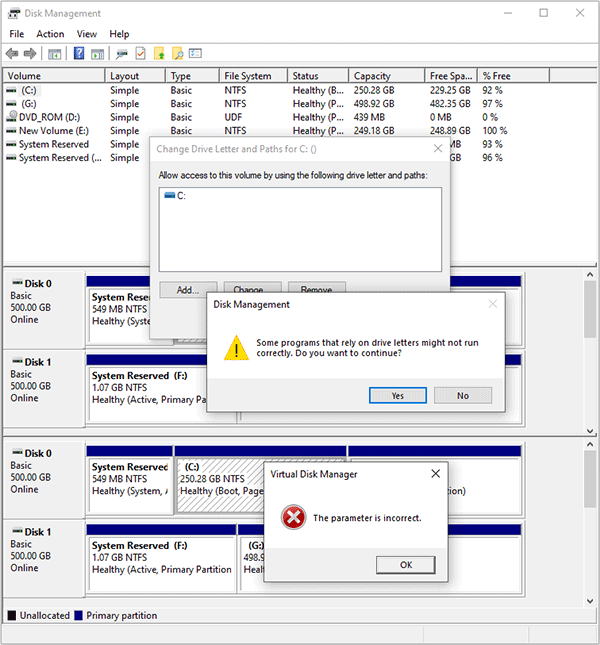
Hoe wijzig ik de stationsletter met CMD Windows 10
Ik denk dat de reden hiervoor is dat, wanneer ik deze bewerking uitvoer, mijn computersysteem op dit station wordt uitgevoerd. Als ik mijn computer vanaf andere partities opstart, zou ik in staat moeten zijn om de stationsletter van de partitie te wijzigen.
Waarom maak ik zo’n conclusie? Het antwoord ligt ook in de bovenstaande foto. Zie je de G-schijf? Ik maak een kloon van het systeem en G drive is vergelijkbaar met C drive.
Test 2: Start de computer op vanaf een andere drive en bekijk de partitie layout.
In deze test, start ik mijn computer op vanaf de G drive. Vervolgens open ik Schijfbeheer en krijg ik de volgende partitie-indeling.
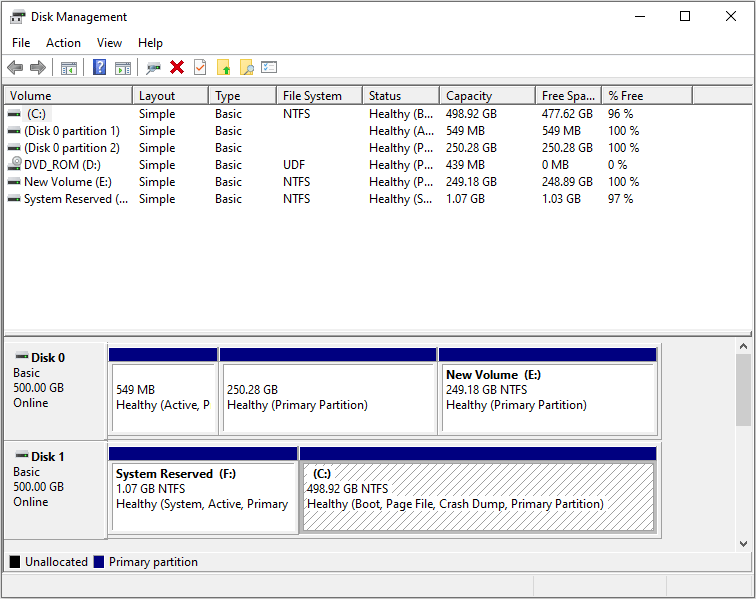
Hoe de opstartvolgorde veilig wijzigen op Windows-apparaat
U kunt zien dat de stationsletter C van de oorspronkelijke C-partitie wordt weggenomen door de oorspronkelijke G-schijf. Volgens de bovenstaande twee tests kunnen we concluderen dat Windows kan worden geïnstalleerd op elk station (partitie / locatie) van de schijf en het kan soepel opstarten, maar wanneer Windows opstart, wordt de partitie waarop Windows automatisch wordt uitgevoerd automatisch C-schijf.
Waarvoor wordt D-schijf gebruikt (Waarom D-schijf maken)?
Naast C-schijf, willen veel mensen een D-schijf maken of veel andere schijven maken om persoonlijke bestanden op te slaan en apps te installeren. Ze denken dat deze methode de computer ten goede kan komen in de volgende aspecten:
- Verbetering van de prestaties van de computer.
- Het onderhoud van de computer gemakkelijker maken.
Wat zijn de theoretische grondslagen van deze redenen en zijn deze redenen vandaag de dag nog steeds redelijk? Laten we ze een voor een bespreken.
Kan het maken van een D-schijf de computerprestaties verbeteren?
Dit gezegde is gedeeltelijk juist. Zoals we allemaal weten, bestaat HDD-opslag uit platters. Elke platterschijf is verdeeld in sporen en vervolgens zijn de sporen verder verdeeld in sectoren. De gegevens worden opgeslagen in sectoren (in de eenheid van cluster; elke cluster is samengesteld uit meerdere sectoren). Kijk naar de volgende afbeelding. De rode cirkel is een spoor en het paarse gedeelte is een sector.
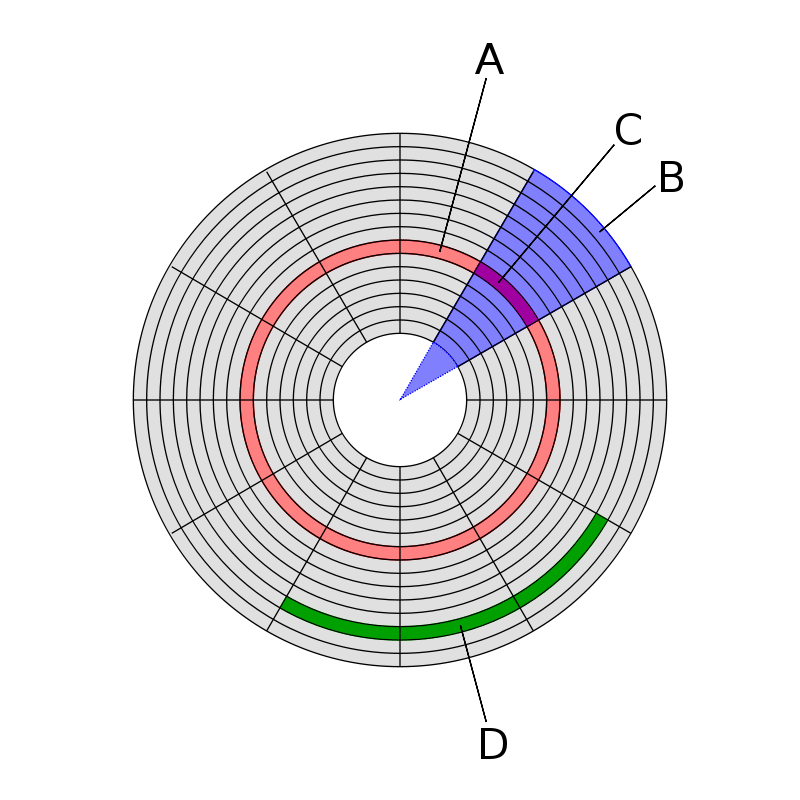
Detailleerde inleiding tot de harde schijf – Leer er nu over
Wanneer de gegevens naar de schijf worden geschreven, worden de gegevens in fragmenten (clusters) verdeeld en voortdurend op de schijf opgeslagen. Echter, door de frequente behoefte om bestanden te wijzigen, te wissen en te herschrijven, kunnen de bestanden niet meer continu in aaneengesloten clusters op de schijf worden opgeslagen, maar worden ze op verschillende plaatsen op de hele schijf opgeslagen. Dit is bestandsfragmentatie (ook wel schijffragmentatie genoemd).
Wanneer er geen fragmentatie is, hoeft de kop bij het lezen van een bestand slechts eenmaal het spoor te zoeken. Maar wanneer er sprake is van bestandsfragmentatie, moet de magnetische kop om een bestand te lezen, meerdere keren naar sporen zoeken. Het verplaatsen van apps en bestanden naar schijf D kan de lees- en schrijfbewerkingen op schijf C verminderen, waardoor de defragmentatie van de schijf afneemt.
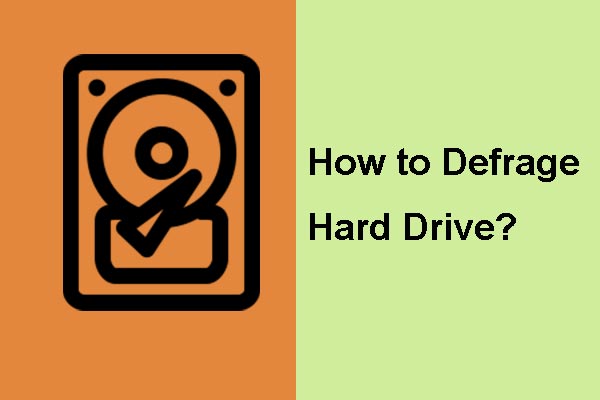
Het is noodzakelijk om de computer te defraggen omdat het de computerprestaties aanzienlijk kan verbeteren. Dit bericht laat zien hoe u Windows 7 stap voor stap kunt defraggen.
Deze methode is zeer nuttig in de vroege dagen toen het bestandssysteem in Windows-systeem voornamelijk FAT, FAT16 en FAT32 waren. In die tijd, als gevolg van de limiet van het bestandssysteem, is de grootte van de partitie beperkt, bijvoorbeeld, FAT32 bestandssysteem staat niet toe dat de partitie groter is dan 32 GB (in Windows Schijfbeheer).
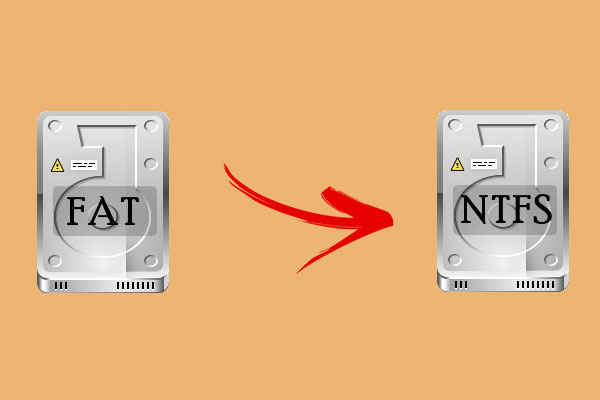
Hoe FAT32 partitie grootte limiet te breken? Deze post toont 2 handige manieren om FAT32 beperkingen te breken met behulp van Command Prompt en gratis MiniTool Partition Wizard.
In dat geval, C-schijf is ook niet meer dan 32 GB, dus het verplaatsen van apps en persoonlijke bestanden naar een andere schijf is een zeer nuttige methode om te voorkomen dat C-schijf vol is en de fragmentatie van de schijf te verminderen. Op deze manier kunnen de prestaties van de computer worden gegarandeerd.
De situatie veranderde echter toen NTFS en latere bestandssystemen uitkwamen. NTFS kan partities tot 2TB ondersteunen op MBR-schijven en meer capaciteit op GPT-schijven. U kunt dus een C-schijf maken die groot genoeg is voor systeem, apps en bestanden. Wat schijffragmentatie betreft, er is zoveel vrije ruimte in de partitie, dus schijffragmentatie kan ook effectief worden verminderd.

Hier is de volledige gids van NTFS vs FAT32 vs exFAT. Bekijk deze post om de verschillen te kennen.
Toen SSD’s op de markt kwamen, was het dankzij het lees- en schrijfmechanisme niet meer zo belangrijk om je zorgen te maken over schijffragmentatie. SSD heeft geen schijfdefragmentatie nodig.
Verder lezen:
Sommige mensen maken C-schijf op een SSD terwijl ze D-schijf op een HDD maken. En dan verplaatsen ze apps naar de D-schijf. Deze manier is niet aan te raden, omdat dit alleen de opstartsnelheid van de PC kan verbeteren. Wanneer u apps uitvoert, wordt de snelheid niet verbeterd, omdat deze apps op de HDD staan.
Als u SSD + HDD gebruikt, raad ik u aan om systeem en apps op de SSD te installeren en persoonlijke bestanden zoals foto’s, documenten, enz. naar de HDD te verplaatsen.
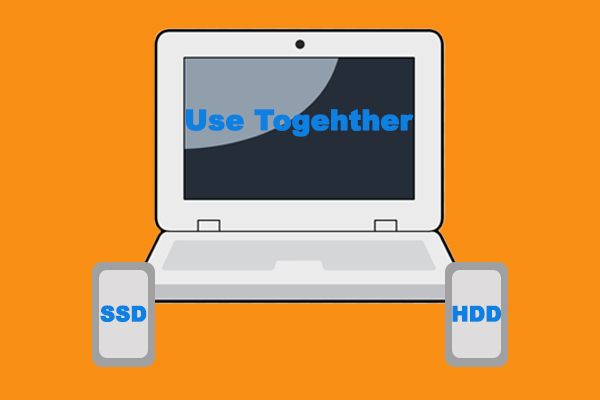
Kan ik SSD en HDD tegelijkertijd gebruiken? Hoe kan ik SSD en HDD samen op één computer gebruiken? Zijn er nuttige tips? Deze post zal alle vragen onderzoeken.
Kan het maken van een D-schijf het onderhoud van de computer gemakkelijker maken?
Dit gezegde is absoluut juist. Na het lezen van de bovenstaande inhoud, kunt u weten of het gebruik van C-schijf of D-schijf om apps en bestanden op te slaan niet te veel invloed heeft op de prestaties van de pc (zolang u geen SSD + HDD-schijfoplossing gebruikt).
Veel mensen maken echter nog steeds graag een D-schijf om apps en persoonlijke bestanden afzonderlijk op te slaan. Een van de belangrijkste redenen is dat dit het onderhoud van de computer kan vergemakkelijken.
Het is heel goed mogelijk dat u soms een fabrieksreset nodig hebt of Windows opnieuw moet installeren. In dit geval, als u apps installeert en bestanden opslaat op de C-schijf, moet u apps opnieuw downloaden en opnieuw installeren na de systeemreset / -installatie. Bovendien zullen uw persoonlijke bestanden ook verloren gaan.
Maar als u apps installeert en bestanden opslaat op D-schijf, kan het gegevensverlies worden vermeden en is het mogelijk dat u deze apps niet opnieuw hoeft te downloaden. U kunt Bestandsbeheer openen en navigeren naar de bestandslocatie van de app op de D-schijf. Dubbelklik op het uitvoerbare bestand om te proberen het uit te voeren. Als deze app probleemloos kan worden geopend, hoeft u alleen de snelkoppeling op het bureaublad te maken.
Maar als deze app niet probleemloos kan worden uitgevoerd, moet u deze nog steeds opnieuw downloaden en installeren, omdat dit soort apps het register kan wijzigen.
Het verplaatsen van apps naar de D-schijf is erg handig, vooral als de apps games zijn, omdat gamebestanden erg groot zijn en het downloaden ervan meestal te veel tijd kost.
Hoe verplaats je programma’s naar een andere schijf, zoals C naar D? Zie de gids!
Waarom maken mensen zoveel partities (E:, F:, G:, enz.)?
Veel mensen maken niet alleen C-schijf en D-schijf, maar ook E-schijf, F-schijf, G-schijf, of zelfs meer. De redenen zijn als volgt:
1. Gewoonten.
Deze reden is de belangrijkste. Wanneer u een computer koopt, helpen de fabrikanten u meestal de schijf te partitioneren in 4 of meer schijven. Daarom denken veel mensen dat dit partitie-ontwerp uitstekend is en houden zich er graag aan. Maar als je hen vraagt waarom de schijf op zo’n manier te partitioneren, kunnen ze meestal geen redelijk antwoord geven. Dit is de gewoonte die door fabrikanten is ontwikkeld.
Daarnaast kan de gewoonte in het verleden zijn ontwikkeld. In het verleden dachten ze of hoorden ze dat het maken van veel partities goed is voor de computer en dan zetten ze deze gewoonte voort tot vandaag.
2. Elke schijf heeft zijn speciale gebruik.
Sommige mensen kunnen graag partities maken voor speciaal gebruik. Bijvoorbeeld, ze maken E-schijf voor back-up van de computer, zodat ze de computer gemakkelijker kunnen herstellen als het mis gaat; F-schijf voor games, en G-schijf voor films, muziek, documenten, enz.
Natuurlijk, ze kunnen dat doen. Maar er is een ding dat moet worden opgemerkt: zorg ervoor dat elke partitie voldoende vrije ruimte heeft, vooral voor C-schijf en de schijf waar apps zijn geïnstalleerd. Anders zult u snel problemen krijgen met de prestaties van uw PC.
Hoe de C-schijf uit te breiden?
Als uw C-schijf te klein is of bijna vol, wilt u deze misschien uitbreiden. In dit geval kan MiniTool Partition Wizard u helpen dat gemakkelijk te doen. Hier is de handleiding:
Koop nu
Stap 1: Sluit een USB-stick aan op de computer. Klik op de bovenstaande knop om MiniTool Partition Wizard te kopen. Start deze software en klik op Bootable Media.
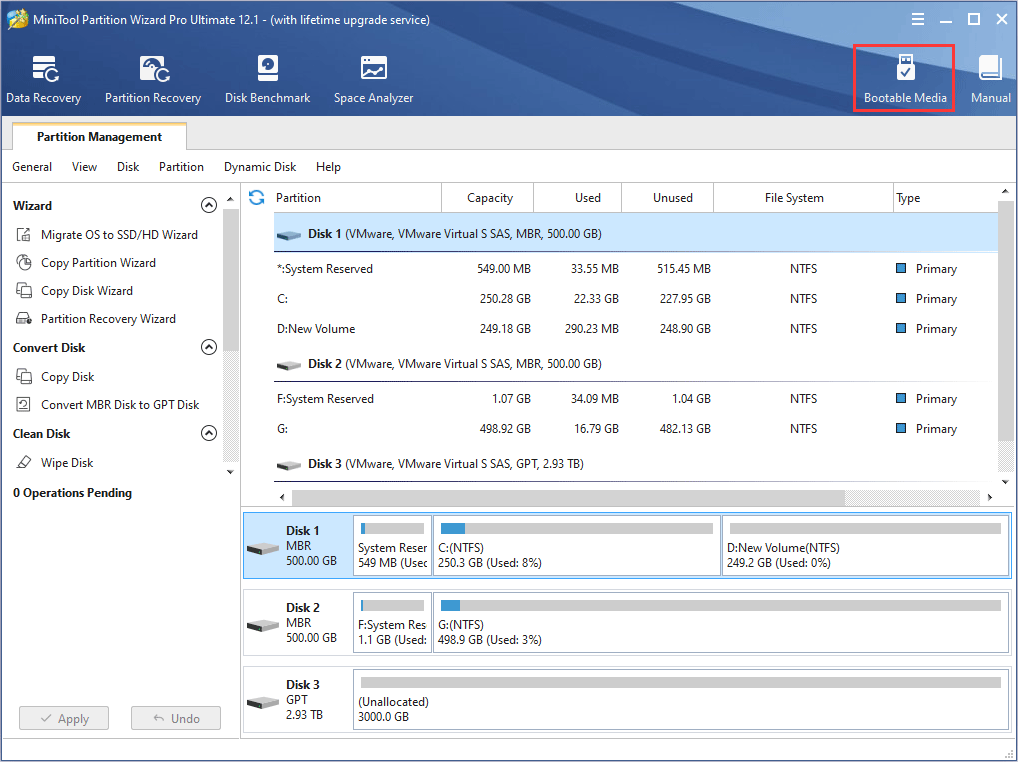
Step 2: Klik op WinPE-gebaseerde media met MiniTool-plug-in en kies vervolgens USB Flash Disk als de mediabestemming. Houd er rekening mee dat de gegevens op de USB-schijf zullen worden vernietigd. Klik op Ja als u dit accepteert.
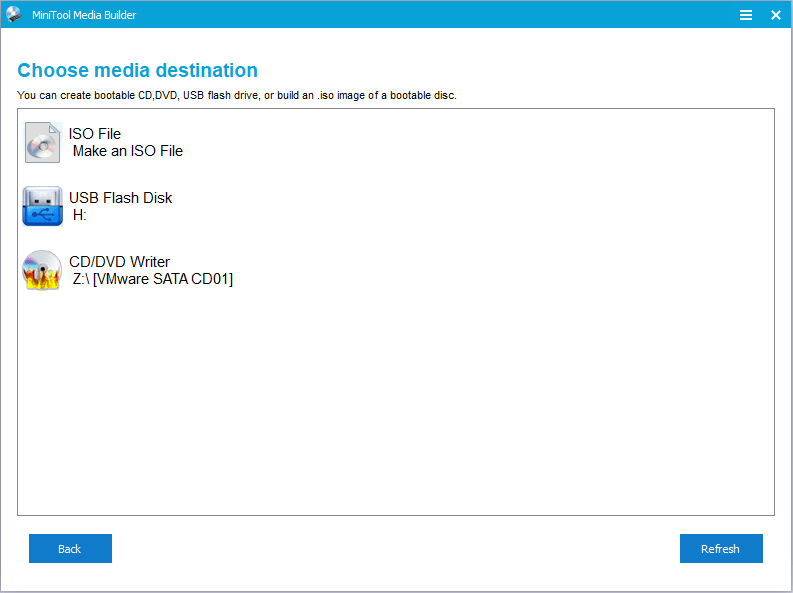
Stap 3: Start uw computer opnieuw op en start op in BIOS om de computer vanaf de USB-schijf te laten opstarten. Wacht dan tot u de MiniTool PE Loader interface ziet. Klik op MiniTool Partition Wizard om het te starten.
Stap 4: Klik met de rechter muisknop op de partitie waar Windows is geïnstalleerd en kies Extend. Houd er rekening mee dat de stationsletters zijn gewijzigd in de opstartbare editie van MiniTool Partition Wizard.
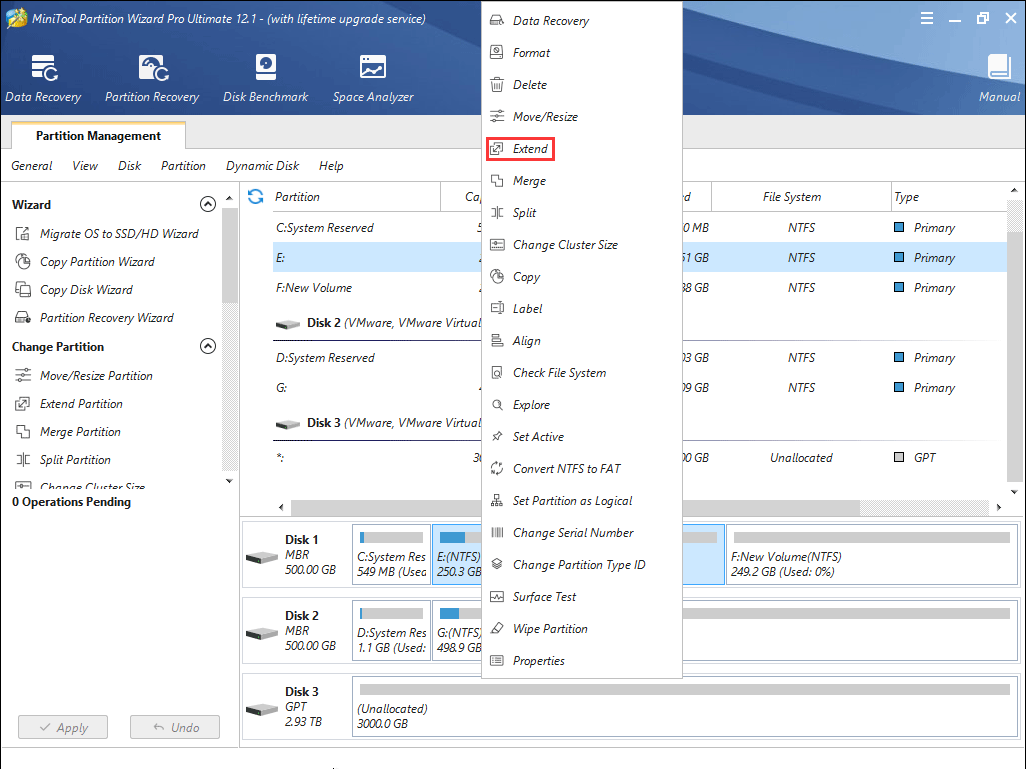
Stap 5: Kies het station waar u ruimte van wilt overnemen. Velen van u zullen misschien schijf D willen kiezen, maar let op: de letter van de oorspronkelijke D-schijf is gewijzigd. Versleep vervolgens het schuifblok om te bepalen hoeveel vrije ruimte u wilt innemen. Klik vervolgens op de knop OK.
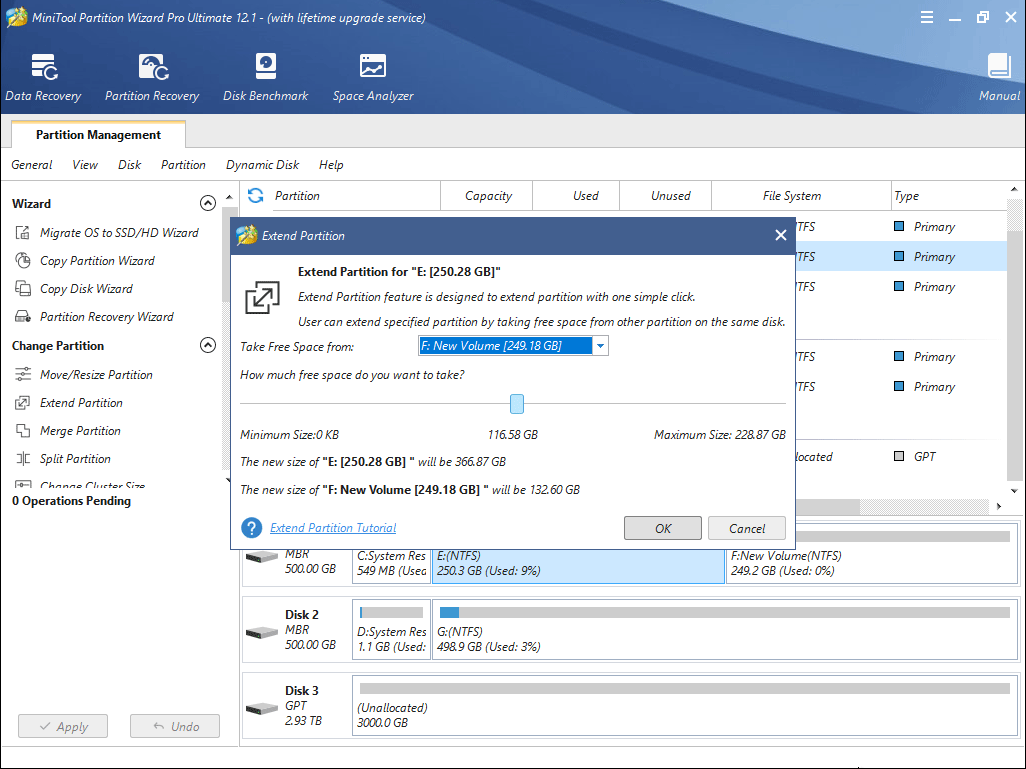
Stap 6: Klik op de knop Toepassen om de hangende bewerkingen uit te voeren.
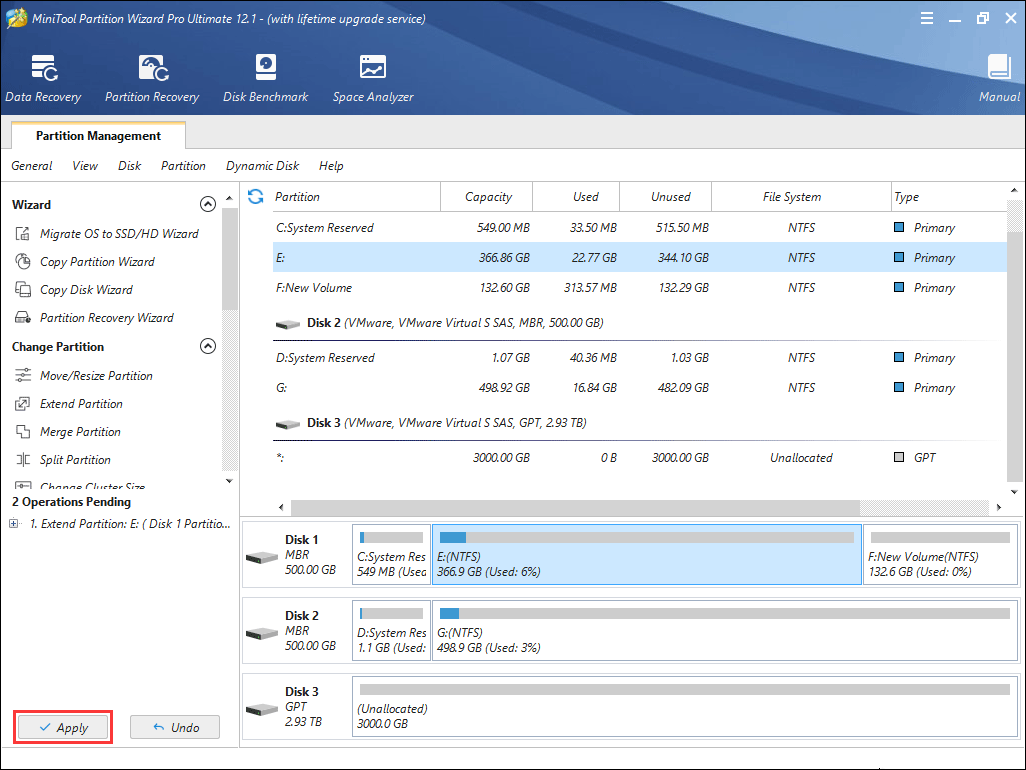
Nadat u de C-schijf hebt uitgebreid, kunt u de computer opnieuw opstarten om Windows op te starten en te controleren of uw probleem is opgelost. Om meer manieren te vinden om de C-schijf uit te breiden, kunt u het volgende bericht lezen:
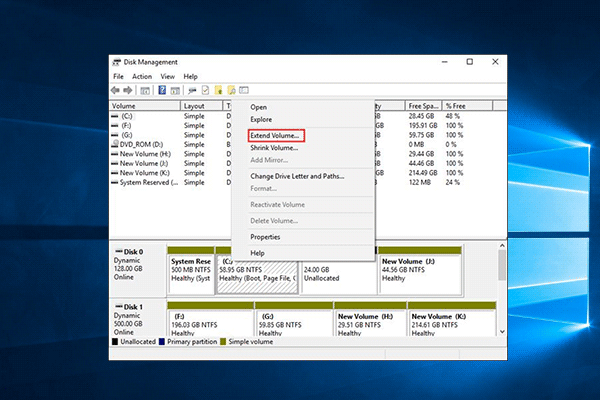
Weet u niet hoe u de C-schijf op een dynamische schijf kunt uitbreiden? Maakt u zich geen zorgen. MiniTool Partition Wizard helpt u bij het uitbreiden van de C-schijf en het beheren van dynamische schijven op een moeiteloze manier.
Hier is een bericht praten over C-schijf vs D-schijf. Hoe C-schijf is speciaal voor het systeem? Wat is D-schijf wordt gebruikt voor? Lees dit bericht en u kunt alles over hen weten.Click to tweet
Bottom Line
Helpt dit bericht u Windows beter te begrijpen? Heeft dit bericht uw twijfels beantwoord over C-schijf vs D-schijf? Laat dan hieronder een reactie achter. Als u problemen ondervindt bij het uitbreiden van de C-schijf, kunt u een e-mail sturen naar [email protected]. Wij nemen dan zo snel mogelijk contact met u op.