Snelkoppelingen in de handleiding…
Als je alles wilt leren wat je moet weten over Photoshop-acties, raad ik je ten zeerste aan de hele handleiding van begin tot eind door te lezen, aangezien elke sectie voortbouwt op onderwerpen die in de vorige secties zijn behandeld. Als je bijvoorbeeld meteen doorgaat naar het gedeelte over hoe je een actie opneemt, mis je heel wat informatie. Maar als je toch naar een specifieke sectie wilt gaan, zijn hier een aantal handige links:
- Photoshop’s Default Actions – Een blik op de acties die automatisch in Photoshop worden geladen!
- Photoshop’s Additional Built-In Action Sets – Nog meer gratis acties die met Photoshop worden geïnstalleerd!
- Stepping Through An Action – Leer om acties te analyseren door ze stap voor stap af te spelen!
- Een actie in Photoshop bewerken – Alles wat je moet weten om acties te bewerken en aan te passen!
- Een actie opnemen – Leer hoe je je eigen acties vanaf het begin kunt opnemen!
- Acties opslaan en laden – Hoe je ervoor zorgt dat je je acties niet kwijtraakt!
Photoshop automatiseren met acties – Inleiding
Laten we eerlijk zijn, je bent lui. Het is goed, niemand kijkt. We zijn allemaal vrienden hier. Tussen jou en mij, je houdt niet echt van werken. Tenminste, niet als het gaat om de saaie dingen. Tuurlijk, je werkt graag als je dingen doet die leuk, interessant of uitdagend zijn. Iedereen wil graag laten zien wat hij kan. Maar als het gaat om die repetitieve, alledaagse, no-brainer taken (liefkozend bekend als “grunt work”) die lijken te nemen veel te veel van je leven, zelfs als je op iemand anders tijd, zou je meer dan blij om die dingen af te geven aan iemand anders, terwijl je hoofd af voor een welverdiende uitgebreide koffiepauze.
Wat als je veel van die repetitieve taken kon overlaten aan Photoshop? Wat als er een manier was waarop je iets één keer zou kunnen doorlopen terwijl Photoshop toekijkt, waarbij je goed op elke stap let, en vanaf dat punt, wanneer je het werk gedaan moet hebben, je Photoshop het gewoon voor je zou kunnen laten doen? Goed nieuws! Photoshop is klaar en bereid om je te bevrijden van de verveling van het herhalen! Natuurlijk wordt goed nieuws meestal gevolgd door slecht nieuws, en het slechte nieuws is dat Photoshop niet alles voor je kan doen, wat eigenlijk goed nieuws is omdat we allemaal geen werk meer zouden hebben als het dat wel kon. Er zijn bepaalde dingen die Photoshop gewoon niet alleen kan doen. Je kunt bijvoorbeeld niet iemand op een foto selecteren met het Lasso-gereedschap en vervolgens van Photoshop verwachten dat het automatisch weet hoe het vanaf dat punt iemand op elke foto moet selecteren. Misschien komt dat nog, maar zover zijn we nog niet. Zelfs dan zijn er nog genoeg dingen die Photoshop automatisch voor je kan doen als je het laat zien hoe het moet. Naarmate je meer vertrouwd raakt met het gebruik van acties, leert wat je er wel en niet mee kunt doen en zelfs hoe je sommige dingen kunt omzeilen waarvan je normaal niet zou denken dat je ze zou kunnen doen, zul je waarschijnlijk zelf met behoorlijk verbazingwekkende en ingewikkelde dingen op de proppen komen! Stel je eens voor dat je klaar bent met een ingewikkeld, tijdrovend foto-effect in vijftig stappen en dat je datzelfde effect meteen op een andere foto of op zoveel foto’s als je maar wilt kunt nabootsen door simpelweg op Play te drukken bij een actie! Nu begin je de mogelijkheden te zien!
Natuurlijk kunnen acties ook voor veel eenvoudigere taken worden gebruikt, zoals we zullen zien.
Photoshop Actions: The Essential Non-Essentials, Essentially
Technisch gezien zijn acties niet wat je absoluut essentieel zou noemen bij het werken in Photoshop. Daarmee bedoel ik dat er niets is dat je in Photoshop kunt doen met een actie dat je niet zou kunnen doen zonder een actie te gebruiken. Je zou je hele leven kunnen doorbrengen zonder ze ooit te gebruiken als je dat echt zou willen. Acties zijn puur ontworpen om je leven gemakkelijker te maken, een beetje zoals je zou kunnen stellen dat het niet absoluut noodzakelijk is om te weten hoe je een auto moet besturen (of op zijn minst iemand te kennen die bereid is om je rond te rijden). Technisch gezien zou je van plaats naar plaats kunnen lopen en uiteindelijk op je bestemming aankomen, maar afgezien van de voordelen voor het milieu, de financiën en de gezondheid, waarom urenlang te voet gaan als een auto je in een fractie van de tijd op dezelfde plaats zou hebben gebracht?
Stelt u zich eens voor dat u honderd of zelfs duizend (of meer!) foto’s had die u moest verkleinen voor druk of voor het web, en dat u achter uw computer moest zitten om ze allemaal afzonderlijk te verkleinen. In het beste geval kun je heel goed worden in het gebruik van sneltoetsen, maar het zou je nog steeds veel tijd kosten om ze allemaal te verkleinen, tijd die je beter had kunnen besteden aan het maken van meer foto’s! Met acties zou je het formaat van een van de afbeeldingen kunnen wijzigen, het proces als een actie kunnen opslaan en Photoshop vervolgens automatisch het formaat van de rest voor je kunnen laten wijzigen! Of stel dat je een copyright-watermerk aan alle foto’s wilt toevoegen. Nogmaals, je kunt het aan elke foto afzonderlijk toevoegen, of je kunt het aan één foto toevoegen, de stappen opslaan als een actie en dan achterover leunen terwijl Photoshop de rest doet! Dit zijn slechts een paar basisvoorbeelden van hoe je Photoshop voor je aan het werk kunt zetten met behulp van acties. Met een beetje denkwerk en wat oefening kun je niet voorspellen hoeveel toepassingen je voor ze kunt bedenken!
Fear, Anxiety And Confusion, Oh My!
Zo verbazingwekkend behulpzaam en prachtig als acties zijn, blijven veel Photoshop gebruikers, zelfs oude gebruikers, zo ver mogelijk weg van acties, met angst, bezorgdheid en verwarring als de grootste redenen. Veel mensen drukken op de opnameknop en hebben dan plotseling het gevoel dat het kleine rode knopje in het Actions-palet naar hen kijkt, hen bespot, hen uitlacht. Het zweet loopt over hun gezicht, hun handen beginnen te trillen en in een mum van tijd hebben ze een regelrechte paniekaanval! De reden hiervoor is dat de bedieningselementen voor het opnemen en afspelen van acties heel erg lijken op de traditionele bedieningselementen die je op de meeste opnameapparaten vindt, en aangezien de meeste opnameapparaten alles in realtime opnemen, gaan mensen er ten onrechte van uit dat zodra je op Opnemen drukt in het palet Acties, Photoshop ook alles in realtime opneemt. Ze klikken zo snel mogelijk door de stappen voordat Photoshop zijn geduld met hen verliest, waardoor ze in paniek raken, wat leidt tot fouten die nog meer paniek veroorzaken. Dan, plotseling, realiseren ze zich dat ze ergens een stap hebben gemist, de hele zaak ziet er helemaal verkeerd uit, en voordat ze het weten, zitten ze in zo’n puinhoop dat ze de Escape-toets voor het leven indrukken, zichzelf belovend nooit meer door die nachtmerrie te gaan.
Als dit klinkt zoals jij, haal dan een paar keer diep adem en ontspan. Ontspan je. Er is absoluut geen reden tot haast of paniek bij het opnemen van acties, want ze worden niet in real time opgenomen. Laten we dat voor de duidelijkheid nog eens zeggen. Acties worden niet in real time opgenomen. Je kunt op de opnameknop drukken, het huis verlaten, uit eten gaan en een film kijken, terugkomen, wat tv kijken, douchen en dan uren later terugkomen op je computer om de stappen voor je actie uit te voeren en Photoshop zou er zich niets van aantrekken. Niet eens een beetje. Photoshop registreert alleen de stappen zelf, niet hoe lang het duurde om ze uit te voeren of hoeveel tijd je hebt verspild tussen de stappen. Voel je vrij om zoveel tijd te nemen als je nodig hebt om een actie op te nemen. Zelfs als je een fout maakt, wat van tijd tot tijd zal gebeuren ongeacht hoe lang je al acties gebruikt, kun je later gemakkelijk teruggaan en wijzigingen aanbrengen aangezien acties volledig bewerkbaar zijn. Acties zijn bedoeld om je leven gemakkelijker te maken, niet om je te stressen.
Compatibiliteit van acties
Een ander groot voordeel van acties is hoe draagbaar ze zijn. Over het algemeen kun je een actie opnemen in elke versie van Photoshop en werkt deze in elke andere versie van Photoshop! Acties zijn zelfs cross-platform compatibel, wat betekent dat een actie opgenomen op een PC zal werken op een Mac en vice versa!
Nou, merk op dat ik “in het algemeen” zei, en dat is omdat je situaties kunt tegenkomen waarin een actie die is opgenomen in de ene versie van Photoshop niet werkt in een andere versie, althans niet zonder enige bewerking. Een beetje gezond verstand verklaart echter waarom. Als je bijvoorbeeld een actie opneemt in Photoshop CS3 en je actie maakt gebruik van een functie die nieuw is in CS3, en je laadt die actie vervolgens in een eerdere versie van Photoshop, een versie waarin die functie niet beschikbaar is, dan zal de actie niet werken. Waarom niet? Omdat de actie een functie gebruikt die alleen beschikbaar is in Photoshop CS3. In de meeste gevallen kun je prima acties gebruiken die zijn opgenomen in oudere versies van Photoshop, omdat de meeste functies van oudere versies nog steeds beschikbaar zijn in de nieuwste versies. Maar als je een actie opneemt in een nieuwere versie van Photoshop en je weet dat deze zal worden gebruikt met oudere versies, wil je functies en opdrachten blijven gebruiken die ook in oudere versies beschikbaar zijn. Zie je? Gezond verstand.
Het Actions Palette
Even later zullen we zien hoe we een simpele actie kunnen opnemen, zodat je een idee krijgt hoe ze werken. Maar voordat we iets opnemen, moeten we eerst eens kijken naar het centrale commando voor acties in Photoshop – het Actions palet. Het Actions-palet is de plek waar alles met betrekking tot acties wordt gedaan, van opnemen en afspelen tot opslaan, laden, bewerken, verwijderen en ordenen. Standaard is het Actions palette gegroepeerd naast het History palette, ook al hebben de twee paletten niets met elkaar te maken. Ook is het Geschiedenis-palet standaard het palet dat “in focus” is, wat betekent dat het zichtbaar is terwijl het Acties-palet zich erachter verbergt. Je moet op de naam van het Actions palette klikken om het naar voren te halen:
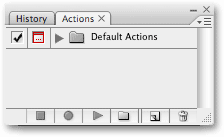
Als het Acties-palet om de een of andere reden niet open is op je scherm, kun je het openen door naar het menu Venster bovenin het scherm te gaan en Acties te kiezen. Zoals je kunt zien, is er in het begin niet veel aan de hand in het Actions palette, maar laten we eens wat beter kijken naar wat er allemaal is.
De Bedieningselementen
Als je helemaal onderin het Actions palet kijkt, zie je een serie pictogrammen, vergelijkbaar met wat we zien bij de meeste van Photoshop’s paletten:

Zoals ik al eerder zei, ziet u dat de drie pictogrammen links erg lijken op de traditionele bedieningselementen voor opnameapparaten, en in feite vertegenwoordigen ze precies dezelfde functies. Beginnend van links (het vierkante icoon), hebben we Stop, Record, en Play, gevolgd door het Nieuwe Actie Set icoon, het Nieuwe Actie icoon, en tenslotte, de standaard Prullenbak icoon voor het verwijderen van acties en actie sets.
Het Palet Menu
Zoals alle paletten in Photoshop, heeft ook het Actions palet een eigen fly-out menu waar we verschillende opties en commando’s kunnen openen, en ook een aantal extra action sets kunnen laden. Ik gebruik hier Photoshop CS3, en als jij dat ook doet, kun je het menu openen door op het menupictogram te klikken in de rechterbovenhoek van het Actions palet. Als je een oudere versie van Photoshop gebruikt, zie je een kleine naar rechts wijzende pijl in de rechterbovenhoek van het palet. Klik erop om het paletmenu te openen:
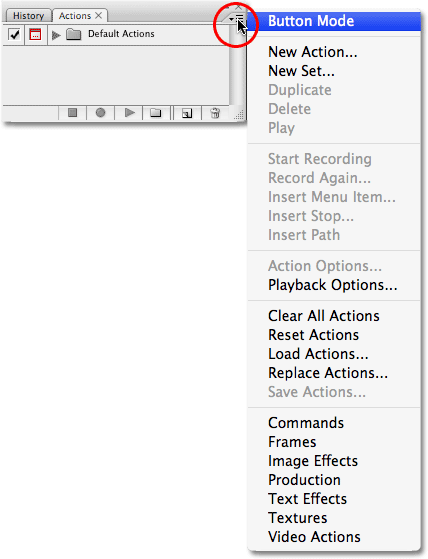
Alle opdrachten die we zojuist onder aan het Actions-palet hebben bekeken (Stop, Opnemen, Afspelen, Nieuwe actieset, Nieuwe actie en Verwijderen) zijn beschikbaar in het vervolgmenu, dus er is hier een beetje herhaling (zoals bijna overal in Photoshop), samen met een paar extra opdrachten voor het bewerken van acties, zoals Menu-item invoegen, Stop invoegen en Pad invoegen. Het uitklapmenu is ook de plaats waar we de opties vinden voor het laden, opslaan, vervangen, resetten en wissen van acties. Dit zijn de menu-opties die u het meest zult gebruiken.
Waarheen nu…
Helemaal onderaan in het menu vind je de extra actiesets die in Photoshop zijn geïnstalleerd, zoals Frames, Afbeeldingseffecten en Teksteffecten, en nog meer. Sommige van de acties die je in deze sets vindt kunnen echt nuttig zijn, maar in tegenstelling tot de set Standaardacties worden ze niet automatisch voor ons geladen. We zullen bekijken hoe je deze extra actiesets kunt laden wanneer we de volgende keer de standaard en ingebouwde acties van Photoshop nader bekijken!