- Les 16: Afbeeldingen invoegen
- Inleiding
- Om een afbeelding uit een bestand in te voegen:
- Online afbeeldingen invoegen
- Om een online afbeelding in te voegen:
- Afbeeldingen verplaatsen en de grootte ervan wijzigen
- Een afbeelding selecteren:
- Het formaat van een afbeelding wijzigen:
- Een afbeelding draaien:
- Een afbeelding verplaatsen:
- Om een illustratie te verwijderen:
- Schermopnamen invoegen
- Om schermafbeeldingen van een venster in te voegen:
- Om een schermafbeelding in te voegen:
- Challenge!
Les 16: Afbeeldingen invoegen
/nl/powerpoint2013/indrukken-en-lijnspaties/content/
Inleiding
Het toevoegen van afbeeldingen kan uw presentaties interessanter en boeiender maken. U kunt op elke dia een afbeelding invoegen vanuit een bestand op uw computer. PowerPoint bevat zelfs hulpmiddelen om online afbeeldingen te vinden en screenshots aan uw presentatie toe te voegen
Optional: Download onze oefenpresentatie.
Om een afbeelding uit een bestand in te voegen:
- Selecteer het tabblad Invoegen en klik vervolgens op de opdracht Afbeeldingen in de groep Afbeeldingen.
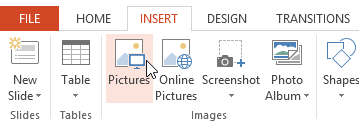 Klik op de opdracht Afbeeldingen
Klik op de opdracht Afbeeldingen - Er verschijnt een dialoogvenster. Zoek en selecteer het gewenste afbeeldingsbestand en klik vervolgens op Invoegen.
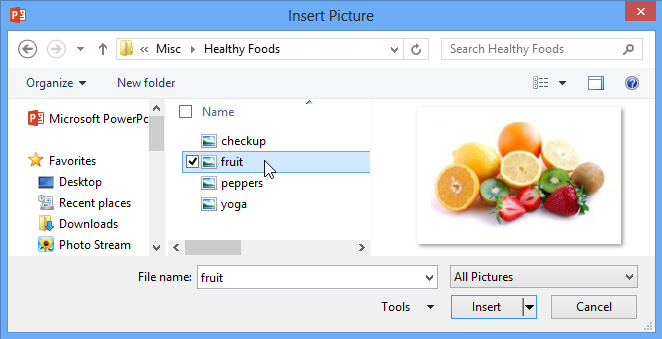 Kies een afbeelding om in te voegen
Kies een afbeelding om in te voegen - De afbeelding verschijnt op de huidig geselecteerde dia.
 De ingevoegde afbeelding
De ingevoegde afbeelding
U kunt ook op de opdracht Afbeeldingen in een plaatsaanduiding klikken om afbeeldingen in te voegen.
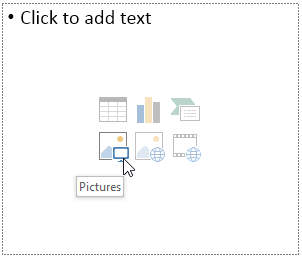 Een afbeelding invoegen vanuit een inhoudsplaatsaanduiding
Een afbeelding invoegen vanuit een inhoudsplaatsaanduiding Online afbeeldingen invoegen
Als u de gewenste afbeelding niet op uw computer hebt staan, kunt u online een afbeelding vinden om aan uw presentatie toe te voegen. PowerPoint biedt twee opties voor het vinden van online afbeeldingen:
- OneDrive: U kunt een afbeelding invoegen die is opgeslagen op uw OneDrive (voorheen SkyDrive genoemd). U kunt ook andere online accounts koppelen aan uw Microsoft-account, zoals Facebook of Flickr.
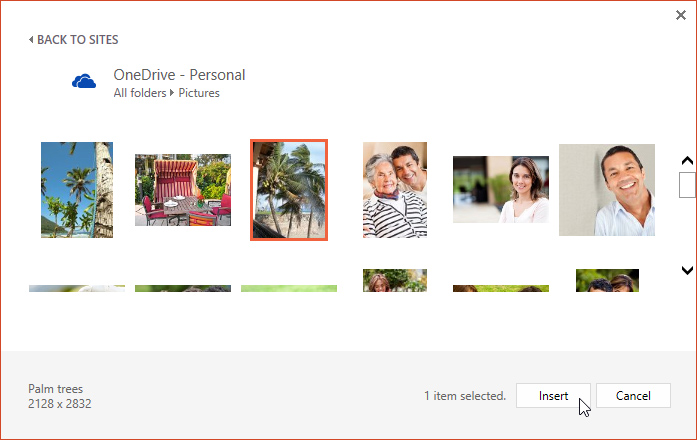
- Bing Image Search: U kunt deze optie gebruiken om op internet naar afbeeldingen te zoeken. Standaard toont Bing alleen afbeeldingen die zijn gelicentieerd onder Creative Commons, wat betekent dat u ze kunt gebruiken voor uw eigen projecten. U moet echter naar de website van de afbeelding gaan om te zien of er beperkingen zijn voor het gebruik ervan.
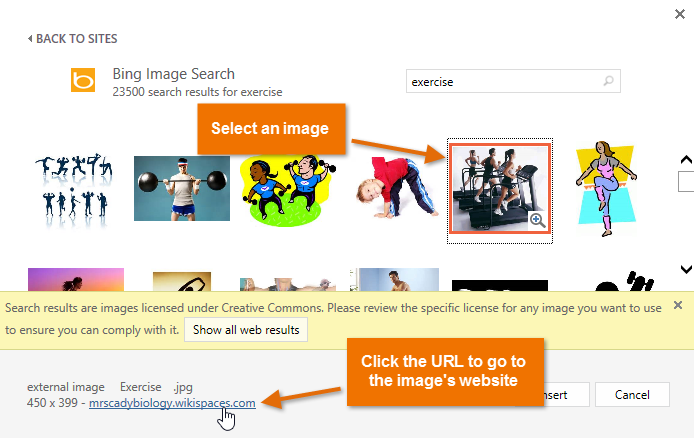 Bing Image search results
Bing Image search results
Voorheen had u ook de mogelijkheid om clip art-afbeeldingen van Office.com in te voegen, maar deze service is opgeheven. In plaats daarvan kunt u Bing Afbeeldingen zoeken gebruiken om afbeeldingen voor uw presentatie te vinden.
Om een online afbeelding in te voegen:
- Selecteer het tabblad Invoegen en klik vervolgens op de opdracht Online afbeeldingen.
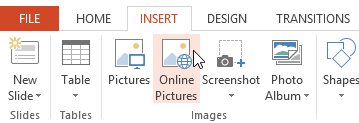 Klik op de opdracht Online afbeeldingen
Klik op de opdracht Online afbeeldingen - Het dialoogvenster Afbeeldingen invoegen verschijnt.
- Kies Bing Afbeeldingen zoeken of uw OneDrive. In ons voorbeeld gebruiken we Bing Afbeeldingen zoeken.
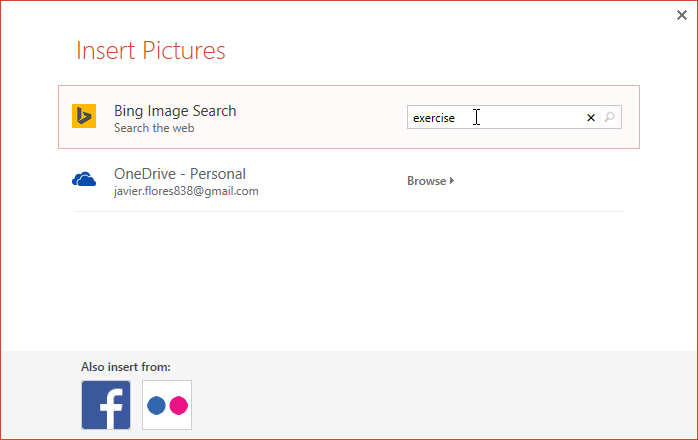 Typ een zoekterm
Typ een zoekterm
- Druk op de Enter-toets. Uw zoekresultaten verschijnen in het dialoogvenster.
- Selecteer de gewenste afbeelding en klik vervolgens op Invoegen.
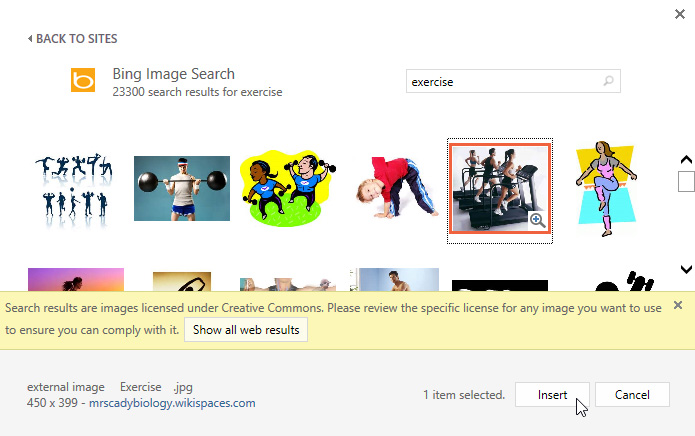 Een online afbeelding invoegen
Een online afbeelding invoegen - De afbeelding verschijnt op de huidig geselecteerde dia.
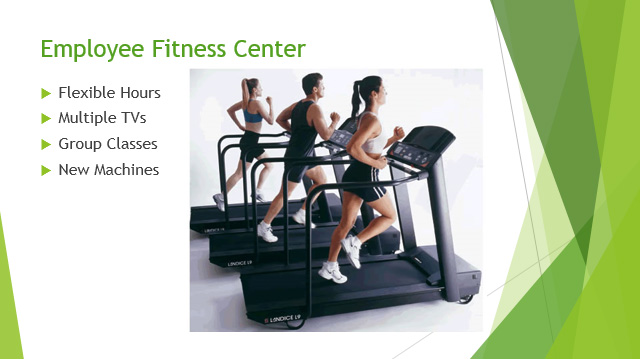 De ingevoegde afbeelding
De ingevoegde afbeelding
U kunt ook op de opdracht Online afbeeldingen in een plaatsaanduiding klikken om online afbeeldingen in te voegen.
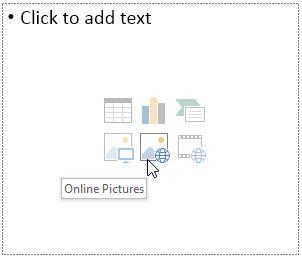 Een online afbeelding invoegen vanuit een plaatsaanduiding voor inhoud
Een online afbeelding invoegen vanuit een plaatsaanduiding voor inhoud Wanneer u afbeeldingen, video’s en muziek aan uw eigen projecten toevoegt, is het belangrijk om ervoor te zorgen dat u over de wettelijke rechten voor het gebruik ervan beschikt. De meeste dingen die je online koopt of downloadt, zijn auteursrechtelijk beschermd, wat betekent dat je ze misschien niet mag gebruiken. Bezoek voor meer informatie onze les over auteursrecht en eerlijk gebruik.
Afbeeldingen verplaatsen en de grootte ervan wijzigen
Als u eenmaal een afbeelding hebt ingevoegd, wilt u deze misschien naar een andere plaats op de dia verplaatsen of de grootte ervan wijzigen. Met PowerPoint kunt u afbeeldingen gemakkelijk in uw presentatie ordenen.
Een afbeelding selecteren:
Voordat u een afbeelding kunt wijzigen, moet u deze eerst selecteren.
- Klik eenvoudigweg om een afbeelding te selecteren.
 Een afbeelding selecteren
Een afbeelding selecteren
Het formaat van een afbeelding wijzigen:
- Klik en versleep de hoekvergrotingsgrepen totdat de afbeelding het gewenste formaat heeft.
 Het formaat van een afbeelding wijzigen
Het formaat van een afbeelding wijzigen
De hoekvergrotingsgrepen zorgen ervoor dat het formaat van een afbeelding wordt gewijzigd, waarbij de oorspronkelijke beeldverhouding behouden blijft. Gebruikt u de zijwaartse maatstrepen, dan wordt de afbeelding vervormd.
Een afbeelding draaien:
- Klik en sleep de pijl boven een afbeelding om deze naar rechts of links te draaien.
 Een afbeelding draaien
Een afbeelding draaien
Houd tijdens het draaien van een afbeelding de Shift-toets op uw toetsenbord ingedrukt om de draaihoek te beperken.
Een afbeelding verplaatsen:
- Klik en sleep om een afbeelding naar een nieuwe locatie op een dia te verplaatsen.
 Verplaatsen van een illustratie
Verplaatsen van een illustratie
Om een illustratie te verwijderen:
- Selecteer de illustratie die u wilt verwijderen en druk vervolgens op de toets Backspace of Delete op uw toetsenbord.
U kunt nog meer opties voor het opmaken van illustraties openen op het tabblad Opmaak. We zullen meer over deze opties vertellen in onze les over Afbeeldingen opmaken.
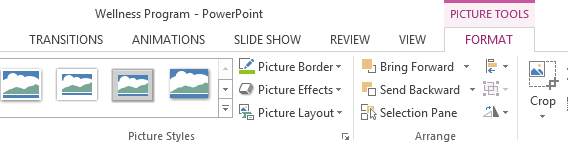 Het tabblad Opmaak
Het tabblad Opmaak
Schermopnamen invoegen
Schermopnamen zijn in feite momentopnamen van uw computerscherm. U kunt een schermafbeelding maken van vrijwel elk programma, elke website of elk geopend venster. Met PowerPoint kunt u eenvoudig een schermafbeelding van een volledig venster of een schermknipsel van een deel van een venster in uw presentatie invoegen.
Om schermafbeeldingen van een venster in te voegen:
- Selecteer het tabblad Invoegen en klik vervolgens op de opdracht Schermafbeelding in de groep Afbeeldingen.
- Het venster Beschikbare vensters van uw bureaublad wordt weergegeven. Selecteer het venster dat u als schermafbeelding wilt vastleggen.
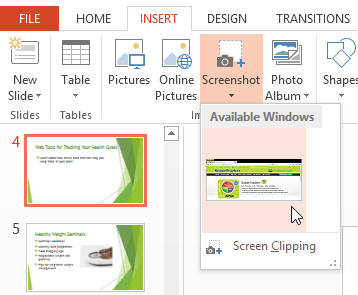 Selecteer een venster om vast te leggen
Selecteer een venster om vast te leggen - De schermafbeelding verschijnt op de huidig geselecteerde dia.
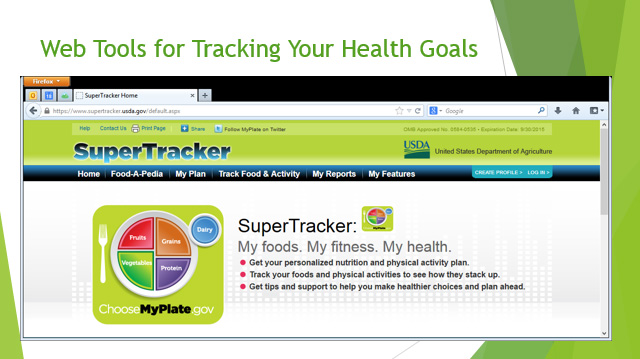 De ingevoegde schermafbeelding
De ingevoegde schermafbeelding
Om een schermafbeelding in te voegen:
- Selecteer het tabblad Invoegen, klik op de opdracht Schermafbeelding en selecteer vervolgens Schermafbeelding.
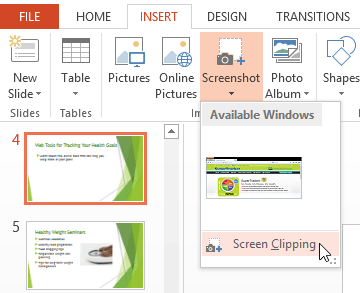 Klikken op Schermafbeelding
Klikken op Schermafbeelding - Er verschijnt een vervaagde weergave van uw bureaublad. Klik en sleep om het gebied dat u wilt vastleggen als een scherm clipping.
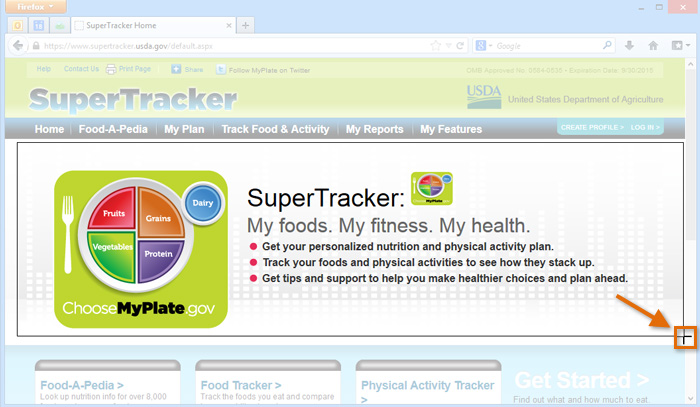 Taking a screen clipping
Taking a screen clipping - De scherm clipping zal verschijnen op de huidige geselecteerde dia.
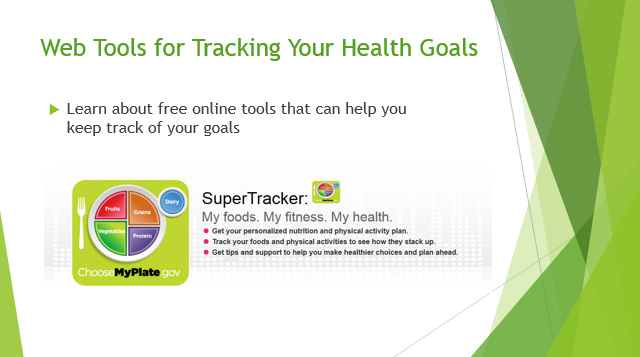 De ingevoegde scherm clipping
De ingevoegde scherm clipping
Challenge!
- Open een bestaande PowerPoint-presentatie. Als u wilt, kunt u onze oefenpresentatie gebruiken.
- Voeg een afbeelding in vanuit een bestand op uw computer.
- Vind een afbeelding met Bing Image Search en voeg deze in uw presentatie in. Als u het voorbeeld gebruikt, zoekt u naar relax en voegt u een afbeelding in voor dia 5.
- Vergroot en verplaats een afbeelding. Als u het voorbeeld gebruikt, wijzigt u de grootte van de afbeelding op dia 6 en verplaatst u deze zodat deze onder de tekst past.
- Een schermafbeelding of schermknipsel vastleggen en invoegen in een dia.
/nl/powerpoint2013/formatting-pictures/content/