Hier volgen enkele van mijn favoriete tips voor het werken met rasters, hulplijnen en regels in Photoshop!
Werken met linialen
– Command + R (Mac) | Control + R (Win) geeft snel linialen weer langs de boven- en linkerkant van een document.
– Om snel de meeteenheid van de liniaal te veranderen, Control-klik (Mac) | rechter-klik (Win) binnen het liniaal gebied om te selecteren uit het context gevoelige menu.
– Om de Voorkeuren Eenheden & Linialen te tonen, dubbelklik in het liniaal gebied.
– Om het beginpunt van de liniaal te veranderen (het nulpunt van de linialen), klik en versleep het vakje in de linkerbovenhoek van de linialen (waar ze samenkomen) en herpositioneer. Dubbelklikken op het snijpunt van de linialen zet het beginpunt terug naar de linkerbovenhoek van het geopende document.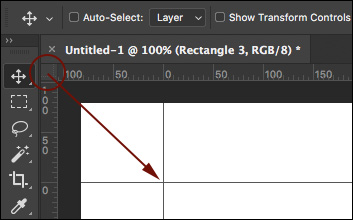
– Om snel het middelpunt van een afbeelding te vinden, zet je de linialen op percentage en sleep je hulplijnen naar de 50% markeringen (je kunt ook Beeld > Nieuwe hulplijn gebruiken, maar ik vind slepen sneller).
Werken met rasters
– Command + ‘ (Mac) | Control + ‘ (Win) schakelt de zichtbaarheid van het raster om.
– Om een raster te maken dat de “Regel van Derden” overlay weergeeft, kies Voorkeuren > Gidsen, Raster & Plakjes. Stel de “Rasterlijn elk:” in op 100% en de “Onderverdelingen” op 3.
Werken met hulplijnen
– Om een enkele hulplijn op een specifieke plaats in een document te plaatsen, kiest u Beeld > Nieuwe hulplijn. Om een waarde in te voeren die afwijkt van de huidige maateenheden, typt u de waarde en vervolgens de eenheid (px, in, cm, mm, pt, pica, %).
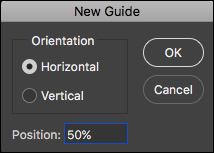
– Om een hulplijn toe te voegen met behulp van de linialen, klikt u in het gebied van de liniaal en sleept u de hulplijn naar het document. Met Option – slepen (Mac) | Alt – slepen (Win) van de liniaal wisselt u de oriëntatie van de hulplijn (verticaal naar horizontaal).
– Om meerdere hulplijnen tegelijk toe te voegen, kiest u Beeld > Nieuwe hulplay-out. U kunt niet alleen het aantal kolommen en rijen opgeven dat u nodig hebt, maar u kunt ook de breedte of hoogte, de goot, de marges en het al dan niet centreren van de kolommen kiezen. Om de hulplijnen in meerdere afbeeldingen te hergebruiken, slaat u de hulplijnen op als een voorinstelling via het vervolgkeuzemenu. Hier volgen enkele voorbeelden van hulplijnen die u kunt maken:

Specifieke kolommen breedte en rijen met goot gedefinieerd.
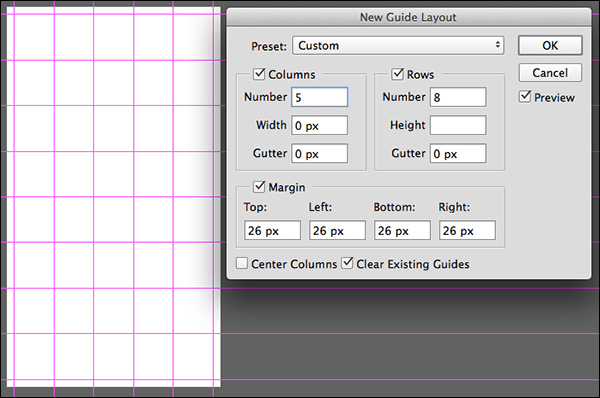
Gids Marge gedefinieerd.
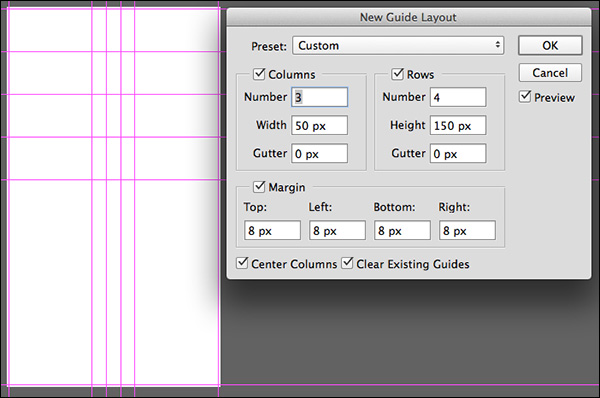
Gecentreerde kolommen met numerieke breedte gedefinieerd.
– Om een hulplijn te maken op basis van een vorm, kiest u Beeld > Nieuwe hulplijn van vorm. En u bent niet beperkt tot vormlagen, u kunt ook hulplijnen maken van Type-lagen en pixel-gebaseerde lagen! Zoals u in de onderstaande voorbeelden kunt zien, worden de hulplijnen gemaakt op basis van het begrenzingskader rond de inhoud van de laag.

Gidsen gemaakt rond Vormlaag.
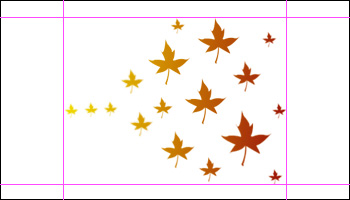
Gidsen gemaakt rond de inhoud van pixellaag.
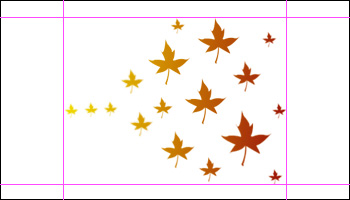
Gidsen gemaakt rond de inhoud van pixellaag.

Geleidingslijnen gemaakt rond een Type-laag.
– Om een geleider te verplaatsen met behulp van het verplaatsgereedschap, plaatst u het verplaatsgereedschap direct boven de geleider. Wanneer het pictogram verandert in een pijl met dubbele kop, klikt en sleept u om de geleider te verplaatsen.
– Shift-sleep een geleider om deze vast te zetten op de liniaaltikmarkeringen. Let op, deze snelkoppeling werkt ook als “vastklikken aan” is uitgeschakeld (Beeld / Vastklikken aan…).
– Sleep een hulplijn buiten het afbeeldingsgebied om deze snel te verwijderen.
– Command + ; (Mac) | Control + ; (Win) schakelt tussen de zichtbaarheid van hulplijnen.
– Command + Option + “;” (Mac) | Control + Alt + “;” (Win) vergrendelt/ontgrendelt hulplijnen (Beeld > Hulplijnen vergrendelen). Wanneer u het beeldformaat van een document wijzigt, ontgrendelt u de hulplijnen om het formaat van de hulplijnen proportioneel aan te passen. Vergrendel ze als u exacte numerieke waarden wilt behouden.
– Hulplijnen (en paden) kunnen moeilijk te zien zijn op monitoren met een hoge resolutie, omdat ze anti-aliased zijn. Om ze dikker te laten lijken, selecteer Voorkeuren > Prestaties. In de Graphics Processor Settings, klik op Advanced Settings en vink Anti-alias Guides and Paths uit. Opmerking: u zult de verandering niet zien totdat u op OK klikt in zowel de Geavanceerde Graphics Processor Instellingen en de Voorkeuren sluit.
De kleur van hulplijnen, rasters en plakjes wijzigen
– Om de kleur van de hulplijnen (inclusief Slimme hulplijnen), raster en/of plakjes te wijzigen, selecteert u Voorkeuren > Hulplijnen, raster & Plakjes en selecteert u een kleur uit de vervolgkeuzelijst, of klikt u op de kleurstaal aan de rechterkant en kiest u een kleur die u maar wilt.
– Om de visuele weergave van de hulplijnen of het raster te wijzigen, gebruikt u het pull-down menu om lijn, streep of gestippeld (alleen raster) te kiezen.
Slimme hulplijnen
– Slimme hulplijnen kunnen enorm handig zijn voor het uitlijnen en bepalen van afstanden tussen meerdere lagen wanneer deze worden verplaatst binnen een document. Bekijk de onderstaande video’s om te leren hoe.
In deze aflevering van 3, 2, 1, Photoshop ontdek je hoe je Smart Guides gebruikt om lagen en vormen snel uit te lijnen en te verdelen in Photoshop CC.
Pixel Grid
– Als je inzoomt op een afbeelding boven 500%, wordt boven aan de afbeelding een Pixel Grid weergegeven. Dit kan vooral nuttig zijn wanneer je probeert om vormen zoals rechthoeken uit te lijnen zodat ze beginnen en eindigen op een volledige pixel (om anti-aliased randen te vermijden). Om dit echter uit te schakelen, kunt u het vinkje weghalen uit Pixel View onder View > Show Pixel Grid.
De illustratie hieronder demonstreert drie opties:
– De eerste vorm is getekend met de voorkeur Snap Vector Tools en Transforms to Pixel Grid aangezet. Het resultaat is dat alle zijden van de rechthoek effen zijn (hoewel de oorspronkelijke rechthoekvorm misschien niet perfect is uitgelijnd met het pixelraster, heeft Photoshop de rechthoek automatisch aan dat raster aangepast omdat de voorkeur was ingeschakeld).
– De middelste illustratie is getekend met de voorkeur Snap Vector Tools and Transforms to Pixel Grid uitgeschakeld. Dit resulteerde in anti-aliased randen (variërende niveaus van ondoorzichtigheid) omdat de rechthoek (het vectorpad) niet perfect was uitgelijnd op een pixelrand toen de rechthoek werd getekend.
– De laatste illustratie is dezelfde rechthoek als in de tweede illustratie (de voorkeur Snap Vector Tools and Transforms to Pixel Grid was uitgeschakeld), maar de optie Randen uitlijnen was ingeschakeld voor de rechthoek vormlaag (in de Opties balk) nadat de rechthoek was getekend. Door de optie Randen uitlijnen in te schakelen “sprong” de vulling van de rechthoek naar het dichtstbijzijnde pixelraster (je kan nog steeds zien dat de originele vorm (het zwarte pad), niet uitgelijnd is op het pixelraster, maar de vulling wordt gedwongen om Randen uitlijnen op de randen van het pixelraster. Rand uitlijnen is een handige manier om objecten “per vormlaag” uit te lijnen op het pixelraster, als je de voorkeur voor Vectorgereedschappen en transformaties op pixelraster vastleggen wilt uitschakelen.
![]()
Ik verwacht dat de meeste mensen de voorkeur voor Snap Vector Tools and Transforms to Pixel Grid aan zullen laten staan, omdat dit helpt anti-aliased randen te voorkomen bij het tekenen van vormen en bij het transformeren, waardoor de uitlijning zuiver en nauwkeurig is.
door Julieanne Kost
Posted on05-30-2017