WordPress este una dintre acele platforme unde puteți face aproape orice. Este suficient să petreceți câteva minute în panoul de administrare și puteți face ca site-ul dvs. să arate exact așa cum doriți. Același lucru este valabil și pentru meniurile personalizate. Crearea și gestionarea acestora este foarte ușoară și oricine poate face acest lucru.
Este foarte important să aveți meniuri intuitive și bine organizate, care să le ușureze utilizatorilor dvs. calea de a găsi ceea ce au nevoie pe site-ul dvs. Organizați-vă și structurați-vă temeinic categoriile, deoarece un meniu ar trebui să funcționeze ca o hartă pentru site-ul dumneavoastră. Acesta ar trebui să vă ghideze vizitatorii către conținutul pe care îl caută.
- Cum să creați meniuri personalizate în WordPress
- Cum să alegeți locația meniului personalizat
- Cum să ștergeți și să redenumiți elementele de meniu
- Cum să adăugați linkuri personalizate în meniu
- Cum să creați un link către pagini de categorii sau etichete
- Cum să adăugați un meniu social
- Ghid gratuit
- 5 sfaturi esențiale pentru a vă accelera site-ul WordPress
- Reduceți timpul de încărcare chiar și cu 50-80% doar urmând sfaturi simple.
Cum să creați meniuri personalizate în WordPress
Crearea de meniuri personalizate este de fapt foarte simplă. Am folosit Twenty Fifteen, tema implicită a WordPress, pentru a vă arăta toți pașii pe care trebuie să îi faceți pentru a vă crea propriile meniuri personalizate.
Să o luăm pas cu pas.
Pentru a personaliza meniul implicit al site-ului dvs. web, trebuie să intrați în tabloul de bord WordPress, să faceți clic pe Aspect și apoi pe Meniuri. Primul lucru pe care trebuie să îl faceți este să dați un nume meniului și apoi să faceți clic pe butonul Create Menu.

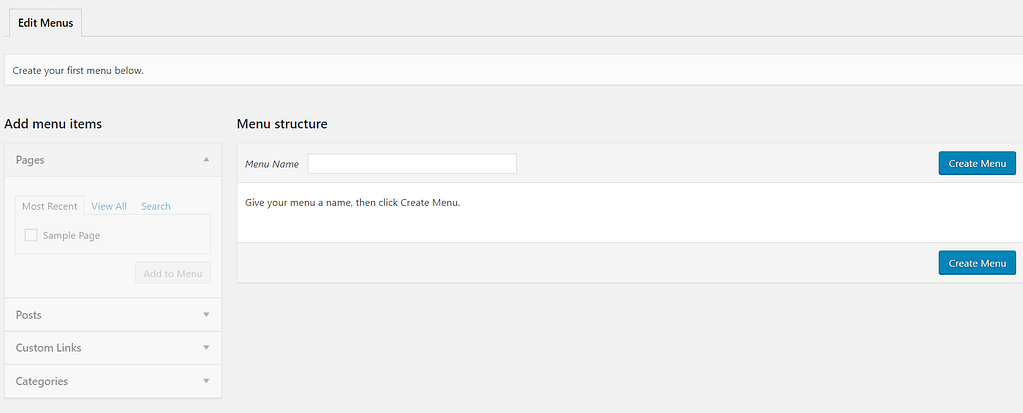
După ce l-ați creat, puteți începe să adăugați elementele de meniu. Toate categoriile, postările și paginile site-ului dvs. web sunt adunate în coloana din stânga și, de acolo, puteți să le adăugați pur și simplu la meniurile dvs. personalizate cu doar câteva clicuri.
În primul rând, trebuie să faceți clic pe Pages și View All. Selectați toate paginile pe care doriți să apară în meniul dvs. (folosiți căsuțele de selectare de lângă numele paginilor).

Am selectat toate paginile pentru test, dar ar trebui să le folosiți doar pe cele de care aveți nevoie.
După ce ați selectat elementele de meniu, poate doriți să le schimbați ordinea. Tot ce trebuie să faceți este să le trageți și să le plasați în locul dorit. Acesta este modul în care vă veți organiza meniurile personalizate.

Pe lângă meniurile standard, puteți crea și submeniuri. Pur și simplu trageți un element de meniu în dreapta altui element de meniu. Astfel:

Submeniurile vor funcționa ca meniurile derulante. Dacă doriți ca un anumit element să aparțină altui element, tot ce trebuie să faceți este să îl trageți puțin spre dreapta, chiar sub „elementul părinte.”
Cum să alegeți locația meniului personalizat
Acum că aveți meniul personalizat gata, este timpul să alegeți unde doriți să apară. Dar există un lucru important de știut aici.
Nu toate temele WordPress acceptă meniuri multiple. Numărul implicit de meniuri este de două: primar și secundar (în cazul lui Twenty Fifteen, cel de-al doilea se numește Social Links Menu). Apoi, în funcție de opțiunile de personalizare a temei, puteți folosi mai multe. De exemplu, unele teme vă permit să creați meniuri de subsol și deasupra antetului în afară de cele implicite.
Meniul secundar poate apărea în mai multe locuri diferite, în funcție de structura temei dvs. și de ideea generală pe care designerul a avut-o pentru temă. Nu există reguli prestabilite aici, așa că trebuie doar să experimentați și să vedeți întotdeauna cum arată meniurile după ce le plasați într-o anumită locație.
Meniul de subsol va merge, evident, în subsol și poate conține elemente precum „Contact”, „Despre noi” sau orice alt lucru care poate fi găsit și în meniul primar.
Acum, în cazul meu, veți vedea doar două opțiuni de meniu – primar și social – deoarece tema Twenty Fifteen suportă și ea doar acestea. Dar dacă tema dvs. oferă mai multe meniuri, le puteți gestiona din fila Manage Locations chiar aici:

Acum, este alegerea dvs. câte meniuri folosiți. Dacă intenționați să folosiți mai mult de două meniuri, verificați în prealabil setările temei.
Cum să ștergeți și să redenumiți elementele de meniu
Pentru a șterge elementele din meniul personalizat, faceți clic pe săgeata mică din dreapta fiecărei pagini. Veți vedea câteva detalii despre pagina respectivă și butonul Eliminare mai jos. Faceți clic pe el și elementul respectiv va fi șters.

Faceți același lucru pentru a redenumi elementele de meniu. Faceți clic pe numele lor actual și schimbați-l.

În cele din urmă, faceți clic pe unul dintre cele două butoane albastre de salvare a meniului disponibile. Acest lucru va salva efectiv toate modificările pe care le-ați făcut.

Cum să adăugați linkuri personalizate în meniu
Tot ce trebuie să faceți este să dați clic pe Custom Links (Legături personalizate) în coloana din stânga, iar în acest moment puteți adăuga orice link doriți în meniu. Fiecare link are nevoie de un URL (adresa sa web unică) și de Link Text (numele linkului din meniu). Faceți clic pe Add to Menu și ați terminat.
Aceste linkuri personalizate sunt utile pentru acele cazuri în care doriți să creați un link către o pagină care nu a fost listată în coloana din stânga, cum ar fi un întreg site web extern, de exemplu.

Cum să creați un link către pagini de categorii sau etichete
Vreți să adăugați și categorii de postări în meniul dumneavoastră? Faceți clic pe fila Categorii din aceeași coloană din stânga și selectați-le pe cele care ar trebui să apară în meniul dumneavoastră. Procedați în același mod în care ați procedat cu celelalte elemente.

Crearea unui meniu pentru conturile dvs. sociale este chiar mai ușoară decât crearea unuia obișnuit. Faceți clic pe linkul „create a new menu” (creați un nou meniu), introduceți numele și faceți clic pe Create Menu (Creați meniu).

Postul următor este să bifați căsuța Social Links Menu (Meniu de legături sociale) din partea de jos și să folosiți fila Custom Links (Legături personalizate) pentru a adăuga legăturile dvs. de social media.

De exemplu, puteți introduce „Twitter” ca Link Text (Text de legătură) și să lipiți adresa contului dvs. de Twitter în câmpul URL. Apoi faceți clic pe Add to Menu, iar contul dvs. de Twitter va fi adăugat la meniul social.
Nu uitați să faceți întotdeauna clic pe Save Menu înainte de a previzualiza sau de a părăsi pagina.
Acesta este modul în care arată cele două meniuri personalizate ale mele după parcurgerea pașilor de mai sus (am folosit tema Twenty Fifteen):

V-a fost util acest tutorial? Spune-ne cum a fost prima ta experiență cu crearea unui meniu personalizat în WordPress.
Ghid gratuit
5 sfaturi esențiale pentru a vă accelera site-ul WordPress
Reduceți timpul de încărcare chiar și cu 50-80%
doar urmând sfaturi simple.
.