WordPress är en av de plattformar där du kan göra nästan vad som helst. Allt som krävs är att spendera ett par minuter i administratörspanelen och du kan få din webbplats att se ut precis som du vill. Samma sak gäller för anpassade menyer. Att skapa och hantera dem är verkligen enkelt och vem som helst kan göra det.
Det är mycket viktigt att ha intuitiva och välorganiserade menyer som underlättar för dina användare att hitta det de behöver på din webbplats. Organisera och strukturera dina kategorier noggrant eftersom en meny ska fungera som en karta för din webbplats. Den ska guida dina besökare till det innehåll de letar efter.
- Hur man skapar anpassade menyer i WordPress
- Hur du väljer plats för din anpassade meny
- Hur du tar bort och byter namn på menyalternativ
- Hur du lägger till anpassade länkar i din meny
- Hur man länkar till kategorisidor eller taggar
- Hur du lägger till en social meny
- Gratis guide
- 5 viktiga tips för att snabba upp din WordPress-webbplats
- Förkorta laddningstiden med 50-80 % måttan genom att följa enkla tips.
Hur man skapar anpassade menyer i WordPress
Att skapa anpassade menyer är faktiskt väldigt enkelt. Jag använde Twenty Fifteen, WordPress standardtema, för att visa dig alla steg du behöver ta för att skapa dina egna anpassade menyer.
Låt oss ta ett steg i taget.
För att anpassa standardmenyn på din webbplats måste du gå in i WordPress instrumentpanel, klicka på Utseende och sedan på Menyer. Det första du behöver göra är att ge menyn ett namn och sedan klicka på knappen Skapa meny.

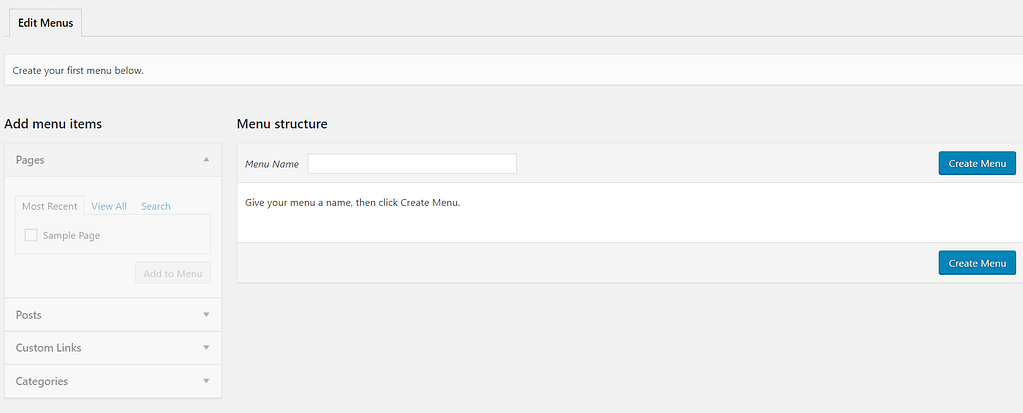
När du har skapat den kan du börja lägga till dina menyalternativ. Alla kategorier, inlägg och sidor på din webbplats samlas i den vänstra kolumnen och därifrån kan du helt enkelt lägga till dem i dina anpassade menyer med några få klick.
Först av allt måste du klicka på Sidor och Visa alla. Välj alla sidor som du vill ska visas i din meny (använd kryssrutorna bredvid sidornas namn).

Jag valde alla för testet, men du bör bara använda de sidor som du behöver.
När du har valt menyalternativen kanske du vill ändra deras ordning. Allt du behöver göra är att dra och släppa dem på önskad plats. Det är så här du ska organisera dina anpassade menyer.

Avstånd från standardmenyer kan du också skapa undermenyer. Dra helt enkelt ett menyalternativ till höger om ett annat menyalternativ. Så här:

Undermenyer fungerar som rullgardinsmenyer. Om du vill att ett visst objekt ska tillhöra ett annat är allt du behöver göra att dra det en bit till höger, precis under det ”överordnade objektet.”
Hur du väljer plats för din anpassade meny
Nu när du har den anpassade menyn klar är det dags att välja var du vill att den ska visas. Men det finns en viktig sak att veta här.
Inte alla WordPress-teman har stöd för flera menyer. Standardantalet av menyer är två: primära och sekundära (i Twenty Fifteens fall heter den andra menyn Social Links Menu). Sedan, beroende på ditt temas anpassningsalternativ, kan du använda fler. I vissa teman kan du till exempel skapa menyer för sidfot och ovanför rubriken utöver standardmenyerna.
Den sekundära menyn kan dyka upp på många olika ställen beroende på ditt temas struktur och den övergripande idé som designern hade för temat. Det finns inga fasta regler här, så du måste bara experimentera och alltid se hur dina menyer ser ut när du placerar dem på en viss plats.
Fodermenyn kommer självklart att placeras i sidfoten, och den kan innehålla objekt som ”Kontakt”, ”Om oss” eller något annat som också finns i primärmenyn.
Nu, i mitt fall, kommer du bara att se två menyalternativ – primära och sociala – eftersom Twenty Fifteen-temat bara stöder dessa också. Men om ditt tema tillhandahåller fler menyer kan du hantera dem från fliken Hantera platser här:

Så, det är ditt val hur många menyer du använder. Om du planerar att använda fler än två menyer ska du kontrollera temats inställningar i förväg.
Hur du tar bort och byter namn på menyalternativ
För att ta bort objekt från den anpassade menyn klickar du på varje sidas lilla pil till höger. Du ser några detaljer om den sidan och knappen Ta bort nedanför. Klicka på den och objektet tas bort.

Gör på samma sätt för att byta namn på menyalternativen. Klicka på deras nuvarande namn och ändra det.

Slutligen klickar du på en av de två blå knapparna Save Menu. Detta kommer effektivt att spara alla ändringar du har gjort.

Hur du lägger till anpassade länkar i din meny
Allt du behöver göra är att klicka på Anpassade länkar i den vänstra kolumnen, och vid denna tidpunkt kan du lägga till vilken länk du vill i din meny. Varje länk behöver en URL (dess unika webbadress) och Länktext (namnet på länken i menyn). Klicka på Lägg till i menyn och du är klar.
De här anpassade länkarna är användbara i de fall där du vill länka till en sida som inte fanns med i den vänstra kolumnen, till exempel en hel extern webbplats.

Hur man länkar till kategorisidor eller taggar
Vill du lägga till inläggskategorier i din meny också? Klicka på fliken Kategorier i samma vänstra kolumn och välj de som ska visas i din meny. Fortsätt på samma sätt som du gjorde med de andra posterna.

Att skapa en meny för dina sociala konton är ännu enklare än att skapa en vanlig meny. Klicka på länken ”skapa en ny meny”, ange namnet och klicka på Skapa meny.

Nästa steg är att kryssa i rutan Meny med sociala länkar längst ner och använda fliken Anpassade länkar för att lägga till dina länkar till sociala medier.

Du kan till exempel skriva in ”Twitter” som Länktext och klistra in ditt Twitter-kontos adress i fältet URL. Klicka sedan på Lägg till i menyn så läggs ditt Twitter-konto till i den sociala menyn.
Glöm inte att alltid klicka på Spara menyn innan du förhandsgranskar eller lämnar sidan.
Så här ser mina två anpassade menyer ut efter att ha gått igenom stegen ovan (jag använde mig av Twenty Fifteen-temat):

Hade du nytta av denna handledning? Låt oss veta hur var din första erfarenhet av att skapa en anpassad meny i WordPress.