Ostatnia aktualizacja: 20 Mar 2021 | Czas czytania: 4 minutes | Watching time: 1.5 minutes
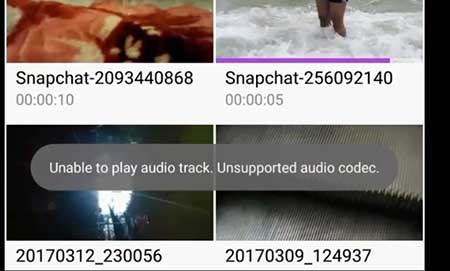
Unsupported audio-video codec to ostrzeżenie, które wyskakuje, gdy odtwarzacz wideo nie jest w stanie odtworzyć audio lub wideo pliku. Jeśli problem jest z audio, otrzymasz błąd audio, a z wideo, to jest błąd wideo. Jeśli to jest to, co masz do czynienia, a następnie tutaj są trzy poprawki do tego problemu nieobsługiwanych kodeków w 2021.
Spis treści
- Szybkie rozwiązanie
- Co to jest kodek
- Używanie VLC Media Player
- Konwersja na Androida
- Konwersja na PC
- Podsumowanie
.
Szybkie rozwiązanie
Najprostszym rozwiązaniem jest użycie VLC Media Player na telefonie z Androidem. VLC pochodzi z rozszerzonymi kodekami do odtwarzania plików takich jak MKV, MOV, WMV itp.
Zobacz film, aby zobaczyć, jak VLC może naprawić problem nieobsługiwanego kodeka audio/wideo.
Co to jest kodek?
Aby zrozumieć, dlaczego dostajesz nieobsługiwany kodek audio/wideo, musisz zrozumieć, co to jest kodek. Według Wikipedii, kodek to program, który koduje i dekoduje cyfrowy strumień danych.
Można zauważyć rozszerzenia takie jak mp3, WMA itp. na końcu nazwy pliku audio i mp4, MKV, WMV itp. w nazwie pliku wideo. Te rozszerzenia są nazywane kontenerami, a te zawierają kodeki.
Pliki wideo i audio zajmują znaczną ilość miejsca, więc programiści używają kodeków do kompresji pliku do źródła, które można przenieść.
Każdy odtwarzacz wideo jest wyposażony w możliwość odtwarzania (zainstalowany) niektórych kodeków. Jeśli kodek nie jest zainstalowany, twój odtwarzacz wideo nie będzie w stanie odtwarzać audio lub wideo.
Domyślny odtwarzacz wideo Android obsługuje ograniczone kodeki, więc wielu użytkowników otrzymuje to ostrzeżenie podczas odtwarzania nieobsługiwanego pliku, takiego jak MKV.
Używanie VLC Media Player
Celem tutaj jest odtwarzanie wideo, a rozwiązaniem jest pobranie VLC Media Player, darmowego i otwartego odtwarzacza multimedialnego. VLC Media Player posiada wiele zainstalowanych kodeków, co czyni go bardziej wydajnym niż domyślny odtwarzacz wideo.
Innym niż VLC, jest MX Player, który również obsługuje większość formatów, ale w teście VLC i MX Player, VLC wygrał odtwarzając dziesięć z dziesięciu filmów.
Konwersja na Androida
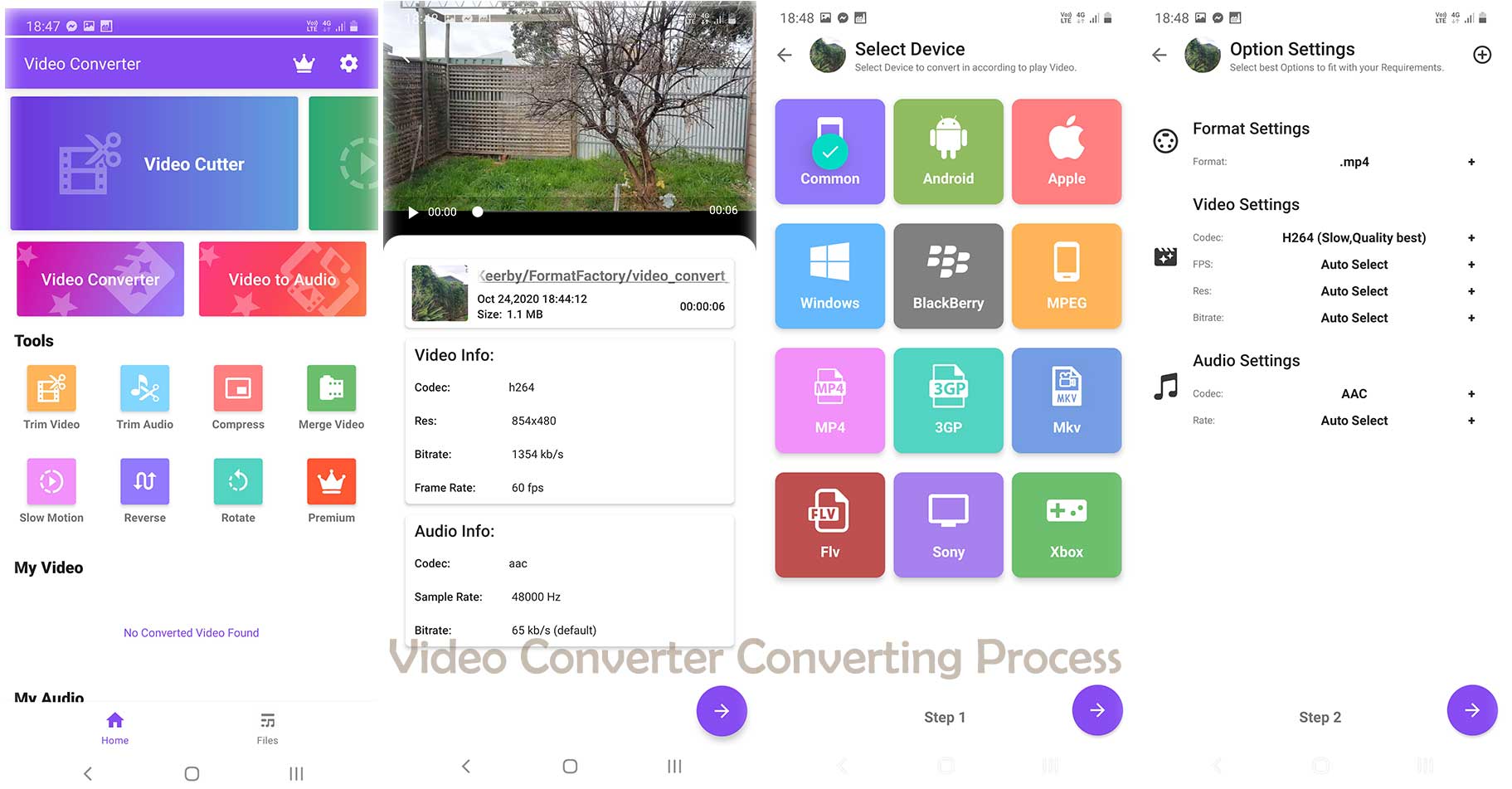
Jeśli chcesz odtwarzać wideo w domyślnym odtwarzaczu wideo, to najprostszym sposobem jest przekonwertowanie go. Spróbuj Video Converter lub Full Video Converter. Filmy w formacie MP4 mają tendencję do pracy dobrze na urządzeniach z systemem Android. Nie powinno być również opcja, aby wybrać Androida jako source.
Jeśli przy użyciu innej aplikacji, należy zachować ostrożność, ponieważ niektóre aplikacje nie konwertować plik audio. W takim przypadku dźwięk może nie być obsługiwany.
Przeczytaj: (Tested) 8 Best Video Converter Apps for Android (2021)
Konwertowanie na PC
Konwertowanie na Androida naprawi problem, ale jeśli plik jest uszkodzony, konwerter Androida może nie wystarczyć. W tym przypadku, VLC Media player desktop może help.
VLC naprawi uszkodzone pliki MP4 i MOV, ale jeśli masz inny plik, taki jak MKV, FLV, itp, możesz potrzebować innego narzędzia do naprawy plików.
VLC jest świetnym narzędziem do konwersji, ale nie oferuje wielu opcji, jeśli chodzi o edycję wideo. W takim przypadku sugeruję użycie potężnego narzędzia, takiego jak HitFilm Express, które jest darmowe i oferuje kilka świetnych narzędzi do edycji.
Postępuj zgodnie z samouczkiem, aby nauczyć się konwertować za pomocą VLC Media Player.
Krok: 01
Otwórz VLC Media Player po pobraniu i zainstalowaniu.
Krok: 02
Przejdź do Media w prawym górnym rogu, a następnie kliknij na Zapisz/Konwertuj.

Krok: 03
Dodaj wideo klikając na przycisk dodaj. Możesz dodać wiele filmów poprzez dodanie do listy wideo. Możesz również dodać plik napisów, aby dodać do przekonwertowanego pliku. Gdy wszystkie opcje wyglądają dobrze, kliknij na przycisk Zapisz/Konwertuj.

Krok: 04
Musimy wybrać profil dla wideo. Nowe urządzenia z Androidem obsługują rozdzielczość Full HD z łatwością, więc mamy wiele opcji.
Nawet jeśli mamy wiele opcji, mamy też osobną opcję dla urządzeń z Androidem. Jeśli wideo jest już w jakości HD (720p lub 1080p), możesz wybrać jakość „Android HD”.
Następny przycisk jest wyszarzony, dopóki nie wybierzesz miejsca docelowego dla wideo. Kliknij na Przeglądaj i wybierz miejsce docelowe, a następnie kliknij na Start.
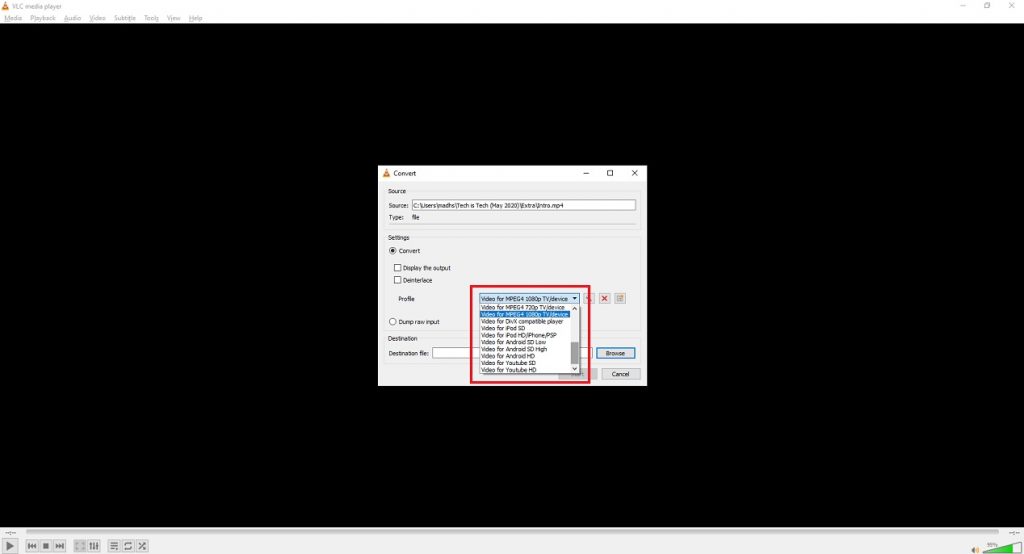
Krok: 05
Poczekaj, aż pasek postępu osiągnie drugą stronę. W zależności od wideo zajmie to trochę czasu.

Podsumowanie
.