- Podsumowanie
- Szybka nawigacja :
- Dysk C vs Dysk D
- Dlaczego system Windows rozpoczyna się od dysku C?
- Can You Install Windows on Drives Other than C Drive?
- What Is D Drive Use For (Why Create D Drive)?
- Dlaczego ludzie tworzą tak wiele partycji (E:, F:, G:, itp.)?
- Jak rozszerzyć dysk C?
- Bottom Line
- C Drive vs D Drive FAQ
Podsumowanie
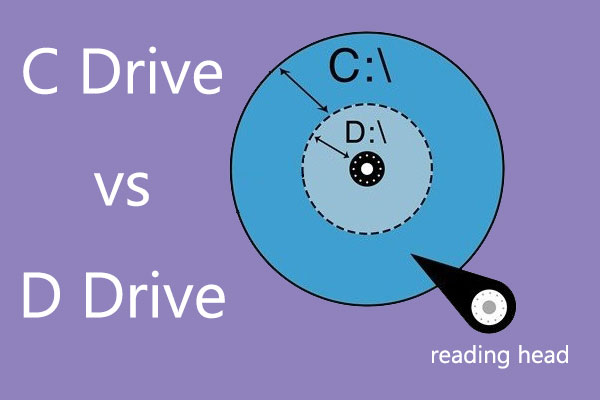
Czy wiesz o dysku C i dysku D? W jaki sposób dysk C jest specjalny dla systemu Windows? Do czego jest używany dysk D? Czy dysk D może poprawić wydajność komputera? Co zrobić, jeśli dysk C jest pełny, ale dysk D jest pusty? W tym poście, MiniTool Partition Wizard udzieli Ci odpowiedzi.
Szybka nawigacja :
- C Drive vs D Drive
- How to Extend C Drive?
- Dolna linia
- Dysk C vs Dysk D FAQ
Dysk C vs Dysk D
Dysk C, dysk D, dysk E, dysk F… odnoszą się do partycji w systemie Windows. Litery C, D, E…są literami napędów partycji. System Windows używa liter napędu do oznaczania każdej partycji, co ułatwia zarządzanie dyskami.
Jeśli kupisz komputer z preinstalowanym systemem Windows, może się okazać, że producenci podzielili już dysk na partycje. Ale jeśli komputer nie ma preinstalowanego systemu, możesz utworzyć partycję (dysk C) zajmującą całe miejsce na dysku, a następnie zainstalować system Windows na partycji C.
Dysk D, dysk E… są tworzone później i zazwyczaj nie zawierają plików systemowych. Dlaczego ludzie tworzą dysk D? Jaka jest różnica między dyskiem C a dyskiem D? Jeśli chcesz dowiedzieć się więcej na temat informacji o partycjach systemu Windows, przeczytaj następujące treści.
Dlaczego system Windows rozpoczyna się od dysku C?
Dlaczego system Windows rozpoczyna się od dysku C? Dlaczego nie masz dysków A i B? W rzeczywistości litery A i B są zarezerwowane dla dyskietek.
W początkowym okresie, kiedy system komputerowy był jeszcze systemem DOS, komputer miał zazwyczaj dwa napędy dyskietek (jeden do uruchamiania komputera, drugi do kopiowania i przenoszenia danych, podobnie jak pamięć flash USB). Dwie dyskietki to napędy A i B i ta konwencja trwa do dziś, mimo że nikt dziś nie ma dyskietki.
Can You Install Windows on Drives Other than C Drive?
Jak wszyscy wiemy, Windows jest zawsze zainstalowany na dysku C. Ale czy możemy zainstalować Windows na innych dyskach? Aby wyjaśnić to pytanie, wykonuję następujące testy.
Test 1: Czy mogę zmienić literę dysku C?
Otwieram Zarządzanie dyskami systemu Windows i klikam Zmień literę dysku i ścieżki, aby zmienić literę dysku C. Następnie pojawia się ostrzeżenie, że niektóre programy, które opierają się na literach dysku, mogą nie działać poprawnie. Klikam przycisk Tak, aby zaakceptować to ryzyko, a następnie otrzymuję błąd „Parametr jest nieprawidłowy”, który uniemożliwia mi zmianę litery dysku C.
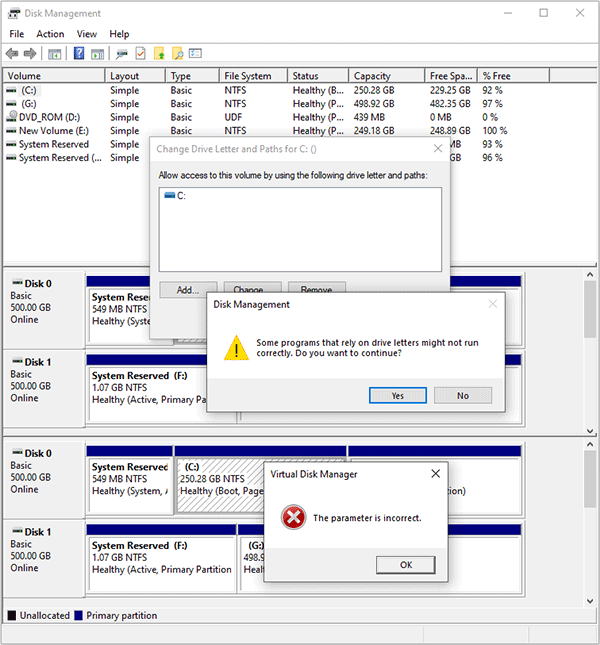
How to Change Drive Letter with CMD Windows 10
Przyczyną jest to, że kiedy wykonuję tę operację, mój system komputerowy działa na tym dysku. Jeśli uruchamiam komputer z innych partycji, powinienem mieć możliwość zmiany litery dysku partycji.
Dlaczego wysuwam taki wniosek? Odpowiedź również znajduje się na powyższym obrazku. Czy widzisz dysk G? Robię klon systemu i dysk G jest podobny do dysku C.
Test 2: Uruchom komputer z innego dysku i zobacz układ partycji.
W tym teście, uruchamiam komputer z dysku G. Następnie otwieram Zarządzanie dyskami i otrzymuję następujący układ partycji.
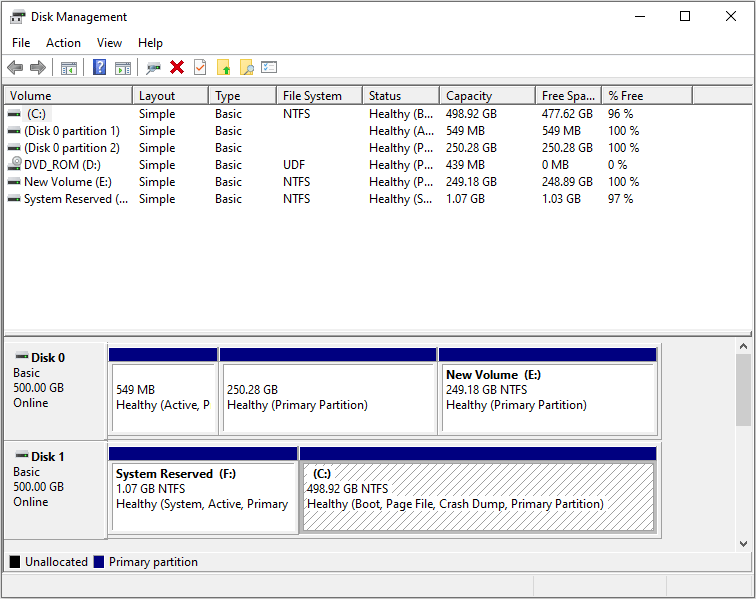
How To Change Boot Order Safely On Windows Device
Można zauważyć, że oryginalna litera dysku C partycji jest pozbawiona przez oryginalny dysk G. Zgodnie z powyższymi dwoma testami, możemy stwierdzić, że Windows może być zainstalowany na dowolnym dysku (partycji/lokalizacji) na dysku i może uruchomić się płynnie, ale kiedy Windows się uruchamia, partycja na której działa Windows automatycznie staje się dyskiem C.
What Is D Drive Use For (Why Create D Drive)?
Apart from C drive, many people like to create a D drive or to create many other drives to store personal files and install apps. Uważają oni, że ta metoda może przynieść korzyści komputerowi w następujących aspektach:
- Poprawa wydajności komputera.
- Ułatwienie konserwacji komputera.
Jakie są teoretyczne podstawy tych powodów i czy te powody są nadal uzasadnione dzisiaj? Omówmy je jeden po drugim.
Czy tworzenie dysku D może poprawić wydajność komputera?
To powiedzenie jest częściowo słuszne. Jak wszyscy wiemy, pamięć masowa HDD składa się z talerzy. Każdy talerz jest podzielony na ścieżki, a następnie ścieżki są dalej podzielone na sektory. Dane są przechowywane w sektorach (w jednostce klastra; każdy klaster składa się z kilku sektorów). Spójrz na poniższy rysunek. Czerwone kółko to ścieżka, a fioletowy fragment to sektor.
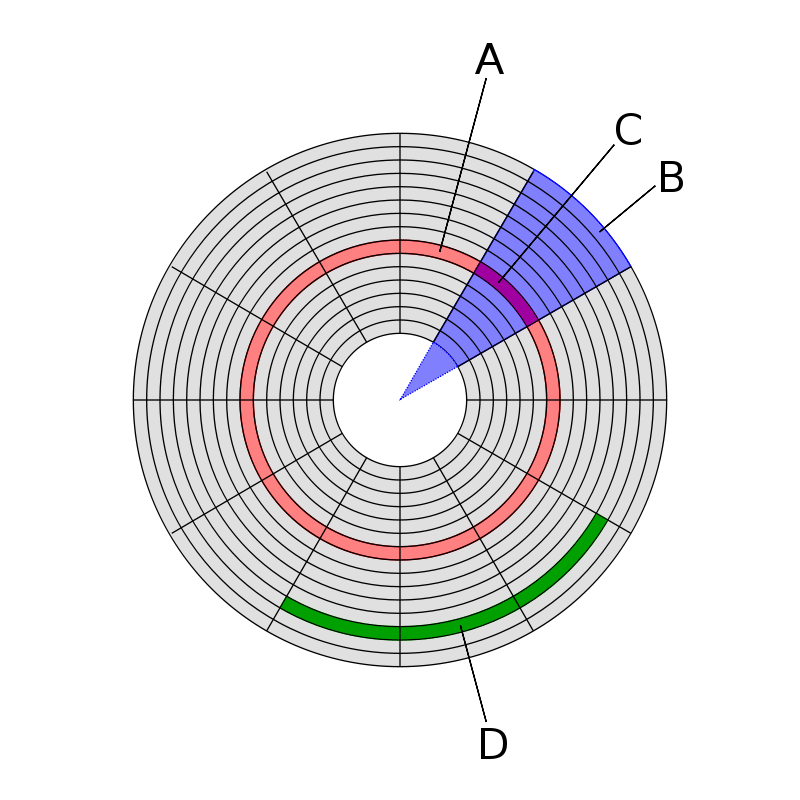
Szczegółowe wprowadzenie do dysku twardego – dowiedz się więcej
Gdy dane są zapisywane na dysku, są one dzielone na fragmenty (klastry) i stale przechowywane na dysku. Jednak ze względu na częstą potrzebę modyfikacji plików, usuwania i ponownego zapisywania plików, pliki nie mogą być już stale przechowywane w ciągłych klastrach na dysku, ale są przechowywane w różnych miejscach na całym dysku. To jest fragmentacja pliku (zwany również fragmentacji dysku).
Gdy nie ma fragmentacji, czytanie pliku wymaga głowicy szukać ścieżki tylko raz. Ale kiedy jest fragmentacja pliku, aby odczytać plik, głowica magnetyczna musi szukać ścieżek wiele razy. Przenoszenie aplikacji i plików na dysku D może zmniejszyć operacji odczytu i zapisu na dysku C, zmniejszając defragmentacji dysku.
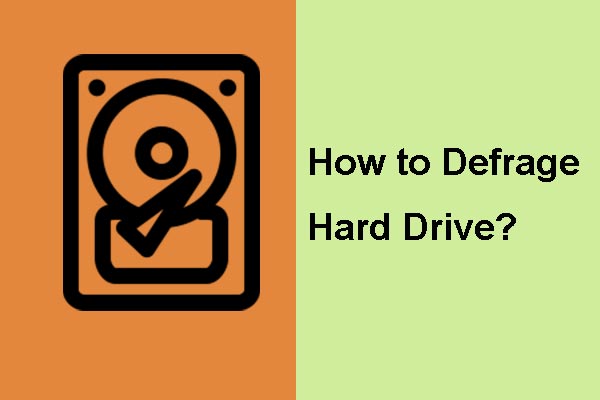
Jest to konieczne do defragmentacji komputera, ponieważ może poprawić wydajność komputera w dużej mierze. Ten post pokazuje, jak zdefragmentować Windows 7 krok po kroku.
Ta metoda jest bardzo przydatna w pierwszych dniach, kiedy system plików w systemie Windows są głównie FAT, FAT16, i FAT32. W tym czasie, ze względu na limit systemu plików, rozmiar partycji jest ograniczony, na przykład, system plików FAT32 nie pozwala partycji przekroczyć 32GB (w Windows Disk Management).
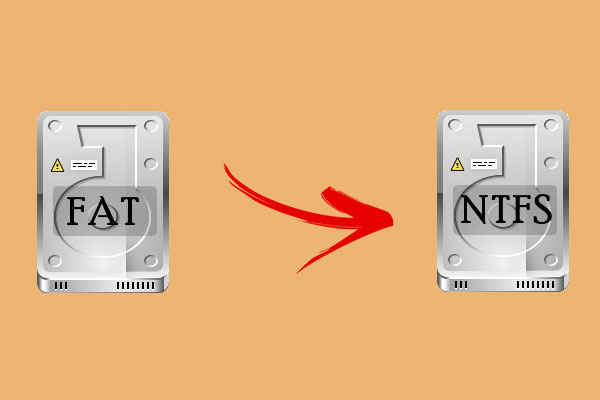
Jak złamać limit rozmiaru partycji FAT32? Ten post pokazuje 2 użyteczne sposoby łamania ograniczeń FAT32 za pomocą Wiersza poleceń i darmowego Kreatora partycji MiniTool.
W tym przypadku dysk C również nie jest większy niż 32 GB, więc przenoszenie aplikacji i plików osobistych na inny dysk jest bardzo użyteczną metodą, aby uniknąć zapełnienia dysku C i zmniejszyć fragmentację dysku. W ten sposób wydajność komputera może być zagwarantowana.
Jednakże sytuacja zmieniła się, gdy pojawił się NTFS i późniejsze systemy plików. NTFS może obsługiwać partycje do 2TB na dysku MBR i więcej pojemności na dysku GPT. Tak więc, można utworzyć dysk C wystarczająco duży, aby pomieścić system, aplikacje i pliki. Jeśli chodzi o fragmentację dysku, jest tyle wolnego miejsca w partycji, więc fragmentacja dysku może być również skutecznie zmniejszona.

Tutaj znajduje się pełny przewodnik po NTFS vs FAT32 vs exFAT. Sprawdź ten post, aby poznać różnice.
Dodatkowo, gdy pojawił się dysk SSD, dzięki mechanizmowi odczytu i zapisu, obawy o fragmentację dysku przestały być ważne. SSD nie potrzebuje defragmentacji dysku.
Dalsza lektura:
Niektórzy mogą utworzyć dysk C na SSD, podczas gdy tworzą dysk D na HDD. A następnie przenoszą aplikacje na dysk D. Ten sposób nie jest zalecany, ponieważ może to tylko poprawić szybkość uruchamiania komputera. Gdy uruchamiasz aplikacje, prędkość nie jest poprawiona, ponieważ te aplikacje są na HDD.
Jeśli używasz SSD + HDD, zalecam zainstalowanie systemu i aplikacji na SSD i przeniesienie plików osobistych, takich jak zdjęcia, dokumenty itp. na HDD.
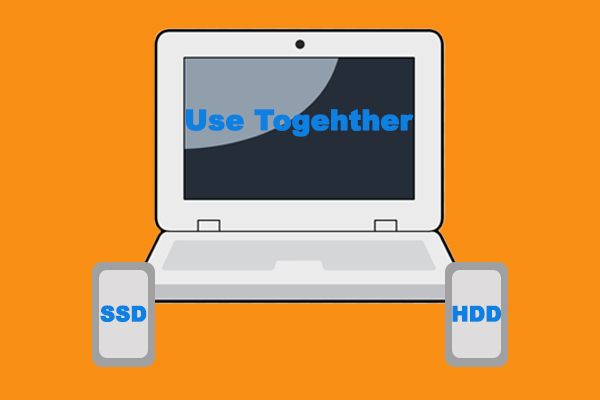
Czy mogę używać SSD i HDD w tym samym czasie? Jak używać SSD i HDD razem na jednym komputerze? Czy są jakieś przydatne wskazówki? Ten post będzie badał wszystkie pytania.
Czy tworzenie dysku D może ułatwić konserwację komputera?
To powiedzenie jest całkowicie słuszne. Po przeczytaniu powyższych treści, można wiedzieć, czy używać dysku C lub dysku D do przechowywania aplikacji i plików nie wpływa zbytnio na wydajność komputera (tak długo, jak nie używasz SSD + HDD disk solution).
Jednakże wiele osób nadal lubi tworzyć dysk D do przechowywania aplikacji i plików osobistych oddzielnie. Jednym z ważnych powodów jest to, że może to ułatwić konserwację komputera.
Jest bardzo możliwe, że trzeba przywrócić ustawienia fabryczne lub ponownie zainstalować system Windows czasami. W takim przypadku, jeśli instalujesz aplikacje i przechowujesz pliki na dysku C, powinieneś pobrać i ponownie zainstalować aplikacje po zresetowaniu systemu/ponownym zainstalowaniu. Ponadto, twoje osobiste pliki zostaną utracone.
Ale jeśli zainstalujesz aplikacje i przechowujesz pliki na dysku D, można uniknąć utraty danych i możliwe jest, że nie trzeba pobierać tych aplikacji ponownie. Możesz otworzyć Eksploratora plików i przejść do lokalizacji pliku aplikacji na dysku D. Kliknij dwukrotnie plik wykonywalny, aby spróbować go uruchomić. Jeśli ta aplikacja może być otwarta płynnie, wystarczy utworzyć jej skrót na pulpicie.
Ale jeśli ta aplikacja nie może być uruchomiona płynnie, nadal musisz pobrać i zainstalować ją ponownie, ponieważ ten rodzaj aplikacji może zmienić rejestr.
Przenoszenie aplikacji na dysk D jest bardzo przydatne, zwłaszcza jeśli aplikacje są grami, ponieważ pliki gier są bardzo duże i pobieranie ich zwykle zajmuje zbyt dużo czasu.
Jak przenieść programy na inny dysk, taki jak C na D? Zobacz Przewodnik!
Dlaczego ludzie tworzą tak wiele partycji (E:, F:, G:, itp.)?
Wiele osób nie tylko tworzy dysk C i dysk D, ale także tworzy dysk E, dysk F, dysk G, a nawet więcej. Powody są następujące:
1. Nawyki.
Ten powód jest najważniejszy. Kiedy kupujesz komputer, producenci zazwyczaj pomagają ci podzielić dysk na 4 lub więcej dysków. Dlatego wiele osób uważa, że ten projekt partycji jest doskonały i lubi się do niego stosować. Ale jeśli zapytać ich, dlaczego partycjonować dysk w taki sposób, zwykle nie mogą dać rozsądnej odpowiedzi. Jest to nawyk wypracowany przez producentów.
Ponadto, nawyk ten może być wypracowany w przeszłości. W przeszłości, myśleli lub słyszeli o tworzeniu wielu partycji jest dobre dla komputera, a następnie kontynuować ten zwyczaj do dziś.
2. Każdy dysk ma swoje specjalne zastosowanie.
Niektórzy ludzie mogą lubić tworzyć partycje do specjalnego użytku. Na przykład, tworzą dysk E do tworzenia kopii zapasowych komputera, aby mogli łatwiej przywrócić komputer, gdy coś pójdzie nie tak; dysk F do gier, a dysk G do filmów, muzyki, dokumentów itp.
Oczywiście, mogą to zrobić. Ale jest jedna rzecz, na którą należy zwrócić uwagę: proszę zagwarantować, że każda partycja ma wystarczającą ilość wolnego miejsca, szczególnie dla dysku C i dysku, na którym zainstalowane są aplikacje. W przeciwnym razie wkrótce napotkasz problem z wydajnością komputera.
Jak rozszerzyć dysk C?
Jeśli twój dysk C jest zbyt mały lub prawie pełny, możesz chcieć go rozszerzyć. W tym przypadku MiniTool Partition Wizard może Ci w tym łatwo pomóc. Oto samouczek:
Kup teraz
Krok 1: Podłącz napęd USB do komputera. Kliknij powyższy przycisk, aby kupić MiniTool Partition Wizard. Uruchom to oprogramowanie i kliknij Bootable Media.
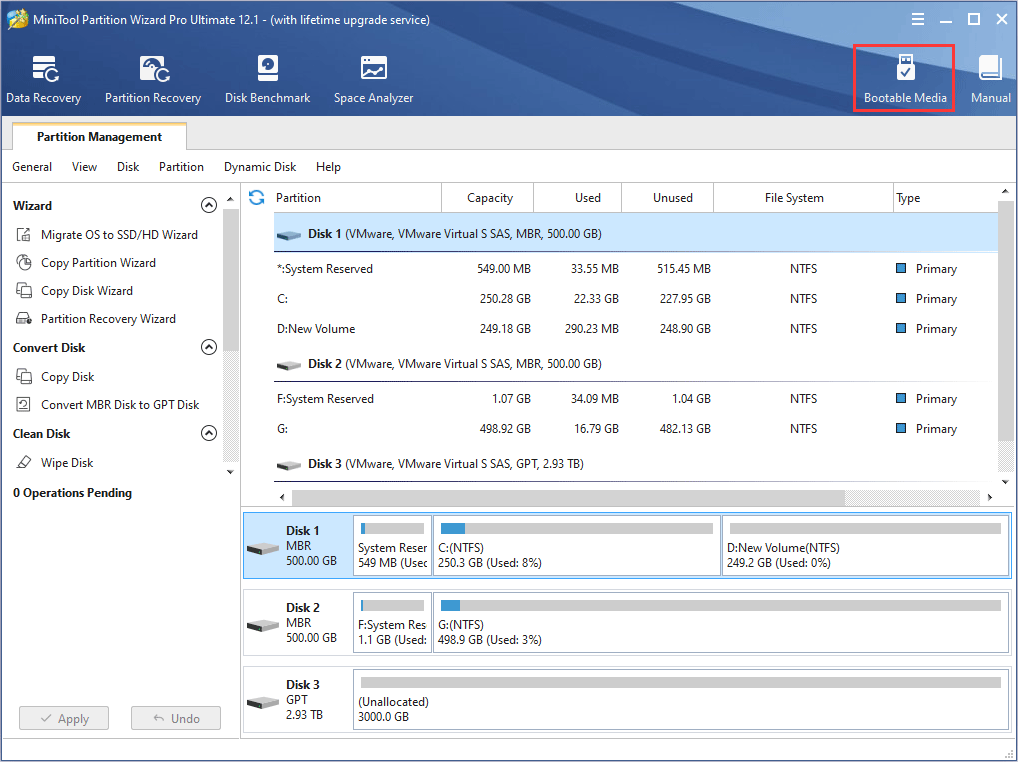
Krok 2: Kliknij WinPE-based media z wtyczką MiniTool, a następnie wybierz USB Flash Disk jako miejsce docelowe mediów. Należy pamiętać, że dane na dysku USB zostaną zniszczone. Kliknij Tak, jeśli to akceptujesz.
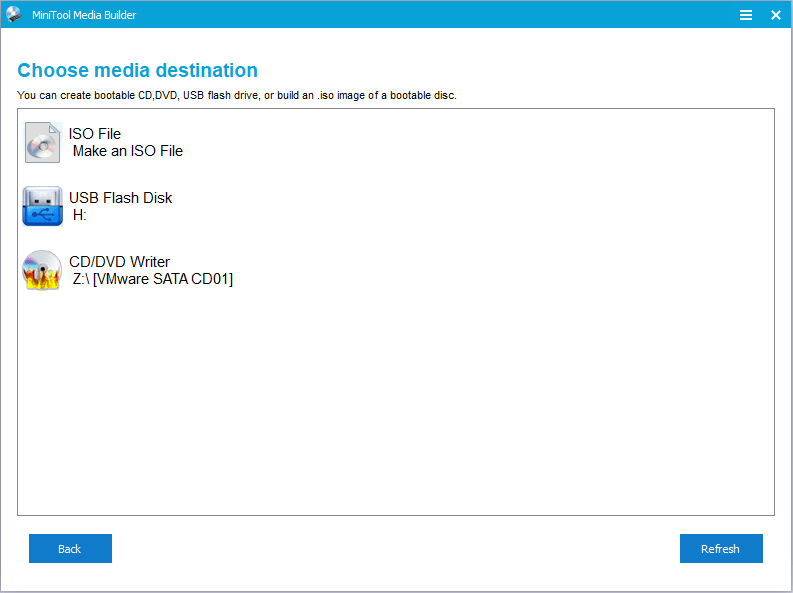
Krok 3: Uruchom ponownie komputer i uruchom BIOS, aby komputer uruchomił się z dysku USB. Następnie poczekaj, aż przejdziesz do interfejsu MiniTool PE Loader. Kliknij MiniTool Partition Wizard, aby go uruchomić.
Krok 4: Kliknij prawym przyciskiem myszy partycję, na której zainstalowany jest system Windows i wybierz Extend (Rozszerz). Zwróć uwagę, że litery dysków zostały zmienione w edycji bootowalnej MiniTool Partition Wizard.
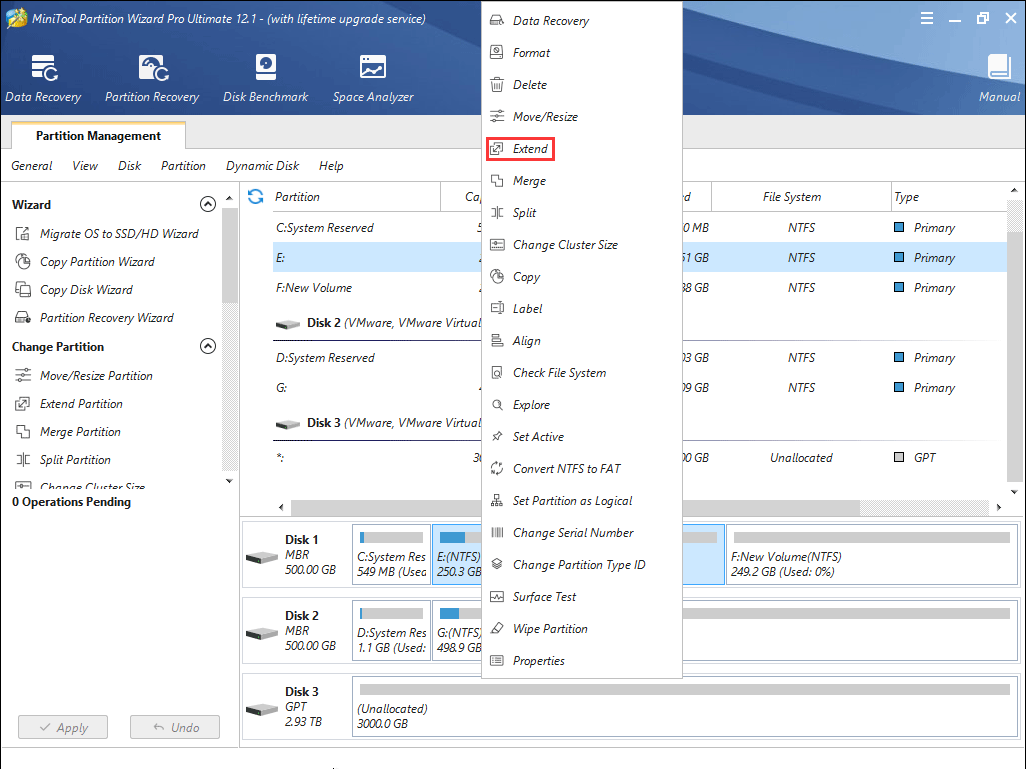
Krok 5: Wybierz dysk, z którego chcesz zabrać miejsce. Wielu z was może chcieć wybrać dysk D, ale należy pamiętać, że oryginalna litera dysku D została zmieniona. Następnie przeciągnij blok przesuwny, aby zdecydować, ile wolnego miejsca chcesz wziąć. Następnie, kliknij przycisk OK.
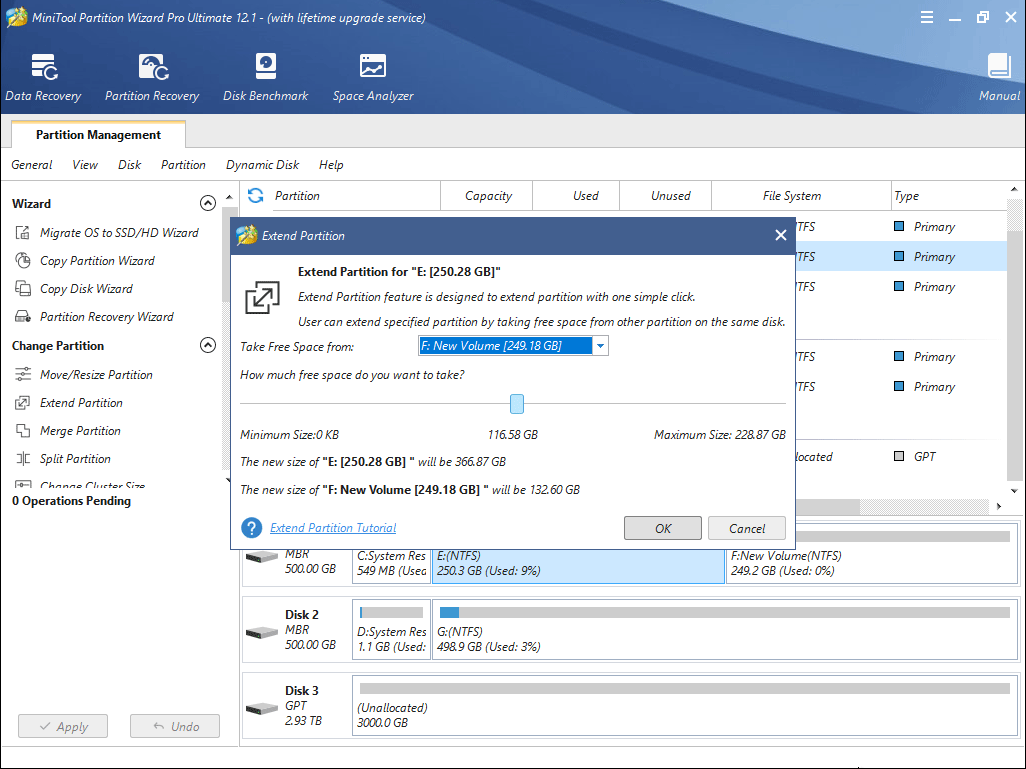
Krok 6: Kliknij przycisk Zastosuj, aby wykonać oczekujące operacje.
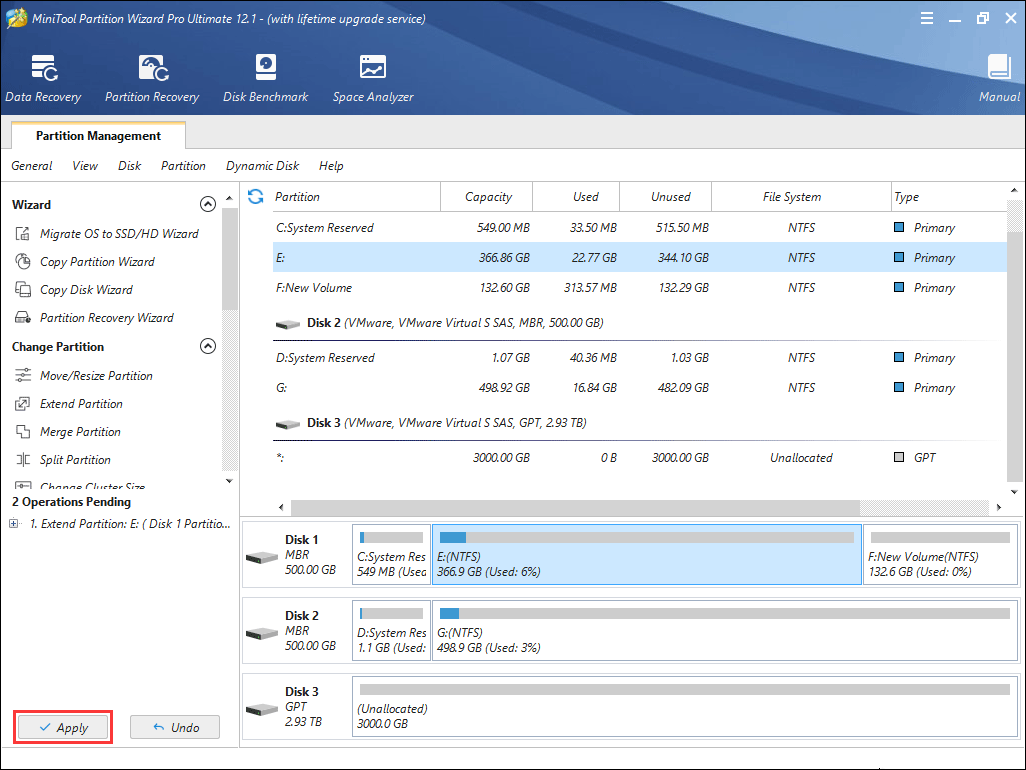
Po rozszerzeniu dysku C, można następnie ponownie uruchomić komputer, aby uruchomić system Windows i sprawdzić, czy problem został rozwiązany. Aby uzyskać więcej sposobów na rozszerzenie dysku C, możesz przeczytać następujący post:
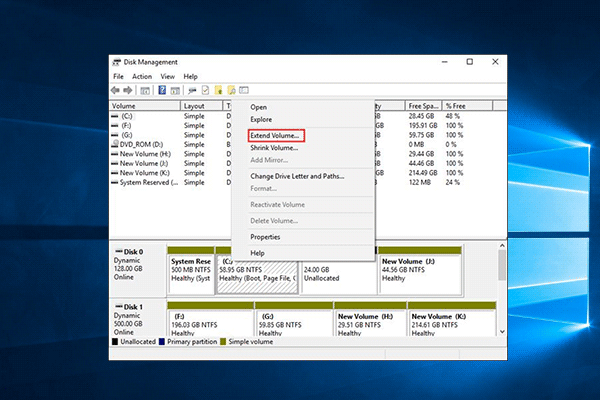
Nie wiesz, jak rozszerzyć dysk C na dysku dynamicznym? Nie martw się. MiniTool Partition Wizard pomoże Ci rozszerzyć dysk C i zarządzać dyskiem dynamicznym w łatwy sposób.
Tutaj jest post mówiący o dysku C vs dysk D. W jaki sposób dysk C jest wyjątkowy dla systemu? Do czego jest używany dysk D? Przeczytaj ten post i możesz wiedzieć o nich wszystko.Click to tweet
Bottom Line
Czy ten post pomaga Ci lepiej zrozumieć Windows? Czy ten post odpowiada na twoje wątpliwości na temat dysku C i dysku D? Prosimy o pozostawienie komentarza poniżej. Ponadto, jeśli napotkasz problemy podczas rozszerzania dysku C, prosimy o e-mail na [email protected], a my skontaktujemy się z Tobą tak szybko, jak to możliwe.
C Drive vs D Drive FAQ
.