WordPress on yksi niistä alustoista, joilla voit tehdä lähes mitä tahansa. Tarvitaan vain muutama minuutti hallintapaneelissa, ja voit tehdä sivustostasi juuri sellaisen näköisen kuin haluat. Sama pätee myös mukautettuihin valikoihin. Niiden luominen ja hallinta on todella helppoa, ja kuka tahansa voi tehdä sen.
On erittäin tärkeää, että sinulla on intuitiiviset ja hyvin organisoidut valikot, jotka helpottavat käyttäjiäsi löytämään sivustoltasi tarvitsemansa. Järjestä ja jäsentele kategoriasi perusteellisesti, sillä valikon tulisi toimia kuin sivustosi kartta. Sen pitäisi ohjata kävijäsi etsimänsä sisällön luo.
- Miten luodaan mukautettuja valikoita WordPressissä
- Miten valitset mukautetun valikon sijainnin
- Valikkokohteiden poistaminen ja uudelleennimeäminen
- Kustomoitujen linkkien lisääminen valikkoon
- Miten linkität kategoriasivuja tai tunnisteiden linkkejä
- Miten lisätä sosiaalinen valikko
- Vapaa opas
- 5 olennaista vinkkiä WordPress-sivuston nopeuttamiseen
- Vähennä latausaikaasi jopa 50-80 % vain noudattamalla yksinkertaisia vinkkejä.
Miten luodaan mukautettuja valikoita WordPressissä
Mukautettujen valikoiden luominen on itse asiassa todella yksinkertaista. Käytin Twenty Fifteen -teemaa, WordPressin oletusteemaa, näyttääkseni sinulle kaikki vaiheet, jotka sinun on otettava, jotta voit luoda omat mukautetut valikot.
Mennään askel kerrallaan.
Voidaksesi mukauttaa verkkosivustosi oletusvalikkoa sinun on mentävä WordPressin kojelautaan, napsautettava Appearance (Ulkoasu) -painiketta ja napsautettava sen jälkeen menua Menus (Valikot). Ensimmäiseksi sinun on annettava valikolle nimi ja napsautettava sitten Luo valikko -painiketta.

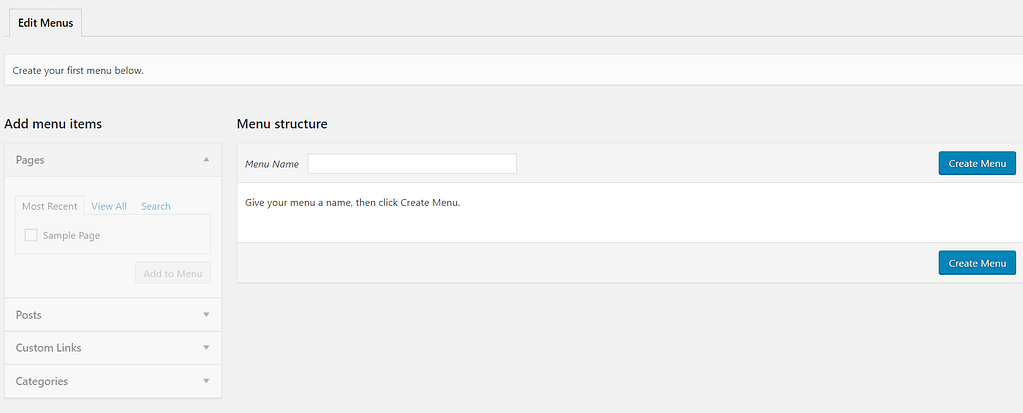
Luonnon jälkeen voit alkaa lisätä valikkokohteita. Kaikki verkkosivustosi kategoriat, viestit ja sivut on koottu vasempaan sarakkeeseen, ja sieltä voit yksinkertaisesti lisätä ne mukautettuihin valikoihisi muutamalla napsautuksella.
Aluksi sinun on napsautettava Sivut ja Näytä kaikki. Valitse kaikki sivut, joiden haluat näkyvän valikossasi (käytä sivujen nimien vieressä olevia valintaruutuja).

Valitsin testin ajaksi kaikki sivut, mutta sinun kannattaa käyttää vain niitä, joita tarvitset.
Valikkokohtien valinnan jälkeen voit halutessasi vaihtaa niiden järjestystä. Sinun tarvitsee vain vetää ja pudottaa ne haluamaasi paikkaan. Näin järjestät mukautetut valikot.

Vakiovalikoiden lisäksi voit luoda myös alivalikoita. Vedä yksinkertaisesti valikkokohta toisen valikkokohdan oikealle puolelle. Näin:

Alavalikot toimivat kuten pudotusvalikot. Jos haluat tietyn kohteen kuuluvan toiseen, sinun tarvitsee vain vetää se hieman oikealle, aivan ”vanhemman kohteen” alapuolelle.”
Miten valitset mukautetun valikon sijainnin
Nyt kun olet saanut mukautetun valikon valmiiksi, on aika valita, missä haluat sen näkyvän. Tässä on kuitenkin yksi tärkeä asia tiedossa.
Eivät kaikki WordPress-teemat tue useita valikoita. Valikoita on oletusarvoisesti kaksi: ensisijainen ja toissijainen (Twenty Fifteenin tapauksessa toinen on nimeltään Social Links Menu). Sitten, riippuen teemasi muokkausvaihtoehdoista, voit käyttää useampia. Joissakin teemoissa voit esimerkiksi luoda alatunnisteen ja otsikon yläpuolella olevia valikoita oletusvalikoiden lisäksi.
Toissijainen valikko voi näkyä monissa eri paikoissa riippuen teemasi rakenteesta ja yleisestä ideasta, joka suunnittelijalla oli teemasta. Tässä ei ole mitään kiveen hakattuja sääntöjä, joten sinun on vain kokeiltava ja aina katsottava, miltä valikot näyttävät, kun sijoitat ne tiettyyn paikkaan.
Jalkavalikko tulee luonnollisesti alatunnisteeseen, ja se voi sisältää kohteita, kuten ”Yhteystiedot”, ”Tietoja meistä” tai mitä tahansa muuta, mikä löytyy myös ensisijaisesta valikosta.
Nyt minun tapauksessani näet vain kaksi valikkovaihtoehtoa – ensisijainen ja sosiaalinen valikko – koska Twenty Fifteen -teema tukee myös vain näitä. Mutta jos teemasi tarjoaa useampia valikoita, voit hallita niitä Sijaintien hallinta -välilehdeltä täältä:

Se on siis sinun valintasi, kuinka monta valikkoa käytät. Jos aiot käyttää enemmän kuin kahta valikkoa, tarkista teeman asetukset etukäteen.
Valikkokohteiden poistaminen ja uudelleennimeäminen
Poistaaksesi kohteita mukautetusta valikosta, napsauta kunkin sivun pientä nuolta oikealla. Näet muutamia tietoja kyseisestä sivusta ja Poista-painikkeen alhaalla. Napsauta sitä, ja kyseinen kohde poistetaan.

Tee samoin nimetäksesi valikkokohteet uudelleen. Klikkaa niiden nykyistä nimeä ja muuta se.

Klikkaa lopuksi jompaakumpaa käytettävissä olevista kahdesta Tallenna valikko -sinisestä painikkeesta. Tämä tallentaa tehokkaasti kaikki tekemäsi muutokset.

Kustomoitujen linkkien lisääminen valikkoon
Klikkaa vain vasemmanpuoleisessa sarakkeessa kohtaa Custom Links (Mukautetut linkit), ja tässä vaiheessa voit lisätä valikkoon minkä tahansa linkin. Jokainen linkki tarvitsee URL-osoitteen (sen yksilöllinen verkko-osoite) ja Linkkitekstin (linkin nimi valikossa). Napsauta Lisää valikkoon, ja olet valmis.
Nämä mukautetut linkit ovat hyödyllisiä niissä tapauksissa, joissa haluat linkittää sivulle, jota ei ole lueteltu vasemmassa sarakkeessa, kuten esimerkiksi kokonaiseen ulkoiseen verkkosivustoon.

Miten linkität kategoriasivuja tai tunnisteiden linkkejä
Haluatko lisätä postauskategoriat myös valikkoosi? Napsauta samassa vasemmassa sarakkeessa olevaa Kategoriat-välilehteä ja valitse ne, joiden pitäisi näkyä valikossasi. Toimi samalla tavalla kuin muiden kohtien kanssa.

Miten lisätä sosiaalinen valikko
Valikon luominen sosiaalisia tilejäsi varten on vielä helpompaa kuin tavallisen valikon luominen. Napsauta ”Luo uusi valikko” -linkkiä, syötä nimi ja napsauta Luo valikko.

Seuraavaksi ruksaa alareunassa oleva Sosiaaliset linkit -valikko -ruutu ja käytä Mukautetut linkit -välilehteä sosiaalisten medioiden linkkien lisäämiseksi.

Voit lisätä linkkien tekstit-kenttää käyttämällä esimerkiksi linkkitekstiksi ”Twitter”-tekstin ja liitä Twitter-tilisi osoite URL-osoitteen kohdalle. Napsauta sitten Lisää valikkoon, ja Twitter-tilisi lisätään sosiaaliseen valikkoon.
Älkää unohtako aina napsauttaa Tallenna valikko -painiketta ennen esikatselua tai sivulta poistumista.
Tältä näyttävät kaksi mukautettua valikkoani sen jälkeen, kun olen käynyt läpi edellä mainitut vaiheet (käytin Twenty Fifteen -teemaa):
