Mitä teet, kun olet luonut uuden Windows-ohjelmiston – mitä tahansa yksinkertaisesta diagnostiikkatyökalusta monimutkaiseen PC-videopeliin – ja haluat jakaa sen maailman kanssa? No, voisit pakata tiedostot yhteen ZIP-tiedostoon ja levittää sitä.
Tai voit olla hienostelija ja luoda sen sijaan asennus-EXE:n.
Käsittelemme tässä postauksessa kolmea eri menetelmää: itsepurkautuvan paketin, yksinkertaisen asennusohjelman, jossa käytetään sisäänrakennettua IExpressiä, ja edistyneen asennusohjelman, jossa käytetään muokattavaa Inno Setupia.
Nopea menetelmä: 7-Zipin käyttäminen
Käytät luultavasti jo 7-Zipiä kaikenlaisten arkistotiedostojen purkamiseen, ja tiedät luultavasti jo, että 7-Zip voi luoda arkistotiedostoja, mutta tiesitkö, että voit käyttää sitä myös EXE-tiedoston luomiseen, joka toimii kuin asennusohjelma?
Sitä kutsutaan SFX-arkistoksi (”self-extracting”), ja se toimii pakkaamalla kaikki lopputiedostosi yhteen ja upottamalla sitten arkiston sisään erityinen EXE-tiedosto, joka osaa purkaa kaiken. Toisin sanoen vastaanottaja voi purkaa SFX-arkiston (joka näkyy EXE-tiedostona itsessään), vaikka hänellä ei olisikaan oikeaa ohjelmistoa, mikä voi tapahtua esimerkiksi 7Z-, RAR-, TAR- ja ZIP-formaateissa.
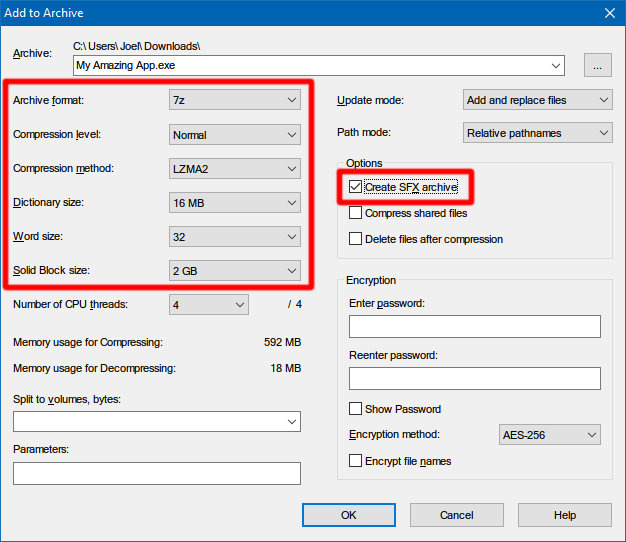
Näin luot oman SFX-arkiston 7-Zipillä:
- Valmistele kaikki tiedostot ja hakemistot yhteen päähakemistoon ja anna hakemistolle haluamasi nimi.
- Klikkaa hakemistoa hiiren kakkospainikkeella ja valitse 7-Zip > Lisää arkistoon…
- Valitse Options-kohdassa Create SFX Archive (Luo SFX-arkisto) ja valitse seuraavat asetukset…> Archive Format: Normaali> Pakkausmenetelmä: LZMA2> Sanakirjan koko: 16 MB> Sanan koko: 32> Kiinteän lohkon koko: 2 GB
- Napsauta OK. Valmis!
Huomaa, että SFX-arkistot eivät ole todellisia asennustiedostoja. Ne eivät sijoita purettuja tiedostoja määrättyyn kohdehakemistoon. Ne eivät muuta Windowsin rekisteriä. Ne eivät luo asennuslokeja, eivätkä ne näy ”asennettuna ohjelmistona” Uninstall-sovelluksessa. Ne ovat kirjaimellisesti arkistotiedostoja, jotka on puettu EXE-tiedostoiksi.
Lataa — 7-Zip (ilmainen)
Helppo menetelmä: IExpressin käyttäminen
IExpress on apuohjelma, joka toimitetaan Windows XP:stä alkaen Windows-versioiden mukana. Apuohjelmassa on graafinen käyttöliittymä (nimeltään IExpress Wizard), mutta voit myös luoda asennustiedostoja käyttämällä käsinkirjoitettuja SED-tiedostoja (Self Extraction Directive). Suosittelemme Wizardia.
Kuten edellä mainittu 7-Zip, tämä menetelmä luo itsepurkautuvan arkiston, mutta sillä on kaksi merkittävää eroa: ensinnäkin loppukäyttäjä käy läpi monisivuisen ohjatun asennusohjelman ja toiseksi loppukäyttäjä voi määrittää kohdehakemiston, johon työkalu purkaa tiedostot.
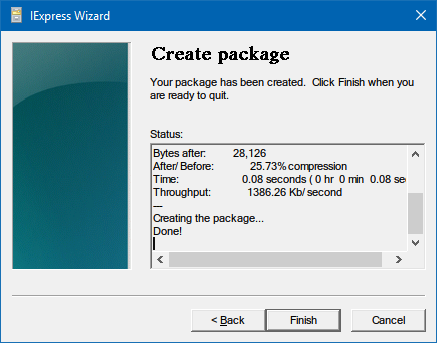
Näin luot oman asennus-EXE:n IExpressin avulla:
- Avaa Suorita-kehote (Windows-näppäin + R) ja kirjoita iexpress.exe käynnistääksesi IExpress Wizard -ohjelman.
- Valitse Create new Self Extraction Directive file (Luo uusi Self Extraction Directive -tiedosto) ja napsauta Next (Seuraava).
- Valitse Pura vain tiedostot ja napsauta Seuraava.
- Paketin nimeksi sovelluksesi nimi on turvallinen valinta.
- Valitse vahvistuskehotukseksi Ei kehotusta tai Prompt user with. Kummallakaan vaihtoehdolla ei ole merkitystä. Loppukäyttäjän vuoksi yhden mukaan ottaminen on aina turvallinen valinta.
- Lisenssisopimuksen kohdalla Näytä lisenssi, jos haluat loppukäyttäjän hyväksyvän jonkinlaisen loppukäyttäjän lisenssisopimuksen (EULA). Jos et, voit valita Älä näytä lisenssiä.
- Lisää kaikki tiedostot, jotka haluat nähdä asennettuina, napsauttamalla Lisää, selaamalla tiedostojen sijaintiin ja valitsemalla ne kaikki.
- Jatka ohjatun IExpress-ohjelman läpikäyntiä ja valitse haluamasi vaihtoehdot Show Window (Näytä ikkuna) ja Finished Message (Valmis-viesti) -kehotteille.
- Valitse paketin nimeä varten Browse (Selaa), siirry paikkaan, johon haluat, että asennusohjelman EXE luodaan, ja anna sille nimi. Tämä on EXE-tiedosto, jonka aiot jakaa loppukäyttäjille. Napsauta Seuraava.
- Valitse lopuksi Save Self Extraction Directive (SED) file (Tallenna SED-tiedosto), jos haluat luoda muutetun asennusohjelman myöhemmin, esimerkiksi kun olet korjannut ohjelmistoa ja tarvitset päivitetyn asennusohjelman. Jos valitset Älä tallenna, sinun on aloitettava koko prosessi alusta.
- Valitse Luo paketti -sivulla Seuraava. Odota. Valmis!
Huomaa, että IExpressissä on joitakin omituisuuksia ja ongelmia. Se ei salli tyhjien hakemistojen sisällyttämistä. Jos asennuksessasi on alihakemistoja, alihakemistoja ei sisällytetä. Jos sinulla on useita samannimisiä tiedostoja, jopa eri hakemistoissa, asennusohjelman luominen epäonnistuu.
Näiden kummallisuuksien vuoksi suosittelemme sen sijaan käyttämään alla olevaa menetelmää.
Suositeltava menetelmä: Inno Setupin käyttäminen
Inno Setup on avoimen lähdekoodin apuohjelma, jota on kehitetty aktiivisesti vuodesta 1997 lähtien. Se luotiin osittain vastauksena tuolloin ala-arvoiseen InstallShield Expressiin. Sittemmin siitä on tullut asennusohjelman luoja, jonka valitsevat ne, jotka eivät halua tutkia omia vaihtoehtoja.
Sen suurin valtti on sen joustavuus. Inno Setup käyttää komentosarjatiedostoja, joilla on ISS-pääte (”Inno Setup Script”), muokkaamaan asennusohjelman eri näkökohtia: mitkä tiedostot sisällytetään, missä asennus tapahtuu, luodaanko pikakuvakkeita jne. ISS-tiedostot käyttävät samanlaista muotoilua kuin INI-tiedostot, ja ne voidaan luoda Inno Setup Wizardin avulla.
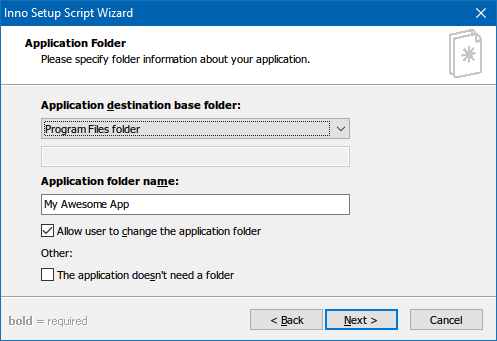
Näin luot oman asennusohjelman Inno Setupin avulla:
- Käynnistä Inno Setup Compiler -sovellus.
- Valitse tervetuliaiskehotteessa Create a new script file using the Script Wizard.
- Anna sovelluksen nimi ja sovelluksen versio. Vaihtoehtoisesti voit myös sisällyttää Application Publisher (Sovelluksen julkaisija) ja Application Website (Sovelluksen verkkosivusto) -tiedot. Valitse Seuraava.
- Valitse kohdepohjakansio, joka on oletusarvoisesti Program Files. Anna sovelluskansion nimi, joka on sen päähakemiston nimi, johon asennustiedostot tulevat. Napsauta Seuraava.
- Selaa ja valitse Application main executable file (Sovelluksen pääasiallinen suoritettava tiedosto) -kohtaan tärkein EXE-tiedosto, joka käynnistää sovelluksesi. Jos et ole asentamassa sovellusta, valitse Sovelluksella ei ole pääasiallista suoritettavaa tiedostoa. Lisää sitten tiedostoja ja kansioita asennukseen Lisää tiedostoja… ja Lisää kansioita… -painikkeilla. Napsauta Seuraava.
- Jätä Sovelluksen pikakuvakkeet -sivulla oletusasetukset tai muuta niitä mieltymystesi mukaan. Ne ovat kaikki itsestään selviä. Napsauta Seuraava.
- Application Documentation (Sovelluksen dokumentaatio) -sivulla voit osoittaa enintään kolme TXT-tiedostoa, jotka näytetään loppukäyttäjälle koko asennuksen ajan. Tyypillisesti nämä ovat LICENSE.TXT, INSTALL.TXT ja README.TXT, mutta ne voivat olla mitä tahansa. Napsauta Seuraava.
- Pidä Setup Languages -sivulla englanti, mutta voit vapaasti lisätä niin monta muuta kieltä kuin haluat. Napsauta Seuraava.
- Compiler Settings (Kääntäjän asetukset) -sivulla voit mukauttaa asennusohjelman EXE-tiedoston:> Mukautettu kääntäjän tulostuskansio on se, mihin tuloksena syntyvä asennusohjelman EXE-tiedosto sijoitetaan.> Kääntäjän tulostuksen perustiedoston nimi on se, mikä EXE-tiedoston nimi on. Oletusasetus on setup.exe.> Mukautettu asennuskuvaketiedosto on kuvake, jota käytetään asennusohjelman EXE-tiedostossa. Sen on oltava ICO-tiedosto, jonka voit ladata tai muuntaa PNG:stä.
- Setup-salasana suojaa luvattomia käyttäjiä käyttämästä asennusohjelmaa. Jätä se tyhjäksi, jos haluat poistaa tämän ominaisuuden käytöstä.
- Napsauta Finish. Kun sinua pyydetään kääntämään uusi skripti, valitse Kyllä. Kun sinua pyydetään tallentamaan komentosarja, valitse Ei, jos kyseessä on kertaluonteinen asennustiedosto, tai valitse Kyllä, jos aiot muokata tai päivittää sitä myöhemmin. Valmis!
Lataa — Inno Setup (ilmainen)
Mikä menetelmä sopii sinulle?
Jos ohjelmistosi on erittäin yksinkertainen tai jos aiot jakaa sitä vain rajoitetulle määrälle ihmisiä, valitse 7-Zip-menetelmä. Se on helppoa, nopeaa, eikä vaadi juuri lainkaan teknistä osaamista.
Jos ohjelmistosi on jokseenkin yksinkertainen ja haluat esittää loppukäyttäjille todellisen asennusvelhon, valitse IExpress-menetelmä.
Jos ohjelmistosi on monimutkainen ja sinulla on paljon teknistä kokemusta, valitse Inno Setup -menetelmä. Se on joustavin, tehokkain, eikä kärsi ongelmista, jotka vaivaavat IExpressiä.
Mitä menetelmää aiot käyttää? Onko muita menetelmiä, joita emme huomanneet? Kerro meille alla olevissa kommenteissa!
Image Credit: sdecoret, DaGa5 via .com
Joel Lee on MakeUseOfin päätoimittaja vuodesta 2018 lähtien. Hänellä on tietojenkäsittelytieteen kandidaatin tutkinto ja yli yhdeksän vuoden kokemus ammatillisesta kirjoittamisesta ja toimittamisesta.
Lisää Joel Leeltä