A WordPress egyike azoknak a platformoknak, ahol szinte bármit megtehetsz. Mindössze néhány percet kell eltöltened az admin panelen, és máris úgy alakíthatod ki az oldaladat, ahogyan csak szeretnéd. Ugyanez vonatkozik az egyéni menükre is. Létrehozásuk és kezelésük nagyon egyszerű, és bárki meg tudja csinálni.
Nagyon fontos, hogy intuitív és jól szervezett menükkel rendelkezz, amelyek megkönnyítik a felhasználók számára, hogy megtalálják, amire szükségük van az oldaladon. Szervezd és strukturáld alaposan a kategóriáidat, mert a menünek úgy kell működnie, mint a webhelyed térképének. El kell vezetnie látogatóidat a keresett tartalomhoz.
- Hogyan hozhatsz létre egyéni menüket a WordPressben
- Hogyan válassza ki az egyéni menü helyét
- Hogyan törölheti és átnevezheti a menüpontokat
- Hogyan adhat egyéni linkeket a menüjéhez
- Hogyan linkelhetsz kategóriaoldalakra vagy címkékre
- Hogyan adhatsz hozzá közösségi menüt
- Ingyenes útmutató
- 5 alapvető tipp a WordPress webhelyed felgyorsításához
- Lecsökkentheted a betöltési időt akár 50-80%-kal csak az egyszerű tippek követésével.
Az egyéni menük létrehozása valójában nagyon egyszerű. A Twenty Fifteen-t, a WordPress alapértelmezett témáját használtam arra, hogy megmutassam neked az összes lépést, amit meg kell tenned ahhoz, hogy létrehozd a saját egyéni menüidet.
Menjünk lépésről lépésre.
A weboldalad alapértelmezett menüjének testreszabásához be kell lépned a WordPress műszerfalára, majd a Megjelenés, majd a Menükre kell kattintanod. Először is nevet kell adnod a menünek, majd a Menü létrehozása gombra kell kattintanod.

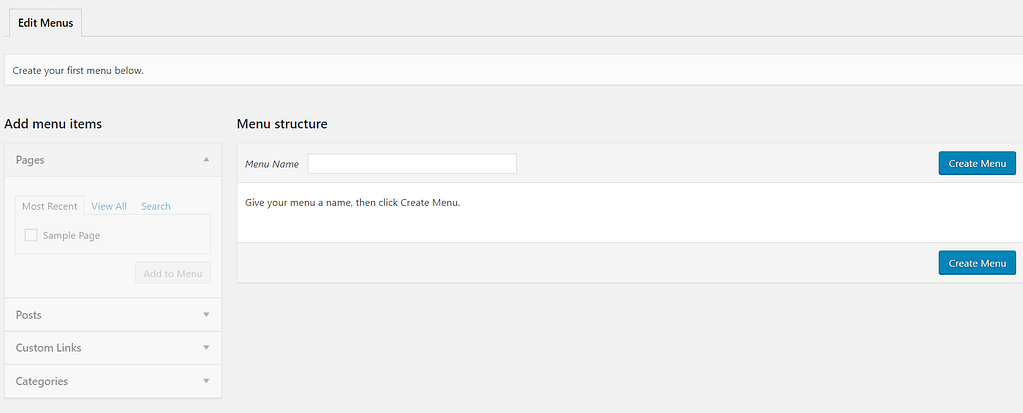
A létrehozás után elkezdheted hozzáadni a menüpontokat. A weboldalad összes kategóriája, bejegyzése és oldala összegyűlik a bal oldali oszlopban, és onnan egyszerűen, néhány kattintással hozzáadhatod őket az egyéni menüidhez.
Először is az Oldalak és az Összes megtekintése gombra kell kattintanod. Válassza ki az összes olyan oldalt, amelyet meg szeretne jeleníteni a menüben (használja az oldalak neve melletti jelölőnégyzeteket).

A teszthez az összeset kiválasztottam, de Önnek csak azokat kell használnia, amelyekre szüksége van.
A menüpontok kiválasztása után érdemes megváltoztatni a sorrendjüket. Ehhez csak annyit kell tennie, hogy áthúzza őket a kívánt helyre. Így fogja megszervezni az egyéni menüket.

A standard menük mellett almenüket is létrehozhat. Egyszerűen húzzon egy menüpontot egy másik menüpont jobb oldalára. Így:

Az almenük úgy fognak működni, mint a legördülő menük. Ha azt szeretné, hogy egy bizonyos elem egy másikhoz tartozzon, csak annyit kell tennie, hogy egy kicsit jobbra húzza, közvetlenül a “szülőelem” alá.”
Most, hogy elkészült az egyéni menü, itt az ideje kiválasztani, hogy hol jelenjen meg. De itt van egy fontos dolog, amit tudnod kell.
Nem minden WordPress téma támogatja a több menüt. Az alapértelmezett menük száma kettő: elsődleges és másodlagos (a Twenty Fifteen esetében a második a Social Links Menu nevet viseli). Ezután a téma testreszabási lehetőségeitől függően többet is használhatsz. Egyes témák például lehetővé teszik, hogy az alapértelmezetteken kívül lábléc- és fejléc feletti menüket is létrehozhasson.
A másodlagos menü sokféle helyen megjelenhet, a téma felépítésétől és a tervező általános elképzelésétől függően. Itt nincsenek kőbe vésett szabályok, ezért csak kísérletezned kell, és mindig meg kell nézned, hogyan néznek ki a menük, miután elhelyezted őket egy adott helyen.
A lábléc menü nyilvánvalóan a láblécbe kerül, és tartalmazhat olyan elemeket, mint a “Kapcsolat”, “Rólunk”, vagy bármi mást, ami az elsődleges menüben is megtalálható.
Az én esetemben csak két menüpontot fogsz látni – elsődleges és közösségi -, mert a Twenty Fifteen téma is csak ezeket támogatja. De ha a te témád több menüt biztosít, akkor ezeket itt, a Helyek kezelése fülön tudod kezelni:

Szóval, a te döntésed, hogy hány menüt használsz. Ha kettőnél több menüt tervez használni, előzetesen ellenőrizze a téma beállításait.
Az egyéni menüpontok törléséhez kattintson az egyes oldalakon jobbra található kis nyílra. Lentebb megjelenik néhány részlet az adott oldalról és az Eltávolítás gomb. Kattintson rá, és az adott elem törlődik.

Tegye ugyanezt a menüpontok átnevezéséhez. Kattintson a jelenlegi nevükre, és módosítsa azt.

Végül kattintson a két elérhető kék menü mentése gomb egyikére. Ezzel ténylegesen elmenti az összes elvégzett módosítást.

Mindössze annyit kell tennie, hogy a bal oldali oszlopban az Egyéni linkekre kattint, és ezen a ponton bármilyen linket hozzáadhat a menüjéhez. Minden linknek szüksége van egy URL-re (az egyedi webcímére) és a Link szövegére (a link neve a menüben). Kattints a Hozzáadás a menühöz gombra, és már kész is vagy.
Az egyéni hivatkozások hasznosak azokban az esetekben, amikor olyan oldalra szeretnél hivatkozni, amely nem szerepelt a bal oldali oszlopban, például egy teljes külső webhelyre.

Hogyan linkelhetsz kategóriaoldalakra vagy címkékre
Azokat a bejegyzéskategóriákat is szeretnéd a menübe helyezni? Kattints ugyanebben a bal oldali oszlopban a Kategóriák fülre, és válaszd ki azokat, amelyeknek meg kell jelenniük a menüdben. Ugyanúgy járj el, mint a többi elemmel.

A közösségi fiókok menüjének létrehozása még egyszerűbb, mint egy hagyományos menü létrehozása. Kattintson az “Új menü létrehozása” linkre, adja meg a nevet, majd kattintson a Menü létrehozása gombra.

A következő lépés az, hogy alul bejelölje a Közösségi linkek menü mezőt, és az Egyéni linkek lapon adja hozzá a közösségi média linkjeit.

A Link szövegeként például megadhatja a “Twitter”-t, az URL mezőbe pedig beillesztheti a Twitter fiókjának címét. Ezután kattints az Add to Menu gombra, és a Twitter fiókod hozzáadódik a közösségi menühöz.
Ne felejtsd el mindig a Save Menu gombra kattintani, mielőtt előnézetbe lépsz vagy elhagyod az oldalt.
Így néz ki a két egyéni menüm a fenti lépések elvégzése után (a Twenty Fifteen témát használtam):

Hasznos volt ez a bemutató? Oszd meg velünk, milyen volt az első tapasztalatod az egyéni menü létrehozásával a WordPressben.