Mit teszünk, ha létrehoztunk egy új Windows szoftvert – egy egyszerű diagnosztikai eszköztől kezdve egy összetett PC-s videojátékig – és szeretnénk megosztani a világgal? Nos, tömörítheti a fájlokat egyetlen ZIP-fájlba, és azt terjesztheti.
Vagy lehet díszes, és készíthet helyette egy telepítő EXE-t.
Ebben a bejegyzésben három különböző módszerrel foglalkozunk: egy önmagát kicsomagoló csomaggal, egy egyszerű telepítővel a beépített IExpress segítségével, és egy fejlett telepítővel a testreszabható Inno Setup segítségével.
Gyors módszer: 7-Zip használata
Valószínűleg már használja a 7-Zip-et mindenféle archívumfájlok kicsomagolására, és valószínűleg azt is tudja, hogy a 7-Zip képes archívumfájlok létrehozására, de azt tudta, hogy egy telepítőként működő EXE-fájl létrehozására is használható?
Ezt SFX-archívumnak (“self-extracting”) hívják, és úgy működik, hogy az összes végfájlt egybecsomagolja, majd egy speciális EXE-fájlt ágyaz be az archívumba, amely tudja, hogyan kell mindent kinyerni. Más szóval a címzett akkor is ki tudja kicsomagolni az SFX archívumot (amely maga is EXE fájlként jelenik meg), ha nem rendelkezik a megfelelő szoftverrel, ami az olyan formátumok esetében előfordulhat, mint a 7Z, RAR, TAR és ZIP.
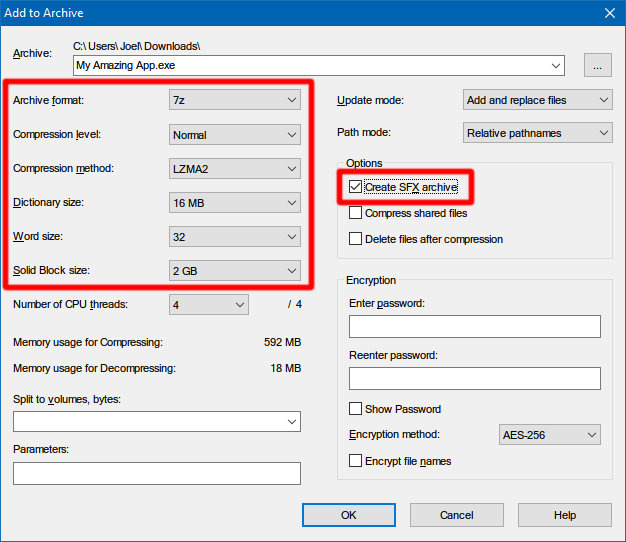
Hogyan készítsünk saját SFX archívumot a 7-Zip segítségével:
- Készítse elő az összes fájlt és könyvtárat egyetlen főkönyvtáron belül, és nevezze el a könyvtárat úgy, ahogyan szeretné.
- Kattintson a jobb gombbal a könyvtárra, és válassza a 7-Zip > Hozzáadás az archívumhoz…
- A Beállítások alatt engedélyezze az SFX archívum létrehozását, és válassza ki a következő beállításokat…> Archívum formátum: 7z> Tömörítési szint: 7z> Tömörítési szint: 7z> Tömörítési szint: Normál> Tömörítési mód: LZMA2> Szótár mérete: 16 MB> Szó mérete: 32> Szilárd blokk mérete: 2 GB
- Kattintson az OK gombra. Kész!
Vegye figyelembe, hogy az SFX archívumok nem igazi telepítőfájlok. Nem helyezik el a kicsomagolt fájlokat egy kijelölt célkönyvtárba. Nem módosítják a Windows Registry-t. Nem hoznak létre telepítési naplót, és nem jelennek meg “telepített szoftverként” az Uninstall alkalmazásban. Ezek szó szerint EXE fájlnak öltöztetett archívumfájlok.
Letöltés — 7-Zip (Ingyenes)
Egyszerű módszer: IExpress
Az IExpress egy olyan segédprogram, amely a Windows XP-től kezdődően a Windows XP és későbbi Windows verziókkal együtt érkezik. A segédprogram egy elülső grafikus felülettel rendelkezik (IExpress Wizard néven), de telepítőfájlokat is létrehozhat kézzel szkriptelt SED (Self Extraction Directive) fájlok segítségével. Mi a varázslót ajánljuk.
A fenti 7-Ziphez hasonlóan ez a módszer is önkitömörítő archívumot hoz létre, de két lényeges különbséggel: egyrészt a végfelhasználó egy többoldalas telepítő varázslón keresztül halad végig, másrészt a végfelhasználó megadhatja a célkönyvtárat, ahová az eszköz a fájlokat kicsomagolja.
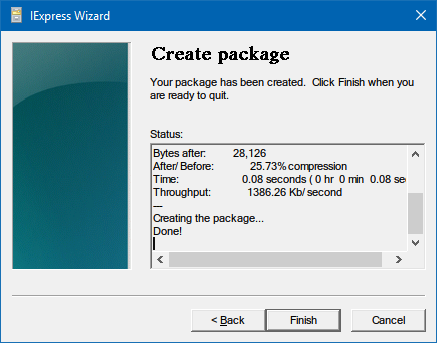
Hogyan készítsünk saját telepítő EXE-t az IExpress segítségével:
- Nyissa meg a Futtatás parancsot (Windows billentyű + R), és írja be az iexpress.exe parancsot az IExpress varázsló elindításához.
- Válassza az Új önkitöltő irányelvfájl létrehozása lehetőséget, majd kattintson a Tovább gombra.
- Válassza a Csak fájlok kivonatolása lehetőséget, és kattintson a Tovább gombra.
- A csomag címének az alkalmazás neve egy biztonságos választás.
- A megerősítő kérésnél válassza a Nincs kérés vagy a Prompt user with lehetőséget. Mindkettőnek nincs jelentősége. A végfelhasználó érdekében mindig biztonságos választás, ha az egyiket tartalmazza.
- A licencszerződéshez válassza a Licenc megjelenítése lehetőséget, ha azt szeretné, hogy a végfelhasználó elfogadjon valamilyen végfelhasználói licencszerződést (EULA). Ha nem, akkor nyugodtan válassza a Ne jelenítsen meg licencet.
- Adja hozzá az összes telepíteni kívánt fájlt a Hozzáadás gombra kattintva, majd keresse meg a fájlok helyét, és válassza ki mindet.
- Folytassa az IExpress varázslót, és válassza ki a kívánt beállításokat az Ablak megjelenítése és a Befejező üzenet kérésekhez.
- A csomag nevéhez kattintson a Tallózás gombra, navigáljon a telepítő EXE létrehozandó helyére, és adjon neki nevet. Ez az az EXE fájl, amelyet a végfelhasználóknak fog terjeszteni. Kattintson a Tovább gombra.
- Végül válassza a Save Self Extraction Directive (SED) file (SED) lehetőséget, ha később módosítani szeretné a telepítőprogramot, például ha javította a szoftvert, és frissített telepítőprogramra van szüksége. Ha a Don’t save (Ne ments) lehetőséget választja, akkor az egész folyamatot elölről kell kezdenie.
- A Csomag létrehozása lapon kattintson a Tovább gombra. Várjon! Kész!
Vegye figyelembe, hogy az IExpressnek van néhány furcsasága és problémája. Nem engedélyezi az üres könyvtárak felvételét. Ha a telepítésében vannak alkönyvtárak, az alkönyvtárak nem kerülnek bele. Ha több azonos nevű fájlod van, akár külön könyvtárakon belül is, a telepítő létrehozása sikertelen lesz.
Ezen furcsaságok miatt inkább az alábbi módszer használatát javasoljuk.
Ajánlott módszer: Inno Setup használata
Az Inno Setup egy nyílt forráskódú segédprogram, amelyet 1997 óta aktívan fejlesztenek. Részben az akkori gyenge minőségű InstallShield Expressre adott válaszként jött létre. Azóta ez lett a telepítőprogram készítőjének választása azok számára, akik nem akarnak saját fejlesztésű opciókkal foglalkozni.
A legnagyobb vonzereje a rugalmassága. Az Inno Setup ISS kiterjesztésű (“Inno Setup Script”) szkriptfájlokat használ a telepítő különböző aspektusainak testreszabásához: mely fájlok kerülnek beépítésre, hol történik a telepítés, hozzon-e létre parancsikonokat stb. Az ISS fájlok hasonló formázást használnak, mint az INI fájlok, és az Inno Setup Wizard segítségével hozhatók létre.
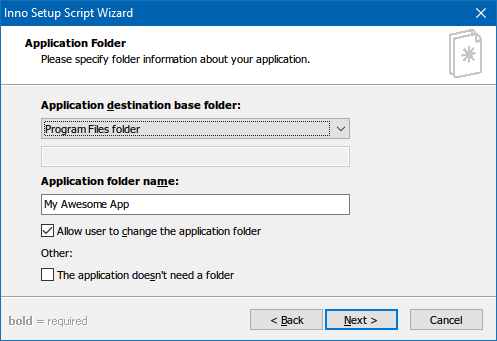
Hogyan hozhat létre saját telepítőt az Inno Setup segítségével:
- Indítsa el az Inno Setup Compiler alkalmazást.
- Az üdvözlőablakban válassza a Create a new script file using the Script Wizard (Új parancsfájl létrehozása a parancsfájl varázslóval) lehetőséget.
- Adja meg az alkalmazás nevét és az alkalmazás verzióját. Opcionálisan megadhatja az Alkalmazás kiadójának és az Alkalmazás webhelyének adatait is. Kattintson a Tovább gombra.
- Válassza ki a Cél alapmappát, amely alapértelmezés szerint Program Files. Adja meg az Alkalmazás mappa nevét, amely annak a főkönyvtárnak a neve, ahová a telepítési fájlok kerülnek. Kattintson a Tovább gombra.
- Az Application main executable file (Alkalmazás fő futtatható fájlja) esetében keresse meg és válassza ki a fő EXE fájlt, amely elindítja az alkalmazást. Ha nem alkalmazást telepít, engedélyezze az Az alkalmazásnak nincs futtatható főfájlja. Ezután adjon hozzá fájlokat és mappákat a telepítéshez a Fájlok hozzáadása… és Mappák hozzáadása… gombokkal. Kattintson a Tovább gombra.
- Az Alkalmazás parancsikonok lapon hagyja meg az alapértelmezetteket, vagy módosítsa azokat a saját preferenciáinak megfelelően. Ezek mind maguktól értetődőek. Kattintson a Tovább gombra.
- Az Alkalmazás dokumentációja lapon legfeljebb három TXT-fájlra mutathat, amelyek a végfelhasználó telepítési folyamata során megjelennek. Ezek jellemzően a LICENSE.TXT, az INSTALL.TXT és a README.TXT lesznek, de lehetnek tetszőlegesek. Kattintson a Tovább gombra.
- A Setup Languages (Beállítási nyelvek) oldalon tartsa meg az angol nyelvet, de nyugodtan adjon hozzá annyi más nyelvet, amennyit csak szeretne. Kattintson a Tovább gombra.
- A Compiler Settings lapon testre szabhatja a telepítő EXE fájlt:> Custom compiler output folder (egyéni fordító kimeneti mappa) az a hely, ahová a kapott telepítő EXE fájl kerül.> Compiler output base file name (fordító kimeneti alapfájl neve) az EXE fájl neve. Az alapértelmezett beállítás a setup.exe.> Egyéni telepítő ikonfájl a telepítő EXE fájlhoz használt ikon. Ennek egy ICO fájlnak kell lennie, amelyet letölthet vagy PNG-ből konvertálhat.
- A telepítő jelszó megvédi az illetéktelen felhasználókat a telepítőprogram használatától. Hagyja üresen, ha szeretné letiltani ezt a funkciót.
- Kattintson a Befejezés gombra. Amikor az új szkript lefordítására kéri, kattintson az Igen gombra. Amikor a parancsfájl mentésére kéri, válassza a Nem lehetőséget, ha ez egy egyszeri telepítőfájl, vagy válassza az Igen lehetőséget, ha később módosítani vagy frissíteni kívánja. Kész!
Letöltés — Inno Setup (Ingyenes)
Melyik módszer a megfelelő Önnek?
Ha a szoftvere rendkívül egyszerű, vagy ha csak korlátozott számú embernek fogja terjeszteni, válassza a 7-Zip módszert. Ez egyszerű, gyors, és szinte semmilyen technikai szakértelmet nem igényel.
Ha a szoftvere valamennyire egyszerű, és valódi telepítési varázslót szeretne bemutatni a végfelhasználóknak, válassza az IExpress módszert.
Ha a szoftvere összetett, és nagy technikai tapasztalattal rendelkezik, válassza az Inno Setup módszert. Ez a legrugalmasabb, leghatékonyabb, és nem szenved azoktól a problémáktól, amelyek az IExpress-t sújtják.
Melyik módszert fogja használni? Van más módszer is, amit kihagytunk? Írja meg nekünk az alábbi hozzászólásokban!
Image Credit: sdecoret, DaGa5 via .com
Joel Lee 2018 óta a MakeUseOf főszerkesztője. B.S. diplomát szerzett informatikából, és több mint kilenc év szakmai írói és szerkesztői tapasztalattal rendelkezik.
Még több Joel Lee-től