新しい Windows ソフトウェア(簡単な診断ツールから複雑な PC ビデオ ゲームまで)を作成し、それを世界と共有したい場合、どうすればよいでしょうか。 さて、ファイルを 1 つの ZIP ファイルに圧縮して、それを配布することができます。
あるいは、代わりにインストーラー EXE を作成することもできます。
この投稿では、自己解凍型パッケージ、内蔵の IExpress を使用したシンプルなインストーラー、およびカスタマイズ可能な Inno Setup を使用した高度なインストーラーという 3 種類の方法を取り上げます。
クイック メソッド。 7-Zip の使用
おそらく、あらゆる種類のアーカイブ ファイルの展開に 7-Zip をすでに使用しており、7-Zip がアーカイブ ファイルを作成できることもすでにご存知でしょうが、インストーラとして機能する EXE ファイルの作成にも使用できることをご存知でしたか?
これは SFX アーカイブ (「自己解凍」) と呼ばれ、すべてのエンドファイルを一緒に圧縮して、すべてを展開する方法を知っている特別な EXE ファイルをアーカイブの中に埋め込むことで動作します。 言い換えれば、受信者は正しいソフトウェアを持っていなくても、7Z、RAR、TAR、ZIPなどのフォーマットで起こりうるSFXアーカイブ(EXEファイル自体として表示される)を抽出することができるのです。
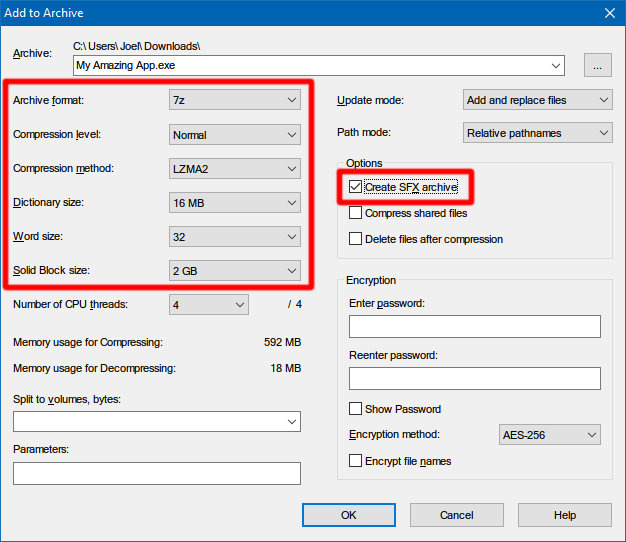
7-Zip で独自の SFX アーカイブを作成する方法について説明します。
- 1つのメインディレクトリにすべてのファイルとディレクトリを用意し、そのディレクトリに好きな名前を付けます。
- ディレクトリを右クリックし、7-Zip > アーカイブに追加… を選択します。
- オプションで、SFX アーカイブの作成を有効にし、以下の設定を選択します…> アーカイブの形式。 7z> 圧縮レベル: Normal> Compression Method: LZMA2> Dictionary Size: 16 MB> Word Size: 32> Solid Block Size: 2 GB
- [OK] をクリックします。 完了です。
なお、SFX アーカイブは真のインストーラー ファイルではありません。 解凍されたファイルは、指定されたターゲットディレクトリに配置されません。 また、Windowsレジストリを変更することもありません。 インストール ログを作成せず、アンインストール アプリで “インストール済みソフトウェア” として表示されることもありません。 これは、文字通り、EXEファイルの形をしたアーカイブファイルです。
ダウンロード — 7-Zip (無料)
簡単な方法。 IExpress を使用する
IExpress は、Windows XP 以降の Windows のバージョンにバンドルされているユーティリティです。 このユーティリティにはフロントエンドのグラフィカル インターフェイス (IExpress Wizard と呼ばれる) が付属していますが、ハンドスクリプトの Self Extraction Directive (SED) ファイルを使用してインストーラー ファイルを作成することも可能です。 ウィザードをお勧めします。
上記の 7-Zip と同様に、この方法は自己解凍アーカイブを作成しますが、2 つの大きな違いがあります。1 つは、エンド ユーザーは複数ページのインストール ウィザードを進めること、2 つは、エンド ユーザーはツールがファイルを展開するターゲット ディレクトリを指定することができることです。
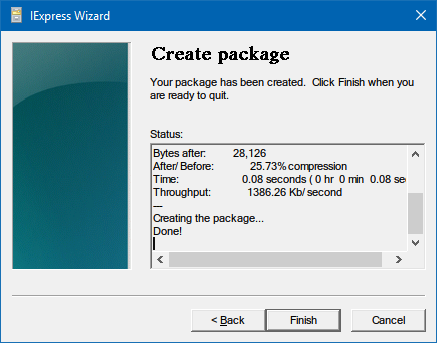
IExpress を使用して独自のインストーラー EXE を作成する方法について説明します。
- 「ファイル名を指定して実行」プロンプトを開き(Windows キー + R)、iexpress.exe と入力して、IExpress ウィザードを起動します。
- [新しい自己抽出ディレクティブファイルを作成する]を選択し、[次へ]をクリックします。
- [ファイルのみ抽出]を選択し、[次へ]をクリックします。
- パッケージのタイトルは、アプリの名前が無難でしょう。
- 確認のプロンプトは、[プロンプトなし] または [ユーザーに確認する] を選択します。 どちらでもかまいません。 エンドユーザーのために、1つを含めることは常に安全な選択です。
- ライセンス契約では、エンド ユーザーが何らかのエンド ユーザー ライセンス契約 (EULA) に同意する必要がある場合、ライセンスを表示するを選択します。 そうでない場合は、Do not display a licenseを選択して問題ありません。
- [追加] をクリックして、インストールされるファイルをすべて追加し、ファイルのある場所を参照して、それらをすべて選択します。
- IExpress ウィザードを続行し、[ウィンドウの表示]と[完了メッセージ]のプロンプトで希望のオプションを選択します。
- パッケージ名については、[参照]をクリックし、インストーラーEXEを作成する場所に移動して、名前を付けます。 これは、エンドユーザーに配布するEXEファイルです。 次へ]をクリックします。
- 最後に、ソフトウェアのパッチを適用して更新したインストーラが必要になった場合など、後で修正したインストーラを作成する場合は、[自己解凍命令 (SED) ファイルを保存する]を選択します。 保存しない]を選択した場合、すべてのプロセスを最初から実行する必要があります。
- [パッケージの作成]ページで、[次へ]をクリックします。 待ちます。 完了しました。
IExpress にはいくつかの癖と問題があることに注意してください。 それは、空のディレクトリを含めることを許可しないことです。 インストールにサブディレクトリがある場合、サブディレクトリはインクルードされません。 同じ名前のファイルが複数ある場合、たとえ別々のディレクトリ内であっても、インストーラの作成は失敗します。
これらの奇妙な点があるため、代わりに以下の方法を使用することをお勧めします。
推奨方法。 Inno Setup の使用
Inno Setup は、1997 年から活発に開発が行われているオープンソースのユーティリティです。 このユーティリティは、当時は劣悪だった InstallShield Express に対抗するために作成されました。 それ以来、プロプライエタリなオプションを探求する気がない人たちが選択するインストーラ作成ツールとなっています。
その最大の魅力は、その柔軟性です。 Inno Setup は、ISS 拡張子を持つスクリプト ファイル (“Inno Setup Script”) を使用して、どのファイルを組み込むか、インストールをどこで行うか、ショートカットを作成するかどうかなど、インストーラのさまざまな側面をカスタマイズします。 ISS ファイルは、INI ファイルと同様のフォーマットを使用し、Inno セットアップ・ウィザードを使用して生成できます。
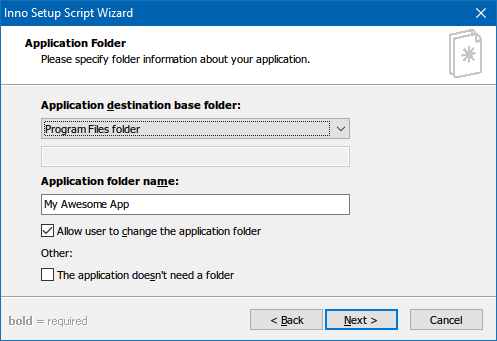
Inno Setup を使用した独自のインストーラを作成する方法。
- Inno Setup Compilerアプリを起動します。
- ウェルカムプロンプトで、[Create a new script file using the Script Wizard (スクリプトウィザードを使用して新しいスクリプトファイルを作成する)] を選択します。
- Application NameとApplication Versionを入力します。 オプションで、Application PublisherとApplication Websiteの詳細も入力できます。 Next]をクリックします。
- [作成先ベースフォルダ]を選択します(デフォルトは[Program Files])。 アプリケーションフォルダ名(インストールファイルが格納されるメインディレクトリの名前)を入力します。 Next]をクリックします。
- Application main executable fileで、アプリを起動するメインのEXEファイルを参照し選択します。 アプリをインストールしない場合は、[The application doesn’t have a main executable file(アプリにはメイン実行ファイルがありません)]を有効にします。 次に、[ファイルの追加…]および[フォルダーの追加…]ボタンを使用して、インストールにファイルおよびフォルダーを追加します。 次へ」をクリックします。
- [アプリケーションのショートカット] ページで、デフォルトのままにするか、または好みに合わせて変更します。 これらはすべて分かりやすく説明されています。 次へ]をクリックします。
- Application Documentationページでは、エンドユーザーのインストールプロセス中に表示されるTXTファイルを3つまで指定することができます。 通常、これらはLICENSE.TXT、INSTALL.TXT、およびREADME.TXTになりますが、希望するファイル名にすることができます。 Nextをクリックします。
- Setup Languages(セットアップ言語)ページでは、英語のままにしておきますが、他の言語をいくつでも自由に追加することができます。 次へ]をクリックします。
- [コンパイラの設定]ページでは、インストーラ EXE ファイルをカスタマイズできます:> Custom compiler output folder は、結果のインストーラ EXE ファイルが配置される場所です。 デフォルトは setup.exe です。> Custom Setup icon file は、インストーラ EXE ファイルに使用されるアイコンです。 これはICOファイルでなければならず、ダウンロードするか、PNGから変換したものでなければなりません。
- セットアップパスワードは、権限のないユーザーがインストーラーを使用できないように保護します。 この機能を無効にするには、空白のままにします。
- [完了]をクリックします。 新しいスクリプトをコンパイルするように促されたら、[はい]をクリックします。 スクリプトの保存を求められたら、これが1回限りのインストーラファイルである場合は[No]を、後で修正または更新する予定がある場合は[Yes]を選択します。 完了
ダウンロード — Inno Setup(無料)
どの方法があなたに適しているか?
もしあなたのソフトウェアが非常にシンプルであったり、限られた人たちにしか配布しないのであれば、7-Zip メソッドを使用してください。 これは簡単で速く、技術的な専門知識はほとんど必要ありません。
ソフトウェアがある程度単純で、エンドユーザーに実際のインストール ウィザードを提示したい場合は、IExpress メソッドを使用します。
ソフトウェアが複雑で、多くの技術的な経験をお持ちの場合は、Inno Setup メソッドを使用してください。 これは最も柔軟で強力であり、IExpress を悩ます問題に悩まされることもありません。
あなたはどの方法を使いますか? 私たちが見逃している他の方法がありますか? 下のコメント欄で教えてください。
Image Credit: sdecoret, DaGa5 via .com
Joel Leeは2018年からMakeUseOfの編集長を務めています。 コンピューターサイエンスの学士号を持ち、9年以上のプロフェッショナルなライティングと編集の経験があります
More From Joel Lee