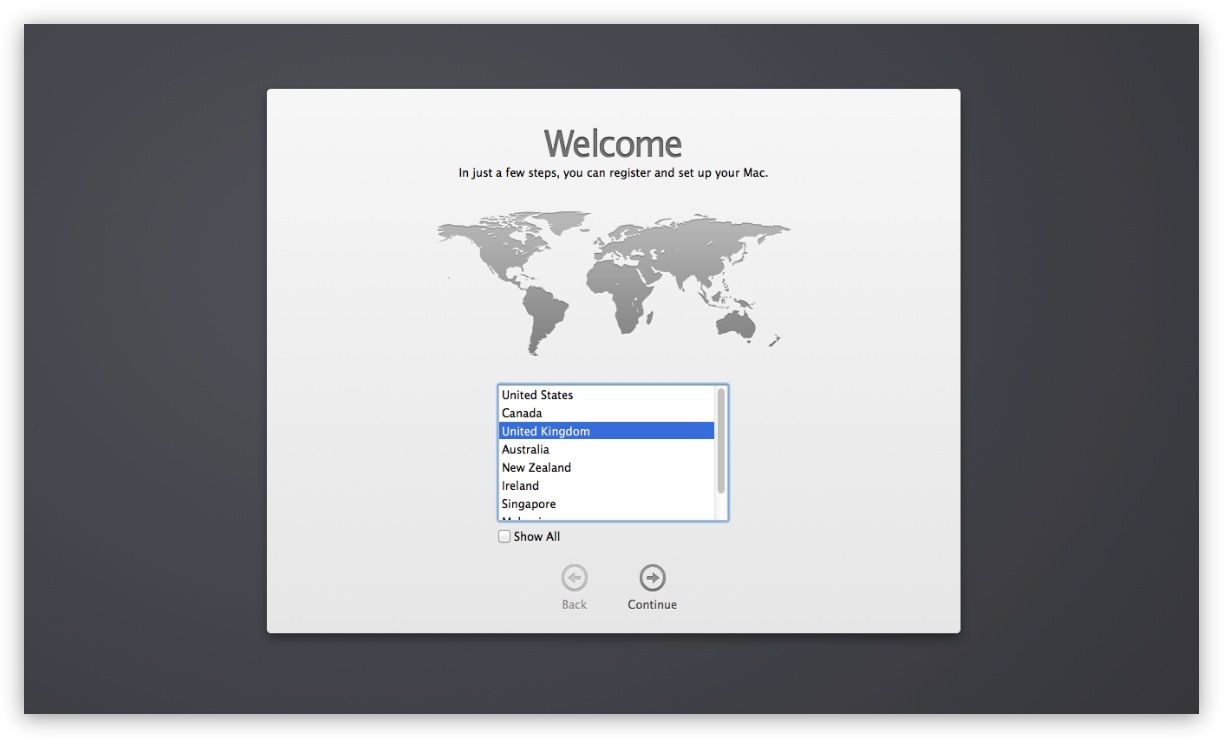初めて新品の Mac を使い始めるとき、または OS X をクリーン インストールしたとき、最初のユーザー アカウントを作成し、キーボード配列やロケールなどの初期情報を指定するための設定アシスタントが表示されます。 いくつかのコマンド ラインのトリックを使用すると、OS X を消去して再インストールすることなく、これを実行することができます。
セットアップ アシスタントでできること
セットアップ アシスタントは OS X の新規インストール時の最初の起動時に実行されるように設計されています。 セットアップ アシスタントは、作成するアカウントが最初のものであると想定しているので、常に管理者権限が与えられます。
Why Bother?
ユーザー アカウントの問題を解決しようとしているときに、Mac で 2 番目のユーザー アカウントを設定する必要がある場合があるかもしれません。 Mac にはユーザー アカウントが 1 つしかなく、正しくログインできないような場合 (たとえば、ログイン ウィンドウで固まるなど)、2 番目のアカウントがあれば、OS X にアクセスしてトラブルシューティングを続けることができます。
セットアップ アシスタントを再実行することにより、アクセスできない可能性のあるシステム環境設定から行うことなく、自動的に管理者権限を持つユーザー アカウントを作成するプロセスを使用することができます。 確かに、多くのコマンドを使用してユーザー アカウントを作成できますが、Setup Assistant の方がはるかに簡単です。
.AppleSetupDone
OS X が起動するたびに、.AppleSetupDone というファイルの存在がチェックされます。 この空のファイルは、セットアップ アシスタントが完了した後に作成されます。 これは、新品で箱から出したばかりの Mac にも、OS X のクリーン インストールを行った Mac にも存在しません。
このファイルを削除すると、OS X はセットアップ アシスタントが一度も実行されていないと判断し、OS X が起動するとすぐに起動するようになります。
また、セットアップ アシスタントはルート権限で実行されるため、認証の必要なく管理者権限を持つ新しいユーザー アカウントを作成できます。
.AppleSetupDoneの削除
このファイルを削除するには、Mac をシングル ユーザー モードで起動する必要があります。 これは、完全な root 権限で、コマンド ラインを介して OS X と対話する方法を提供します。
⌘-S を押しながら、Mac を起動します。 しばらくすると、Mac が起動し、コマンド ラインが表示されます。
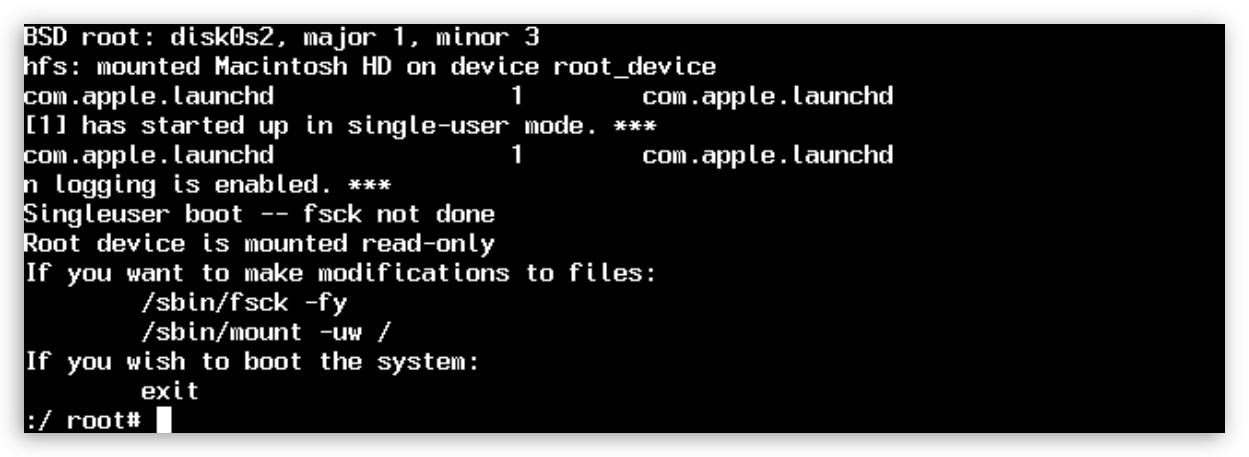
続ける前に、ファイル システムをチェックしてマウントする必要があるので、ファイルにすぐにアクセスして操作できるわけではありません。 これを行うには、プロンプト内に表示される 2 つのコマンドを一度に 1 つずつ入力します。
次のコマンドは、ファイルシステムをチェックして、問題がないことを確認します。 Enter:
/sbin/fsck -fy次に、ファイルシステムをマウントしてアクセスできるようにするコマンドを入力します。
/sbin/mount -uw /ファイルシステムがマウントされアクセス可能になったら、ファイルを削除して OS X が Setup Assistant を再実行します:
rm /var/db/.AppleSetupDone 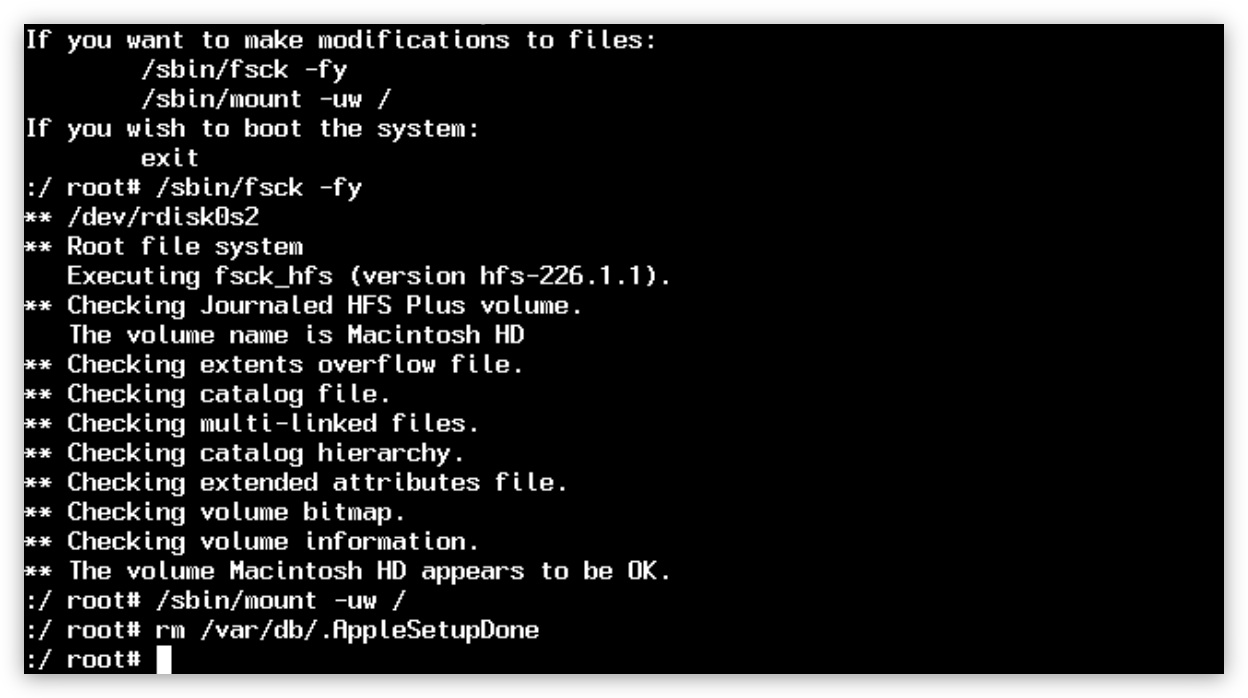
その後、単に reboot と入力して、Mac を再起動すると通常どおりに起動します。 このときだけ、セットアップ・アシスタントが起動します。