- Lekcja 16: Wstawianie obrazków
- Wprowadzenie
- Aby wstawić obraz z pliku:
- Wstawianie obrazów online
- Aby wstawić obraz online:
- Przesuwanie i zmiana rozmiaru obrazów
- Wybieranie obrazu:
- Aby zmienić rozmiar obrazu:
- Obracanie obrazu:
- Przesuwanie obrazu:
- Aby usunąć obraz:
- Wstawianie zrzutów ekranu
- Aby wstawić zrzuty ekranu okna:
- Aby wstawić przycięcie ekranu:
- Wyzwanie!
Lekcja 16: Wstawianie obrazków
/pl/powerpoint2013/indents-and-line-spacing/content/
Wprowadzenie
Dodawanie obrazków może sprawić, że Twoje prezentacje będą bardziej interesujące i wciągające. Do dowolnego slajdu można wstawić obraz z pliku na komputerze. Program PowerPoint zawiera nawet narzędzia do znajdowania obrazów online i dodawania zrzutów ekranu do prezentacji
Opcjonalnie: Pobierz naszą prezentację ćwiczeniową.
Aby wstawić obraz z pliku:
- Wybierz kartę Wstawianie, a następnie kliknij polecenie Obrazy w grupie Obrazy.
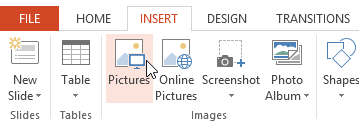 Kliknięcie polecenia Obrazy
Kliknięcie polecenia Obrazy - Wyświetli się okno dialogowe. Zlokalizuj i wybierz żądany plik obrazu, a następnie kliknij polecenie Wstaw.
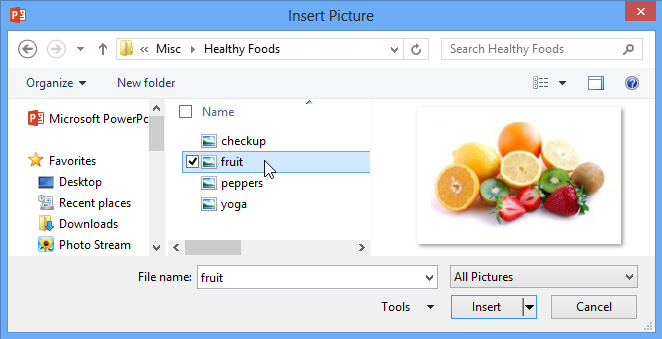 Wybieranie obrazu do wstawienia
Wybieranie obrazu do wstawienia - Obraz pojawi się na aktualnie wybranym slajdzie.
 Wstawiony obraz
Wstawiony obraz
W celu wstawienia obrazów można również kliknąć polecenie Obrazy w elemencie zastępczym.
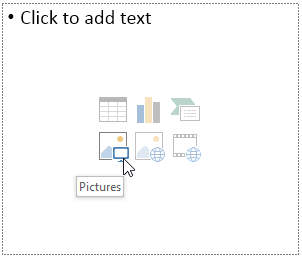 Wstawianie obrazu z uchwytu miejsca zawartości
Wstawianie obrazu z uchwytu miejsca zawartości Wstawianie obrazów online
Jeśli nie masz żądanego obrazu na swoim komputerze, możesz znaleźć obraz online, aby dodać go do prezentacji. Program PowerPoint oferuje dwie opcje znajdowania obrazów online:
- OneDrive: Można wstawić obraz przechowywany w usłudze OneDrive (wcześniej nazywanej SkyDrive). Można również połączyć inne konta internetowe z kontem Microsoft, takie jak Facebook lub Flickr.
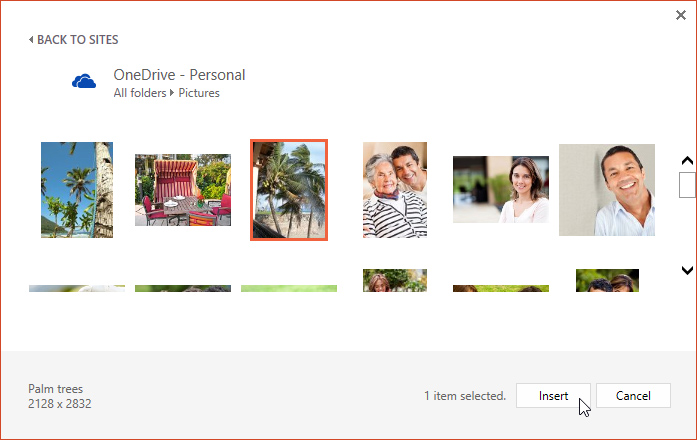
- Bing Image Search: Za pomocą tej opcji można przeszukiwać Internet w poszukiwaniu obrazów. Domyślnie Bing pokazuje tylko obrazy, które są na licencji Creative Commons, co oznacza, że można ich używać do własnych projektów. Należy jednak przejść do witryny internetowej obrazu, aby sprawdzić, czy istnieją jakiekolwiek ograniczenia dotyczące sposobu jego wykorzystania.
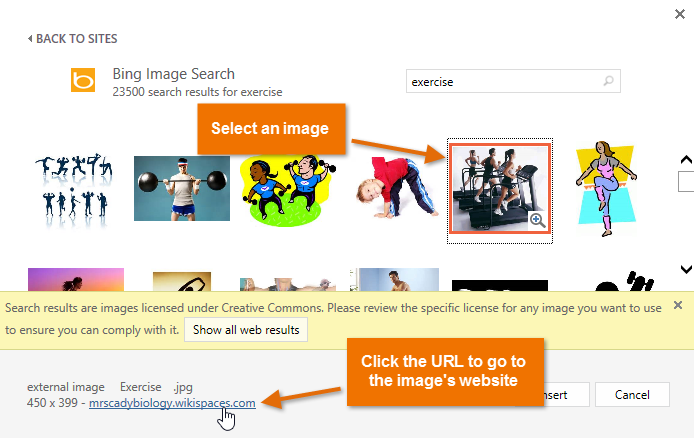 Wyniki wyszukiwania w usłudze Bing Image
Wyniki wyszukiwania w usłudze Bing Image
Poprzednio można było również wstawiać obrazy clip art z witryny Office.com, ale ta usługa została przerwana. Zamiast tego można skorzystać z Wyszukiwania obrazów Bing, aby znaleźć obrazy do prezentacji.
Aby wstawić obraz online:
- Wybierz kartę Wstawianie, a następnie kliknij polecenie Obrazy online.
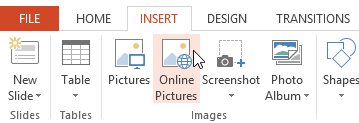 Kliknij polecenie Obrazy online
Kliknij polecenie Obrazy online - Wyświetli się okno dialogowe Wstawianie obrazów.
- Wybierz polecenie Wyszukiwanie obrazów Bing lub swoją dysk OneDrive. W naszym przykładzie użyjemy wyszukiwarki Bing Image Search.
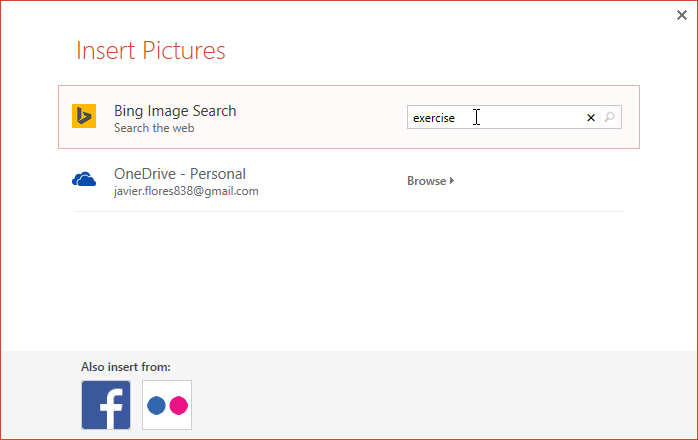 Wpisanie hasła wyszukiwania
Wpisanie hasła wyszukiwania
- Naciśnij klawisz Enter. Wyniki wyszukiwania zostaną wyświetlone w oknie dialogowym.
- Wybierz żądany obraz, a następnie kliknij przycisk Wstaw.
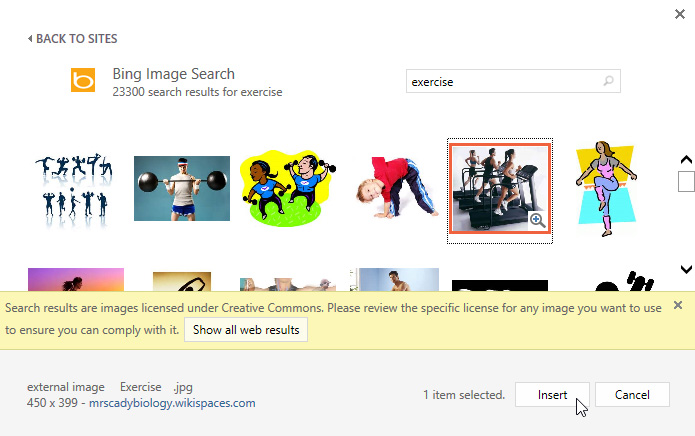 Wstawianie obrazu online
Wstawianie obrazu online - Obraz pojawi się na aktualnie wybranym slajdzie.
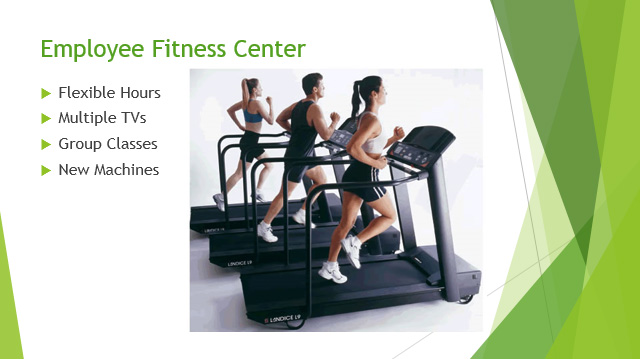 Wstawiony obraz
Wstawiony obraz
Możesz również kliknąć polecenie Obrazy online w elemencie zastępczym, aby wstawić obrazy online.
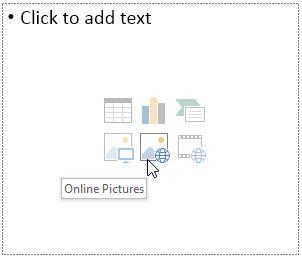 Wstawianie obrazu online z elementu zastępczego zawartości
Wstawianie obrazu online z elementu zastępczego zawartości Dodając obrazy, filmy i muzykę do własnych projektów, warto upewnić się, że masz prawo do ich używania. Większość rzeczy, które kupujesz lub pobierasz online, jest chroniona prawem autorskim, co oznacza, że możesz nie mieć prawa ich używać. Aby uzyskać więcej informacji, odwiedź naszą lekcję Prawa autorskie i uczciwe wykorzystanie.
Przesuwanie i zmiana rozmiaru obrazów
Po wstawieniu obrazu możesz chcieć przenieść go w inne miejsce na slajdzie lub zmienić jego rozmiar. Program PowerPoint ułatwia rozmieszczanie obrazów w prezentacji.
Wybieranie obrazu:
Zanim będzie można zmodyfikować obraz, trzeba go wybrać.
- Po prostu kliknij, aby wybrać obraz. Wokół wybranego obrazu zostanie wyświetlona linia ciągła.
 Wybieranie obrazu
Wybieranie obrazu
Aby zmienić rozmiar obrazu:
- Kliknij i przeciągnij narożne uchwyty zmiany rozmiaru, aż obraz osiągnie żądany rozmiar.
 Zmienianie rozmiaru obrazu
Zmienianie rozmiaru obrazu
Rożne uchwyty zmiany rozmiaru zmienią rozmiar obrazu, zachowując jego oryginalny współczynnik proporcji. Jeśli użyjesz bocznych uchwytów rozmiaru, obraz zostanie zniekształcony.
Obracanie obrazu:
- Kliknij i przeciągnij strzałkę nad obrazem, aby obrócić go w prawo lub w lewo.
 Obracanie obrazu
Obracanie obrazu
Podczas obracania obrazu przytrzymaj klawisz Shift na klawiaturze, aby ograniczyć kąt obrotu.
Przesuwanie obrazu:
- Kliknij i przeciągnij, aby przesunąć obraz w nowe miejsce na slajdzie.
 Przesuwanie obrazu
Przesuwanie obrazu
Aby usunąć obraz:
- Zaznacz obraz, który chcesz usunąć, a następnie naciśnij klawisz Backspace lub Delete na klawiaturze.
Na karcie Format można uzyskać dostęp do jeszcze większej liczby opcji formatowania obrazu. Więcej o tych opcjach porozmawiamy w lekcji Formatowanie obrazów.
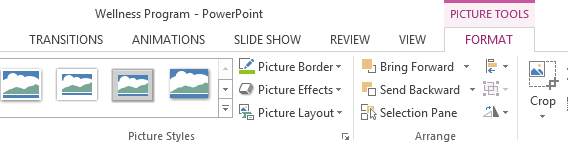 Zakładka Format
Zakładka Format
Wstawianie zrzutów ekranu
Zrzuty ekranu to w zasadzie zrzuty ekranu komputera. Można wykonać zrzut ekranu prawie każdego programu, witryny internetowej lub otwartego okna. Program PowerPoint ułatwia wstawianie zrzutu ekranu całego okna lub wycinka ekranu części okna do prezentacji.
Aby wstawić zrzuty ekranu okna:
- Wybierz kartę Wstawianie, a następnie kliknij polecenie Zrzut ekranu w grupie Obrazy.
- Wyświetli się okno Dostępne okna z pulpitu. Wybierz okno, które chcesz przechwycić jako zrzut ekranu.
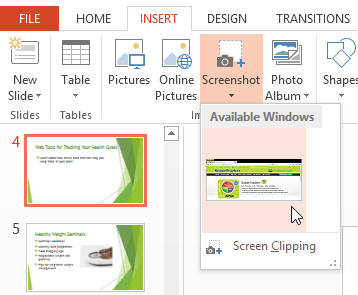 Wybieranie okna do przechwycenia
Wybieranie okna do przechwycenia - Zrzut ekranu pojawi się na aktualnie wybranym slajdzie.
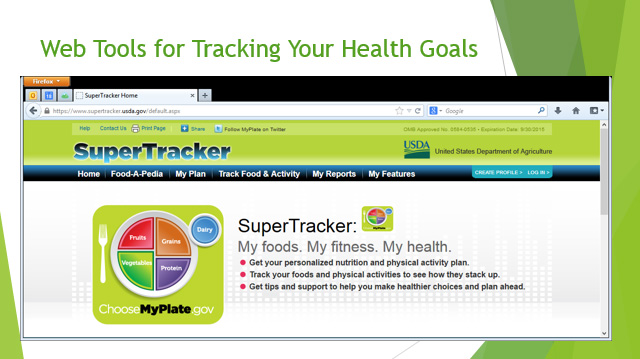 Wstawiony zrzut ekranu
Wstawiony zrzut ekranu
Aby wstawić przycięcie ekranu:
- Wybierz kartę Wstawianie, kliknij polecenie Zrzut ekranu, a następnie wybierz polecenie Przycinanie ekranu.
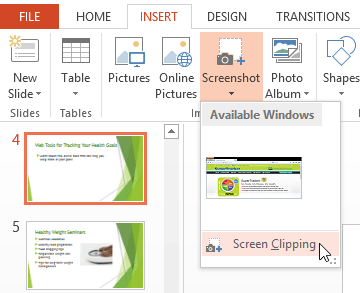 Kliknięcie polecenia Przycinanie ekranu
Kliknięcie polecenia Przycinanie ekranu - Wyświetli się wyblakły widok pulpitu. Kliknij i przeciągnij, aby narysować obszar, który chcesz przechwycić jako wycinek ekranu.
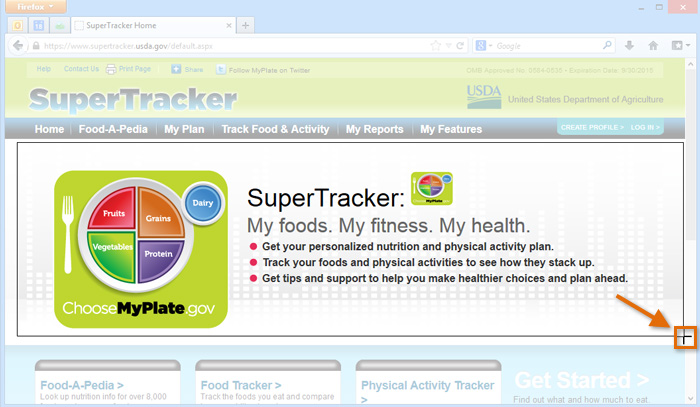 Wykonywanie wycinka ekranu
Wykonywanie wycinka ekranu - Wycinek ekranu pojawi się na aktualnie wybranym slajdzie.
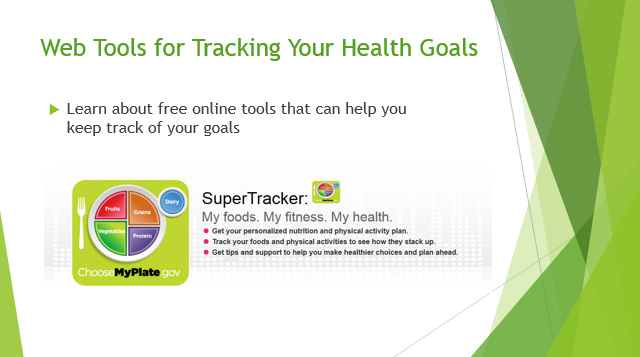 Wstawiony wycinek ekranu
Wstawiony wycinek ekranu
Wyzwanie!
- Otwórz istniejącą prezentację programu PowerPoint. Jeśli chcesz, możesz skorzystać z naszej prezentacji ćwiczeniowej.
- Wstaw obraz z pliku na komputerze.
- Znajdź obraz za pomocą wyszukiwarki Bing Image Search i wstaw go do prezentacji. Jeśli korzystasz z przykładu, wyszukaj relaks i wstaw obraz dla slajdu 5.
- Zmienianie rozmiaru i przesuwanie obrazu. Jeśli korzystasz z przykładu, zmień rozmiar obrazu na slajdzie 6 i przesuń go, aby zmieścił się pod tekstem.
- Złap i wstaw zrzut ekranu lub wycinek ekranu do slajdu.
/pl/powerpoint2013/formatowanie-obrazów/zawartość/
.