Oto kilka moich ulubionych wskazówek dotyczących pracy z siatkami, prowadnicami i regułami w Photoshopie!
Praca z linijkami
– Command + R (Mac) | Control + R (Win) szybko wyświetla linijki wzdłuż górnej i lewej strony dokumentu.
– Aby szybko zmienić jednostkę miary linijki, kliknij prawym przyciskiem myszy (Mac) lub prawym przyciskiem myszy (Win) w obszarze linijki, aby wybrać z menu kontekstowego.
– Aby wyświetlić preferencje Jednostki & Linijki, kliknij dwukrotnie w obszarze linijki.
– Aby zmienić punkt początkowy linijki (punkt zerowy linijki), kliknij i przeciągnij pole w lewym górnym rogu linijki (w miejscu, w którym się stykają) i zmień położenie. Dwukrotne kliknięcie na przecięciu linijki resetuje punkt początkowy do lewego górnego rogu otwartego dokumentu.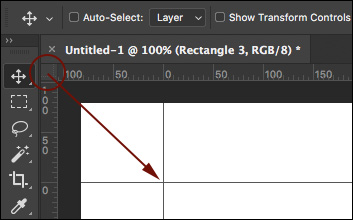
– Aby szybko znaleźć środek obrazu, ustaw linijki na wartość procentową i przeciągnij prowadnice do znaczników 50% (możesz również użyć polecenia Widok > Nowy prowadnik, ale przeciąganie jest szybsze).
Praca z siatkami
– Command + ’ (Mac) | Control + ’ (Win) przełącza widoczność siatki.
– Aby utworzyć siatkę, która wyświetla nakładkę „Reguła tercji”, wybierz Preferencje > Prowadnice, Siatka & Plastry. Ustaw „Linia siatki co:” na 100%, a „Podpodziały” na 3.
Praca z prowadnicami
– Aby umieścić pojedynczą prowadnicę w określonym miejscu w dokumentach, wybierz Widok > Nowa prowadnica. Aby wprowadzić wartość, która jest inna niż bieżące jednostki miary, wpisz wartość, a następnie jednostkę (px, in, cm, mm, pt, pica, %).
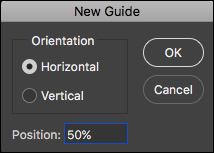
– Aby dodać prowadnicę przy użyciu linijki, kliknij w obszarze linijki i przeciągnij prowadnicę do dokumentu. Option -drag (Mac) | Alt -drag (Win) od linijki, aby przełączyć orientację prowadnicy (pionowa na poziomą).
– Aby dodać wiele prowadnic za jednym razem, wybierz Widok > Nowy układ prowadnicy. Możesz nie tylko wprowadzić liczbę kolumn i wierszy, których potrzebujesz, ale możesz także wybrać szerokość lub wysokość, rynienkę, marginesy i czy wyśrodkować kolumny, czy nie. Aby ponownie wykorzystać prowadnice w wielu obrazach, zapisz opcje prowadnic jako ustawienia wstępne, korzystając z menu rozwijanego. Oto kilka przykładów prowadnic, które można utworzyć:

Szczególna szerokość kolumn i wierszy ze zdefiniowaną rynną.
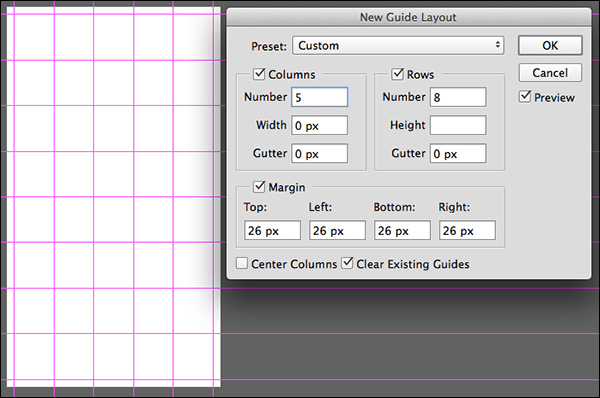
Zdefiniowany margines prowadnicy.
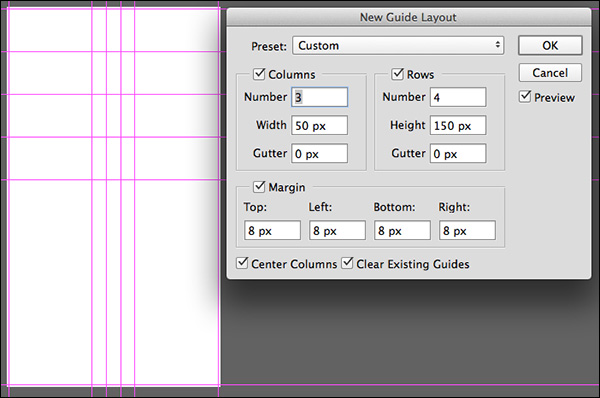
Wyśrodkowane kolumny ze zdefiniowaną szerokością numeryczną.
– Aby utworzyć prowadnice na podstawie kształtu, wybierz polecenie Widok > Nowa prowadnica z kształtu. I nie jesteś ograniczony tylko do warstw kształtu, możesz tworzyć Prowadnice z warstw typu i warstw opartych na pikselach! Jak widać na poniższych przykładach, prowadnice są tworzone na podstawie ramki ograniczającej wokół zawartości warstwy.

Prowadnice utworzone wokół warstwy kształtu.
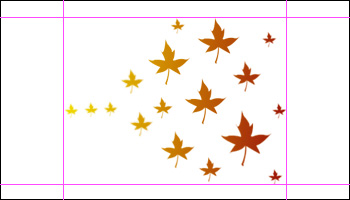
Prowadnice utworzone wokół zawartości warstwy pikseli.

Prowadnice utworzone na podstawie warstwy Typ.
– Aby zmienić położenie prowadnicy za pomocą narzędzia Przesunięcie, ustaw narzędzie Przesunięcie bezpośrednio na prowadnicy. Gdy ikona zmieni się na strzałkę z podwójną główką, kliknij i przeciągnij, aby zmienić położenie prowadnicy.
– Przeciągnij prowadnicę z wciśniętym klawiszem Shift, aby przyciągnąć ją do znaczników tic linijki. Uwaga, ten skrót działa nawet wtedy, gdy opcja „przyciągnij do” jest wyłączona (Widok / Przyciągnij do…).
– Przeciągnij prowadnicę poza obszar obrazu, aby ją szybko usunąć.
– Command + ; (Mac) | Control + ; (Win) przełącza widoczność prowadnic.
– Command + Option + „;” (Mac) | Control + Alt + „;” (Win) blokuje/odblokowuje prowadnice (Widok > Zablokuj prowadnice). Podczas zmiany rozmiaru obrazu w dokumencie odblokuj prowadnice, aby zmienić ich rozmiar proporcjonalnie. Zablokuj je, jeśli musisz zachować dokładne wartości liczbowe.
– Prowadnice (i ścieżki) mogą być trudne do zobaczenia na monitorach o wysokiej rozdzielczości, ponieważ są antyaliasowane. Aby wydawały się grubsze, wybierz Preferencje > Wydajność. W Ustawieniach procesora graficznego kliknij przycisk Ustawienia zaawansowane i usuń zaznaczenie pola wyboru Prowadnice i ścieżki antyaliasingu. Uwaga: nie zobaczysz zmiany, dopóki nie klikniesz OK zarówno w Zaawansowanych ustawieniach procesora graficznego, jak i nie zamkniesz Preferencji.
Zmiana koloru prowadnic, siatki i plasterków
– Aby zmienić kolor prowadnic (w tym prowadnic inteligentnych), siatki i/lub plasterków, wybierz Preferencje > Prowadnice, siatka & Plasterki i albo wybierz kolor z listy rozwijanej, albo kliknij próbkę koloru po prawej stronie i wybierz dowolny kolor.
– Aby zmienić wizualną reprezentację prowadnic lub siatki, użyj menu rozwijanego, aby wybrać linię, kreskę lub kropkę (tylko Siatka).
Smart Guides
– Smart Guides mogą być bardzo pomocne przy wyrównywaniu i określaniu odległości między wieloma warstwami, gdy są one ponownie umieszczane w dokumencie. Sprawdź poniższe filmy, aby dowiedzieć się jak.
W tym odcinku programu 3, 2, 1, Photoshop odkryjesz, jak używać Inteligentnych prowadnic do szybkiego wyrównywania i rozmieszczania warstw i kształtów w Photoshopie CC.
Siatka pikseli
– Jeśli powiększysz obraz powyżej 500%, na górze obrazu zostanie wyświetlona siatka pikseli. Może to być szczególnie pomocne przy próbach wyrównywania kształtów, takich jak prostokąty, tak aby zaczynały się i kończyły na pełnym pikselu (aby uniknąć antyaliasingu krawędzi). Jednak aby to wyłączyć, można usunąć zaznaczenie opcji Widok pikseli w obszarze Widok > Pokaż siatkę pikseli.
Następna ilustracja demonstruje trzy opcje:
– Pierwszy kształt został narysowany z włączoną preferencją Przyciągaj narzędzia wektorowe i Przekształcenia do siatki pikseli. W rezultacie wszystkie boki prostokąta są jednolite (zauważ, że mimo iż początkowy kształt prostokąta mógł nie zostać narysowany w idealnej linii z siatką pikseli, Photoshop automatycznie przyciągnął prostokąt do tej siatki, ponieważ preferencja ta była włączona).
– Środkowa ilustracja została narysowana z wyłączoną preferencją Snap Vector Tools (Przyciągaj narzędzia wektorowe) i Transforms to Pixel Grid (Przekształcanie do siatki pikseli). Spowodowało to powstanie antyaliasowanych krawędzi (o różnym poziomie krycia), ponieważ prostokąt (ścieżka wektorowa) nie był idealnie wyrównany do krawędzi piksela podczas rysowania prostokąta.
– Ostatnia ilustracja to ten sam prostokąt, co na drugiej ilustracji (preferencja Snap Vector Tools and Transforms to Pixel Grid została wyłączona), jednak opcja Align Edges (Wyrównaj krawędzie) została włączona dla warstwy kształtu prostokąta (na pasku opcji) po narysowaniu prostokąta. Włączenie opcji Wyrównaj krawędzie spowodowało „przeskoczenie” wypełnienia prostokąta do najbliższej siatki pikseli (nadal widać, że oryginalny kształt (czarna ścieżka) nie jest wyrównany do siatki pikseli, ale wypełnienie jest zmuszone do wyrównania krawędzi do krawędzi siatki pikseli. Wyrównaj krawędzie to wygodny sposób wyrównywania obiektów do siatki pikseli na zasadzie „na warstwę kształtu”, jeśli chcesz wyłączyć preferencje przyciągania narzędzi wektorowych i przekształceń do siatki pikseli.
![]()
Spodziewam się, że większość ludzi pozostawi włączoną preferencję Snap Vector Tools and Transforms to Pixel Grid, ponieważ pomoże ona uniknąć antyaliasingu krawędzi podczas rysowania kształtów, jak również ich przekształcania, dzięki czemu wyrównanie będzie czyste i precyzyjne.
by Julieanne Kost
Posted on05-30-2017
.