Wenn Sie an Ihre Kindheitsspiele auf Atari, ColecoVision oder dem alten Commodore 64 denken, können Sie diese Erinnerungen mit Retro-Gaming auf Ihrem Mac wieder aufleben lassen. Dazu brauchen Sie eine Emulationssoftware, die Ihnen den Einstieg erleichtert. Unsere bevorzugte Emulationssoftware stammt von OpenEmu, und wir zeigen Ihnen, wie Sie sie zum Laufen bringen.
Was ist OpenEmu
OpenEmu ist ein kostenloses (Sie können spenden, wenn Ihnen die Software gefällt) und quelloffenes grafisches Frontend für viele Software-Emulatoren (die ihrerseits ebenfalls quelloffen sind). OpenEmu macht es äußerst einfach, Ihre Lieblingstitel der älteren Generation von einer Vielzahl von Systemen wie Atari, Nintendo, Sega und sogar Arcade-Systemen zum Laufen zu bringen.
OpenEmu features
OpenEmu ermöglicht eine einfache Einrichtung. Sie müssen nur das Installationsprogramm herunterladen, die Emulatoren auswählen, die Sie frei herunterladen möchten, und dann Ihre gespeicherten Titel per Drag & Drop in das Programmfenster ziehen. Es ordnet die Titel automatisch in die verschiedenen Systeme ein, für die sie erstellt wurden, und macht es Ihnen leicht, die Eingaben für Tastatur, Gamepad und Joystick zu konfigurieren.
OpenEmu
OpenEmu gibt es in zwei Varianten. Press Pack und ein OpenEmu Experimental Press Pack. Der einzige Unterschied, soweit ich das beurteilen kann, ist, dass dem Press Pack die Unterstützung für M.A.M.E. fehlt, eine Software zur Emulation von Arcade-Automaten.
Was ist M.A.M.E.
Der Einfachheit halber definiere ich M.A.M.E. als ein Archiv von alter Software, die Arcade-Systeme von früher betreibt. Die Entwickler versuchen ihr Bestes, um die Softwaresysteme nachzubilden, die auf Spielhallencomputern liefen und tun dies ausschließlich durch CPU-Emulation. Die Entwickler vermeiden es, GPU-Beschleunigung für die Emulation zu verwenden, da die tatsächliche Ausführung der Software nur ein Nebeneffekt zum Zweck ihrer Mission ist. Wenn Sie also ältere Arcade-Spiele spielen möchten, ist neben einer authentischen Arcade-CPU-Karte das M.A.M.E.-Projekt die beste Option.
Hier erfahren Sie, wie Sie die vollständige M.A.M.E.-fähige Version von OpenEmu erhalten.
- Gehen Sie zu OpenEmu.org.
-
Klicken Sie auf die Schaltfläche „Jetzt herunterladen“
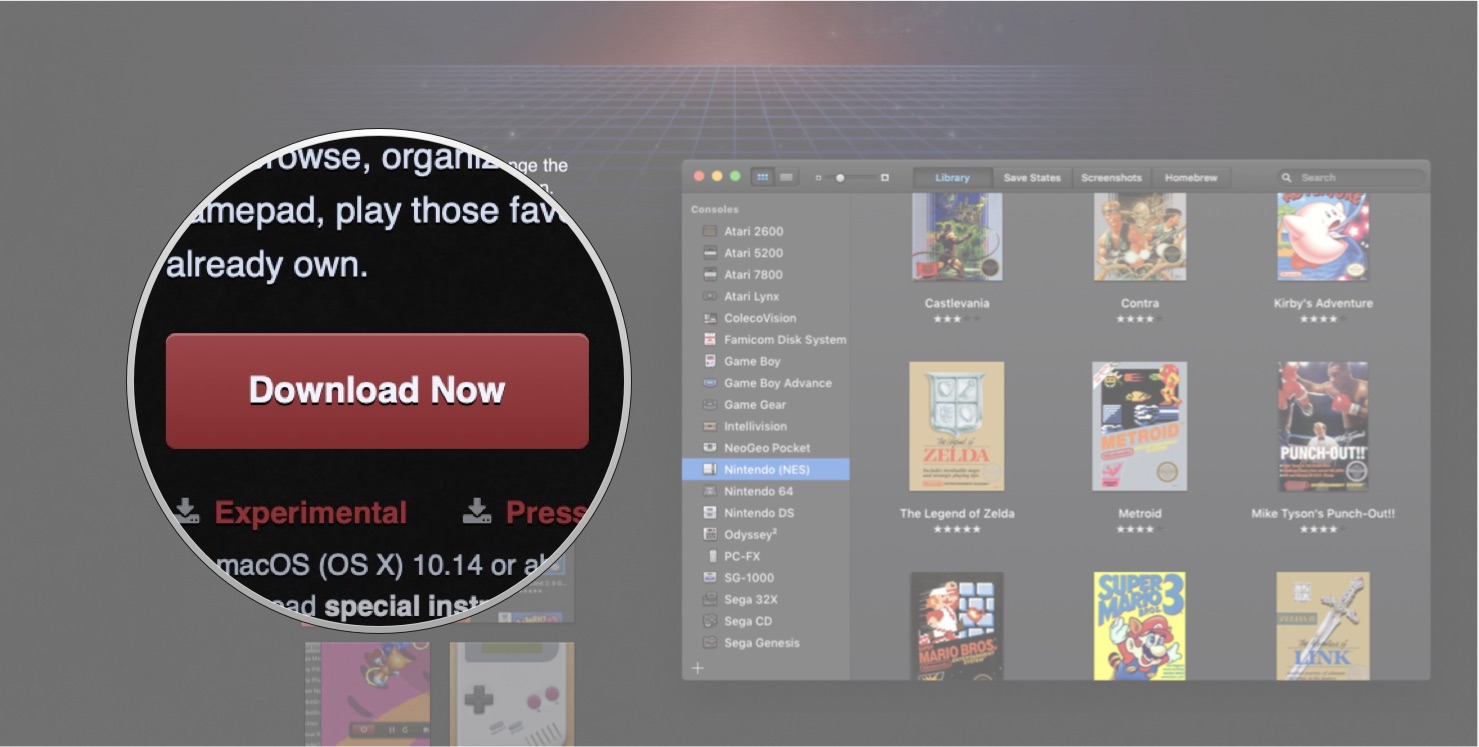 Quelle: iMore
Quelle: iMore - Klicken Sie auf „Zulassen“, wenn Sie gefragt werden, ob OpenEmu auf Ihren Mac heruntergeladen werden soll.
Nach Abschluss des Downloads erscheint das OpenEmu-Symbol auf Ihrem Desktop.
OpenEmu zum ersten Mal ausführen
Beim ersten Start von OpenEmu müssen Sie Ihrem Mac erlauben, Software eines unbekannten Entwicklers auszuführen und die Emulatoren auswählen, die Sie herunterladen und ausführen möchten.
- Doppelklicken Sie auf das OpenEmu-Symbol auf Ihrem Desktop.
-
Schließen Sie das Warn-Pop-up, das Ihnen mitteilt, dass die App nicht geöffnet werden kann, indem Sie auf Abbrechen klicken.
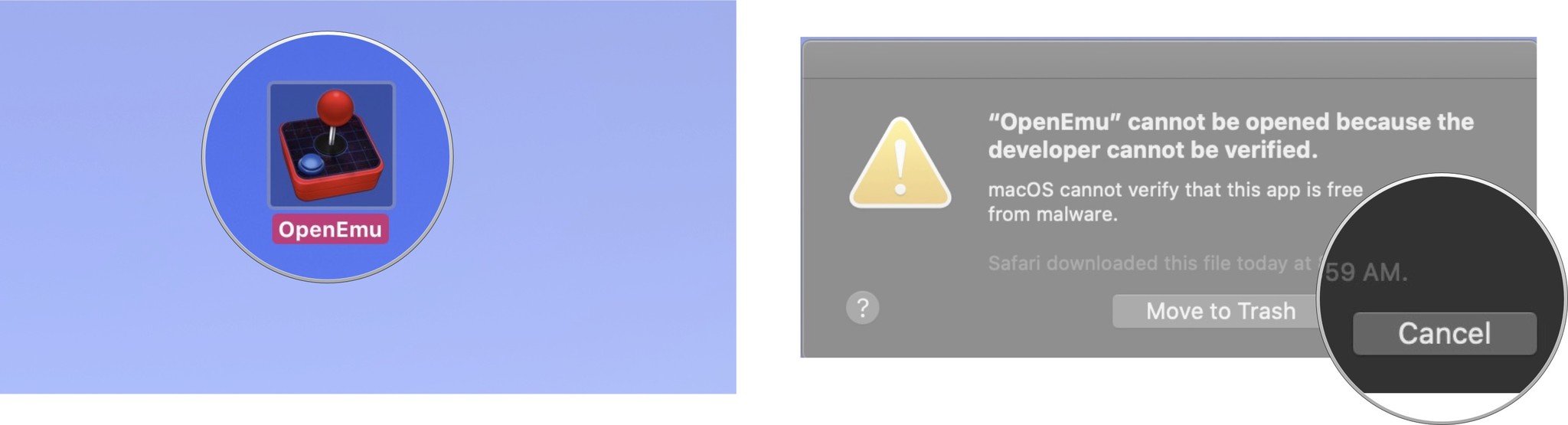 Quelle: iMore
Quelle: iMore - Klicken Sie auf das Apple-Symbol in der oberen linken Ecke Ihres Mac-Bildschirms.
-
Klicken Sie auf Systemeinstellungen.
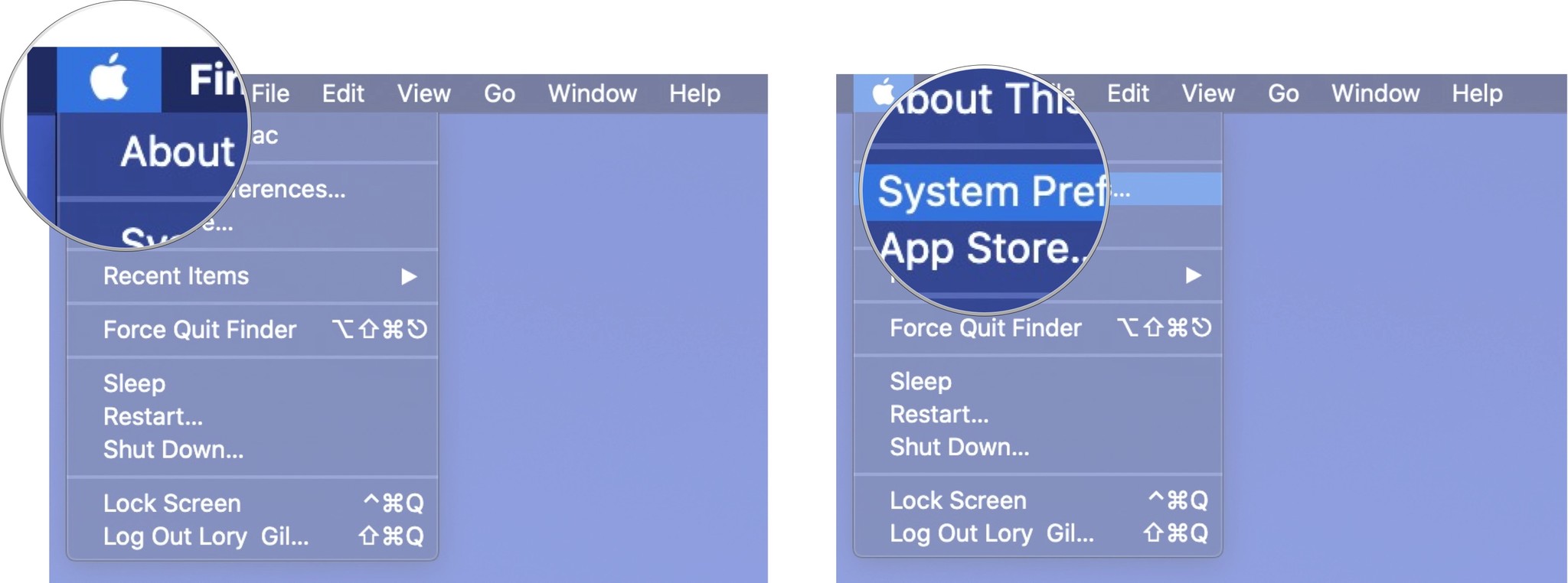 Quelle: iMore
Quelle: iMore - Klicke auf Sicherheit & Datenschutz.
- Navigiere zur Registerkarte Allgemein.
-
Klicke auf das Schloss in der unteren linken Ecke des Fensters Sicherheit & Datenschutz.
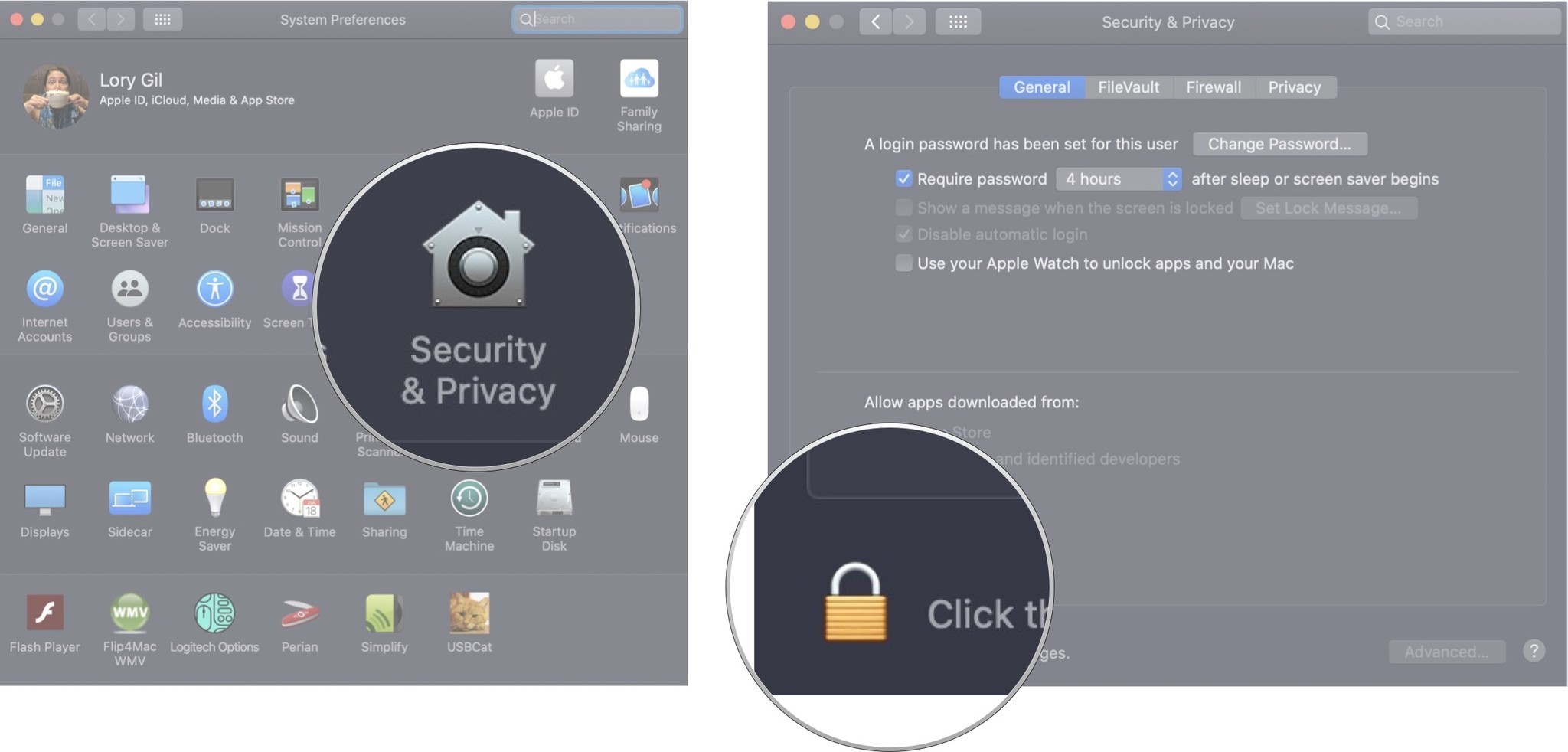 Quelle: iMore
Quelle: iMore - Geben Sie Ihr Systemadministrator-Passwort ein.
- Klicken Sie auf Entsperren
-
Klicken Sie auf Auf jeden Fall öffnen unter Apps zulassen von. OpenEmu wird sofort geöffnet, und es erscheint eine weitere Warnung.
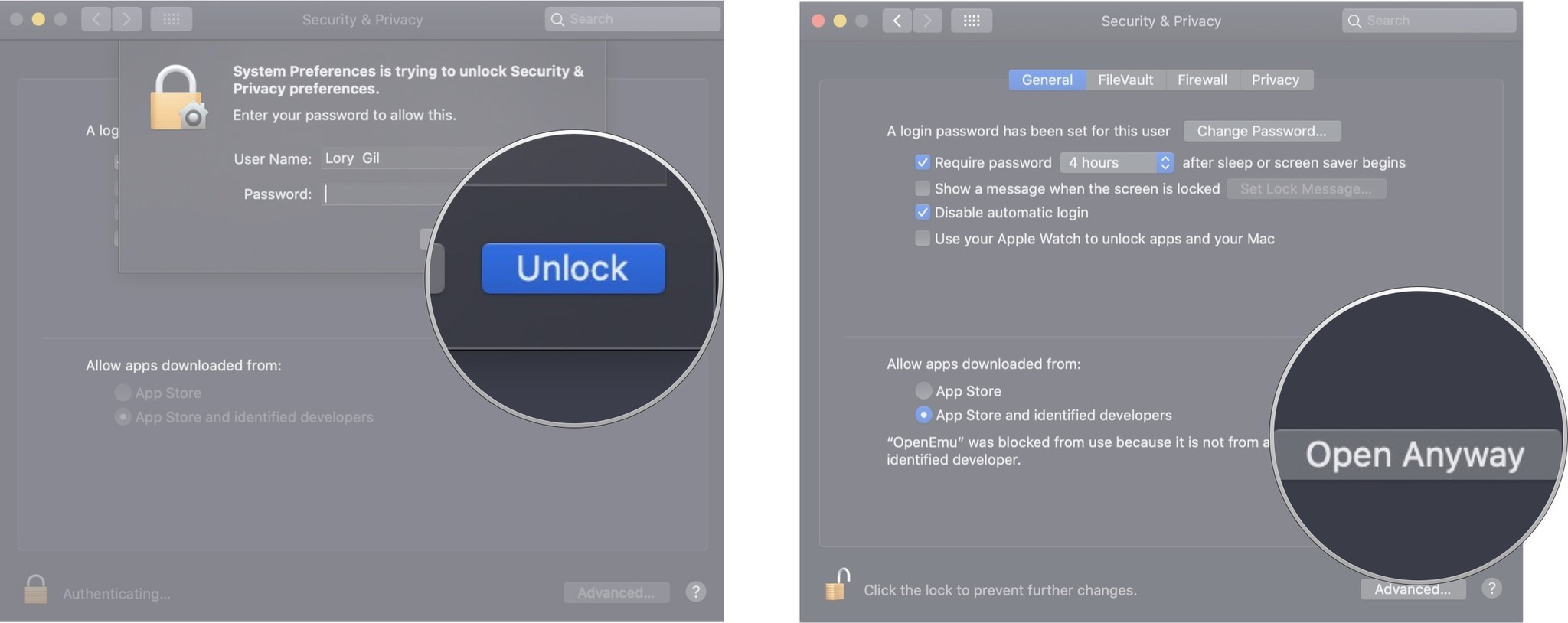 Quelle: iMore
Quelle: iMore - Klicken Sie auf Systemeinstellungen öffnen, wenn Sie aufgefordert werden, OpenEmu zu erlauben, Tastatureingaben von jeder Anwendung zu empfangen.
- Schließen Sie das Programm OpenEmu zu diesem Zeitpunkt.
- Klicken Sie auf das Schloss in der unteren linken Ecke des Fensters Sicherheit & Datenschutz, wenn es erscheint.
-
Geben Sie Ihr Systemadministrator-Passwort ein.
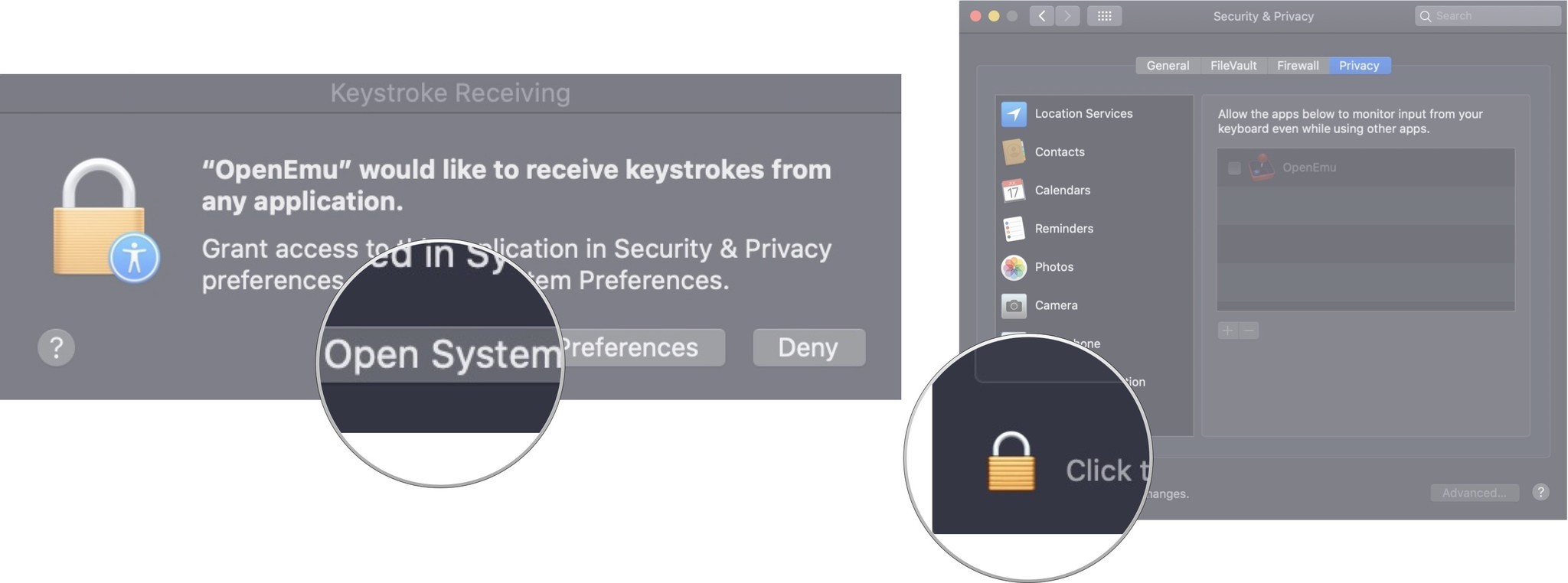 Quelle: iMore
Quelle: iMore - Klicken Sie auf Entsperren
- Kreuzen Sie das Kästchen neben OpenEmu an, um ihm zu erlauben, Eingaben von Ihrer Tastatur zu überwachen, auch wenn Sie andere Apps verwenden.
-
Klicken Sie auf das Schloss in der unteren linken Ecke des Fensters, um weitere Änderungen zu verhindern.
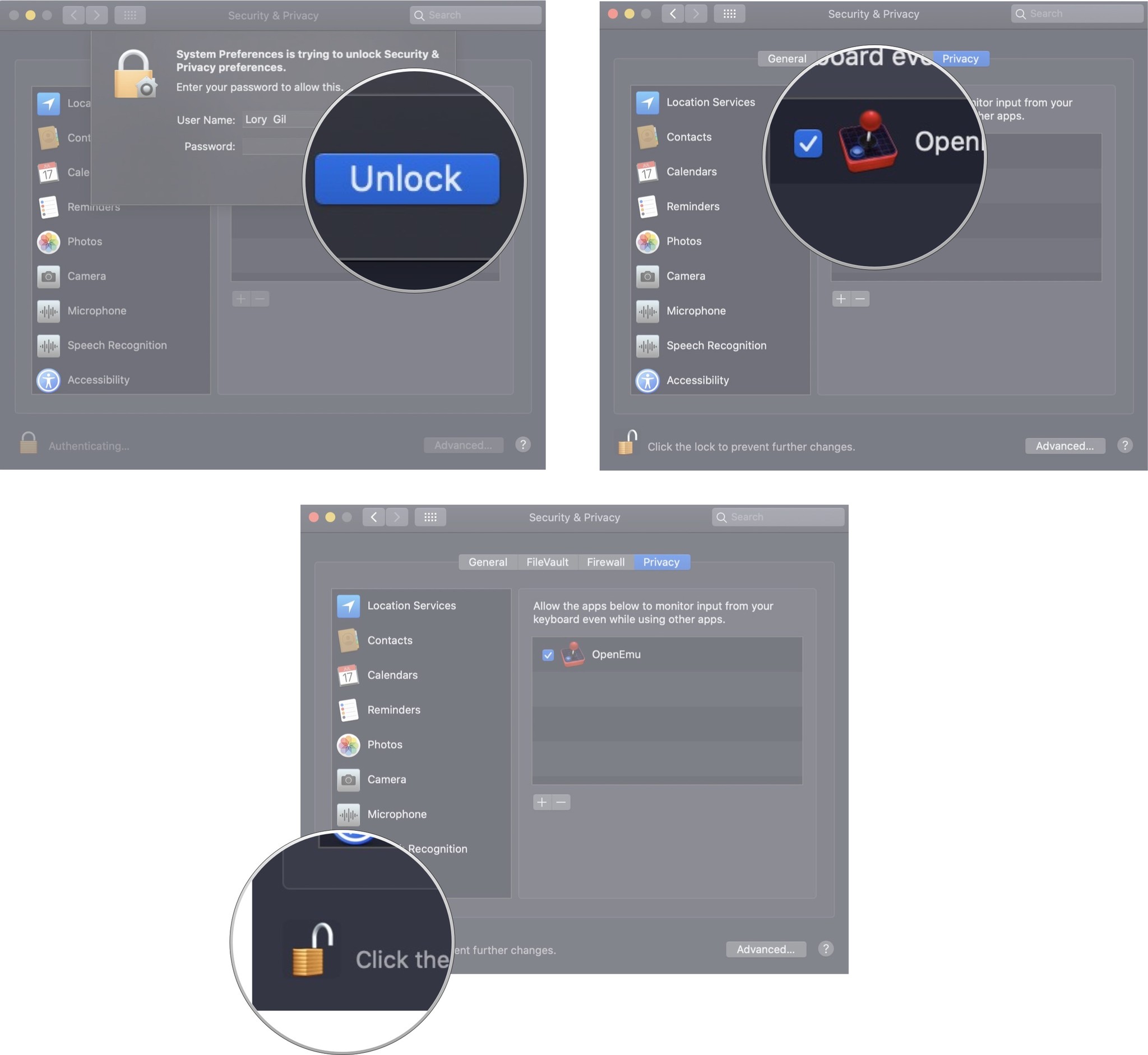 Quelle: iMore
Quelle: iMore
Erstmaliges Ausführen des OpenEmu-Startassistenten
- Starten Sie OpenEmu auf Ihrem Mac.
- Klicken Sie auf dem Begrüßungsbildschirm auf Weiter.
- Markieren Sie alle Emulatorkerne, die Sie herunterladen und verwenden möchten, oder heben Sie deren Markierung auf.
- Klicken Sie auf Weiter.
-
Klicken Sie auf Los, um Ihr Abenteuer zu beginnen!
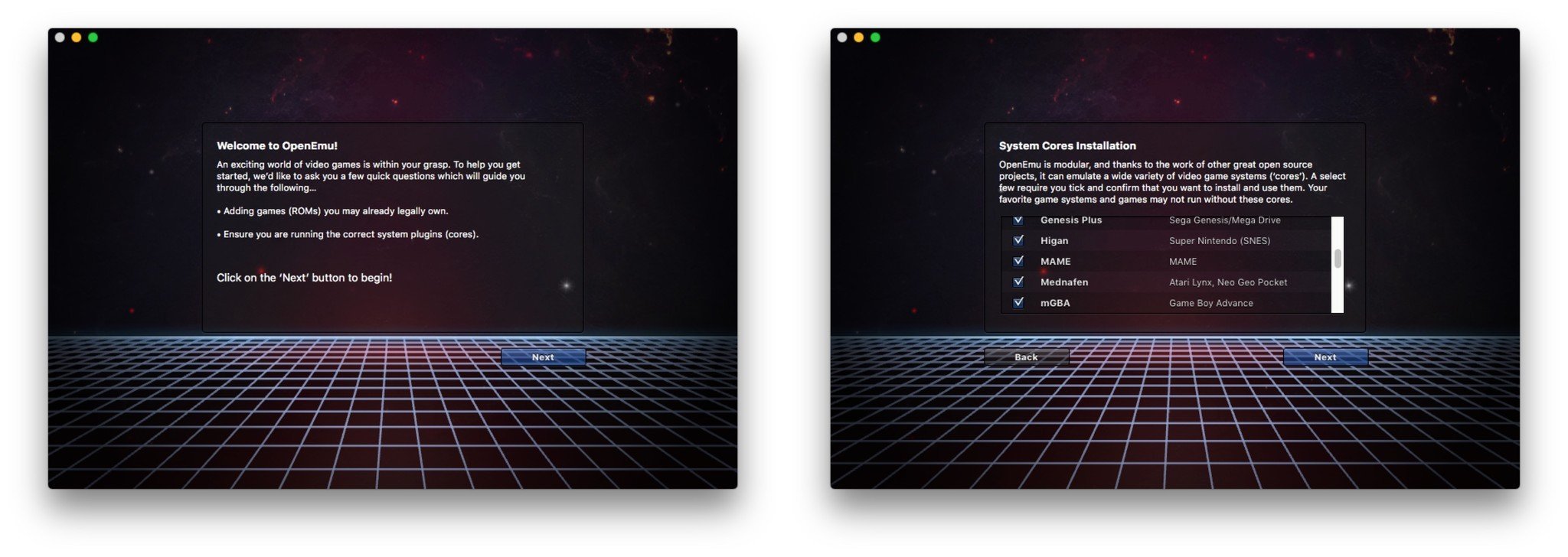 Quelle: iMore
Quelle: iMore
Installation von Spielen
Die Installation von Spielen ist so einfach wie das Ziehen und Ablegen der Spieldateien, die Sie besitzen. Die Spiele werden auf magische Weise automatisch in die richtige Systemrubrik eingefügt.
- Öffne den Finder.
- Finde dein Spiele-ROM.
- Ziehe dein Spiele-ROM in das OpenEmu-Fenster.
- Fertig.
Eingaben konfigurieren
Wie alles andere in OpenEmu ist auch das Konfigurieren der Eingabegeräte kinderleicht.
- In OpenEmu gehst du zu Einstellungen.
- Tippe auf Steuerung.
- Wähle das System aus, für das du die Steuerung bearbeiten möchtest. Wenn Sie ein ähnlich geformtes Gamepad haben, ist es viel einfacher.
-
Klicken Sie auf das Steuerelement, das Sie bearbeiten möchten, und tippen Sie dann auf die Taste oder die Tastatureingabe, der Sie es zuordnen möchten.
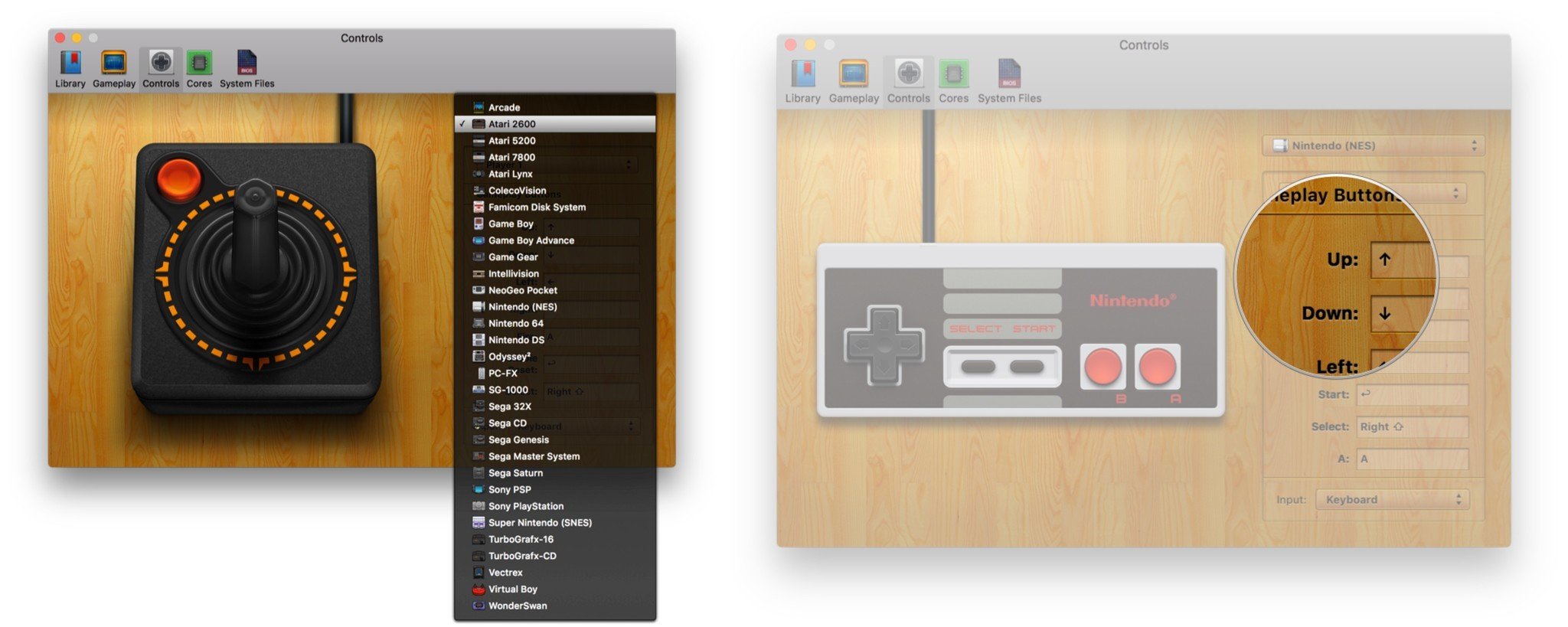 Quelle: iMore
Quelle: iMore - Fülle alle Eingaben wie gewünscht aus.
Spiele spielen
- Finde das System, für das du das Spiel installiert hast.
- Doppelklicke auf den Titel.
- Spielen.