Se state pensando ai vostri giochi d’infanzia su Atari, ColecoVision, o quel vecchio Commodore 64, potete rivivere quei ricordi con il gioco retro sul vostro Mac. Avrete bisogno di qualche software di emulazione per aiutarvi ad iniziare. Il nostro software di emulazione preferito viene da OpenEmu e ti mostreremo come metterlo in funzione.
Che cos’è OpenEmu
OpenEmu è un front end grafico gratuito (puoi donare se ti piace il loro software) e open source per molti emulatori software (che a loro volta sono anche open source). OpenEmu rende estremamente facile far funzionare i vostri titoli preferiti di vecchia generazione da una moltitudine di sistemi come Atari, Nintendo, Sega e anche sistemi arcade.
Caratteristiche di OpenEmu
OpenEmu permette una semplice configurazione. Dovete solo scaricare il programma di installazione, scegliere gli emulatori che volete scaricare liberamente e poi trascinare i vostri titoli salvati nella finestra del programma. Organizza automaticamente i titoli nei vari sistemi per cui sono stati creati e rende facile per voi configurare gli ingressi di tastiera, gamepad e controller joystick.
Oprendo OpenEmu
OpenEmu è disponibile in due versioni. Press Pack e OpenEmu Experimental Press Pack. L’unica differenza, per quanto posso dire, è che al Press Pack manca il supporto per il M.A.M.E., che è un software di emulazione di macchine arcade.
Cos’è il M.A.M.E.
Per semplicità, definirò il M.A.M.E. come un archivio di software vintage che fa funzionare sistemi arcade di un tempo. Gli sviluppatori fanno del loro meglio per ricreare i sistemi software che giravano sui computer basati su arcade e lo fanno rigorosamente tramite l’emulazione della CPU per questo scopo. Gli sviluppatori evitano di usare l’accelerazione della GPU per l’emulazione perché l’effettiva esecuzione del software è semplicemente un’aggiunta allo scopo della loro missione. Di conseguenza, se volete eseguire alcuni vecchi giochi arcade, a parte avere un’autentica scheda CPU arcade, la vostra migliore opzione sarebbe il progetto M.A.M.E.
Ecco come ottenere la versione completa M.A.M.E. di OpenEmu.
- Vai su OpenEmu.org.
-
Clicca sul pulsante Download Now
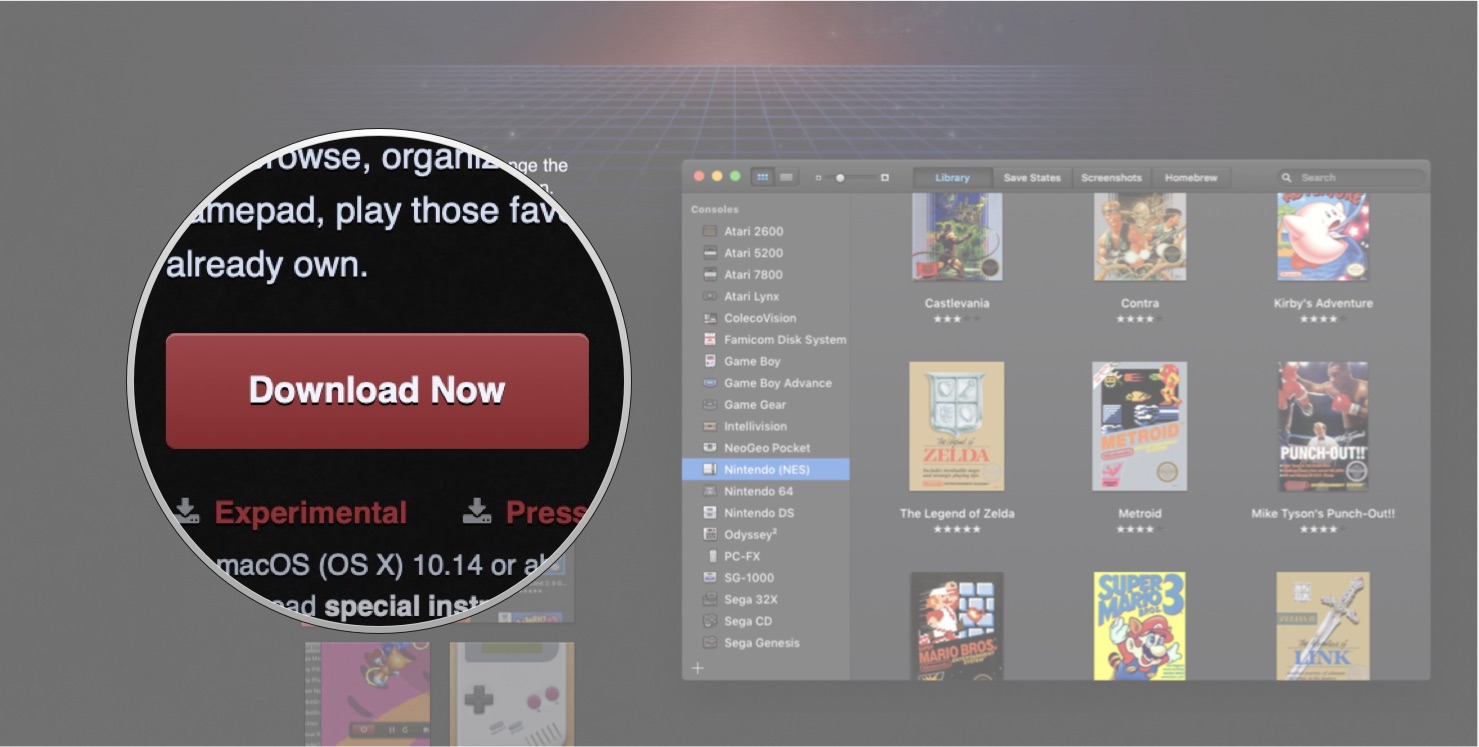 Fonte: iMore
Fonte: iMore - Clicca su Allow quando richiesto per permettere il download di OpenEmu sul tuo Mac.
Quando il download sarà completato, l’icona di OpenEmu apparirà sul tuo desktop.
Esegui OpenEmu per la prima volta
Al primo avvio di OpenEmu, dovrai permettere al tuo Mac di eseguire software da uno sviluppatore non identificato e scegliere gli emulatori che vuoi scaricare ed eseguire.
- Fate doppio clic sull’icona di OpenEmu sul vostro desktop.
-
Chiudete il pop-up di avviso che vi dice che l’applicazione non può essere aperta cliccando su Annulla.
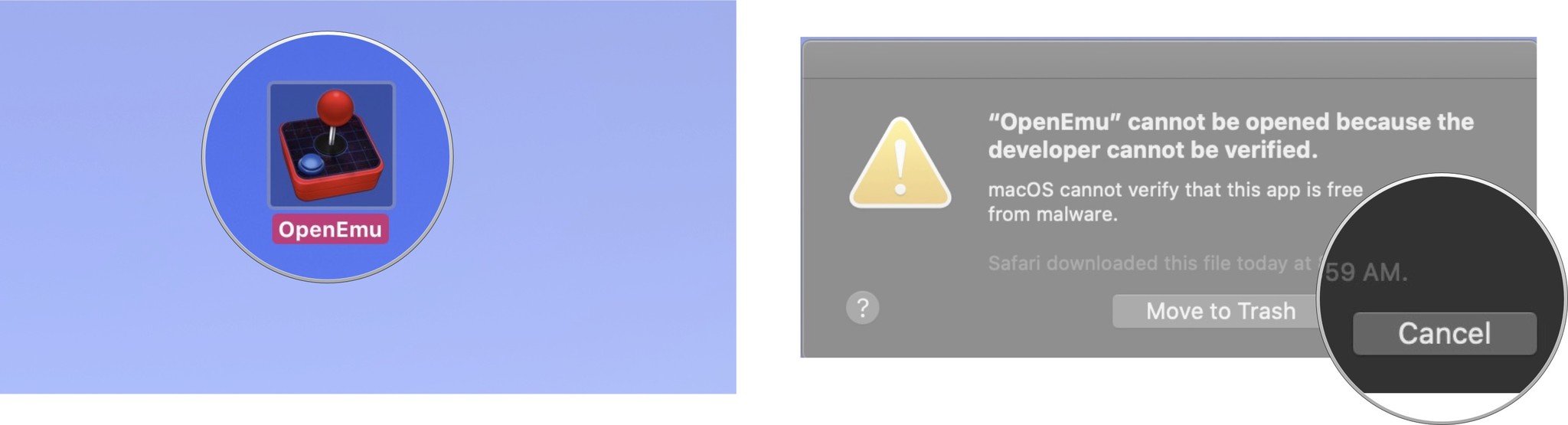 Fonte: iMore
Fonte: iMore - Cliccate sull’icona Apple nell’angolo superiore sinistro dello schermo del vostro Mac.
-
Cliccate su Preferenze di Sistema.
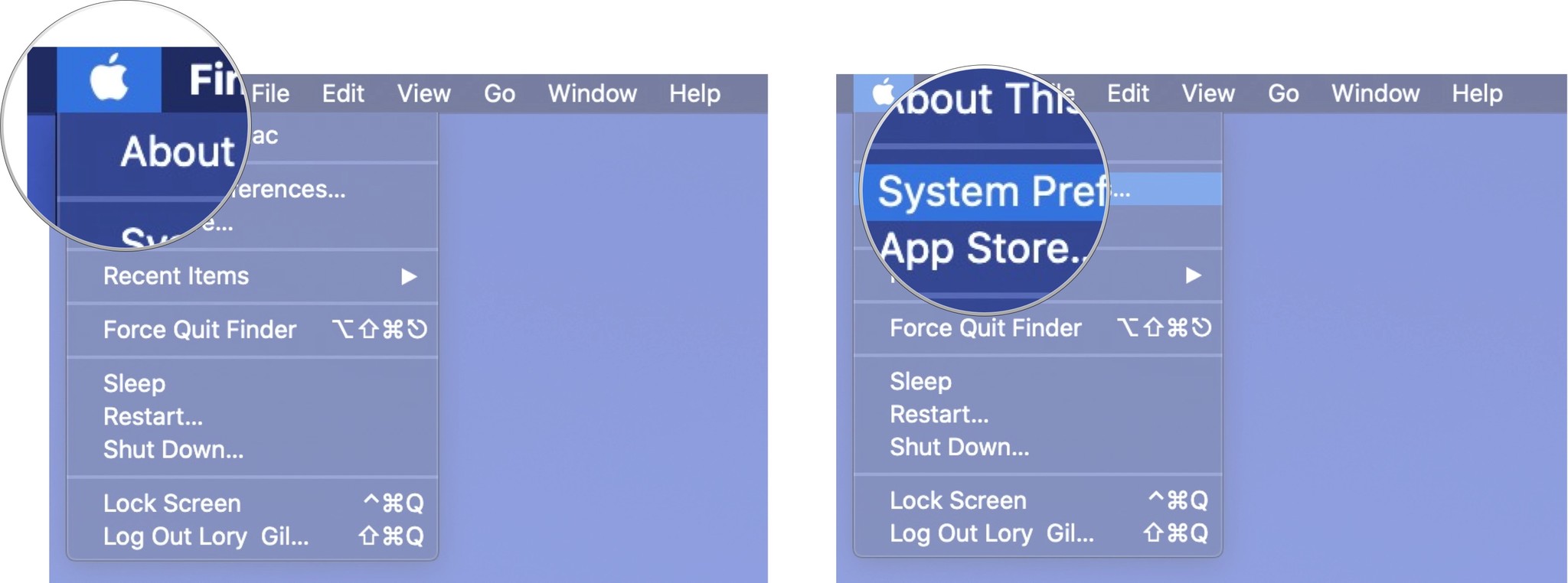 Fonte: iMore
Fonte: iMore - Clicca su Sicurezza & Privacy.
- Passa alla scheda Generale.
-
Clicca il lucchetto in basso a sinistra della finestra Sicurezza & Privacy.
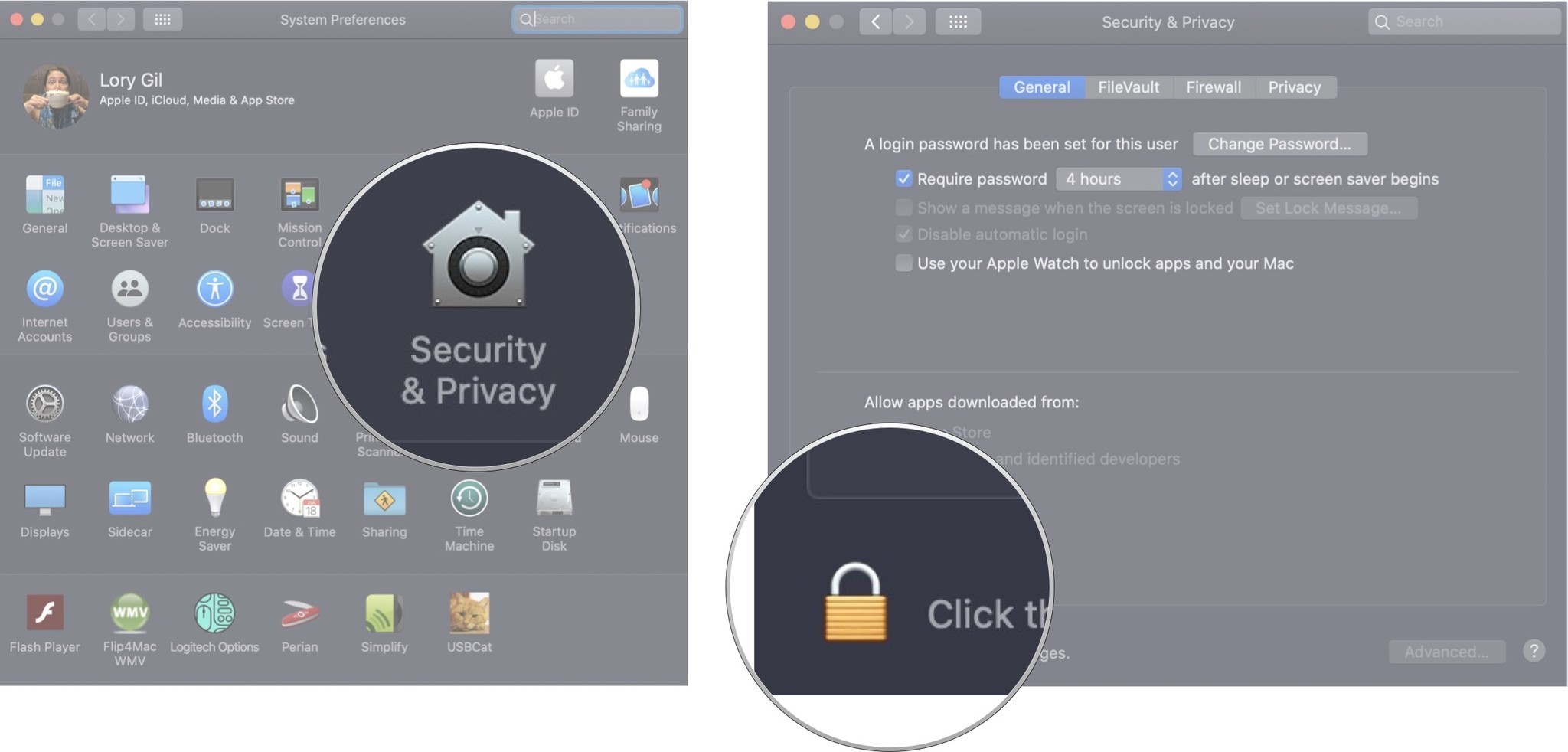 Fonte: iMore
Fonte: iMore - Inserisci la tua password di amministratore di sistema.
- Clicca Sblocca
-
Clicca Apri comunque sotto Consenti app scaricate da. OpenEmu si aprirà immediatamente, e così un altro avvertimento.
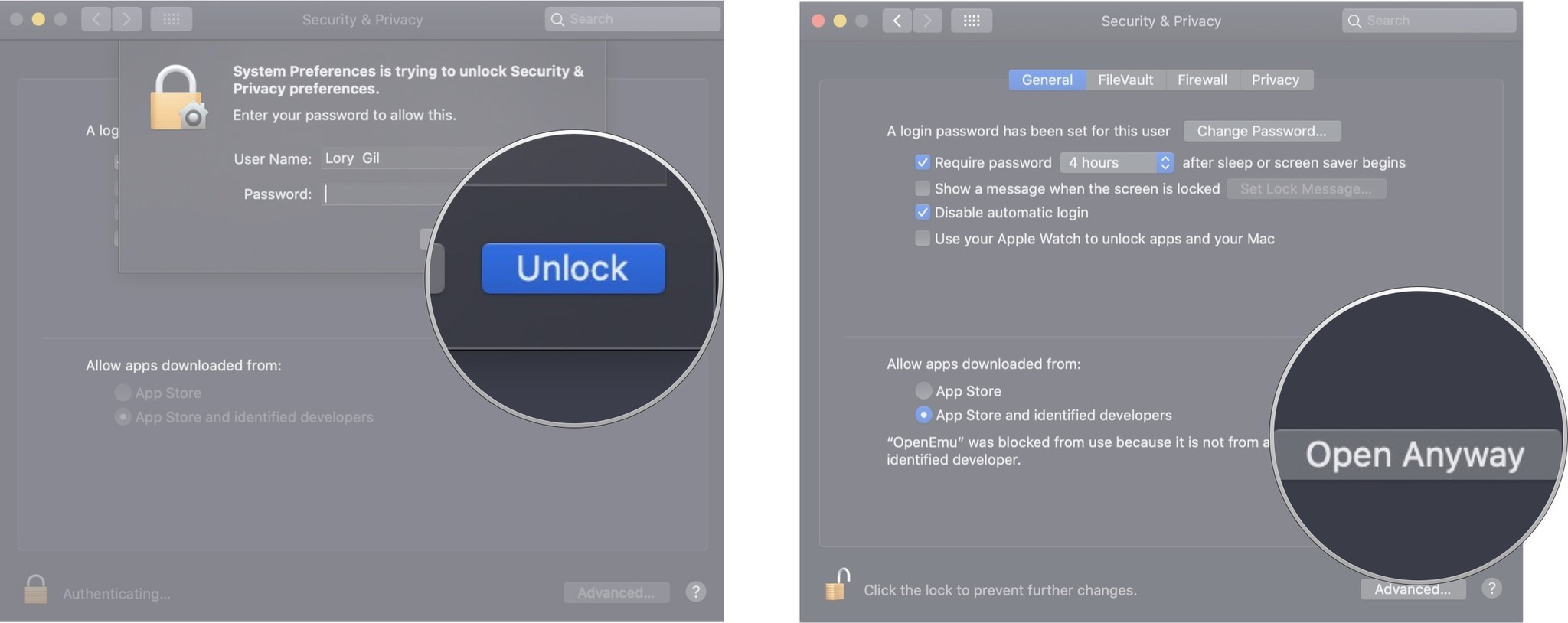 Fonte: iMore
Fonte: iMore - Clicca Open System Preferences quando viene richiesto di permettere a OpenEmu di ricevere tasti da qualsiasi applicazione.
- Chiudi il programma OpenEmu in questo momento.
- Clicca il lucchetto nell’angolo in basso a sinistra della finestra Sicurezza & Privacy quando si apre.
-
Inserisci la tua password di Amministratore di Sistema.
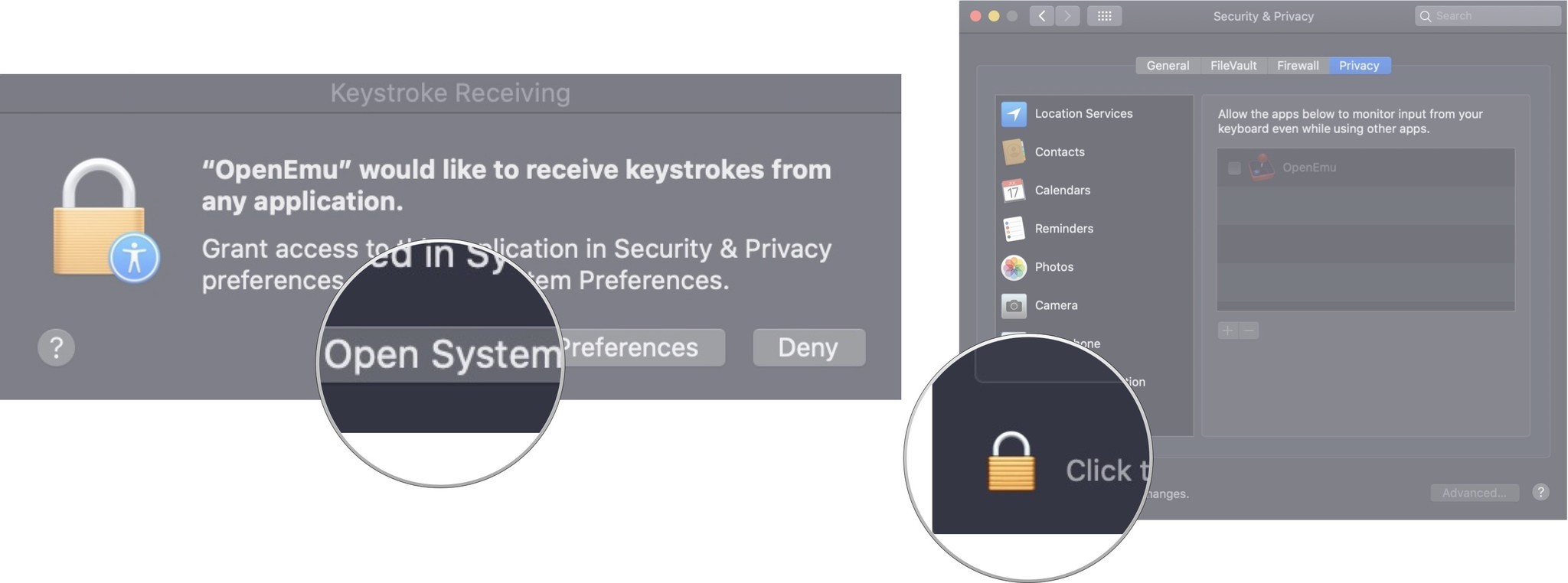 Fonte: iMore
Fonte: iMore - Clicca Sblocca
- Seleziona la casella accanto a OpenEmu per permettergli di monitorare gli input dalla tastiera anche mentre usi altre app.
-
Clicca il lucchetto nell’angolo in basso a sinistra della finestra per impedire ulteriori modifiche.
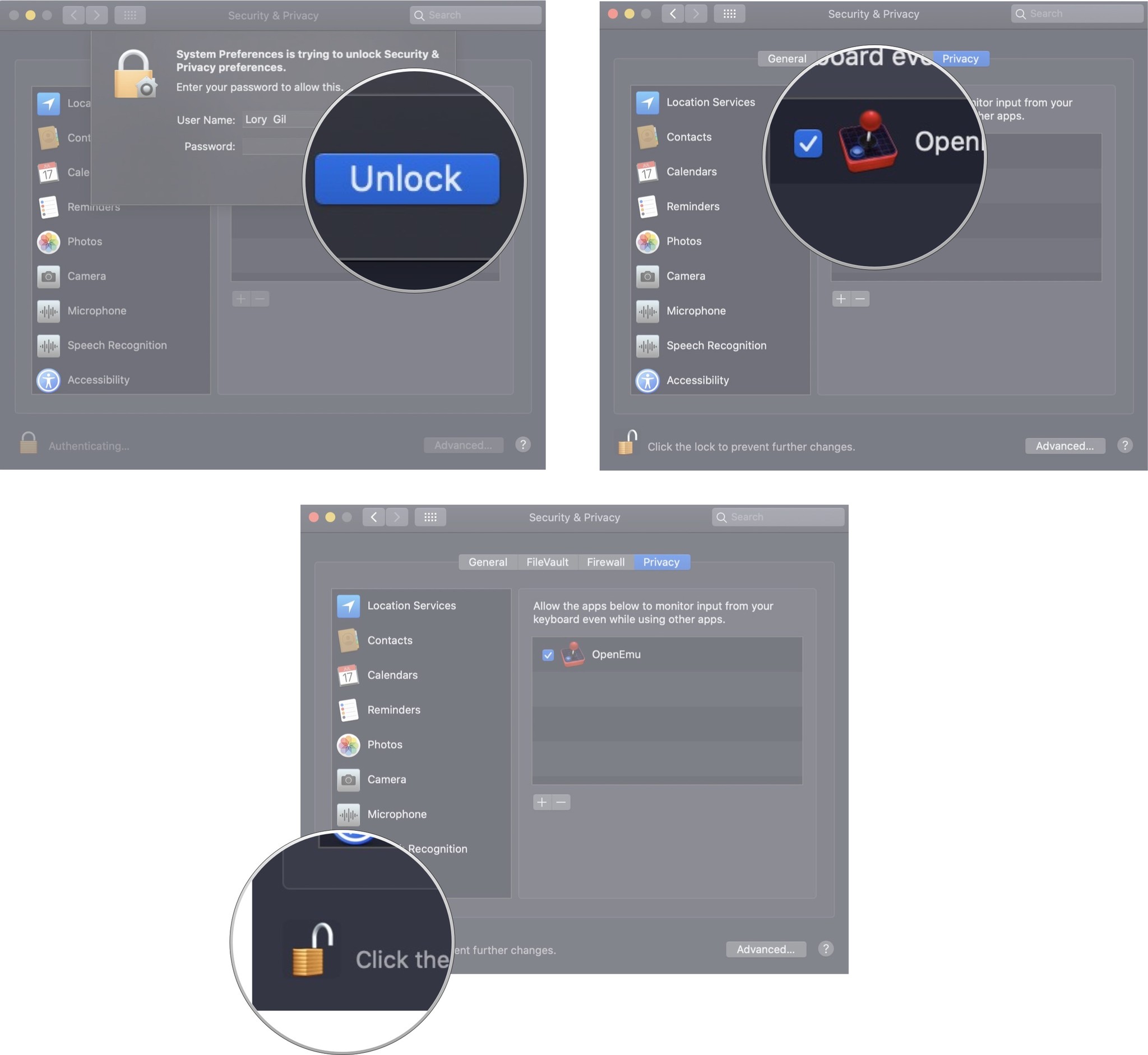 Fonte: iMore
Fonte: iMore
Eseguire il wizard di avvio di OpenEmu per la prima volta
- Lancia OpenEmu sul tuo Mac.
- Clicca Avanti nella schermata di benvenuto.
- Seleziona o deseleziona qualsiasi e tutti i core dell’emulatore che vuoi poter scaricare e utilizzare.
- Clicca su Next.
-
Clicca su Go per iniziare la tua avventura!
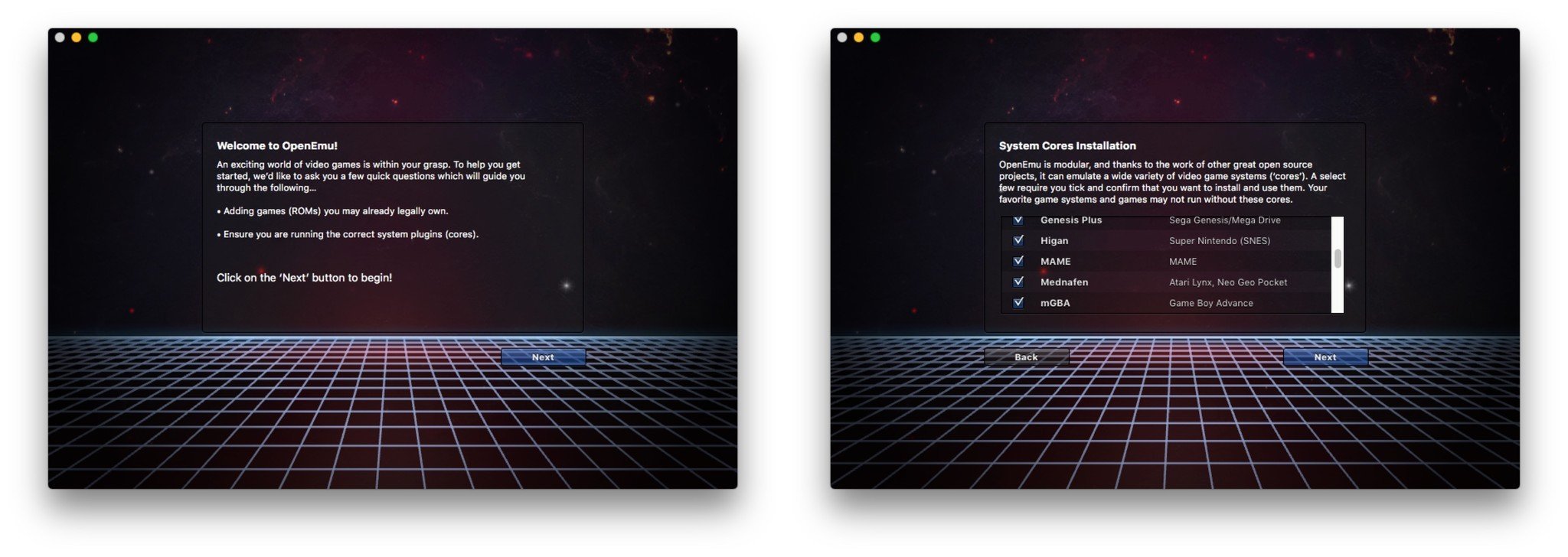 Fonte: iMore
Fonte: iMore
Installazione giochi
L’installazione dei giochi è facile come un drag and drop dei file di gioco che possiedi. I giochi saranno magicamente posizionati nella loro corretta intestazione di sistema automaticamente.
- Apri il Finder.
- Trova la tua ROM di gioco.
- Trascina la tua ROM di gioco nella finestra OpenEmu.
- Fatto.
Configurare gli input
Come per tutto il resto in OpenEmu, configurare i tuoi dispositivi di input è estremamente facile.
- In OpenEmu, vai su Preferenze.
- Tap Controls.
- Scegli il sistema per cui vuoi modificare i controlli. Avere un gamepad di forma simile rende tutto molto più facile.
-
Clicca sul controllo che vuoi modificare e poi tocca il pulsante o l’input da tastiera a cui vuoi mapparlo.
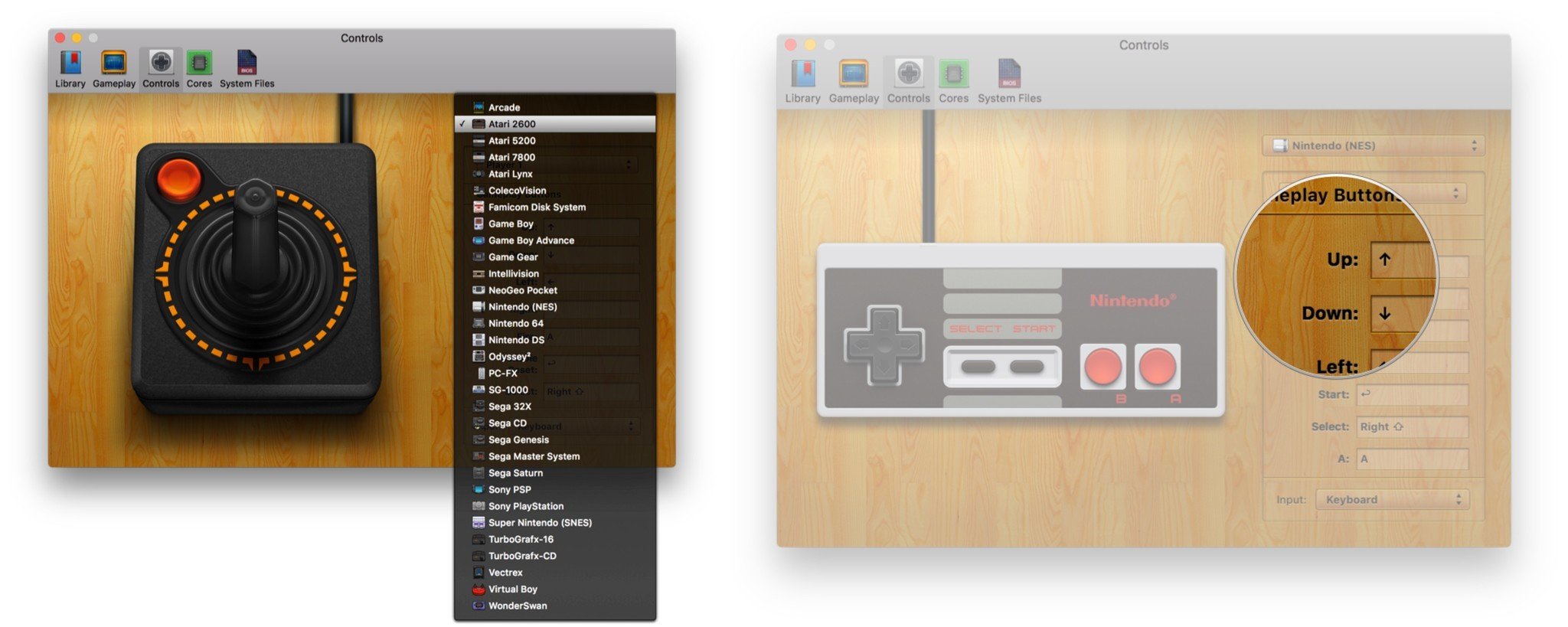 Fonte: iMore
Fonte: iMore - Completa tutti gli input come desideri.
Giocare ai giochi
- Trova il sistema per il quale hai installato il gioco.
- Fai doppio clic sul titolo.
- Play.