Jeśli myślisz o swoich grach z dzieciństwa na Atari, ColecoVision lub starym Commodore 64, możesz przeżyć te wspomnienia z grami retro na Macu. Będziesz potrzebował oprogramowania do emulacji, aby pomóc Ci zacząć. Nasze ulubione oprogramowanie emulacyjne pochodzi od OpenEmu i pokażemy Ci jak je uruchomić.
Co to jest OpenEmu
OpenEmu jest darmowym (możesz przekazać darowiznę, jeśli lubisz ich oprogramowanie) i otwartym graficznym interfejsem dla wielu emulatorów (które z kolei są również otwarte). OpenEmu sprawia, że jest to niezwykle proste, abyś mógł uruchomić swoje ulubione tytuły starszej generacji z wielu systemów takich jak Atari, Nintendo, Sega, a nawet systemów arcade.
OpenEmu features
OpenEmu pozwala na prostą konfigurację. Wystarczy, że pobierzesz instalator, wybierzesz emulatory, które chcesz swobodnie pobierać, a następnie przeciągniesz i upuścisz zapisane tytuły do okna programu. Program automatycznie organizuje tytuły w różne systemy, dla których zostały stworzone i ułatwia konfigurację wejść klawiatury, gamepada i joysticka.
Uzyskanie OpenEmu
OpenEmu występuje w dwóch wersjach. Press Pack i OpenEmu Experimental Press Pack. Jedyną różnicą, jaką mogę stwierdzić jest brak wsparcia dla M.A.M.E., który jest oprogramowaniem emulującym maszyny arcade.
Czym jest M.A.M.E.
Dla uproszczenia, zdefiniuję M.A.M.E. jako archiwum historycznego oprogramowania, które uruchamia systemy arcade z dawnych lat. Deweloperzy starają się jak najlepiej odtworzyć systemy oprogramowania, które działały na komputerach opartych na konsolach arcade i robią to wyłącznie poprzez emulację CPU. Twórcy unikają używania akceleracji GPU do emulacji, ponieważ rzeczywiste działanie oprogramowania jest tylko dodatkiem do celu ich misji. W rezultacie, jeśli chcesz uruchomić niektóre starsze gry arcade, poza posiadaniem autentycznego procesora arcade, najlepszym rozwiązaniem będzie projekt M.A.M.M.E.
Tutaj dowiesz się jak uzyskać pełną wersję OpenEmu z obsługą M.A.M.M.E.
- Przejdź na stronę OpenEmu.org.
-
Kliknij przycisk Pobierz teraz
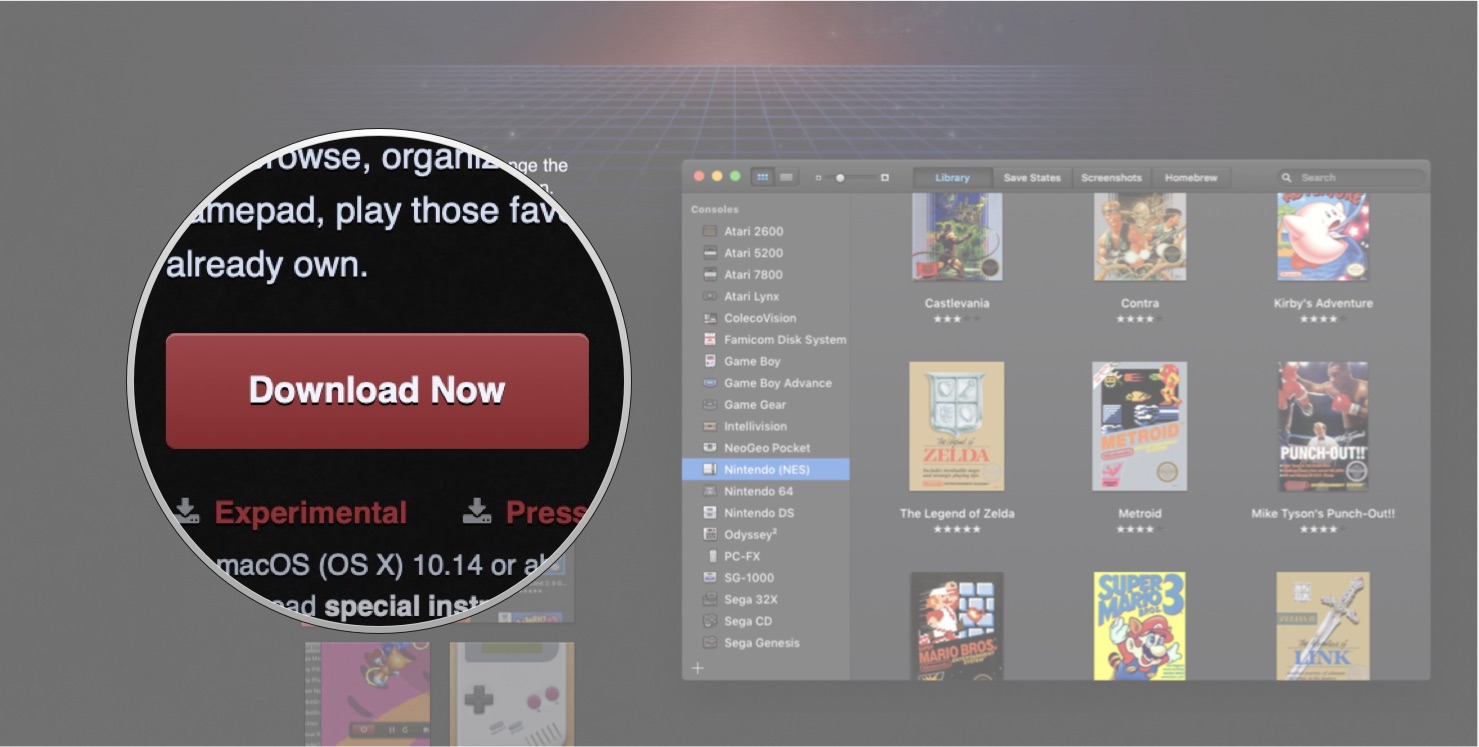 Źródło: iMore
Źródło: iMore - Kliknij Zezwól, gdy pojawi się monit o zgodę na pobranie OpenEmu na komputer Mac.
Po zakończeniu pobierania na pulpicie pojawi się ikona OpenEmu.
Uruchamianie OpenEmu po raz pierwszy
Po pierwszym uruchomieniu OpenEmu będziesz musiał zezwolić Macowi na uruchamianie oprogramowania od niezidentyfikowanego twórcy oraz wybrać emulatory, które chcesz pobrać i uruchomić.
- Kliknij dwukrotnie ikonę OpenEmu na pulpicie.
-
Zamknij wyskakujące okienko z ostrzeżeniem, że aplikacja nie może zostać otwarta, klikając Anuluj.
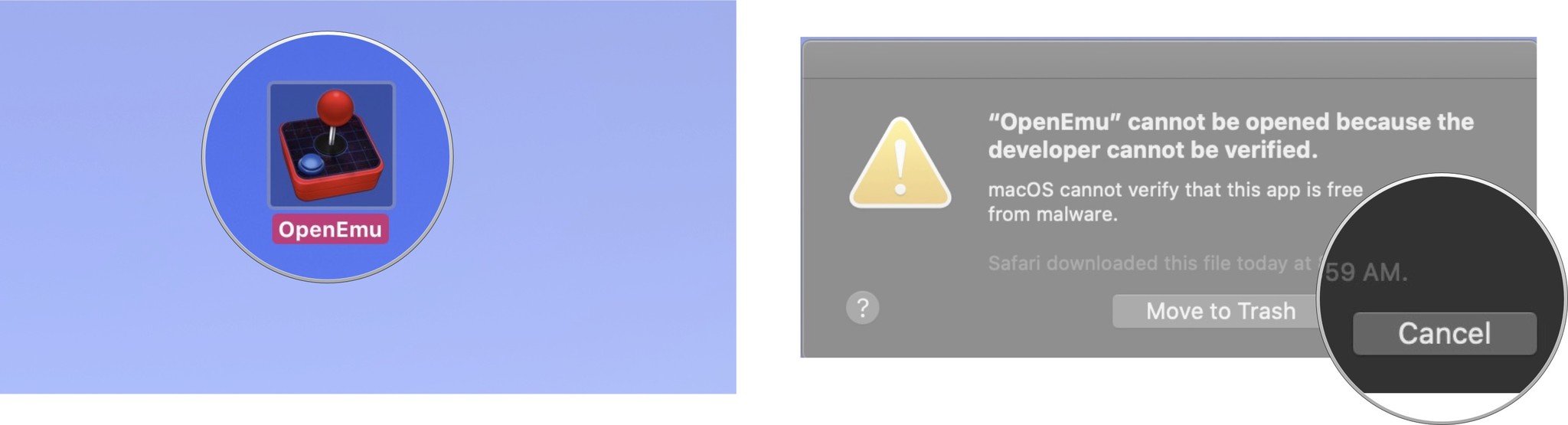 Źródło: iMore
Źródło: iMore - Kliknij ikonę Apple w lewym górnym rogu ekranu komputera Mac.
-
Kliknij Preferencje systemowe.
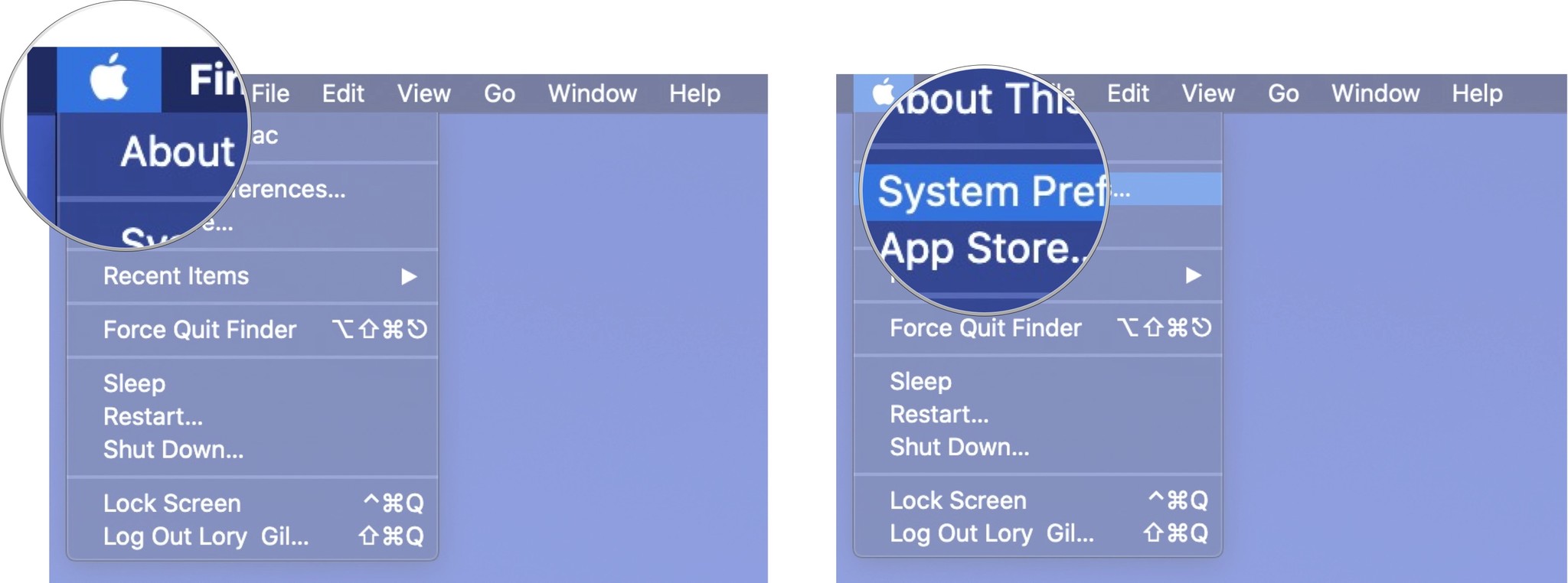 Źródło: iMore
Źródło: iMore - Kliknij pozycję Zabezpieczenia & Prywatność.
- Przejdź do karty Ogólne.
-
Kliknij kłódkę w lewym dolnym rogu okna Zabezpieczenia & Prywatność.
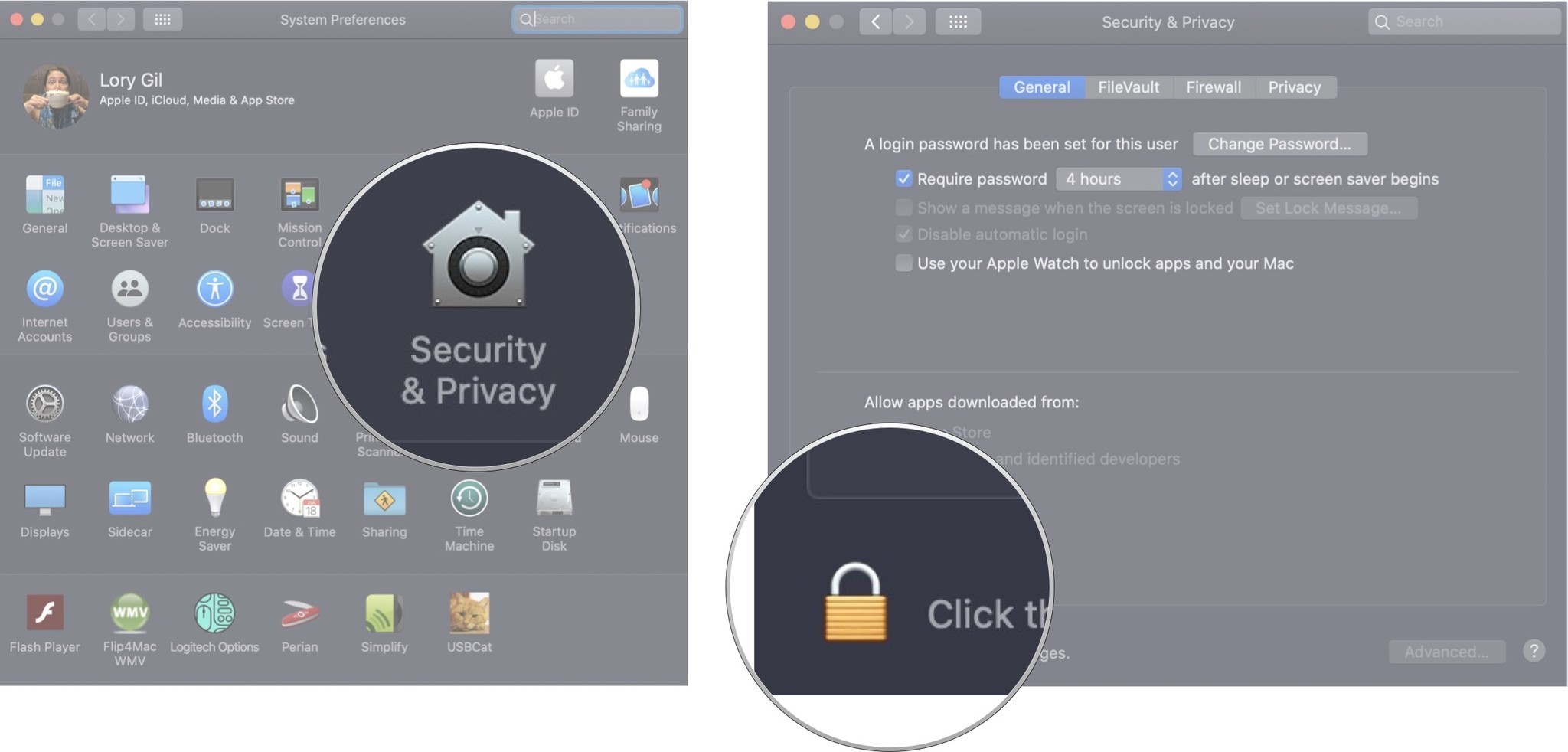 Źródło: iMore
Źródło: iMore - Wprowadź hasło administratora systemu.
- Kliknij Odblokuj
-
Kliknij Otwórz wszystko w sekcji Zezwalaj na aplikacje pobrane z. OpenEmu otworzy się natychmiast, podobnie jak kolejne ostrzeżenie.
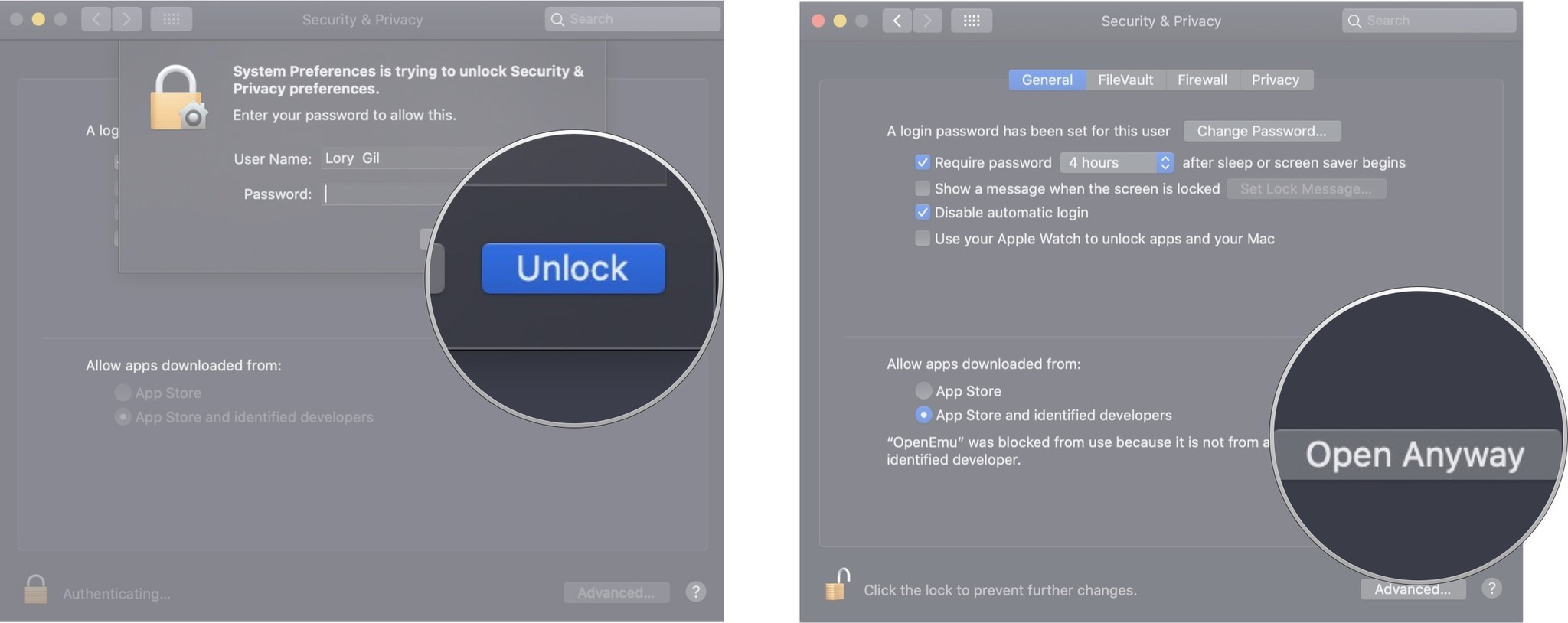 Źródło: iMore
Źródło: iMore - Kliknij Otwórz Preferencje Systemowe, gdy pojawi się monit o zezwolenie OpenEmu na odbieranie naciśnięć klawiszy z dowolnej aplikacji.
- Zamknij w tym momencie program OpenEmu.
- Kliknij kłódkę w lewym dolnym rogu okna Bezpieczeństwo & Prywatność, gdy się pojawi.
-
Wprowadź hasło administratora systemu.
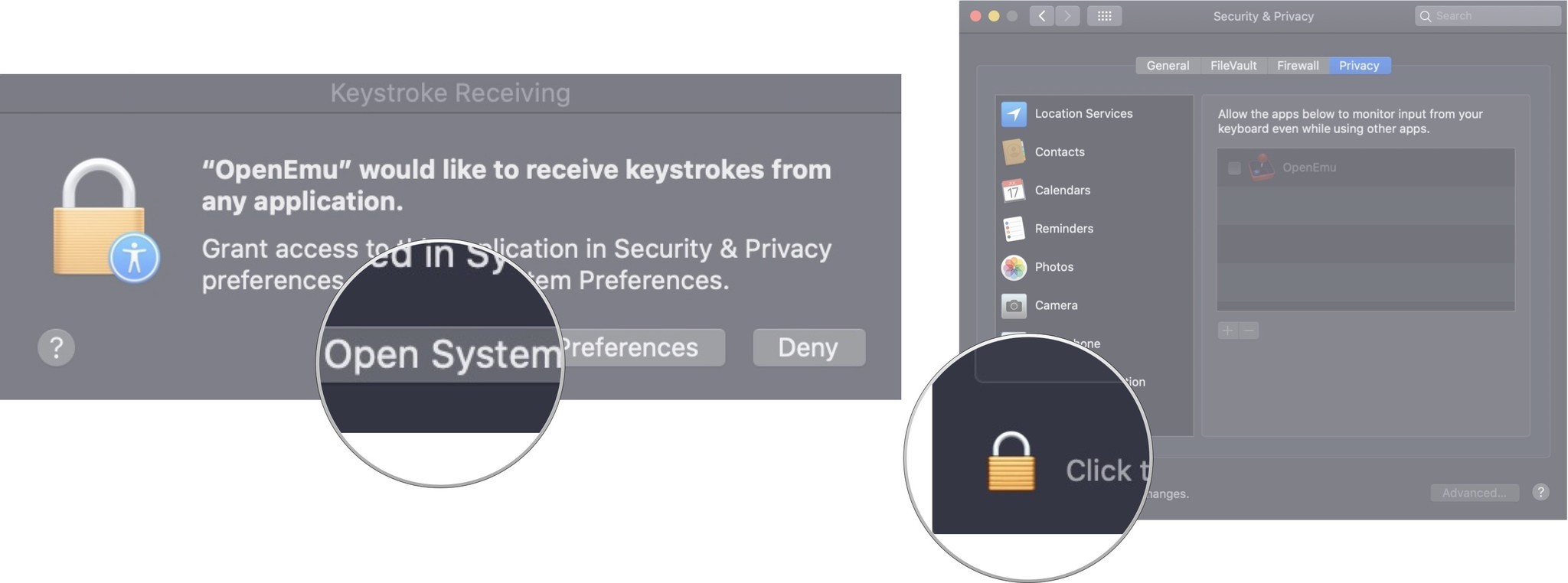 Źródło: iMore
Źródło: iMore - Kliknij Odblokuj
- Zaznacz pole obok OpenEmu, aby umożliwić mu monitorowanie danych wprowadzanych z klawiatury nawet podczas korzystania z innych aplikacji.
-
Kliknij blokadę w lewym dolnym rogu okna, aby zapobiec dalszym zmianom.
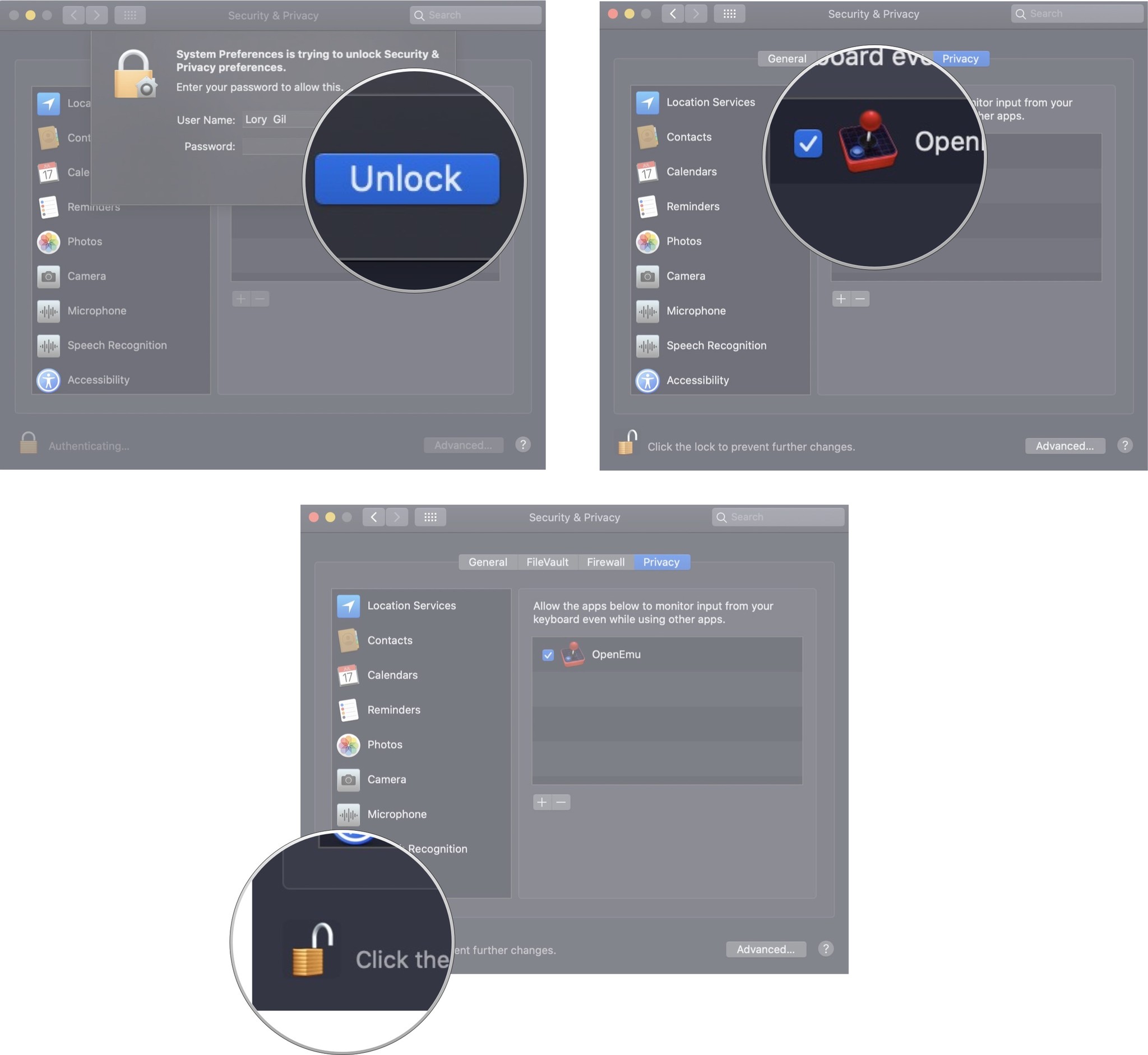 Źródło: iMore
Źródło: iMore
Uruchamianie kreatora uruchamiania OpenEmu po raz pierwszy
- Uruchamiamy OpenEmu na komputerze Mac.
- Klikamy Dalej na ekranie powitalnym.
- Wybieramy lub usuwamy zaznaczenie wszystkich rdzeni emulatora, które chcemy móc pobierać i używać.
- Kliknij Next.
-
Kliknij Go, aby rozpocząć swoją przygodę!
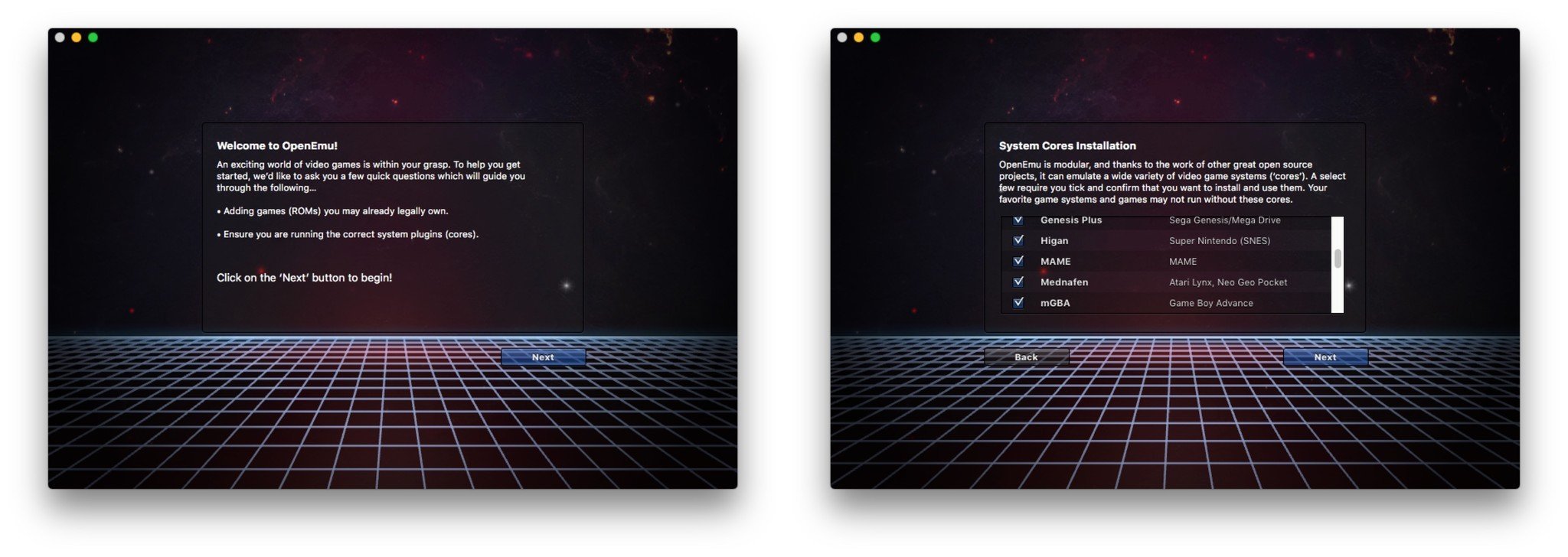 Źródło: iMore
Źródło: iMore
Instalowanie gier
Instalowanie gier jest tak proste, jak przeciąganie i upuszczanie plików gier, które posiadasz. Gry zostaną magicznie umieszczone w ich właściwej pozycji systemowej automatycznie.
- Otwórz Finder.
- Znajdź swój ROM z grą.
- Przeciągnij swój ROM z grą do okna OpenEmu.
- Zrobione.
Konfigurowanie wejść
Jak wszystko inne w OpenEmu, konfiguracja urządzeń wejściowych jest niezwykle prosta.
- W OpenEmu, przejdź do Preferencji.
- Tknij Kontrolki.
- Wybierz system, dla którego chcesz edytować kontrolki. Posiadanie gamepada o podobnym kształcie znacznie ułatwia sprawę.
-
Kliknij na kontrolkę, którą chcesz edytować, a następnie naciśnij przycisk lub wejście z klawiatury, do którego chcesz ją zmapować.
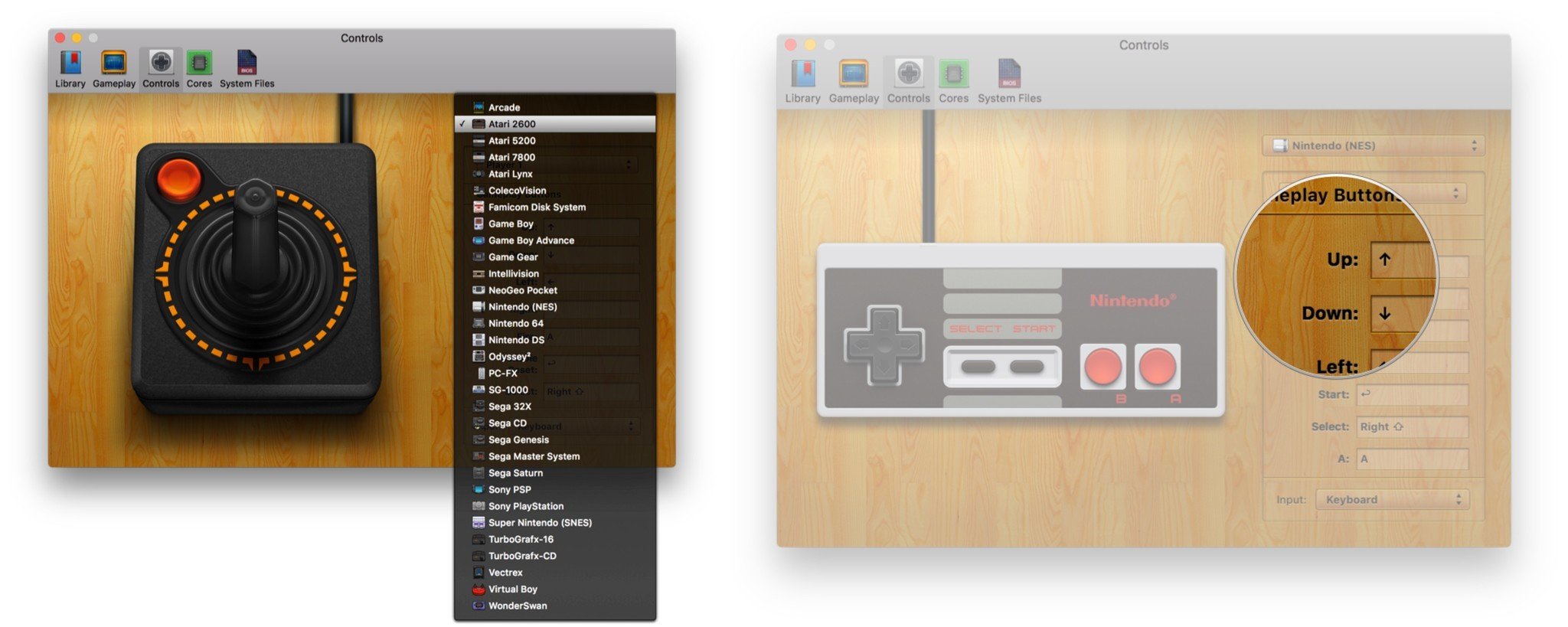 Źródło: iMore
Źródło: iMore - Uzupełnij wszystkie wejścia według własnego uznania.
Granie w gry
- Znajdź system, dla którego zainstalowałeś grę.
- Kliknij dwukrotnie tytuł.
- Graj.
.