Om du tänker på dina barndomsspel på Atari, ColecoVision eller den gamla Commodore 64 kan du återuppleva dessa minnen med retrospel på din Mac. Du kommer att behöva en emuleringsprogramvara som hjälper dig att komma igång. Vår favoritemuleringsprogramvara kommer från OpenEmu och vi ska visa dig hur du får igång den.
Vad är OpenEmu
OpenEmu är en gratis (du kan donera om du gillar deras mjukvara) och öppen källkod grafisk front end för många mjukvaruemulatorer (som i sin tur också är öppen källkod). OpenEmu gör det oerhört enkelt för dig att få igång dina favorittitlar från den äldre generationen från en mängd olika system som Atari, Nintendo, Sega och till och med arkadsystem.
OpenEmu funktioner
OpenEmu gör det möjligt att göra en enkel installation. Du behöver bara ladda ner installationsprogrammet, välja de emulatorer du vill ladda ner fritt och sedan dra och släppa dina sparade titlar till programfönstret. Programmet organiserar automatiskt titlarna i de olika system som de skapades för och gör det enkelt för dig att konfigurera tangentbords-, gamepad- och joystickkontrollerinmatningar.
Att få OpenEmu
OpenEmu finns i två varianter. Press Pack och ett OpenEmu Experimental Press Pack. Den enda skillnaden så vitt jag kan se är att Press Pack saknar stöd för M.A.M.E., som är programvara för emulering av arkadmaskiner.
Vad är M.A.M.E.
För enkelhetens skull definierar jag M.A.M.E. som ett arkiv av vintageprogramvara som kör arkadsystem från förr i tiden. Utvecklarna gör sitt bästa för att återskapa de mjukvarusystem som kördes/kördes på arkadbaserade datorer och gör det strikt via CPU-emulering för detta ändamål. Utvecklarna undviker att använda GPU-acceleration för emuleringen eftersom själva körningen av programvaran helt enkelt är ett sidospår i förhållande till syftet med deras uppdrag. Som ett resultat av detta, om du vill köra några äldre arkadspel, förutom att ha ett autentiskt arkad-CPU-kort, är ditt bästa alternativ M.A.M.E.-projektet.
Här är hur du får den fullständiga M.A.M.E.-aktiverade versionen av OpenEmu.
- Hoppa in på OpenEmu.org.
-
Klicka på knappen Ladda ner nu
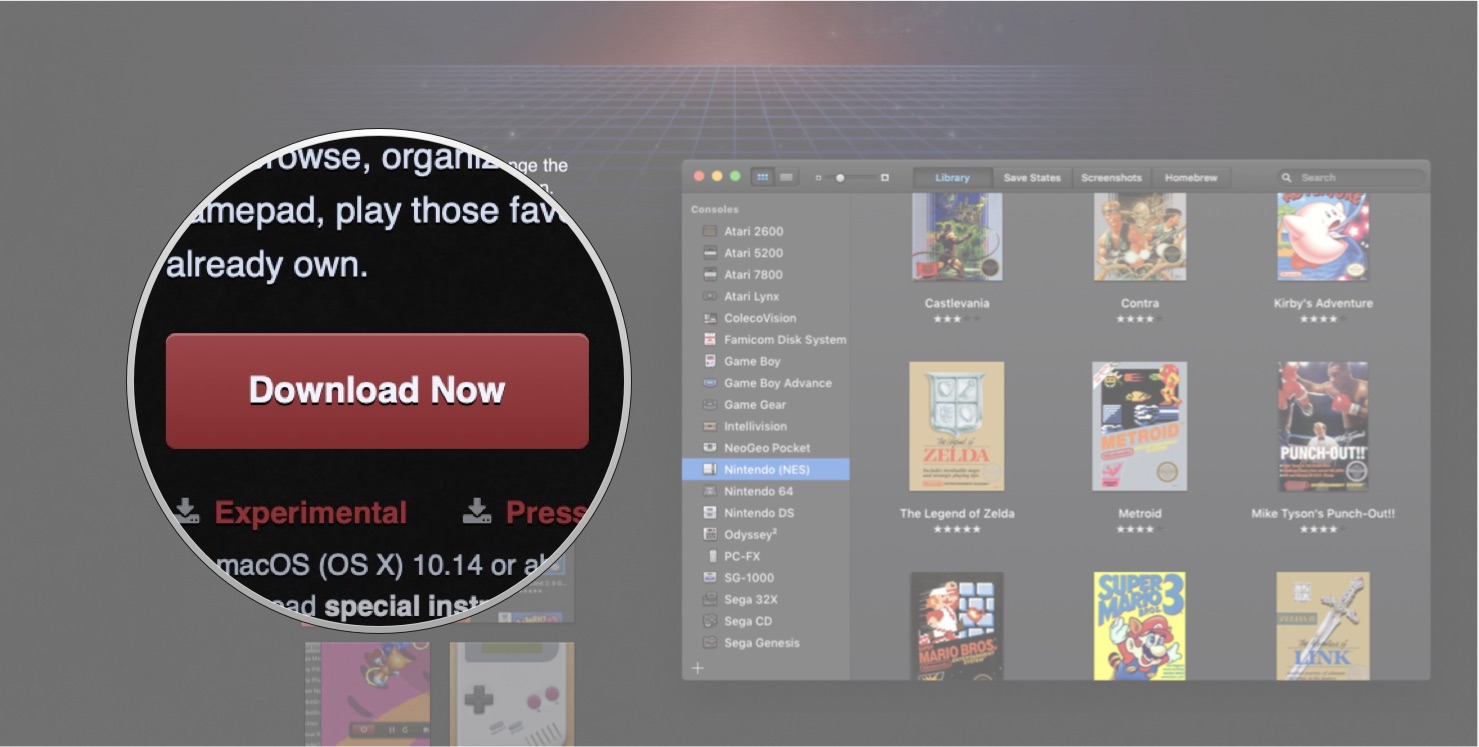 Källa: iMore
Källa: iMore - Klicka på Tillåt när du blir tillfrågad om du vill att OpenEmu ska kunna laddas ner till din Mac.
När nedladdningen är klar visas OpenEmu-ikonen på skrivbordet.
Körning av OpenEmu för första gången
När du startar OpenEmu för första gången måste du tillåta din Mac att köra programvara från en oidentifierad utvecklare och välja de emulatorer du vill ladda ner och köra.
- Dubbelklicka på OpenEmu-ikonen på skrivbordet.
-
Slut varnings-popupfönstret som talar om att appen inte kan öppnas genom att klicka på Avbryt.
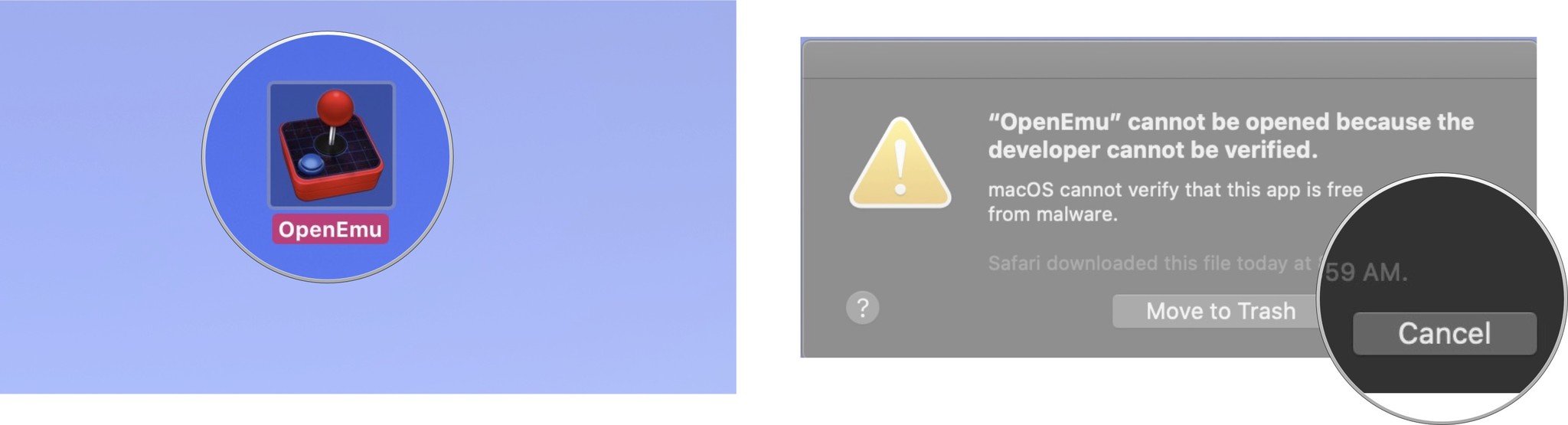 Källa: iMore
Källa: iMore - Klicka på Apple-ikonen i det övre vänstra hörnet av Mac-skärmen.
-
Klicka på Systeminställningar.
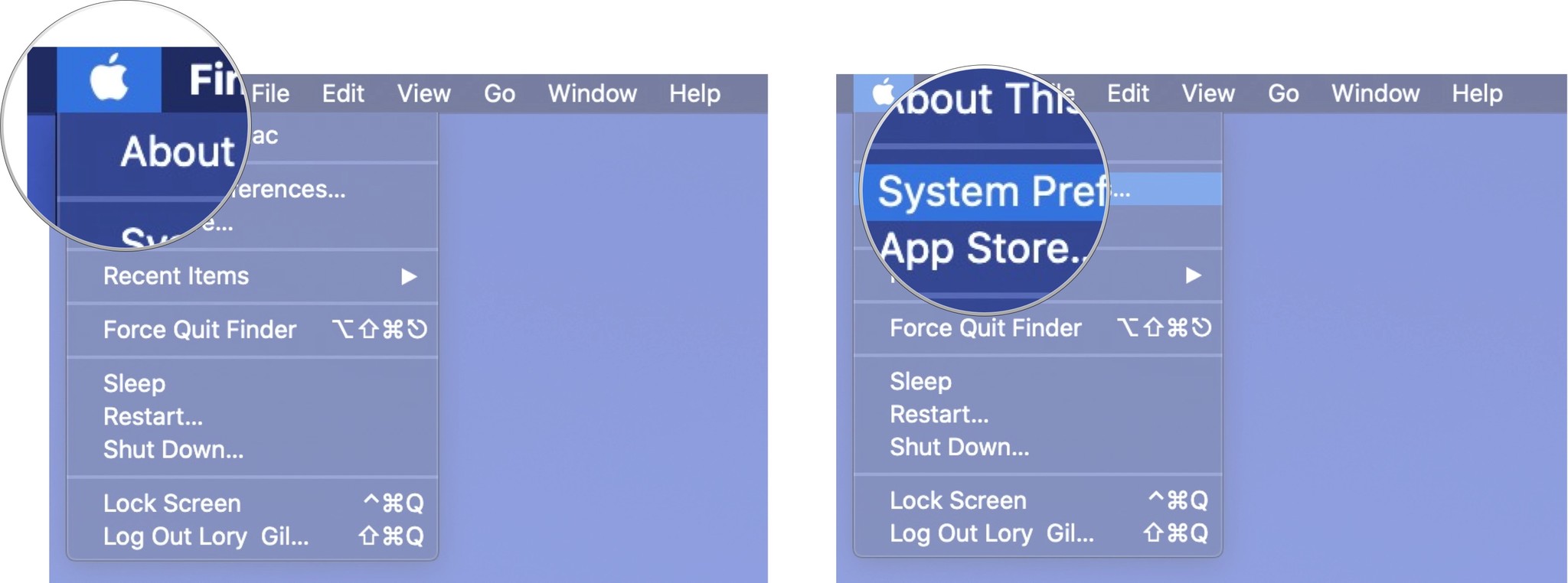 Källa: iMore
Källa: iMore - Klicka på Säkerhet & Sekretess.
- Navigera till fliken Allmänt.
-
Klicka på låset i det nedre vänstra hörnet av fönstret Säkerhet & Sekretess.
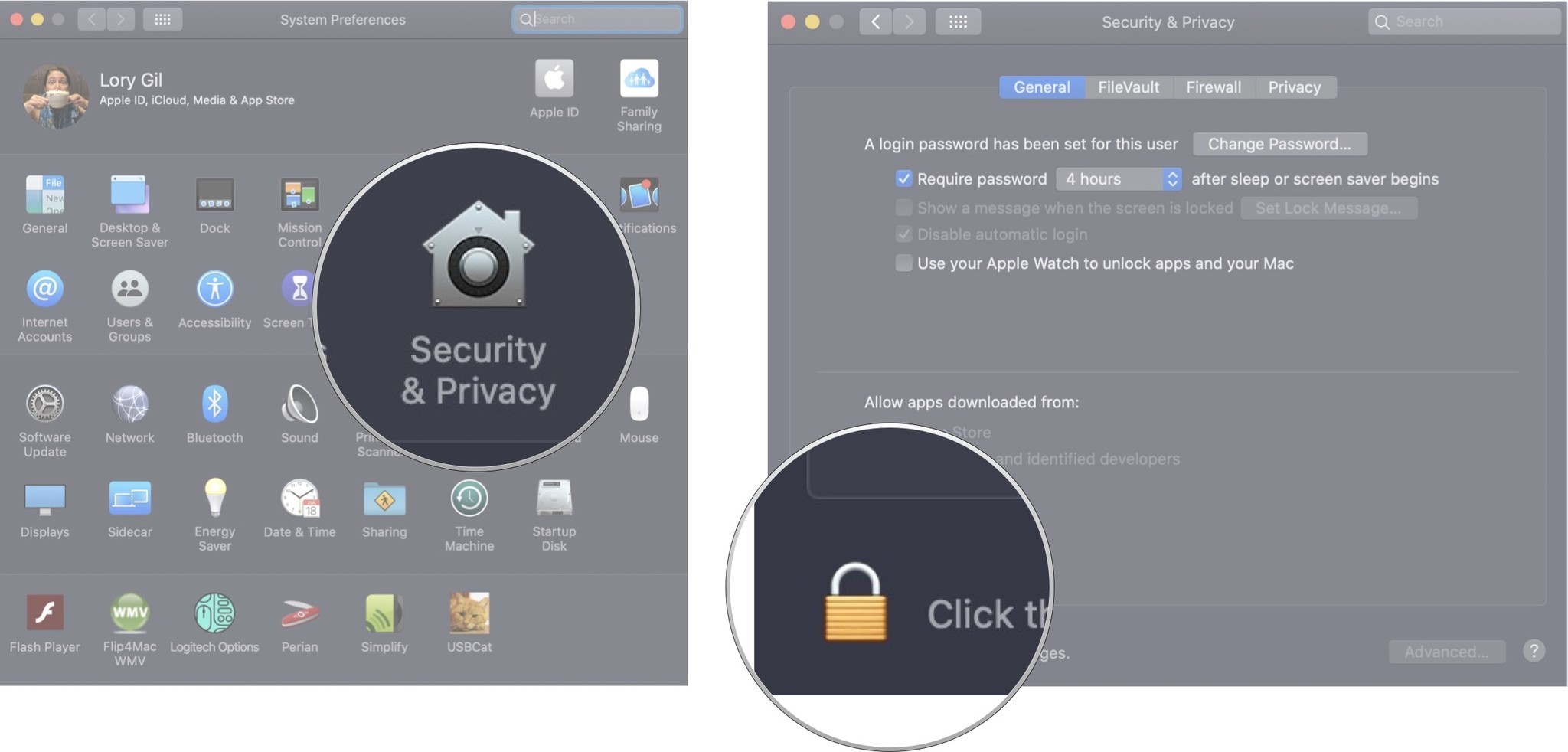 Källa: iMore
Källa: iMore - Inför ditt systemadministratörslösenord.
- Klicka på Lås upp
-
Klicka på Öppna ändå under Tillåt appar som laddats ner från. OpenEmu öppnas omedelbart, liksom en annan varning.
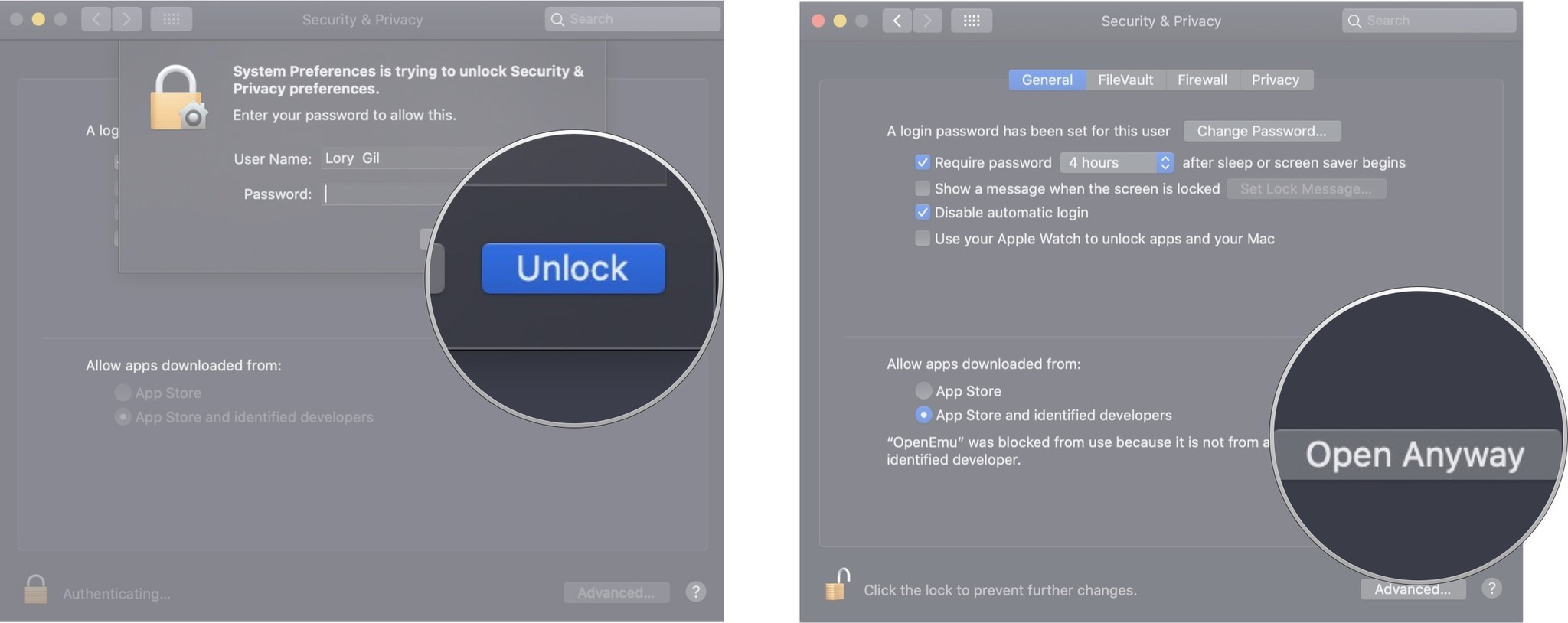 Källa: iMore
Källa: iMore - Klicka på Öppna systeminställningar när du uppmanas att tillåta OpenEmu att ta emot tangenttryckningar från alla program.
- Slut OpenEmu-programmet vid denna tidpunkt.
- Klicka på låset i det nedre vänstra hörnet av fönstret Säkerhet & Sekretess när det dyker upp.
-
Inför ditt systemadministratörslösenord.
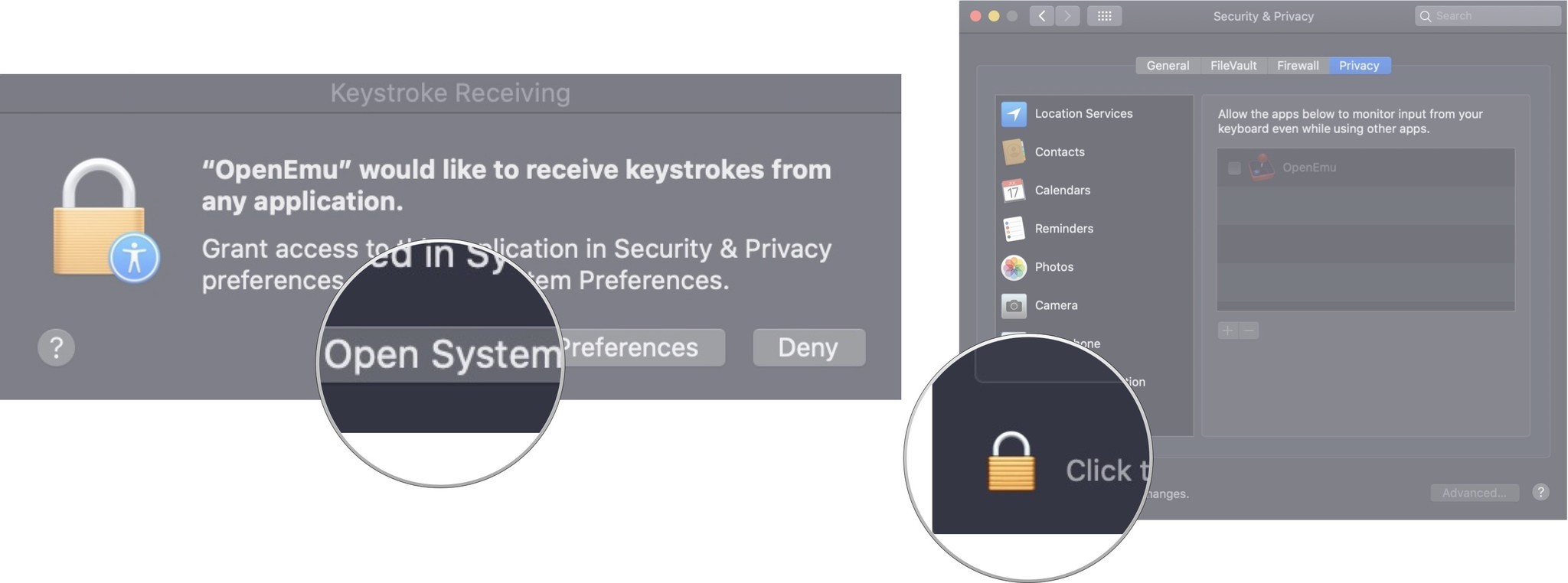 Källa: iMore
Källa: iMore - Klicka på Lås upp
- Kryssa i rutan bredvid OpenEmu för att låta den övervaka inmatningar från tangentbordet även när du använder andra appar.
-
Klicka på låset i det nedre vänstra hörnet av fönstret för att förhindra ytterligare ändringar.
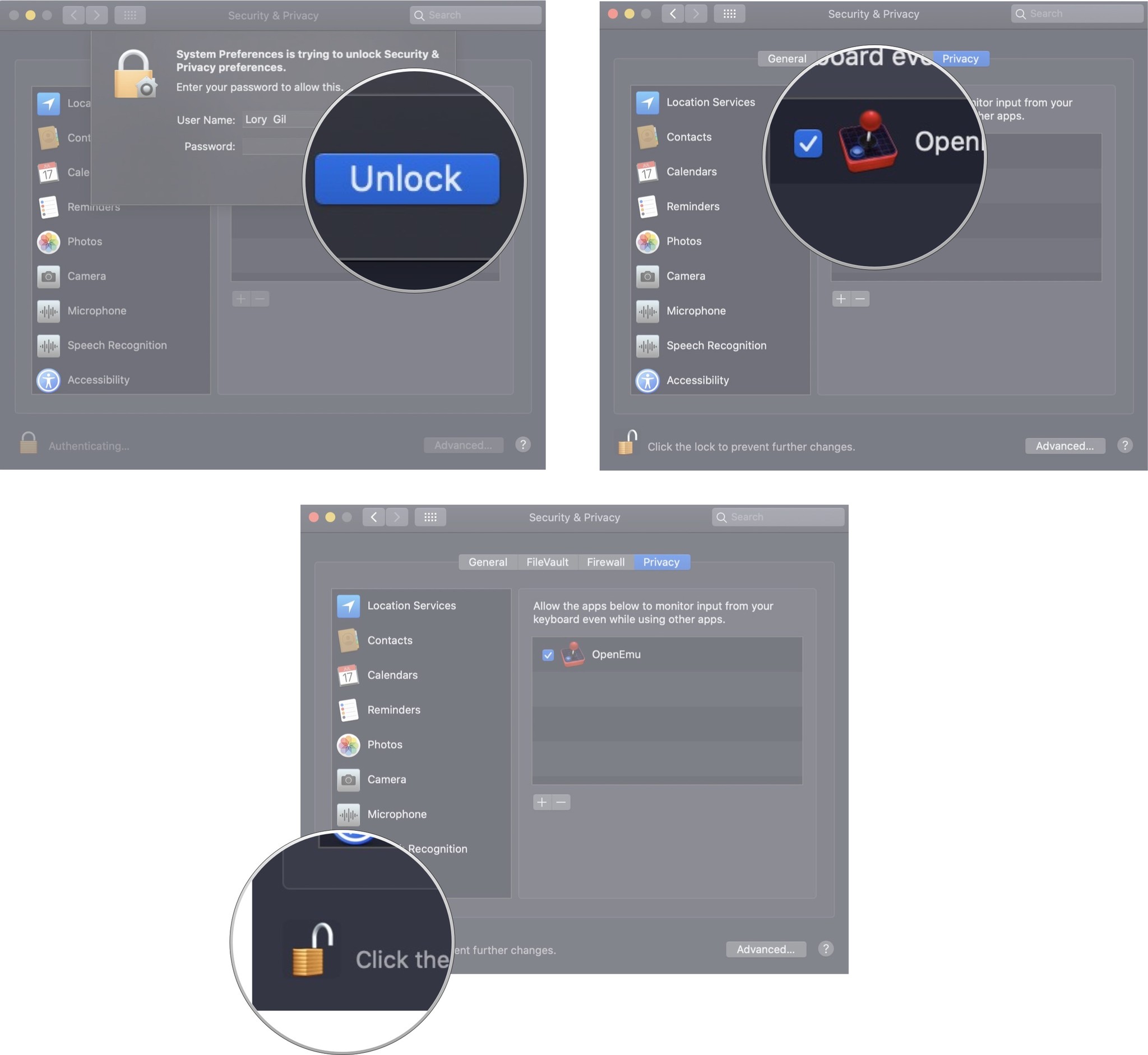 Källa: iMore
Källa: iMore
Körning av startguiden för OpenEmu för första gången
- Starta OpenEmu på din Mac.
- Klicka på Nästa på välkomstskärmen.
- Markera eller avmarkera alla emulatorkärnor du vill kunna ladda ner och använda.
- Klicka på Nästa.
-
Klicka på Gå för att börja ditt äventyr!
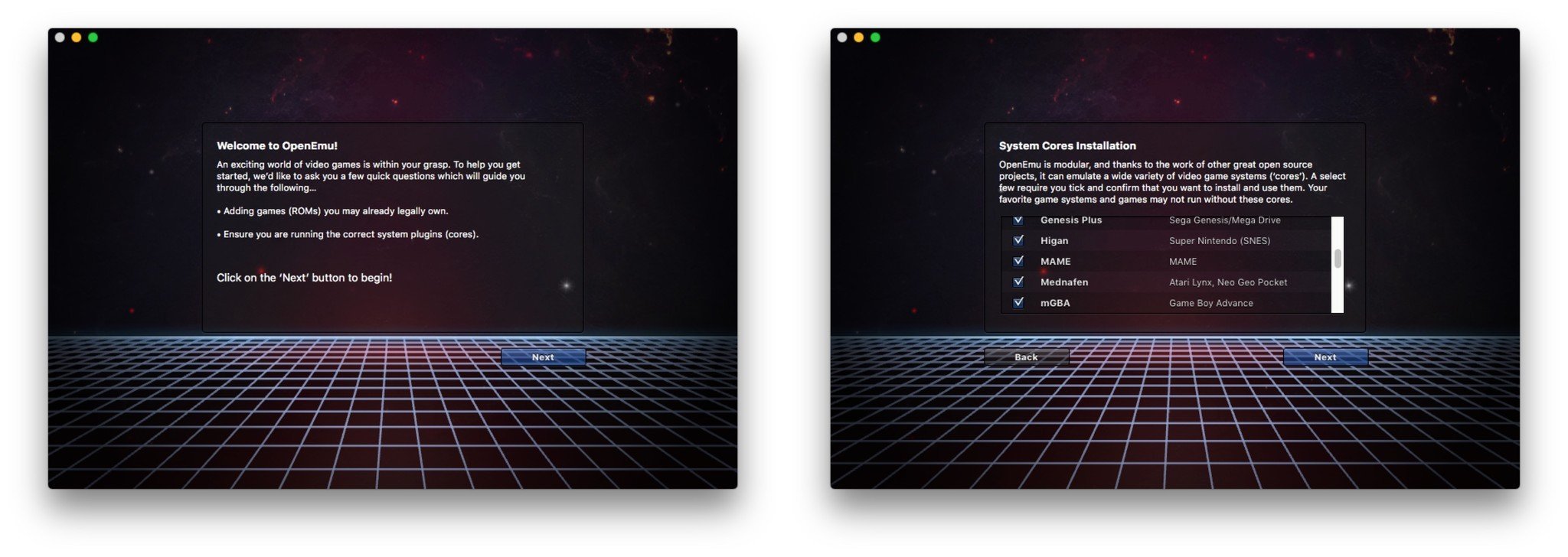 Källa: iMore
Källa: iMore
Installation av spel
Installation av spel är lika enkelt som att dra och släppa de spelfiler du äger. Spelen placeras magiskt i rätt systemrubrik automatiskt.
- Öppna Finder.
- Finn din spel-ROM.
- Släpp din spel-ROM till OpenEmu-fönstret.
- Färdigt.
Konfigurera ingångar
Som med allt annat i OpenEmu är det ytterst enkelt att konfigurera dina inmatningsenheter.
- I OpenEmu går du till Inställningar.
- Tryck på Kontroller.
- Välj det system som du vill redigera kontroller för. Att ha en likadant formad gamepad gör det mycket enklare.
-
Klicka på den kontroll du vill redigera och tryck sedan på den knapp eller tangentbordsinmatning som du vill mappa den till.
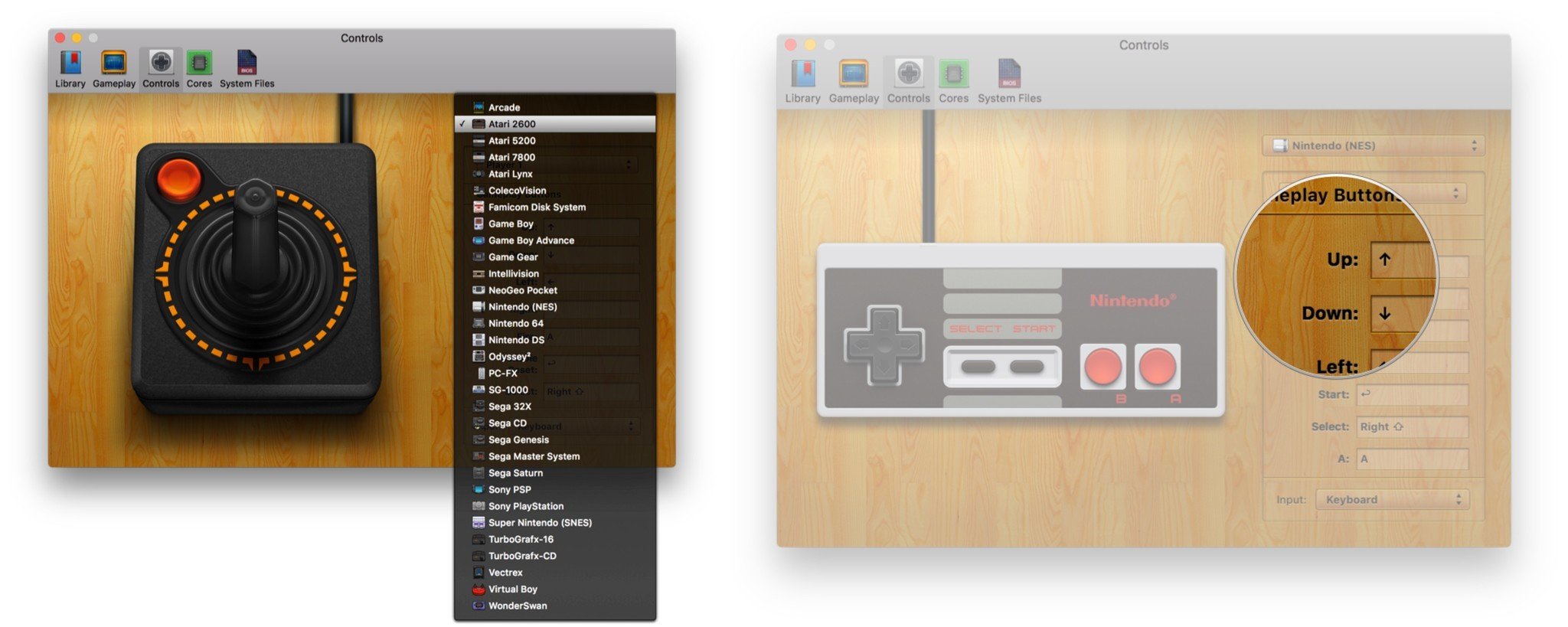 Källa: iMore
Källa: iMore - Fyll alla inmatningar som du önskar.
Spela spel
- Sök upp det system som du har installerat spelet för.
- Dubbelklicka på titeln.
- Spela.