Si vous pensez à vos jeux d’enfance sur Atari, ColecoVision, ou ce vieux Commodore 64, vous pouvez revivre ces souvenirs avec le rétro gaming sur votre Mac. Vous allez avoir besoin d’un logiciel d’émulation pour vous aider à démarrer. Notre logiciel d’émulation préféré vient d’OpenEmu et nous allons vous montrer comment le mettre en route.
Qu’est-ce qu’OpenEmu
OpenEmu est une interface graphique gratuite (vous pouvez faire un don si vous aimez leur logiciel) et open source pour de nombreux émulateurs de logiciels (qui à leur tour sont également open source). OpenEmu rend excessivement facile la mise en route de vos titres préférés d’ancienne génération à partir d’une multitude de systèmes tels que Atari, Nintendo, Sega et même des systèmes d’arcade.
Les caractéristiques d’OpenEmu
OpenEmu permet une mise en place simple. Il suffit de télécharger le programme d’installation, de choisir les émulateurs que vous souhaitez télécharger librement, puis de glisser-déposer vos titres enregistrés dans la fenêtre du programme. Il organise automatiquement les titres dans les différents systèmes pour lesquels ils ont été créés et vous permet de configurer facilement les entrées du clavier, de la manette de jeu et du joystick.
Gagner OpenEmu
OpenEmu est disponible en deux saveurs. Press Pack et un OpenEmu Experimental Press Pack. La seule différence, d’après ce que je peux dire, est que le Press Pack manque de support pour le M.A.M.E., qui est un logiciel d’émulation de machine d’arcade.
Qu’est-ce que le M.A.M.E.
Pour simplifier, je définirai le M.A.M.E. comme une archive du logiciel vintage qui fait fonctionner les systèmes d’arcade d’antan. Les développeurs font de leur mieux pour recréer les systèmes logiciels qui fonctionnaient sur les ordinateurs d’arcade et le font strictement via l’émulation du CPU. Les développeurs évitent d’utiliser l’accélération GPU pour l’émulation car l’exécution réelle du logiciel n’est qu’un aspect secondaire de leur mission. En conséquence, si vous voulez exécuter certains vieux jeux d’arcade, à part avoir une carte CPU d’arcade authentique, votre meilleure option serait le projet M.A.M.E.
Voici comment obtenir la version complète M.A.M.E. activée d’OpenEmu.
- Rendez-vous sur OpenEmu.org.
-
Cliquez sur le bouton Download Now
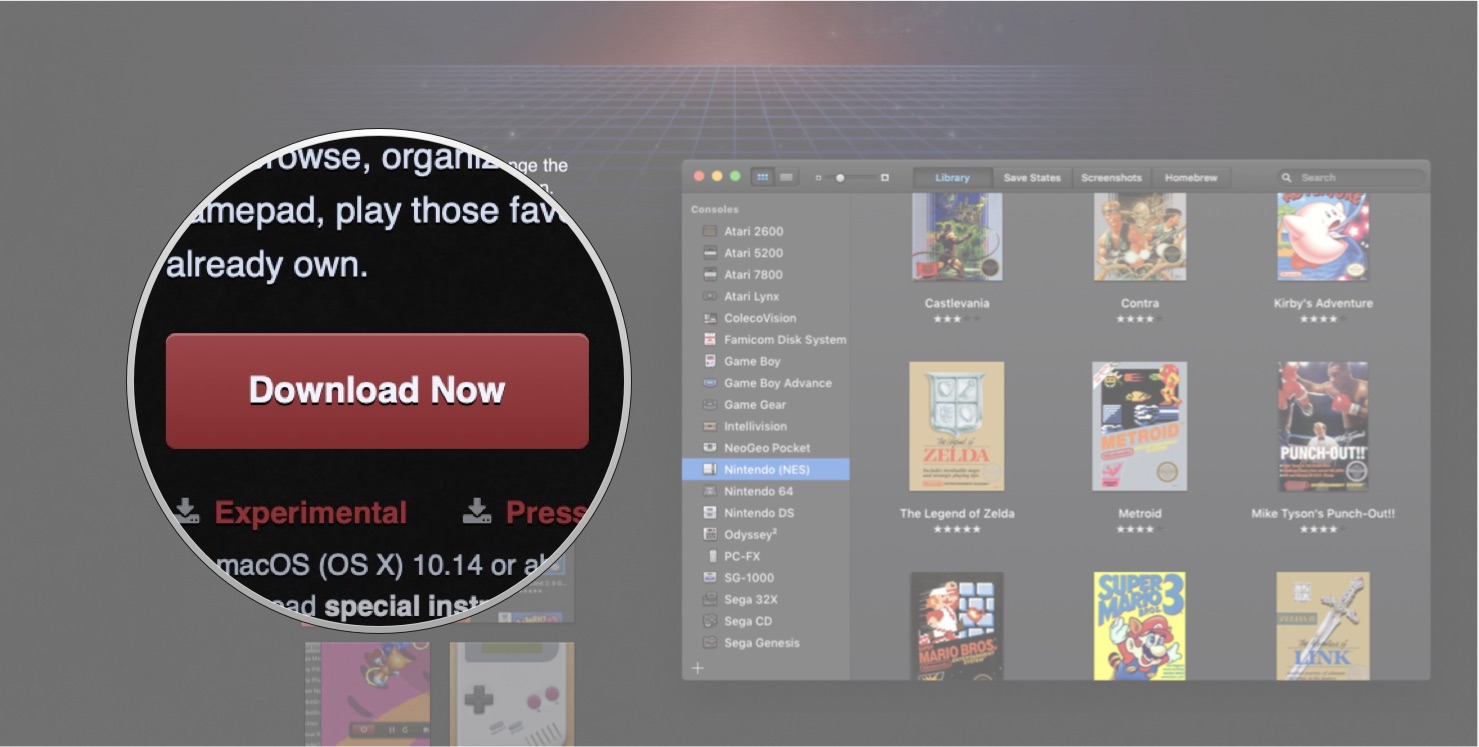 Source : iMore
Source : iMore - Cliquez sur Allow lorsque vous êtes invité à autoriser le téléchargement d’OpenEmu sur votre Mac.
Une fois le téléchargement terminé, l’icône OpenEmu apparaîtra sur votre bureau.
Lancer OpenEmu pour la première fois
Lors du premier lancement d’OpenEmu, vous devrez autoriser votre Mac à exécuter des logiciels d’un développeur non identifié et choisir les émulateurs que vous souhaitez télécharger et exécuter.
- Double-cliquez sur l’icône OpenEmu sur votre bureau.
-
Faites disparaître la pop-up d’avertissement vous indiquant que l’application ne peut pas être ouverte en cliquant sur Annuler.
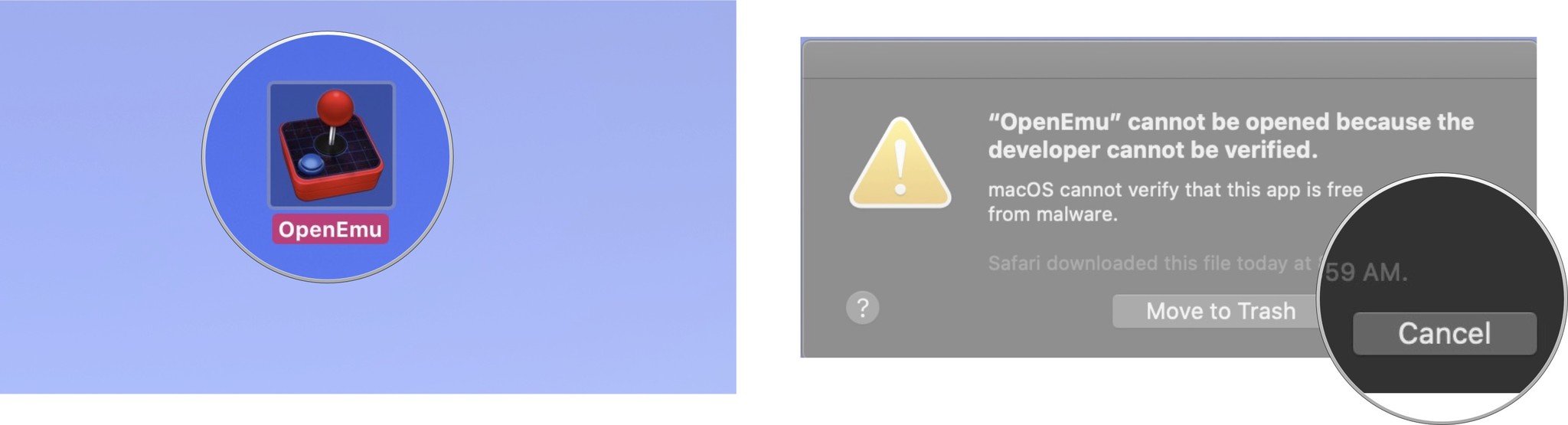 Source : iMore
Source : iMore - Cliquez sur l’icône Apple dans le coin supérieur gauche de l’écran de votre Mac.
-
Cliquez sur Préférences système.
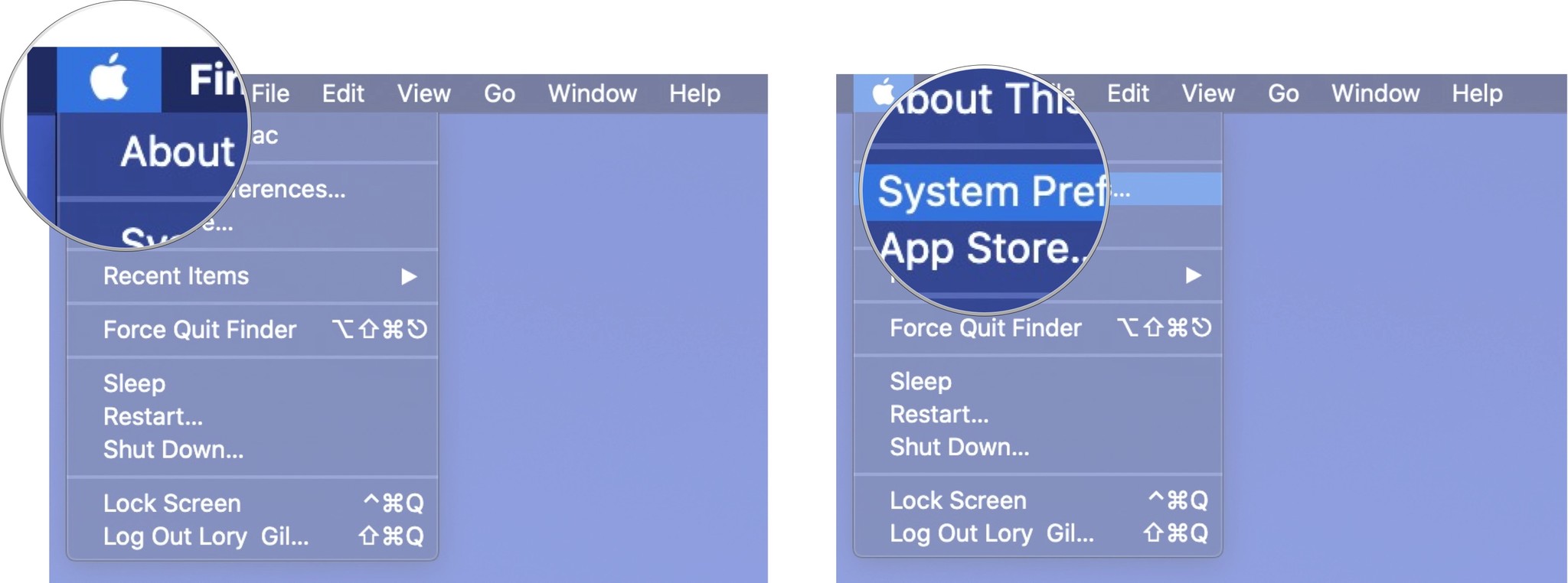 Source : iMore
Source : iMore - Cliquez sur Sécurité &Vie privée.
- Naviguez vers l’onglet Général.
-
Cliquez sur le cadenas dans le coin inférieur gauche de la fenêtre Sécurité &Vie privée.
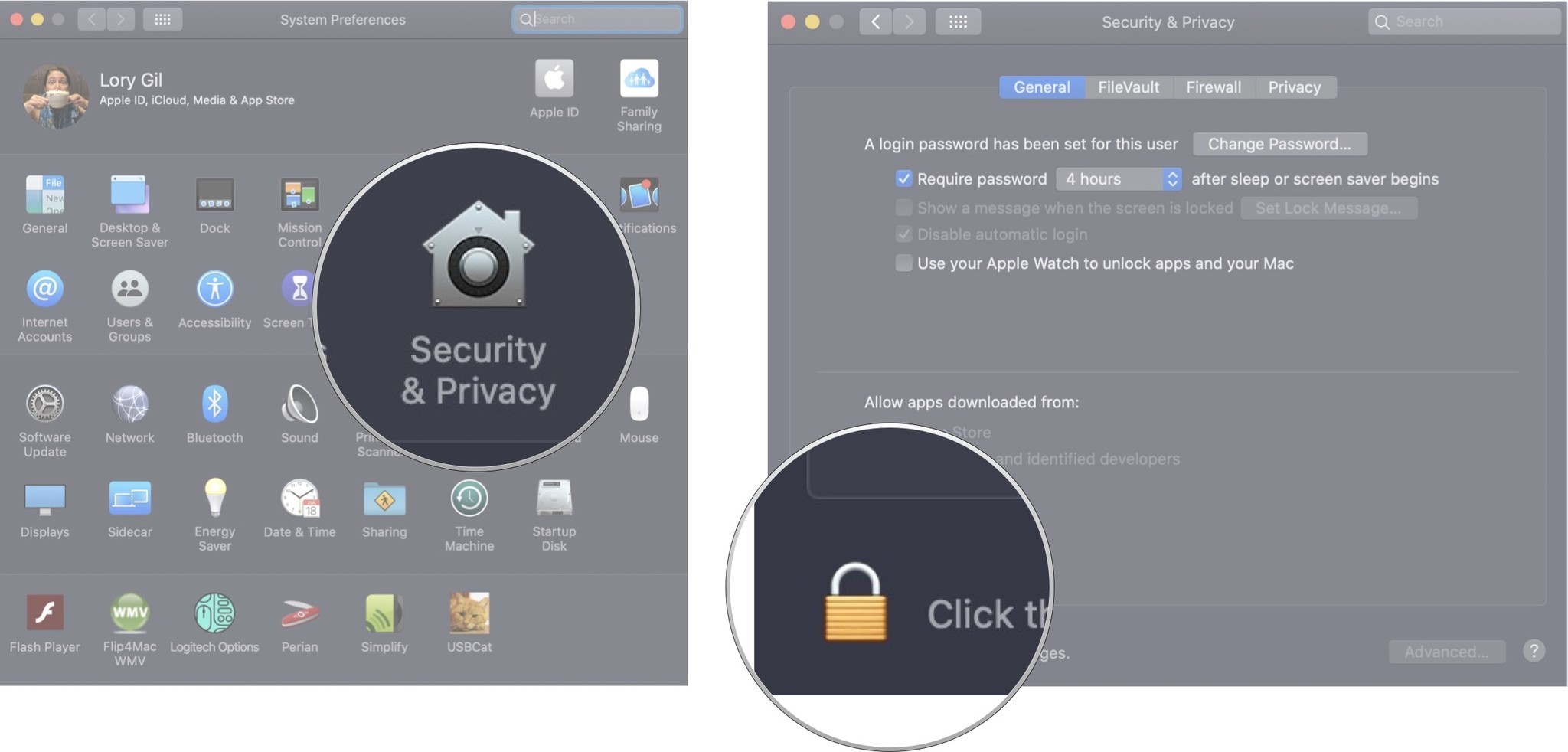 Source : iMore
Source : iMore - Entrez votre mot de passe d’administrateur système.
- Cliquez sur Déverrouiller
-
Cliquez sur Ouvrir quand même sous Autoriser les apps téléchargées depuis. OpenEmu s’ouvre immédiatement, ainsi qu’un autre avertissement.
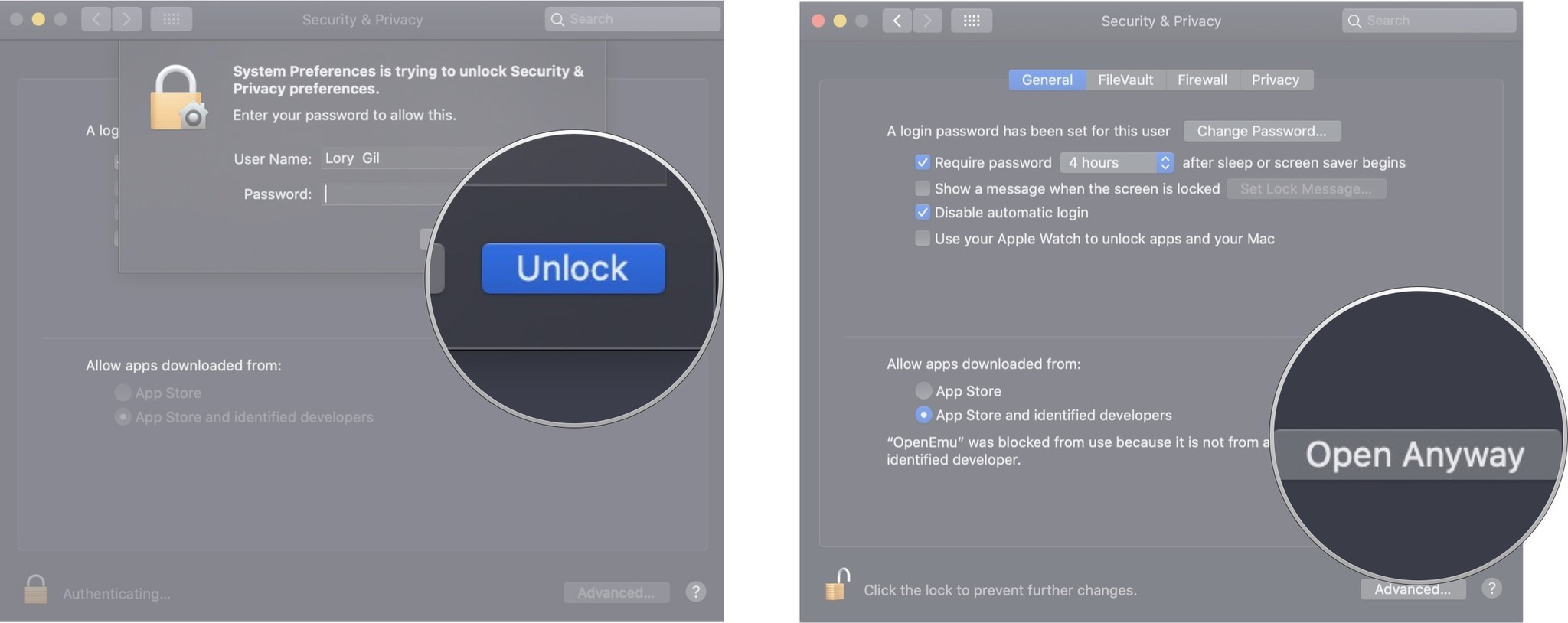 Source : iMore
Source : iMore - Cliquez sur Ouvrir les préférences système lorsque vous êtes invité à autoriser OpenEmu à recevoir des frappes de n’importe quelle application.
- Fermez le programme OpenEmu à ce moment-là.
- Cliquez sur le cadenas dans le coin inférieur gauche de la fenêtre Sécurité &Privacité lorsqu’elle apparaît.
-
Entrez votre mot de passe d’administrateur système.
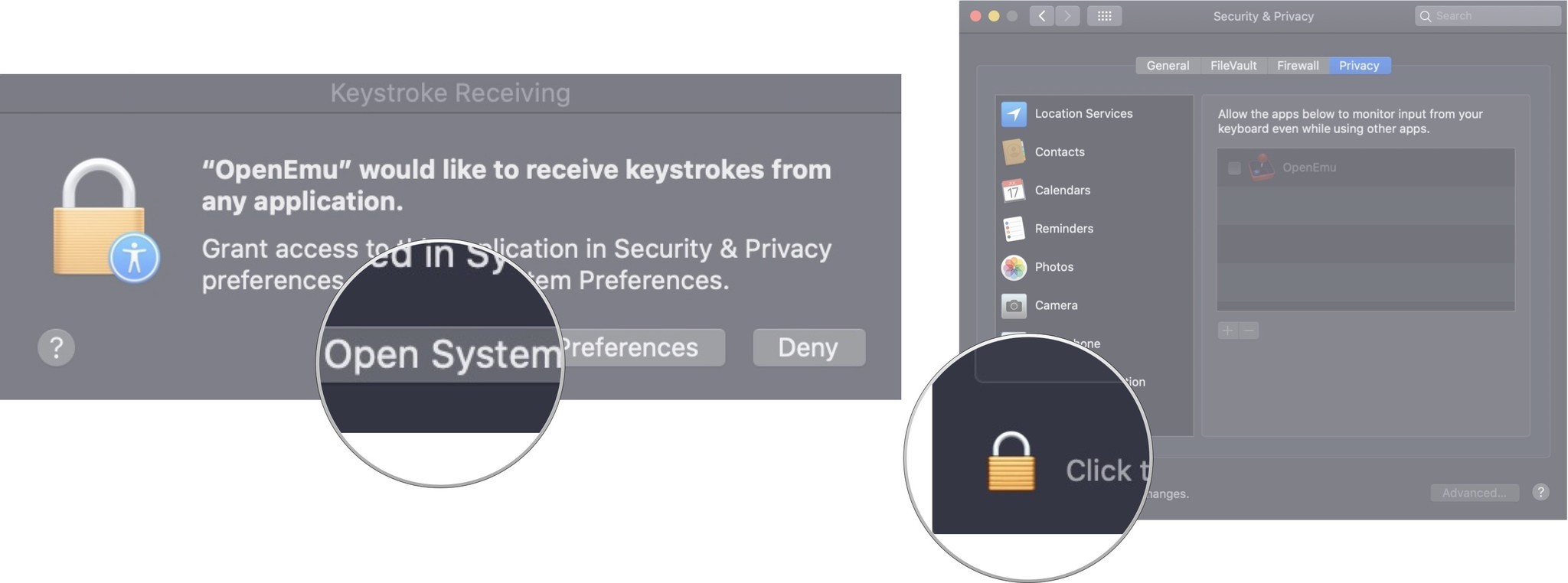 Source : iMore
Source : iMore - Cliquez sur Déverrouiller
- Cochez la case à côté d’OpenEmu pour l’autoriser à surveiller les entrées de votre clavier même en utilisant d’autres apps.
-
Cliquez sur le verrou dans le coin inférieur gauche de la fenêtre pour empêcher d’autres modifications.
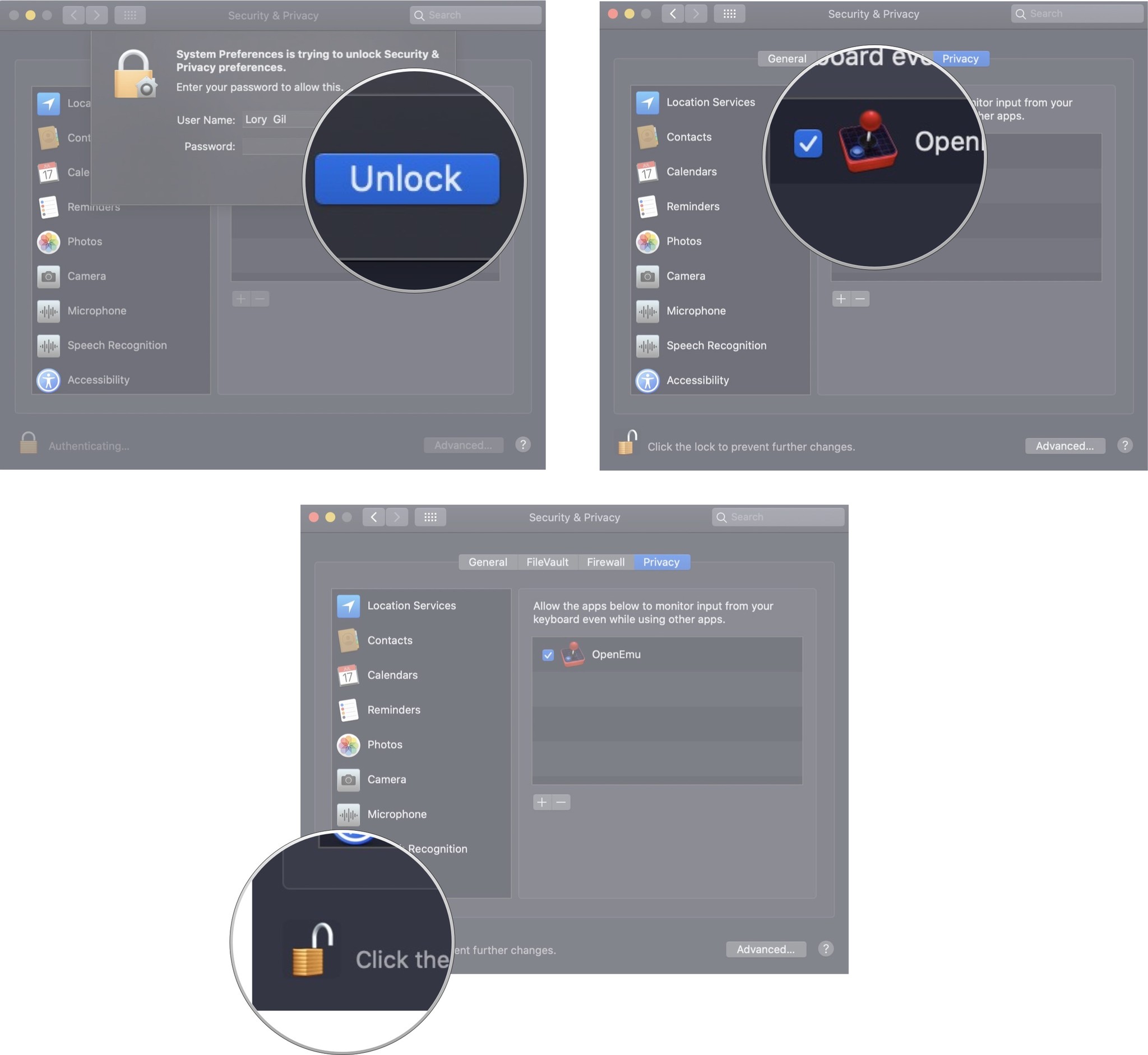 Source : iMore
Source : iMore
Exécution de l’assistant de démarrage d’OpenEmu pour la première fois
- Lancez OpenEmu sur votre Mac.
- Cliquez sur Suivant sur l’écran de bienvenue.
- Sélectionnez ou désélectionnez tous les cœurs d’émulateur que vous souhaitez pouvoir télécharger et utiliser.
- Cliquez sur Suivant.
-
Cliquez sur Go pour commencer votre aventure !
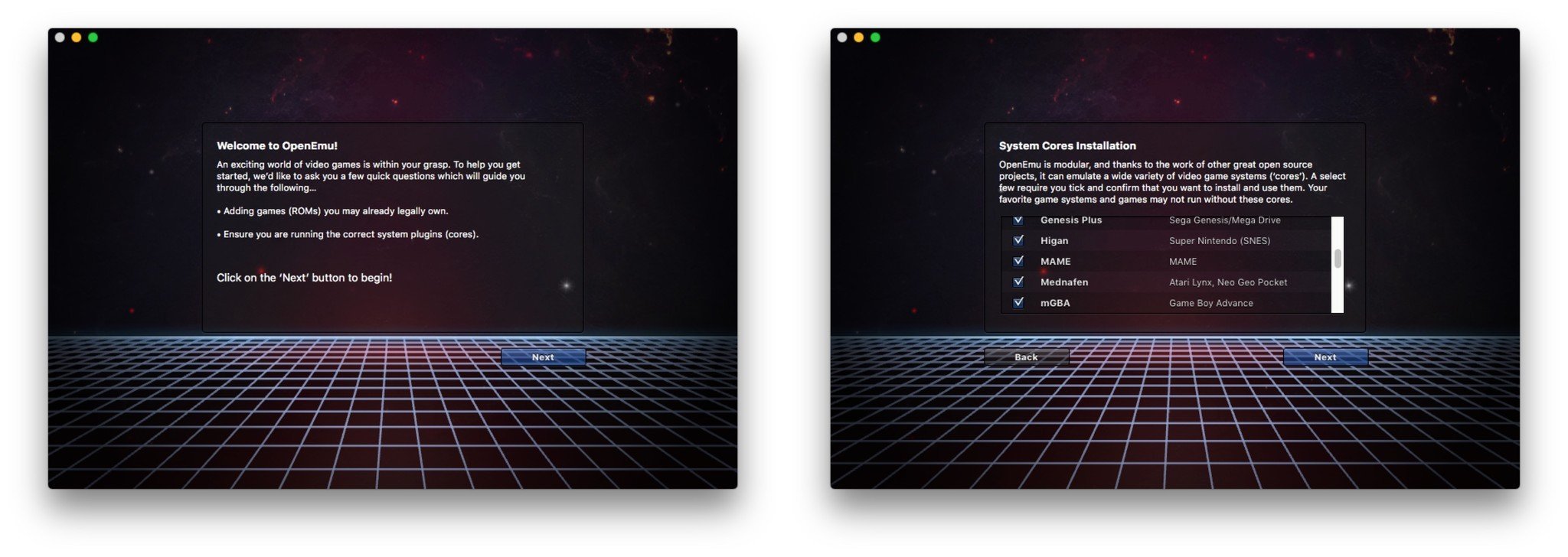 Source : iMore
Source : iMore
Installation de jeux
L’installation de jeux est aussi simple qu’un glisser-déposer des fichiers de jeux que vous possédez. Les jeux seront magiquement placés automatiquement dans leur rubrique système correcte.
- Ouvrir le Finder.
- Trouver votre ROM de jeu.
- Glisser votre ROM de jeu dans la fenêtre OpenEmu.
- Fait.
Configuration des entrées
Comme pour tout le reste dans OpenEmu, la configuration de vos périphériques d’entrée est suprêmement facile.
- Dans OpenEmu, allez dans Préférences.
- Tapez Contrôles.
- Choisissez le système pour lequel vous souhaitez modifier les contrôles. Le fait d’avoir une manette de jeu de forme similaire rend la tâche d’autant plus facile.
-
Cliquez sur le contrôle que vous souhaitez modifier, puis touchez le bouton, ou l’entrée clavier à laquelle vous souhaitez le mapper.
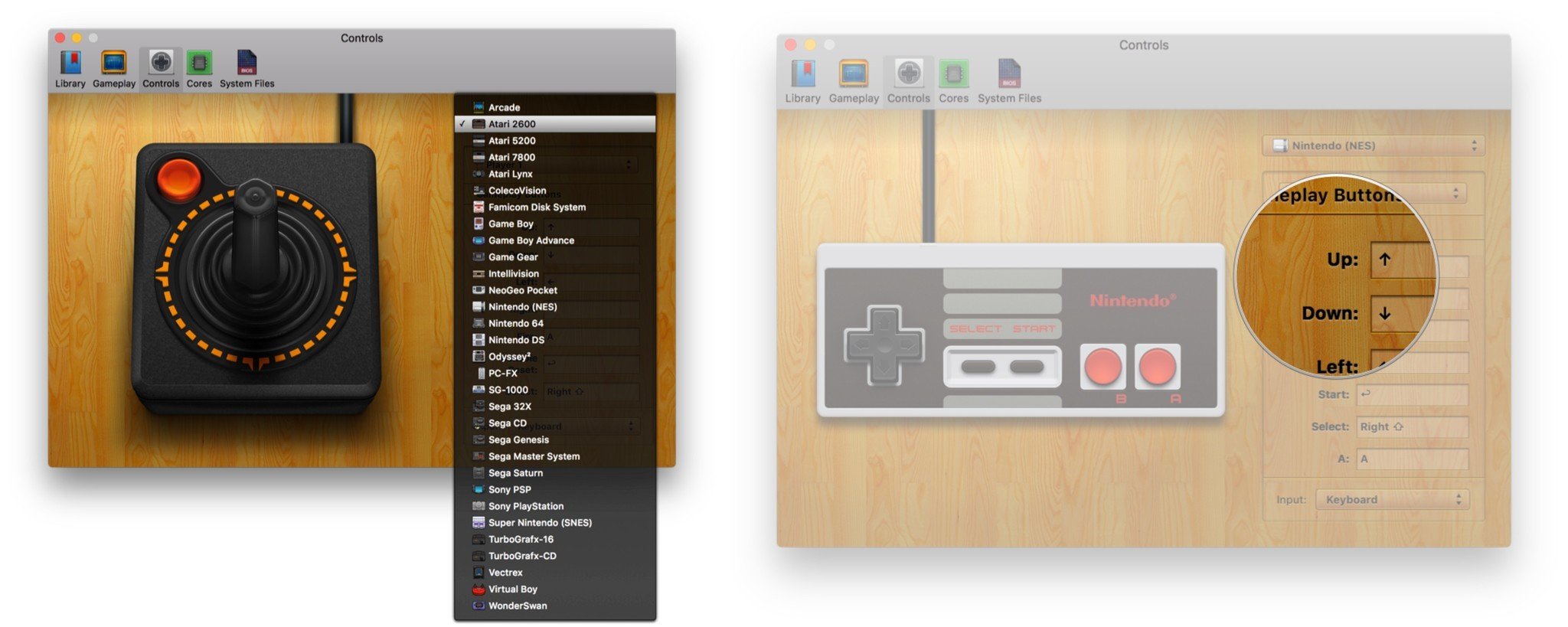 Source : iMore
Source : iMore - Complétez toutes les entrées comme vous le souhaitez.
Jouer des jeux
- Trouver le système pour lequel vous avez installé le jeu.
- Doubler le titre.
- Jouer.