Se você está pensando nos seus jogos de infância no Atari, ColecoVision, ou aquele velho Commodore 64, você pode reviver essas memórias com jogos retro no seu Mac. Você vai precisar de um software de emulação para ajudar você a começar. Nosso software de emulação favorito vem do OpenEmu e nós vamos mostrar a você como colocá-lo em funcionamento.
O que é OpenEmu
OpenEmu é um software gratuito (você pode doar se você gostar do software deles) e de código aberto para muitos emuladores de software (que, por sua vez, também são de código aberto). O OpenEmu torna extremamente fácil pôr-te a funcionar os teus títulos favoritos da geração mais antiga a partir de uma série de sistemas como o Atari, Nintendo, Sega e até sistemas arcade.
Características do OpenEmu
OpenEmu permite uma configuração simples. Você só precisa baixar o instalador, escolher os emuladores que deseja baixar livremente, e depois arrastar e soltar os títulos salvos para a janela do programa. Ele organiza automaticamente os títulos nos vários sistemas para os quais eles foram criados e facilita a configuração das entradas de teclado, gamepad e controlador de joystick.
>
Configurando o OpenEmu
OpenEmu vem em dois sabores. Press Pack e um OpenEmu Experimental Press Pack. A única diferença até onde posso dizer é que o Press Pack não tem suporte para o M.A.M.E., que é um software de emulação de máquinas arcade.
O que é o M.A.M.E.
Para simplificar, vou definir o M.A.M.E. como um arquivo do software vintage que roda sistemas arcade do ano passado. Os desenvolvedores tentam ao máximo recriar os sistemas de software que rodam/executam em computadores baseados em arcade e o fazem estritamente através da emulação da CPU para esse fim. Os desenvolvedores evitam usar a aceleração da GPU para a emulação porque a execução real do software é simplesmente um aparte para o propósito de sua missão. Como resultado, se você quiser rodar alguns jogos arcade antigos, além de ter uma placa de CPU arcade autêntica, sua melhor opção seria o projeto M.A.M.E..
Aqui está como obter a versão completa M.A.M.E. habilitada do OpenEmu.
- Cabeça para OpenEmu.org.
-
Clique no botão Download Now
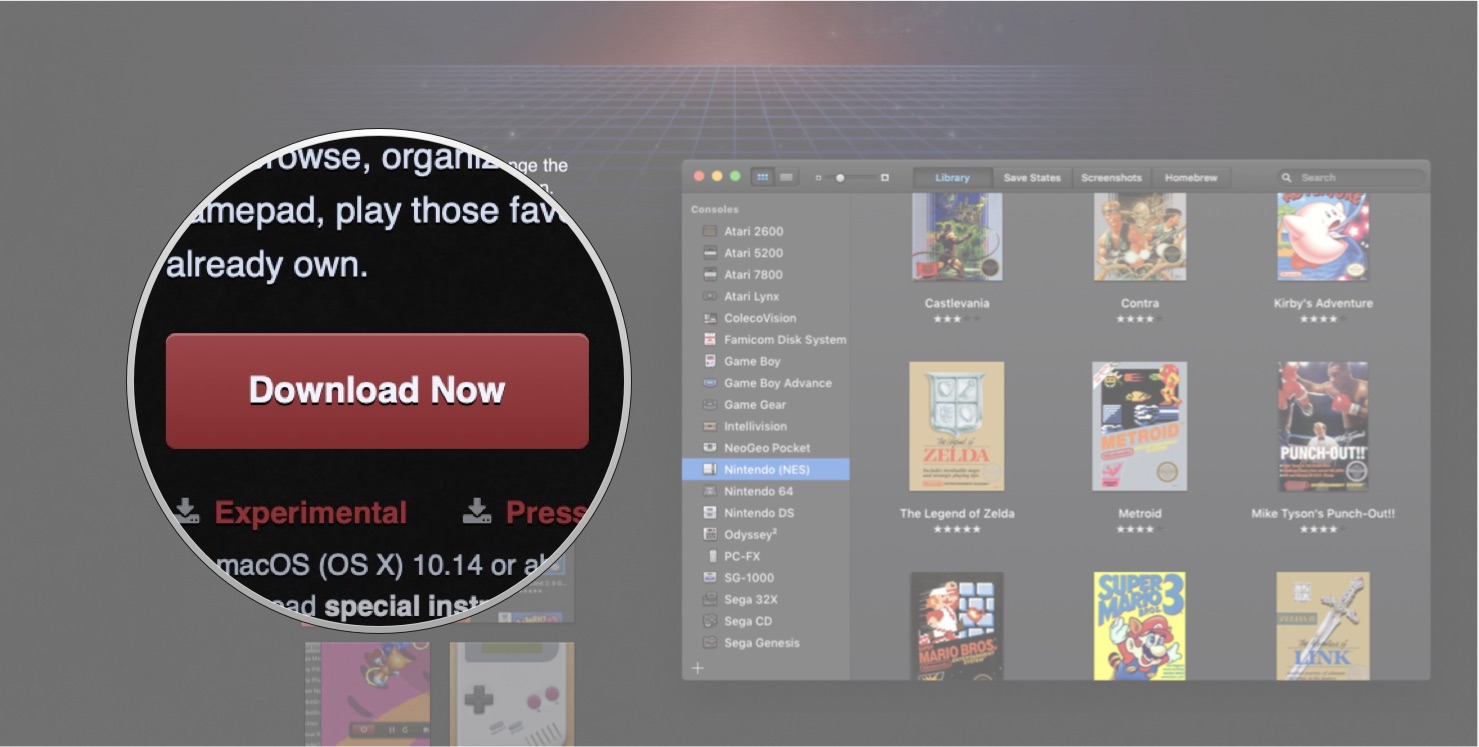 Fonte: iMore
Fonte: iMore - Clique Allow quando solicitado para permitir que o OpenEmu seja baixado no seu Mac.
Quando o download estiver completo, o ícone do OpenEmu aparecerá no seu desktop.
Executar o OpenEmu pela primeira vez
Acionar o OpenEmu pela primeira vez, você terá que permitir que o seu Mac execute software de um desenvolvedor não identificado e escolher os emuladores que você deseja baixar e executar.
- >Clique duas vezes no ícone do OpenEmu no seu desktop.
-
Fecha o pop-up de aviso dizendo que o aplicativo não pode ser aberto clicando em Cancel.
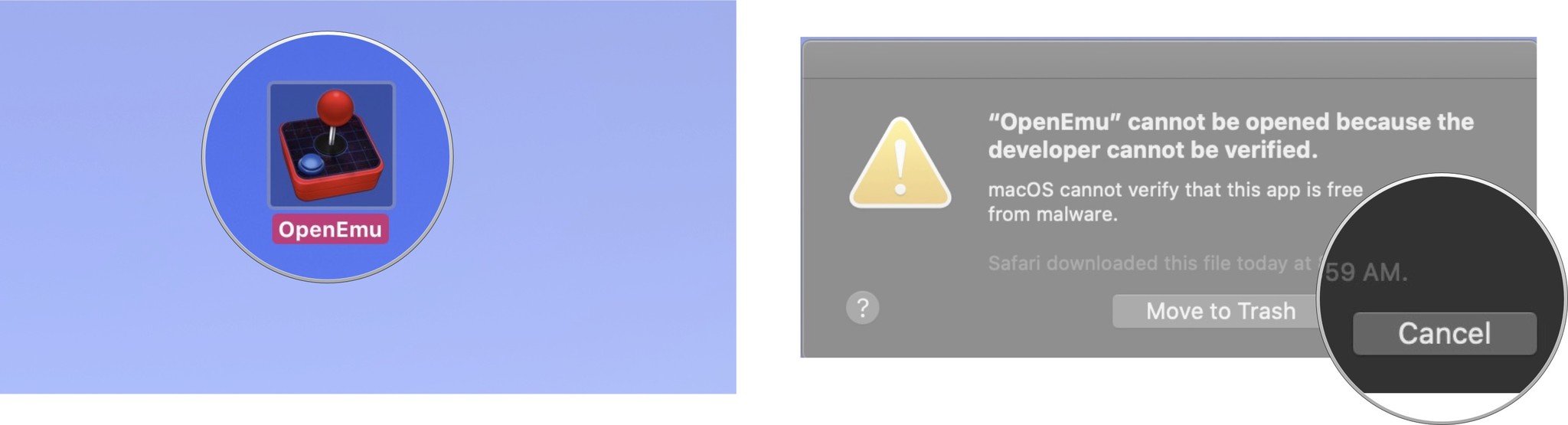 Fonte: iMore
Fonte: iMore - Clique no ícone da Apple no canto superior esquerdo da tela do seu Mac.
-
Clique em Preferências do Sistema.
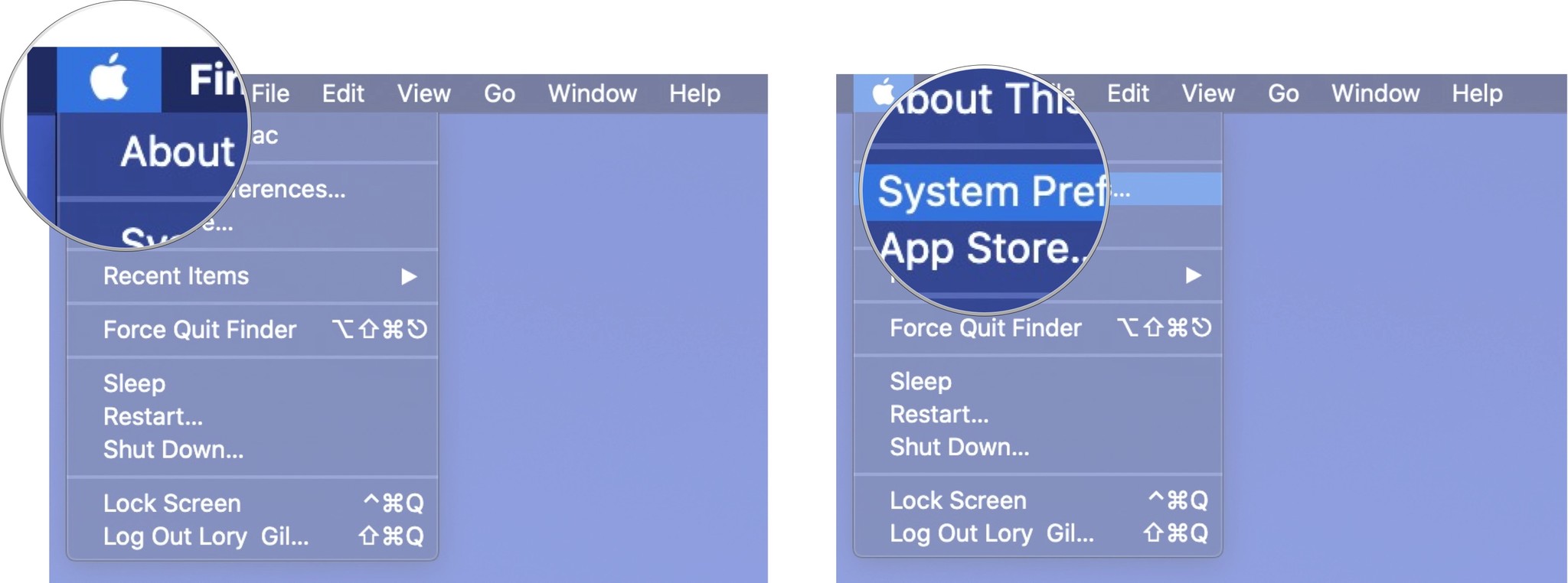 Fonte: iMore
Fonte: iMore - Clique em Segurança &Privacidade.
- Navegue até a guia Geral.
-
Clique no cadeado no canto inferior esquerdo da Segurança &Janela de Privacidade.
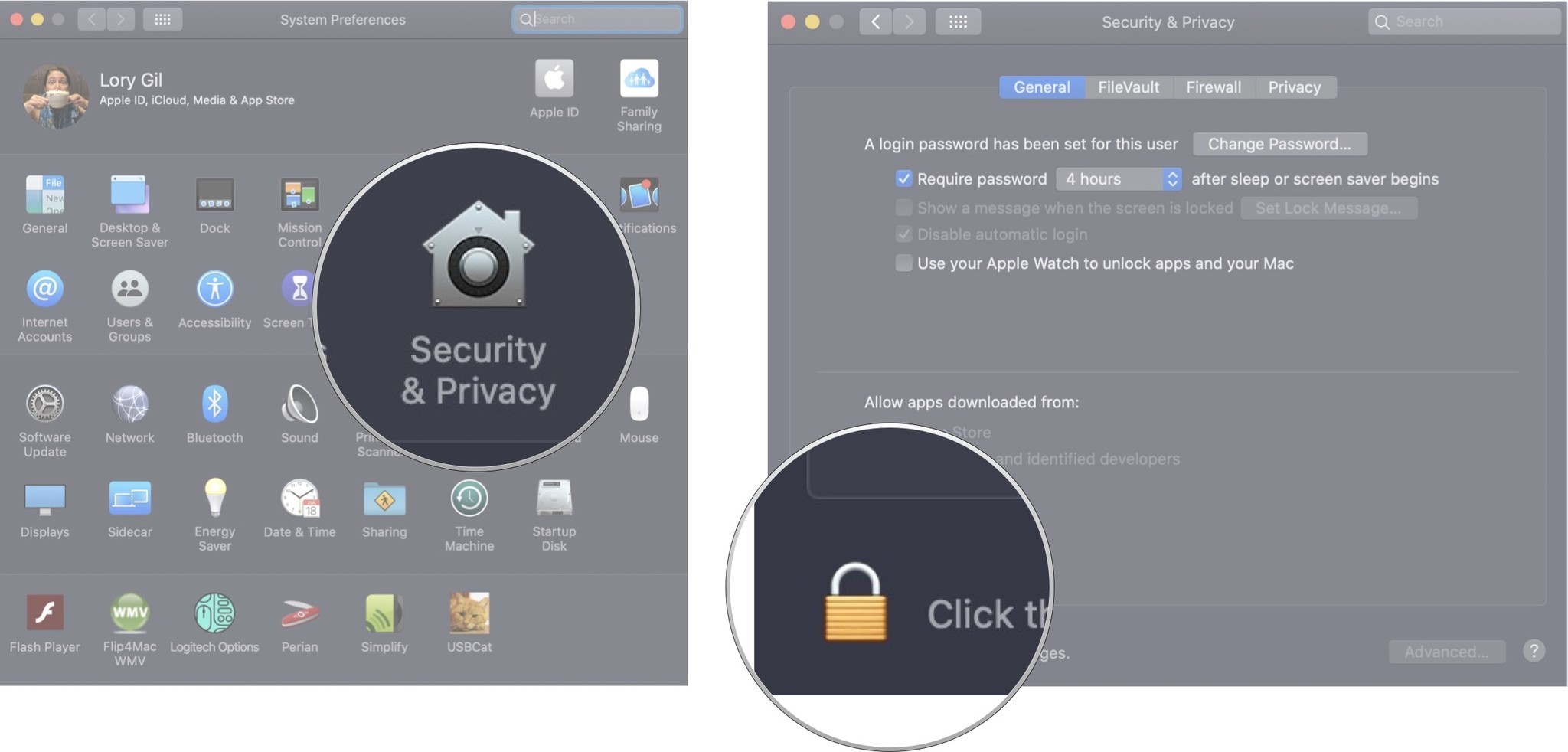 Fonte: iMore
Fonte: iMore - Digite a senha do administrador do sistema.
- Click Unlock
- >
Click Open Anyway em Allow applications downloaded from. O OpenEmu irá abrir imediatamente, assim como outro aviso.
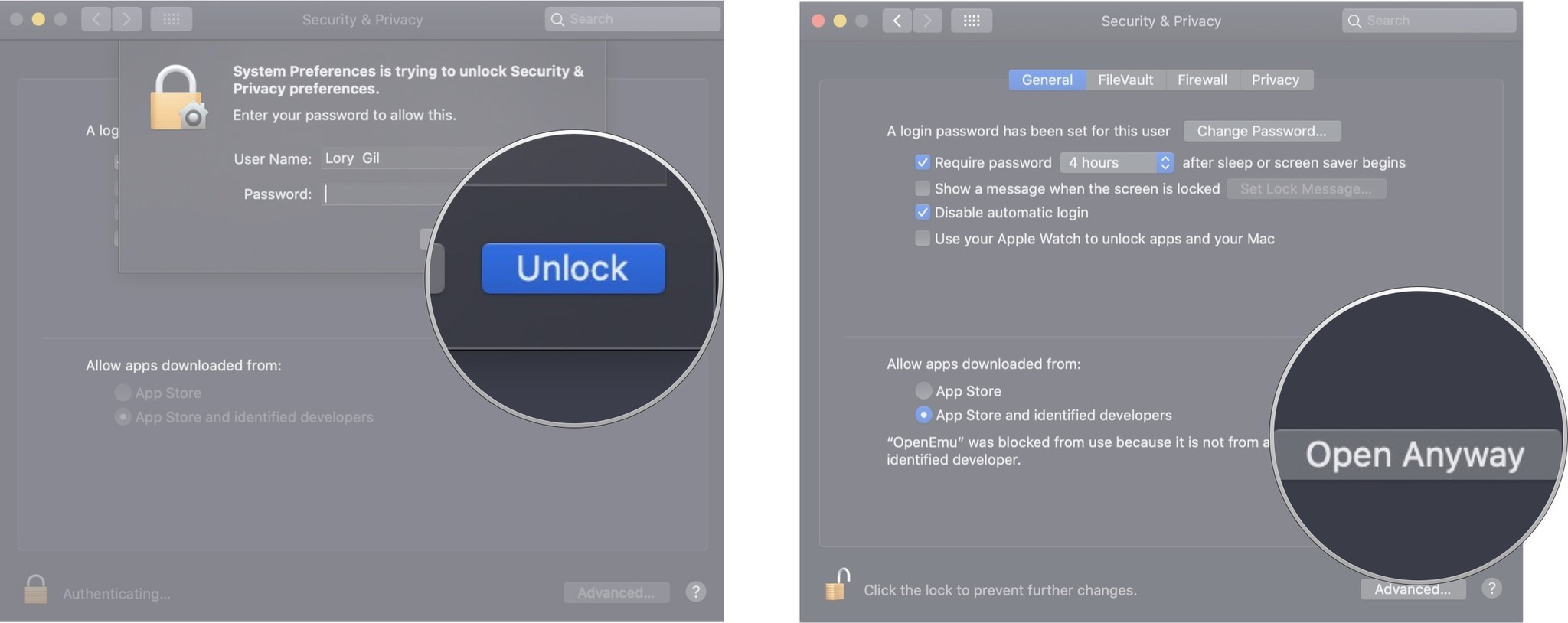 Source: iMore
Source: iMore - Click Open System Preferences when prompted to allow OpenEmu to receive keystrokes from any application.
- Fecha o programa OpenEmu neste momento.
- Clique no cadeado no canto inferior esquerdo da Segurança &Janela de Privacidade quando aparecer.
-
Introduza sua senha de Administrador do Sistema.
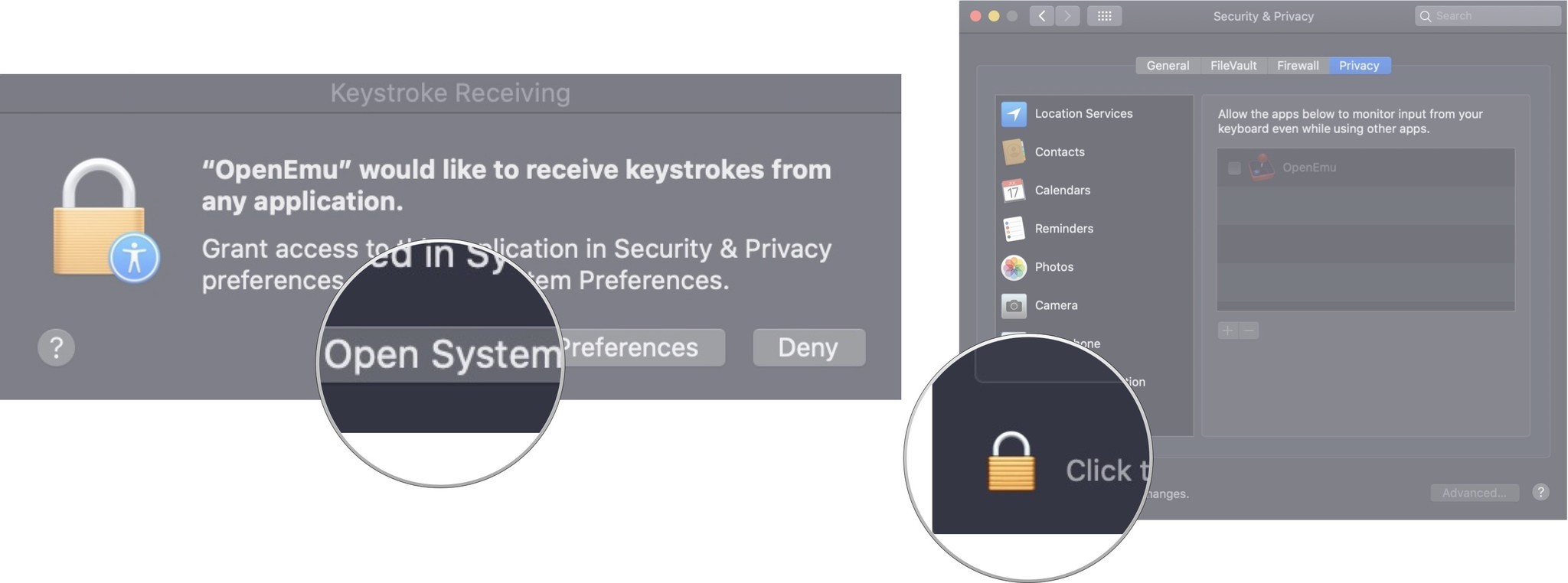 Source: iMore
Source: iMore - Click Unlock
- Clique na caixa ao lado do OpenEmu para permitir que ele monitore as entradas do seu teclado mesmo quando estiver usando outros aplicativos.
-
Clique no cadeado no canto inferior esquerdo da janela para evitar mais alterações.
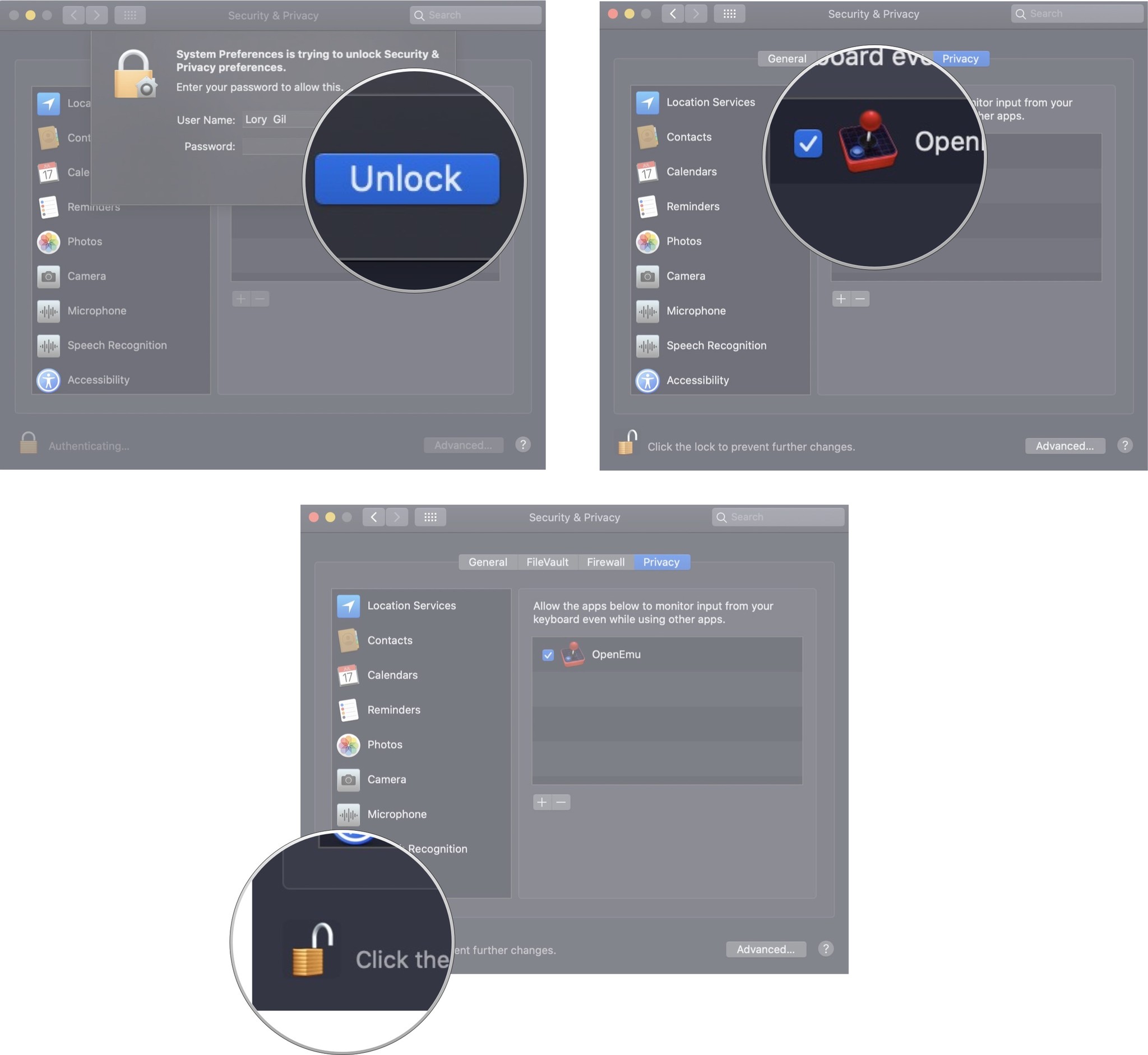 Source: iMore
Source: iMore
Executar o assistente de inicialização do OpenEmu pela primeira vez
- Launch OpenEmu no seu Mac.
- Click Next na tela de boas-vindas.
- Selecione ou desmarque qualquer um e todos os núcleos de emuladores que você deseja ser capaz de baixar e usar.
- Click Next.
-
Click Go to begin your adventure!
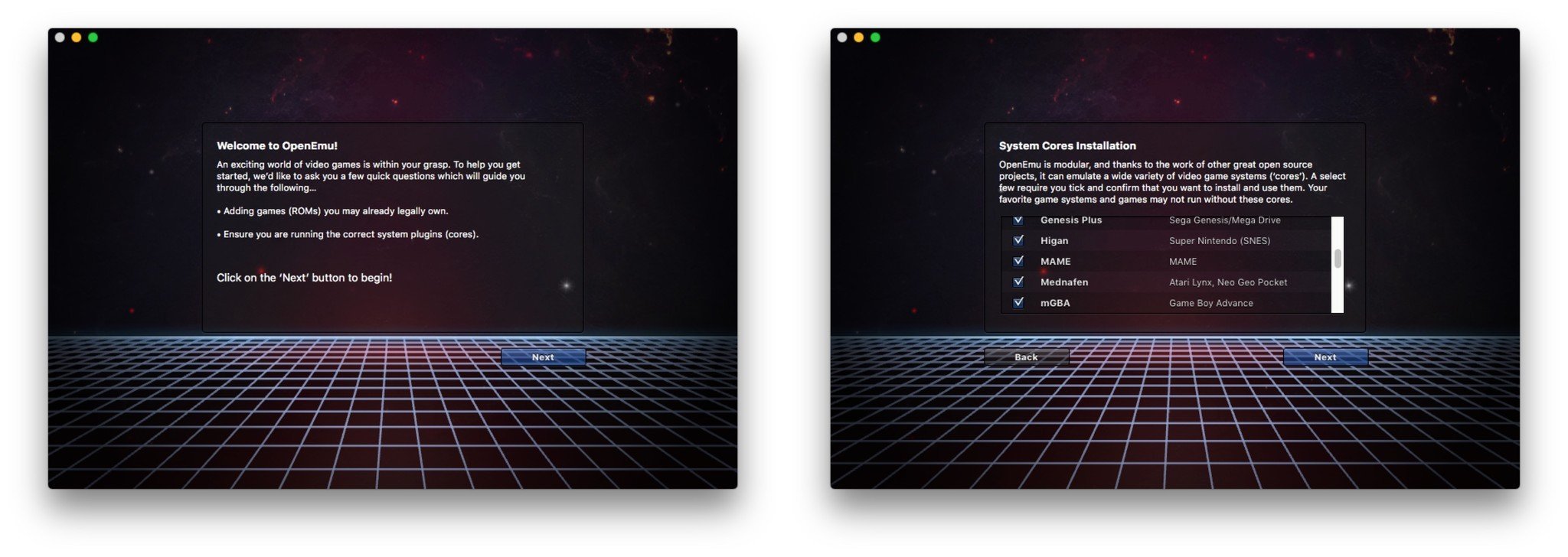 Source: iMore
Source: iMore
Installing games
Installing games is as easy as a drag and drop of the game files you own. Os jogos serão colocados magicamente em seu cabeçalho correto do sistema automaticamente.
- Open Finder.
- Localize seu jogo ROM.
- Dragando seu jogo ROM na janela OpenEmu.
- Done.
Configurando entradas
Como com tudo mais no OpenEmu, configurar seus dispositivos de entrada é extremamente fácil.
- No OpenEmu, vá para Preferências.
- Controles de Tapa.
- Selecione o sistema para o qual você deseja editar os controles. Ter um controle de jogo com a mesma forma torna-o muito mais fácil.
-
Clique no controle que deseja editar e depois toque no botão, ou na entrada do teclado para o qual deseja mapeá-lo.
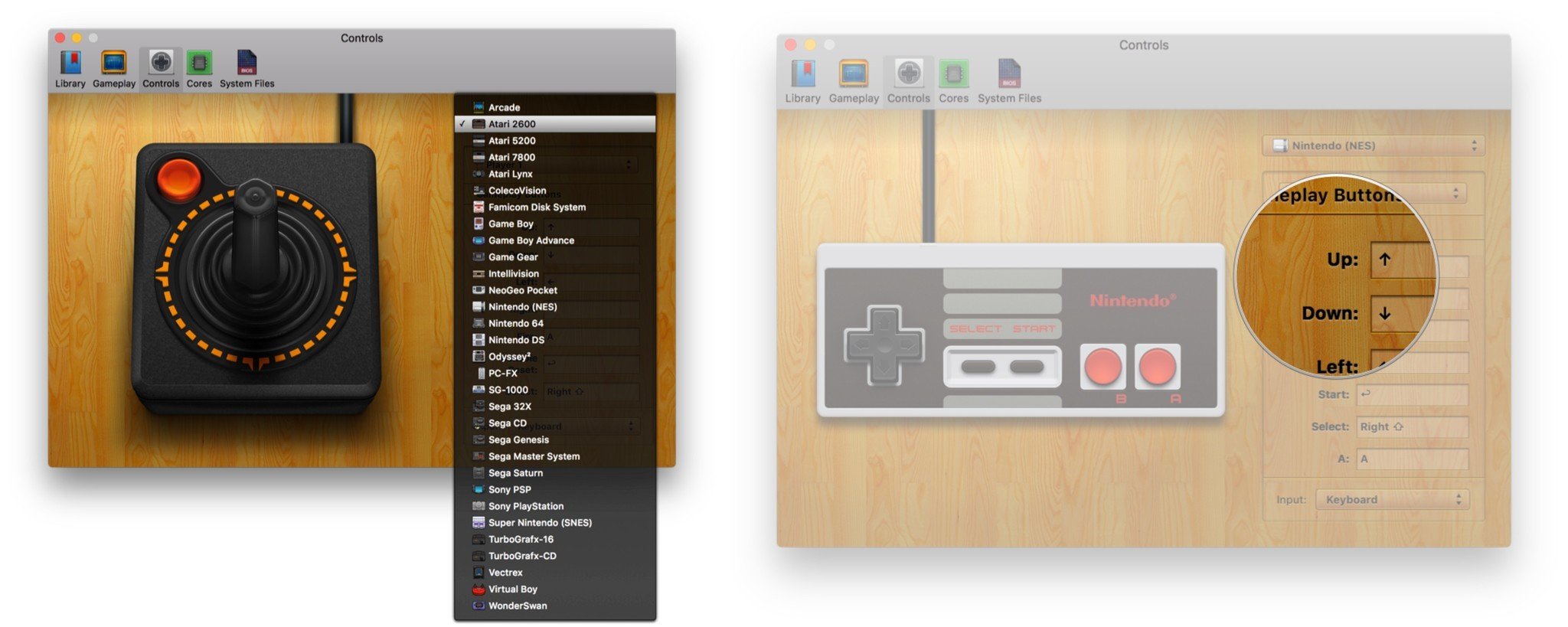 Fonte: iMore
Fonte: iMore - Complete todas as entradas como desejar.
Jogando jogos
- Localize o sistema para o qual você instalou o jogo.
- Clique duas vezes no título.
- Jogar.