Divi leveres med temaindstillinger, der bruges til at konfigurere forskellige dele af dit websted.
Divi leveres fuldt ud udstyret med sine egne brugerdefinerede temaindstillinger. Det er her, du kan styre ting som dit logo, navigationsindstillinger og så meget mere. Disse indstillinger kan tilgås i menuen WordPress Dashboard under Divi > Temaindstillinger.
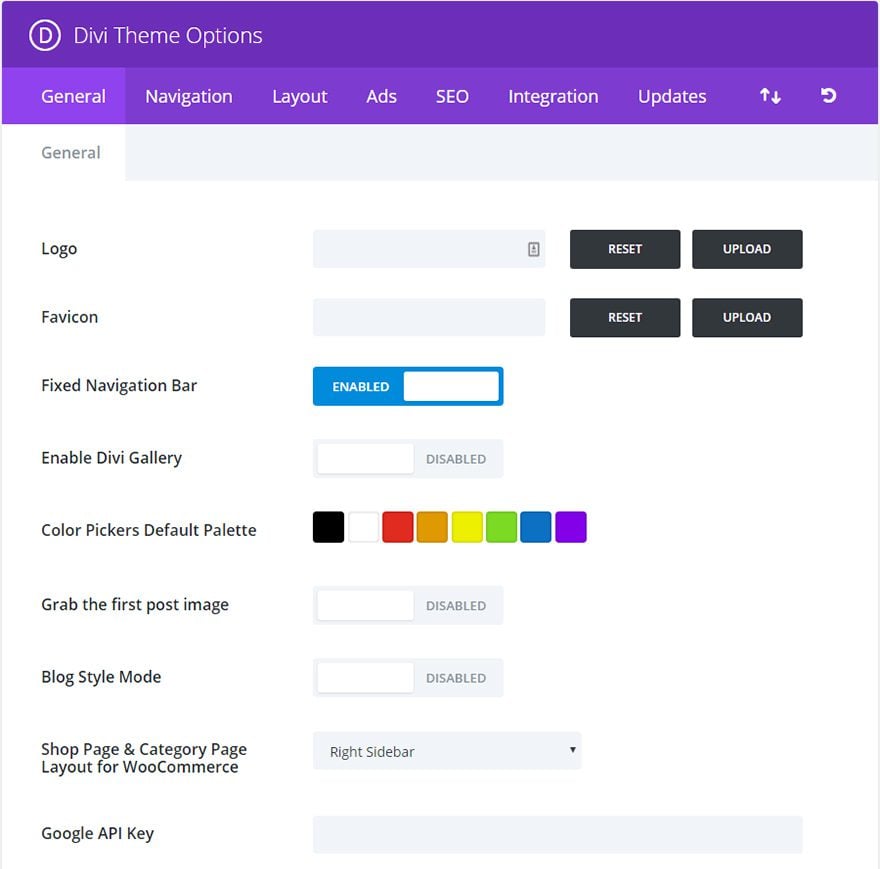
- Generelle indstillinger
- Logo
- Fikseret navigationslinje
- Aktiver Divi Gallery
- Color Pickers Default Palette
- Grab det første indlægsbillede
- Blogstiltilstand
- Google API Key
- Social Media Icons
- Antal produkter, der vises på WooCommerce-arkivsider
- Antal indlæg pr. side
- Datumsformat
- Brug uddrag når de er defineret
- Responsive shortcodes
- Google Fonts subsets
- Back To Top Button
- Smooth Scrolling
- Brugerdefineret CSS
- Navigation >Sider
- Udelukke sider fra navigationslinjen
- Vis dropdown-menuer
- Vis Home Link
- Sortere sidelinks
- Ordn sidelinks i stigende/nedadgående rækkefølge
- Antal viste dropdown-niveauer
- Navigation >Kategorier
- Udelukke kategorier fra navigationslinjen
- Vis dropdown-menuer
- Hide Empty Categories
- Antal af viste dropdown-niveauer
- Order kategorilinks i stigende/nedadgående rækkefølge
- Navigation > Generelt
- Disable top tier dropdown menu links
- Alternativ scroll-til-forankringsmetode
- Layout for enkeltindlæg
- Vælg hvilke elementer der skal vises i afsnittet med indlægsoplysninger
- Vis kommentarer på indlæg
- Placér tommelfingre på indlæg
- Single Page Layout
- Place Thumbs on Pages
- Vis kommentarer på sider
- Layout Generelle indstillinger
- Postinfoafsnit
- Vis thumbs på indekssider
- Ad Management
- Aktiver Single Post 468×60-banner
- Input 468×60 annonce-bannerbillede
- Input 468×60 annonce-destinations-url
- Input 468×60 adsense kode
- SEO > SEO på indekssiden
- Aktiver kanoniske URL’er
- Aktiver meta-beskrivelser
- Vælg metode til automatisk generering af titler
- Definer et tegn til at adskille BlogName og indlægstitel
- SEO > Single Post Page SEO
- Aktiverer brugerdefinerede titler
- Aktiver brugerdefineret beskrivelse
- Aktiverer kanoniske URL’er
- Brugerdefineret felt Navn, der skal bruges til titel
- Brugerdefineret felt Navn til brug for nøgleord
- Hvis brugerdefinerede titler er deaktiveret, skal du vælge autogenerationsmetode
- Definer et tegn til at adskille BlogName og indlægstitel
- SEO > Homepage SEO
- Aktiver brugerdefineret titel
- Aktiver meta beskrivelse
- Aktiver meta keywords
- Aktiverer kanoniske URL’er
- Hjemmesidens brugerdefinerede titel (hvis aktiveret)
- Homepage meta description (hvis aktiveret)
- Homepage meta keywords (hvis aktiveret)
- Integration
- Aktiver header-kode
- Aktiver kropskode
- Aktiver enkelt topkode
- Aktiver enkelt bundkode
- Føj kode til <hovedet > på din blog
- Tilføj kode til < body > (god til sporingskoder som f.eks. google analytics)
- Tilføj kode øverst i dine indlæg
- Tilføj kode nederst i dine indlæg, før kommentarerne
- Opdateringer
- Import / eksport
- Gendan standardindstillinger
Generelle indstillinger
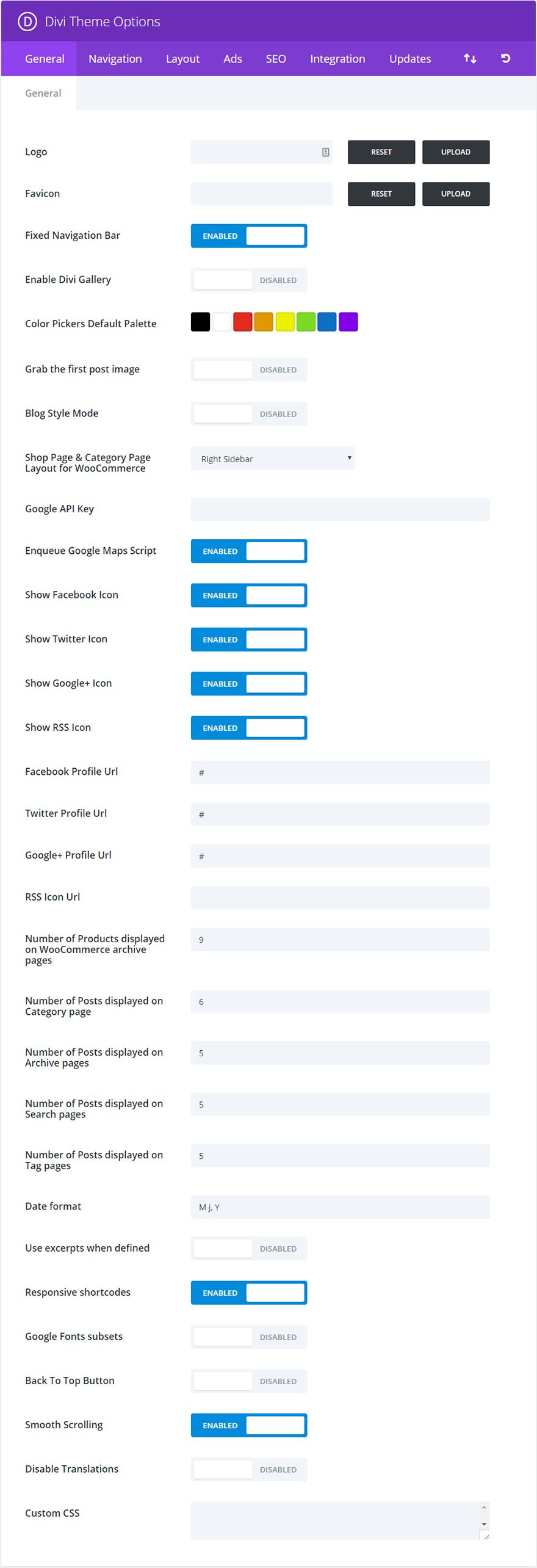
Logo
Det er her, du kan uploade din egen logofil, der skal vises i overskriften på hver side på dit websted.
Den faste navigationslinje henviser til navigationslinjen, da den bliver fast i toppen af din skærm, når du scroller nedad på siden. Menulinjen vil også krympe en smule ved rulning for at give mere læsbar plads på skærmen. Som standard er navigationslinjen aktiveret.
Aktiver Divi Gallery
WordPress media uploader indeholder en funktion Opret galleri, som giver dig mulighed for at tilføje enkle billedgallerier til dine sider eller indlæg. Aktiver denne indstilling, hvis du vil erstatte standard WordPress-galleristilen med Divi-galleristilen.
Color Pickers Default Palette
Dette er her, du kan ændre standardfarvepaletten for alle farvevælgere i Divi Builder og Visual Builder. Du kan indstille alle de farver, der er nødvendige for at tilpasse dit tema, her, så disse samme farver vil være tilgængelige i hele byggeprocessen.
Grab det første indlægsbillede
Som standard oprettes miniaturebilleder ved hjælp af brugerdefinerede felter. Men hvis du hellere vil bruge de billeder, der allerede er i dit indlæg, til din miniaturebillede (og omgå brugen af brugerdefinerede felter), kan du aktivere denne mulighed. Når den er aktiveret, vil miniaturebilleder blive genereret automatisk ved hjælp af det første billede i dit indlæg. Billedet skal være hostet på din egen server.
Blogstiltilstand
Som standard afkorter temaet dine indlæg på indeks/hjemmesider automatisk for at skabe indlægsforhåndsvisninger. Hvis du hellere vil vise dine indlæg i fuld længde på indekssiderne som en traditionel blog, kan du aktivere denne funktion.
Shopside &Kategorisideslayout til WooCommerce
Hvis du vil bruge WooCommerce-integration, kan du definere, hvilket layout du vil have, at din shop skal bruge på produkt- og produktkategorisider.
Google API Key
Kortmodulet bruger Google Maps API og kræver en gyldig Google API Key for at fungere. Før du bruger kortmodulet, skal du sørge for, at du har tilføjet din API-nøgle her. Få mere at vide om, hvordan du opretter din Google API-nøgle her.
Forstil Google Maps Script
Desaktiver denne indstilling for at fjerne Google Maps API-scriptet fra dine Divi Builder-sider. Dette kan forbedre kompatibiliteten med plugins fra tredjeparter, der også sender dette script i kø.
Bemærk: Moduler, der er afhængige af Google Maps API for at fungere korrekt, såsom Maps og Fullwidth Maps-moduler, vil stadig være tilgængelige, men vil ikke fungere, mens denne indstilling er deaktiveret (medmindre du manuelt tilføjer Google Maps API-scriptet).
Social Media Icons
Divi placerer dine sociale medielinks inde i din sidefod. Her kan du styre, hvilke ikoner for sociale medier du ønsker at vise, og hvor du vil have dem til at linke til.
Antal produkter, der vises på WooCommerce-arkivsider
Her kan du angive, hvor mange WooCommerce-produkter, der vises på arkivsiden. Denne indstilling fungerer uafhængigt af indstillingerne for Indstillinger > Læsning i wp-admin.
Antal indlæg pr. side
Angiv, hvor mange indlæg du vil have vist, når en bruger besøger en kategoriside, en arkivside, en side med søgeresultater eller en tag-side.
Datumsformat
Denne indstilling giver dig mulighed for at ændre, hvordan dine datoer vises. For yderligere oplysninger henvises til WordPress-kodekset her: http://codex.wordpress.org/Formatting_Date_and_Time
Brug uddrag når de er defineret
Dette vil aktivere brugen af uddrag i indlæg eller sider.
Responsive shortcodes
Denne indstilling gør det muligt for shortcodes at reagere på forskellige skærmstørrelser
Google Fonts subsets
Dette vil aktivere Google Fonts for ikke-engelske sprog.
Back To Top Button
Dette giver dig mulighed for at vise en Back To Top Button (nederst til højre på din side), mens du scroller.
Smooth Scrolling
Dette vil aktivere den glatte scrolling med musehjul. Glat rulning er også særligt nyttig, når du bruger ankerlinks til at linke til bestemte områder af siden.
Brugerdefineret CSS
Det er her, du kan indtaste enhver brugerdefineret css for at tilpasse dit websted. Ved omfattende CSS-ændringer anbefaler vi, at du altid bruger et undertema.
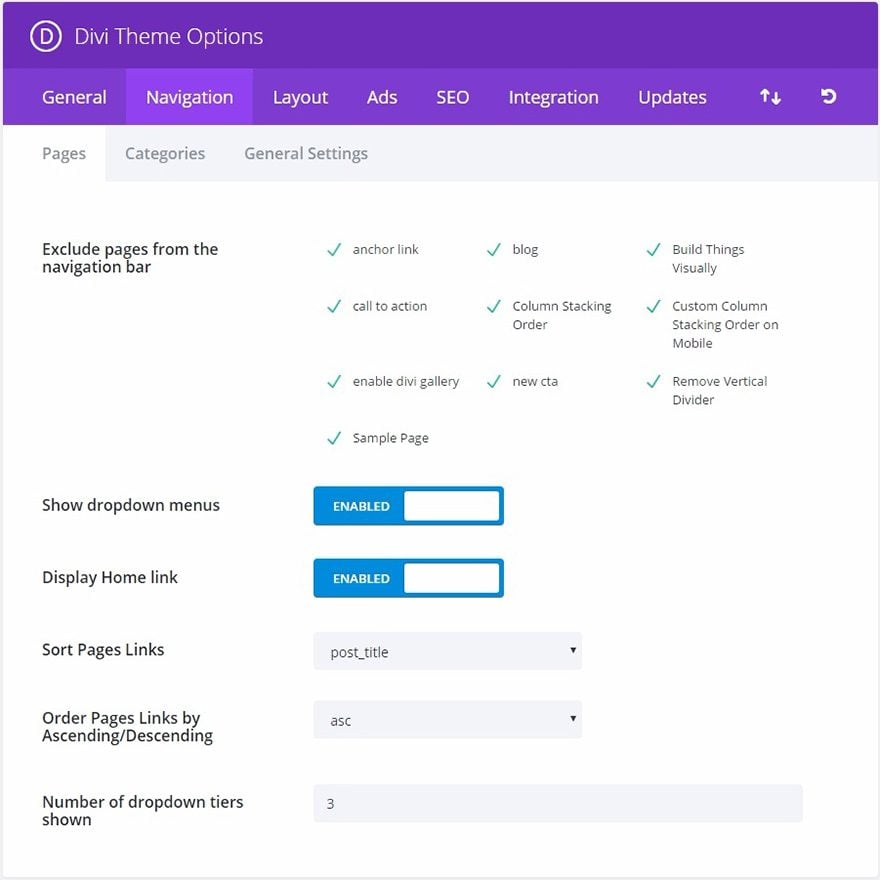
Alle dine eksisterende sider vises i dette vindue. Alle nye sider vises som standard i din navigation. Du kan fjerne markeringen af enhver side her, hvis du ikke ønsker at vise en bestemt side eller bestemte sider.
Hvis du ønsker at fjerne dropdown-menuerne fra sidens navigationslinje, skal du deaktivere denne funktion.
Vis Home Link
Som standard opretter temaet et Home-link, der, når der klikkes på det, fører tilbage til din blogs startside. Hvis du imidlertid bruger en statisk hjemmeside og allerede har oprettet en side med navnet Home til brug, vil dette resultere i et dobbeltlink. I dette tilfælde bør du deaktivere denne funktion for at fjerne linket.
Sortere sidelinks
Vælg her, hvordan sidelinks skal sorteres.
Ordn sidelinks i stigende/nedadgående rækkefølge
Du kan desuden angive, i hvilken rækkefølge dine sorterede sidelinks skal vises.
Antal viste dropdown-niveauer
Med disse indstillinger kan du styre, hvor mange niveauer din sides dropdown-menu skal have. Hvis du øger antallet, kan der vises flere menupunkter.
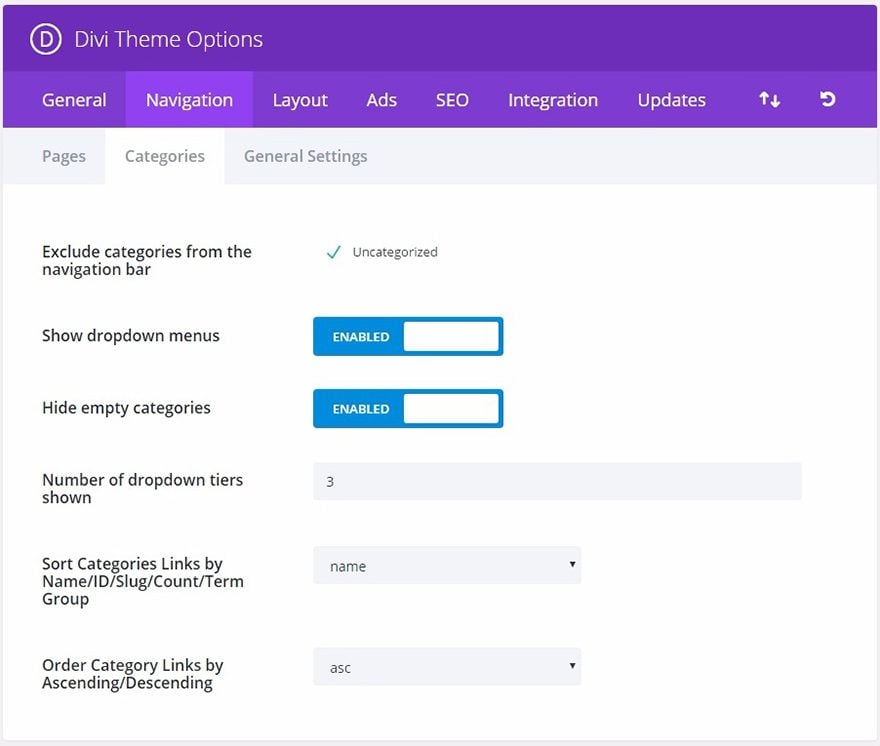
Alle dine eksisterende kategorier vises i dette vindue. Alle nye kategorier vil som standard blive vist i din navigation. Du kan fjerne markeringen af enhver kategoriside her, hvis du ikke ønsker at vise en eller flere specifikke kategorier.
Hvis du ønsker at fjerne dropdown-menuerne fra navigationslinjen for kategorier, kan du deaktivere denne funktion.
Hide Empty Categories
Hvis en kategori er blevet oprettet, men ikke bliver brugt af nogen indlæg, kan du vælge, om den skal vises i din navigation eller ej. Som standard er tomme kategorier skjult.
Antal af viste dropdown-niveauer
Med disse indstillinger kan du styre, hvor mange niveauer din sides dropdown-menu har. Hvis du øger antallet, kan der vises flere menupunkter.
Sortere kategorilinks
Vælg, hvordan kategorilinks skal sorteres her.
Order kategorilinks i stigende/nedadgående rækkefølge
Det er muligt at angive yderligere, i hvilken rækkefølge dine sorterede kategorilinks skal vises.

I nogle tilfælde ønsker brugerne at oprette overordnede kategorier eller links som placeholders til at indeholde en liste over underordnede links eller kategorier. I dette tilfælde er det ikke ønskeligt, at de overordnede links fører nogen steder hen, men i stedet blot tjener en organisatorisk funktion. Hvis du aktiverer denne indstilling, fjernes linkene fra alle overordnede sider/kategorier, så de ikke fører nogen steder hen, når der klikkes på dem.
Alternativ scroll-til-forankringsmetode
I nogle tilfælde kan sidens endelige scrollposition være unøjagtig, når CSS-id’et for et afsnit bruges til at linke direkte til det fra en anden side. Aktiver denne indstilling for at bruge en alternativ metode til rulning til ankre, som i nogle tilfælde kan være mere præcis end standardmetoden.
Layout for enkeltindlæg
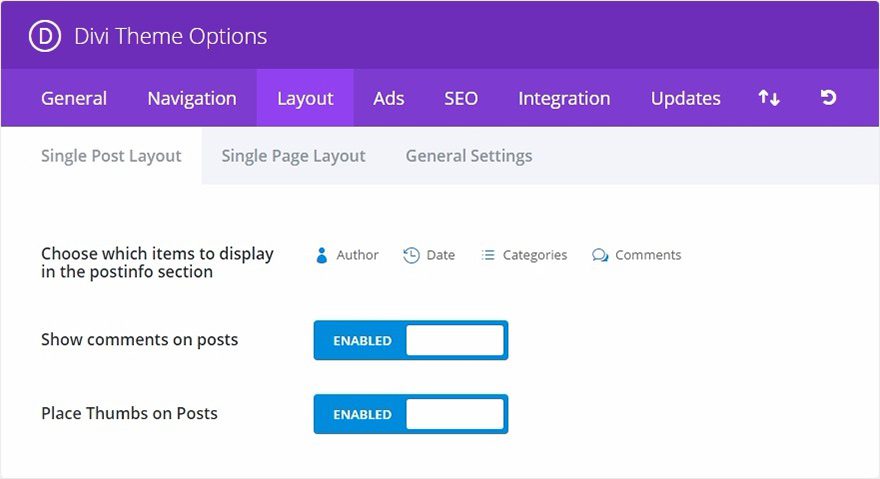
Vælg hvilke elementer der skal vises i afsnittet med indlægsoplysninger
Her kan du vælge, hvilke elementer der vises i afsnittet med indlægsoplysninger på sider med enkeltindlæg. Dette er det område, som normalt ligger under titlen på indlægget, hvor der vises grundlæggende oplysninger om dit indlæg. De fremhævede elementer, der er vist nedenfor, vises.
Vis kommentarer på indlæg
Du kan deaktivere denne indstilling, hvis du vil fjerne kommentarer og kommentarformularen fra sider med enkeltstående indlæg.
Placér tommelfingre på indlæg
Som standard placeres miniaturebilleder i begyndelsen af dit indlæg på sider med enkeltstående indlæg. Hvis du ønsker at fjerne dette indledende miniaturebillede for at undgå gentagelser, skal du blot deaktivere denne indstilling.
Single Page Layout
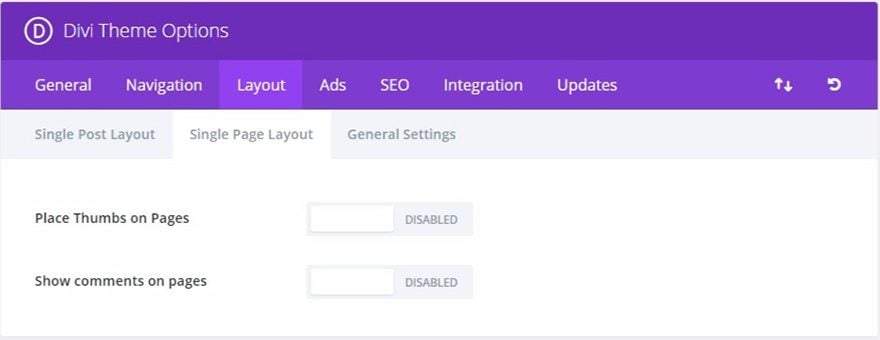
Place Thumbs on Pages
Som standard placeres miniaturebilleder ikke på sider (de bruges kun på indlæg). Men hvis du ønsker at bruge miniaturebilleder på indlæg, kan du dog godt! Du skal blot aktivere denne indstilling.
Vis kommentarer på sider
Som standard placeres kommentarer ikke på sider, men hvis du gerne vil give folk mulighed for at kommentere på dine sider, skal du blot aktivere denne indstilling.
Layout Generelle indstillinger
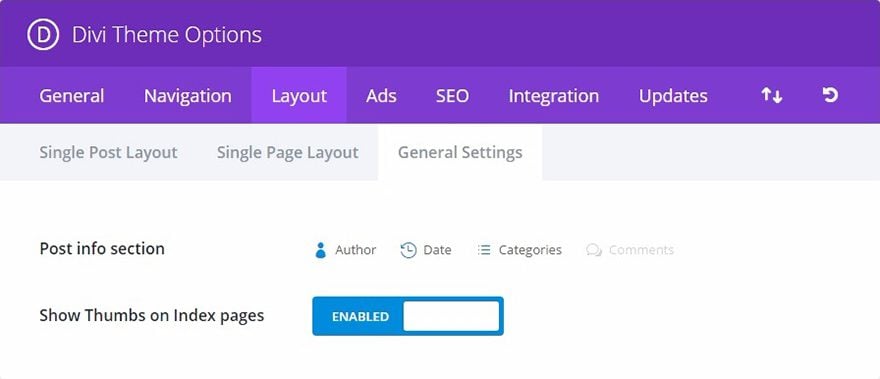
Postinfoafsnit
Her kan du vælge, hvilke elementer der vises i postinfoafsnittet på sider. Dette er det område, normalt under titlen på indlægget, som viser grundlæggende oplysninger om dit indlæg. De fremhævede elementer, der vises nedenfor, vises.
Vis thumbs på indekssider
Aktiver denne indstilling for at vise thumbnails på indekssider.
Ad Management
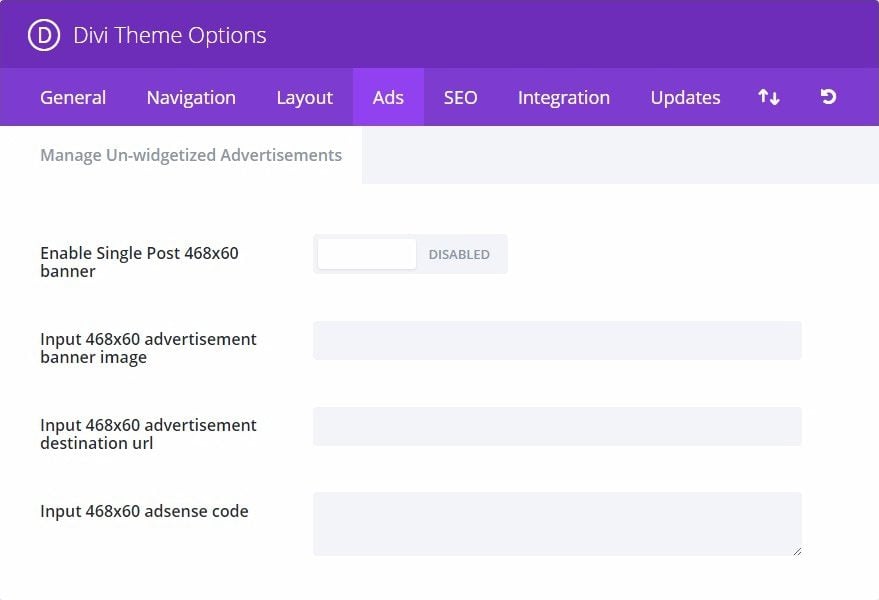
Aktiverer du denne indstilling, vises en 468×60-bannerannonce nederst på dine indlægssider under indholdet af det enkelte indlæg. Hvis den er aktiveret, skal du udfylde bannerbilledet og destinations-url nedenfor.
Her kan du angive 468×60-bannerbillede-url.
Input 468×60 annonce-destinations-url
Her kan du angive 468×60-bannerdestinations-url.
Input 468×60 adsense kode
Her skal du indsætte din adsense kode.
SEO > SEO på indekssiden
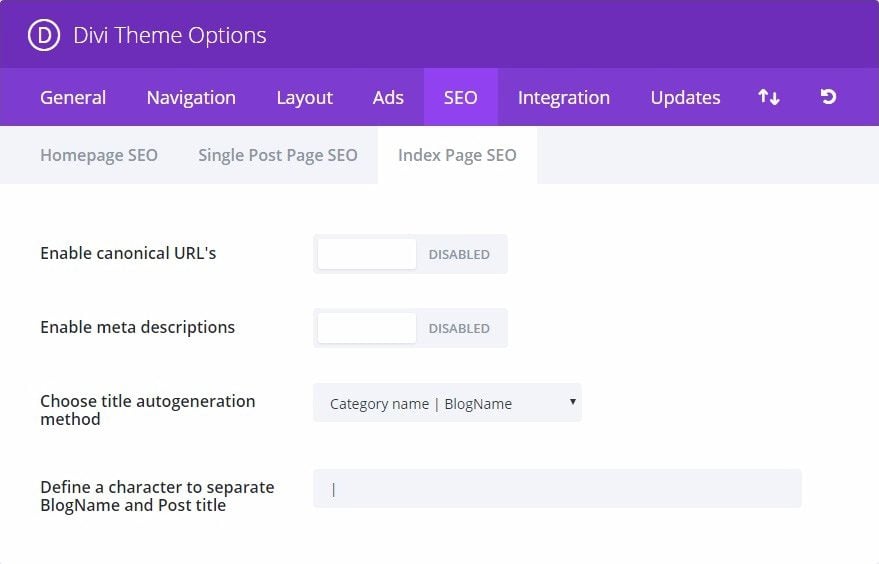
Aktiver kanoniske URL’er
Kanonisering hjælper med at forhindre søgemaskinernes indeksering af duplikeret indhold, og som følge heraf kan det hjælpe med at undgå sanktioner for duplikeret indhold og pagerankforringelse. Nogle sider kan have forskellige URL’er, der alle fører til det samme sted. F.eks. domain.com, domain.com/index.html og www.domain.com er alle forskellige URL’er, der fører til din hjemmeside. Fra en søgemaskines synspunkt kan disse dobbelte URL’er, som også ofte forekommer på grund af brugerdefinerede permalinks, blive behandlet individuelt i stedet for som en enkelt destination. Hvis du definerer en canonical URL, fortæller du søgemaskinen, hvilken URL du ønsker at bruge officielt. Temaet baserer sine kanoniske URL’er på dine permalinks og det domænenavn, der er defineret i fanen Indstillinger i wp-admin.
Aktiver meta-beskrivelser
Kryds dette felt, hvis du vil vise meta-beskrivelser på kategori/arkivsider. Beskrivelsen er baseret på den kategoribeskrivelse, du vælger, når du opretter/redigerer din kategori i wp-admin.
Vælg metode til automatisk generering af titler
Her kan du vælge, hvordan dine titler på indekssider genereres. Du kan ændre hvilken rækkefølge dit blognavn og indekstitlen vises i, eller du kan fjerne blognavnet helt fra titlen.
Definer et tegn til at adskille BlogName og indlægstitel
Her kan du ændre hvilket tegn der adskiller din blogtitel og indekssidens navn, når du bruger autogenererede indlægstitler. Almindelige værdier er | eller –
SEO > Single Post Page SEO
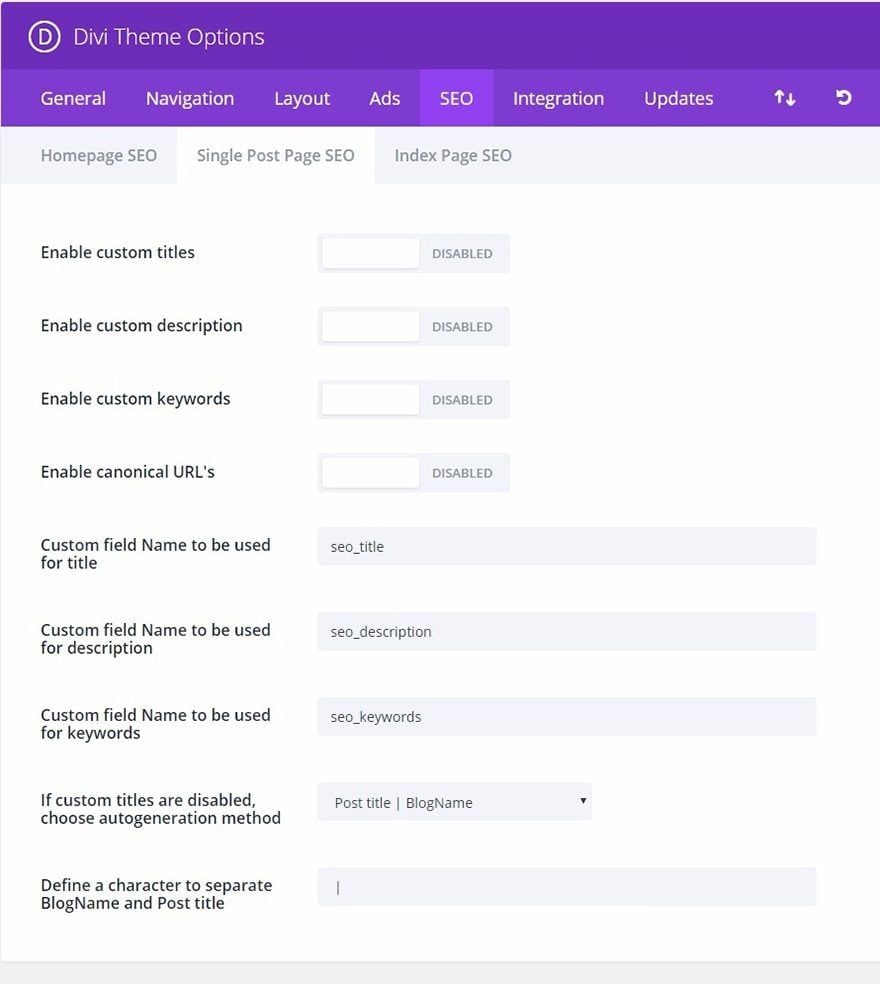
Aktiverer brugerdefinerede titler
Som standard opretter temaet indlægstitler baseret på titlen på dit indlæg og dit blognavn. Hvis du gerne vil gøre din metatitel anderledes end din faktiske indlægstitel, kan du definere en brugerdefineret titel for hvert indlæg ved hjælp af brugerdefinerede felter. Denne indstilling skal være aktiveret, for at brugerdefinerede titler kan fungere, og du skal vælge et brugerdefineret feltnavn til din titel nedenfor.
Aktiver brugerdefineret beskrivelse
Hvis du gerne vil tilføje en metabeskrivelse til dit indlæg, kan du gøre det ved hjælp af brugerdefinerede felter. Denne indstilling skal være aktiveret for at beskrivelser vises på indlægssider. Du kan tilføje din metabeskrivelse ved hjælp af brugerdefinerede felter baseret på det brugerdefinerede feltnavn, du definerer nedenfor.
Aktiver brugerdefinerede søgeord
Hvis du gerne vil tilføje meta-søgeord til dit indlæg, kan du gøre det ved hjælp af brugerdefinerede felter. Denne indstilling skal være aktiveret, for at nøgleord kan vises på indlægssider. Du kan tilføje dine meta-søgeord ved hjælp af brugerdefinerede felter baseret på det brugerdefinerede feltnavn, du definerer nedenfor.
Aktiverer kanoniske URL’er
Kanonisering hjælper med at forhindre indeksering af duplikeret indhold i søgemaskinerne, og som følge heraf kan det hjælpe med at undgå sanktioner for duplikeret indhold og forringelse af pagerank. Nogle sider kan have forskellige URL’er, der alle fører til det samme sted. F.eks. domain.com, domain.com/index.html og www.domain.com er alle forskellige URL’er, der fører til din hjemmeside. Fra en søgemaskines synspunkt kan disse dobbelte URL’er, som også ofte forekommer på grund af brugerdefinerede permalinks, blive behandlet individuelt i stedet for som en enkelt destination. Hvis du definerer en canonical URL, fortæller du søgemaskinen, hvilken URL du ønsker at bruge officielt. Temaet baserer sine kanoniske URL’er på dine permalinks og det domænenavn, der er defineret i fanen Indstillinger i wp-admin.
Når du definerer din titel ved hjælp af brugerdefinerede felter, skal du bruge denne værdi for det brugerdefinerede felt Navn. Værdien af dit brugerdefinerede felt skal være den brugerdefinerede titel, som du gerne vil bruge.
Brugerdefineret felt Navn skal bruges til beskrivelse
Når du definerer din metabeskrivelse ved hjælp af brugerdefinerede felter, skal du bruge denne værdi til det brugerdefinerede felt Navn. Værdien af dit brugerdefinerede felt skal være den brugerdefinerede beskrivelse, du ønsker at bruge.
Når du definerer dine nøgleord ved hjælp af brugerdefinerede felter, skal du bruge denne værdi til det brugerdefinerede felt Navn. Værdien for dit brugerdefinerede felt skal være de meta-søgeord, du gerne vil bruge, adskilt af kommaer.
Hvis brugerdefinerede titler er deaktiveret, skal du vælge autogenerationsmetode
Hvis du ikke bruger bruger brugerdefinerede indlægstitler, kan du stadig have kontrol over, hvordan dine titler genereres. Her kan du vælge, i hvilken rækkefølge du ønsker, at din indlægstitel og blognavn skal vises, eller du kan fjerne blognavnet helt fra titlen.
Definer et tegn til at adskille BlogName og indlægstitel
Her kan du ændre hvilket tegn der adskiller din blogtitel og dit indlægsnavn, når du bruger autogenererede indlægstitler. Almindelige værdier er | eller –
SEO > Homepage SEO
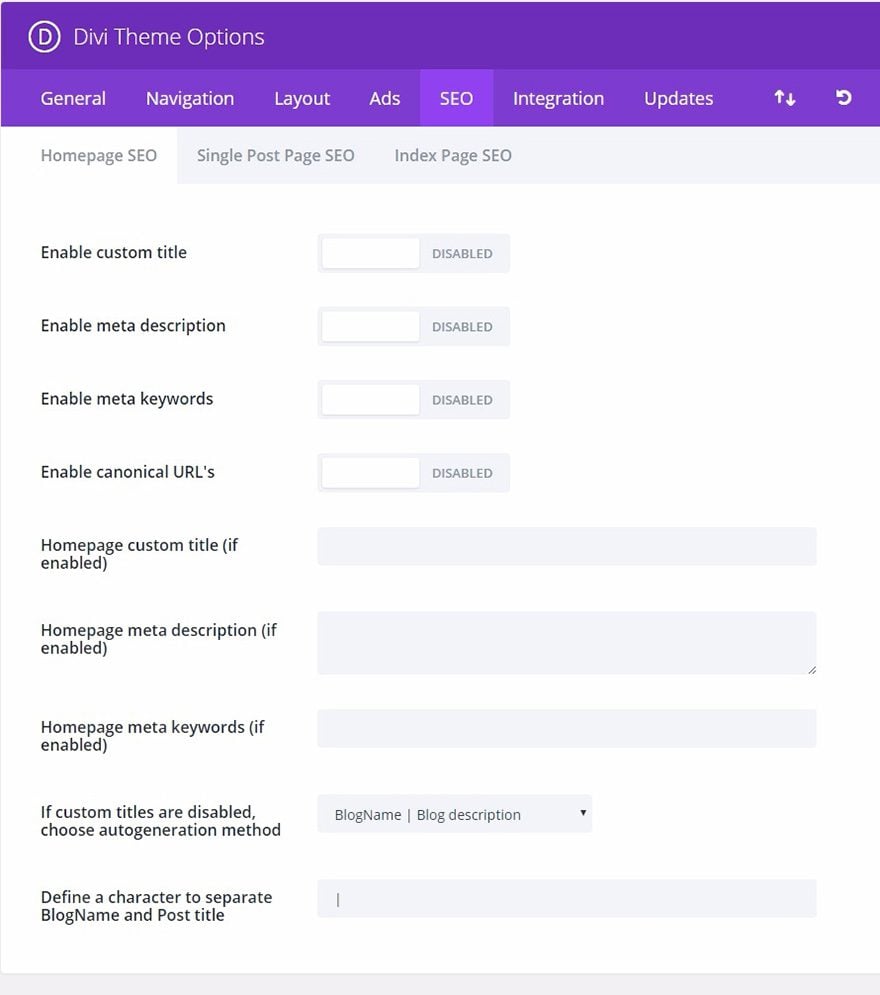
Aktiver brugerdefineret titel
Som standard bruger temaet en kombination af dit blognavn og din blogbeskrivelse, som defineret, da du oprettede din blog, til at oprette dine hjemmesidetitler. Hvis du imidlertid ønsker at oprette en brugerdefineret titel, skal du blot aktivere denne mulighed og udfylde feltet for brugerdefineret titel nedenfor.
Aktiver meta beskrivelse
Som standard bruger temaet din blogbeskrivelse, som defineret, da du oprettede din blog, til at udfylde feltet for meta beskrivelse. Hvis du gerne vil bruge en anden beskrivelse, skal du aktivere denne indstilling og udfylde feltet for brugerdefineret beskrivelse nedenfor.
Aktiver meta keywords
Som standard tilføjer temaet ikke nøgleord til din overskrift. De fleste søgemaskiner bruger ikke længere nøgleord til at rangere dit websted, men nogle mennesker definerer dem alligevel bare for en sikkerheds skyld. Hvis du vil tilføje meta-søgeord til din header, skal du aktivere denne indstilling og udfylde feltet for brugerdefinerede søgeord nedenfor.
Aktiverer kanoniske URL’er
Kanonisering hjælper med at forhindre indeksering af duplikeret indhold af søgemaskinerne, og som følge heraf kan det hjælpe med at undgå sanktioner for duplikeret indhold og pagerankforringelse. Nogle sider kan have forskellige URL’er, der alle fører til det samme sted. F.eks. domain.com, domain.com/index.html og www.domain.com er alle forskellige URL’er, der fører til din hjemmeside. Fra en søgemaskines synspunkt kan disse dobbelte URL’er, som også ofte forekommer på grund af brugerdefinerede permalinks, blive behandlet individuelt i stedet for som en enkelt destination. Hvis du definerer en canonical URL, fortæller du søgemaskinen, hvilken URL du ønsker at bruge officielt. Temaet baserer sine kanoniske URL’er på dine permalinks og det domænenavn, der er defineret i fanen Indstillinger i wp-admin.
Hjemmesidens brugerdefinerede titel (hvis aktiveret)
Hvis du har aktiveret brugerdefinerede titler, kan du tilføje din brugerdefinerede titel her. Uanset hvad du skriver her, vil det blive placeret mellem < title >< /title >-taggene i header.php.
Homepage meta description (hvis aktiveret)
Hvis du har aktiveret meta descriptions, kan du tilføje din brugerdefinerede beskrivelse her.
Homepage meta keywords (hvis aktiveret)
Hvis du har aktiveret meta keywords, kan du tilføje dine brugerdefinerede keywords her. Nøgleord skal være adskilt med kommaer. For eksempel: wordpress,themes,templates,elegant.
Hvis brugerdefinerede titler er deaktiveret, skal du vælge autogenerationsmetode
Hvis du ikke bruger bruger brugerdefinerede indlægstitler, kan du stadig have kontrol over, hvordan dine titler genereres. Her kan du vælge, i hvilken rækkefølge du ønsker, at din indlægstitel og dit blognavn skal vises, eller du kan fjerne blognavnet helt fra titlen.
Definer et tegn til at adskille BlogName og indlægstitel
Her kan du ændre, hvilket tegn der adskiller din blogtitel og dit indlægsnavn, når du bruger autogenererede indlægstitler. Almindelige værdier er | eller –
Integration
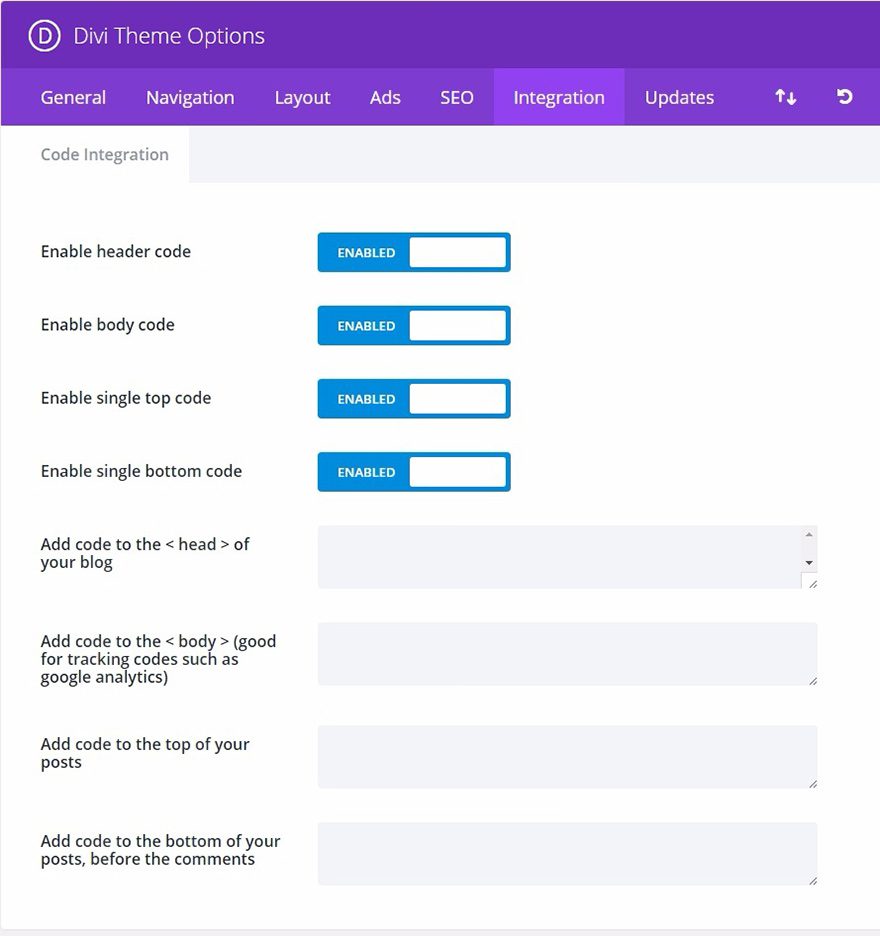
Fanen integrere er fantastisk til at tilføje kode fra tredjepart til visse områder af temaet. Kode kan tilføjes til din hjemmesides hoved og krop, samt før og efter hvert indlæg. Hvis du f.eks. skal tilføje en sporingskode til dit websted (f.eks. google analytics), men er usikker på, hvilken PHP-fil du skal redigere for at tilføje koden til < body > på dit websted, kan du blot indtaste denne kode i “body”-feltet i fanen Integration.
For flere oplysninger om, hvordan du får mest muligt ud af fanen Integration, se vores blogindlæg om
Måder at bruge fanen Integration i vores ePanel Temaindstillinger.
Aktiver header-kode
Desaktivering af denne indstilling fjerner header-koden nedenfor fra din blog. Dette giver dig mulighed for at fjerne koden, mens du gemmer den til senere brug.
Aktiver kropskode
Desaktivering af denne indstilling vil fjerne kropskoden nedenfor fra din blog. Dette giver dig mulighed for at fjerne koden, mens du gemmer den til senere brug.
Aktiver enkelt topkode
Desaktivering af denne indstilling vil fjerne den enkelt topkode nedenfor fra din blog. Dette giver dig mulighed for at fjerne koden, mens du gemmer den til senere brug.
Aktiver enkelt bundkode
Desaktivering af denne indstilling fjerner den enkelt bundkode nedenfor fra din blog. Dette giver dig mulighed for at fjerne koden, mens du gemmer den til senere brug.
Føj kode til <hovedet > på din blog
Alle koder, du placerer her, vises i hovedafsnittet på alle sider på din blog. Dette er nyttigt, når du har brug for at tilføje javascript eller css til alle sider.
Tilføj kode til < body > (god til sporingskoder som f.eks. google analytics)
Alle koder, du placerer her, vises i body-sektionen på alle sider på din blog. Dette er nyttigt, hvis du skal indtaste en sporingspixel til en tilstandstæller som Google Analytics.
Tilføj kode øverst i dine indlæg
Alle koder, du placerer her, vil blive placeret øverst i alle enkelte indlæg. Dette er nyttigt, hvis du ønsker at integrere ting som f.eks. links til sociale bogmærker.
Tilføj kode nederst i dine indlæg, før kommentarerne
Alle koder, du placerer her, vil blive placeret øverst i alle enkeltindlæg. Dette er nyttigt, hvis du ønsker at integrere ting som f.eks. links til sociale bogmærker.
Opdateringer
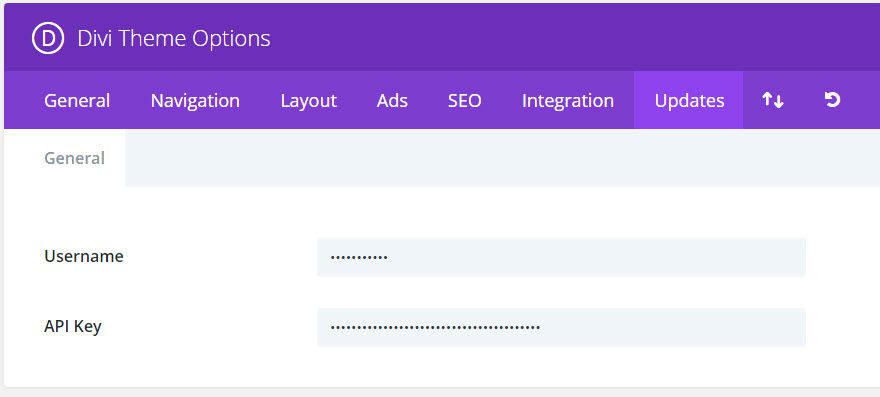
Hvor du kan modtage produktopdateringer, skal du først autentificere dit abonnement på Elegant Themes. For at gøre dette skal du indtaste både dit Elegant Themes-brugernavn og din Elegant Themes API-nøgle. Dit brugernavn er det samme brugernavn, som du bruger, når du logger ind på ElegnatThemes.com
Import / eksport
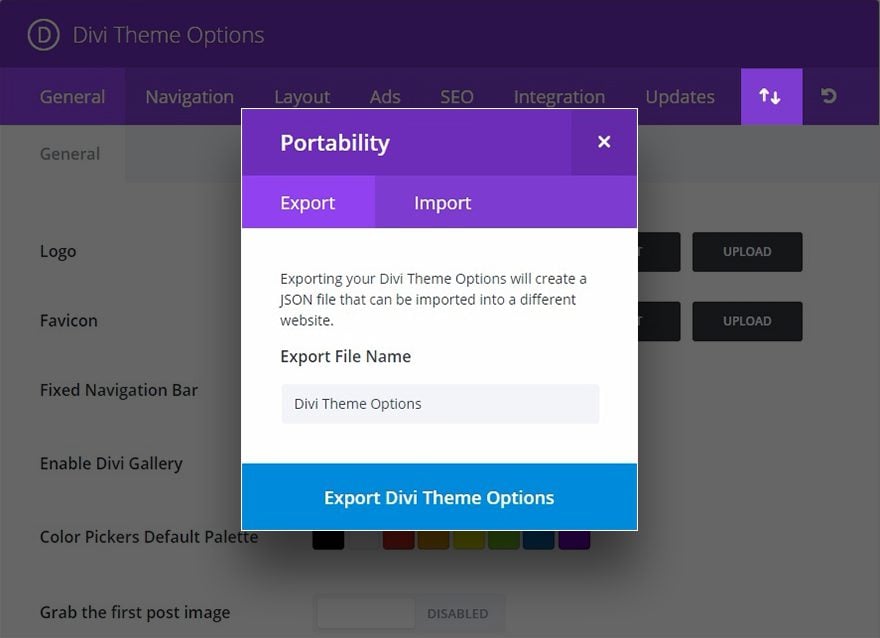
Du kan nemt eksportere eller importere dine Divi-temaindstillinger ved at klikke på ikonet “Import / eksport” for at åbne mulighederne for overførbarhed. Hvis du vil eksportere en fil, skal du vælge fanen Eksport, indtaste dit eksportfilnavn og klikke på knappen “Eksporter temaindstillinger”. En .json-fil vil blive gemt på din computer, så den kan gemmes som en sikkerhedskopi, bruges til nye klient builds eller deles med dine kolleger. Hvis du vil importere en fil med temaindstillinger, skal du blot vælge fanen Import, vælge din .json-fil, og klikke på knappen “Import Divi Theme Options”. Der er også en praktisk mulighed for at tage en sikkerhedskopi af dine nuværende temaindstillinger, før du importerer.
Gendan standardindstillinger
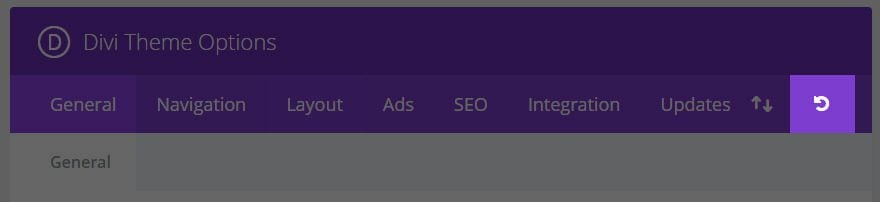
Klik blot på ikonet “Gendan til standardindstillinger” for at gendanne standardindstillingerne for Divi-temaindstillingerne.