Divi wird mit Theme-Optionen geliefert, mit denen Sie verschiedene Teile Ihrer Website einrichten können.
Divi wird mit seinen eigenen benutzerdefinierten Theme-Optionen ausgeliefert. Hier können Sie Dinge wie Ihr Logo, Navigationseinstellungen und vieles mehr einstellen. Diese Optionen können im WordPress Dashboard Menü unter Divi > Theme Options.
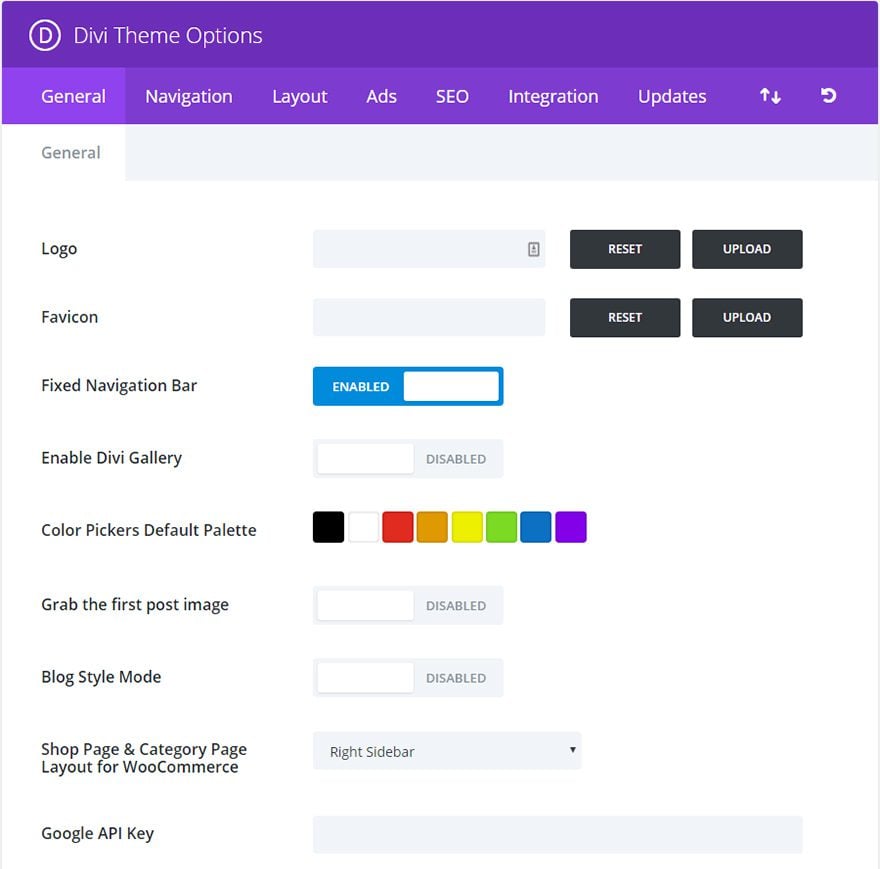
- General Settings
- Logo
- Feste Navigationsleiste
- Divi-Galerie aktivieren
- Standardfarbpalette für Farbwähler
- Das erste Beitragsbild erstellen
- Blog Style Mode
- Shop-Seite & Kategorieseiten-Layout für WooCommerce
- Google API Key
- Google Maps-Skript aktivieren
- Social Media Icons
- Anzahl der auf WooCommerce-Archivseiten angezeigten Produkte
- Anzahl der Beiträge pro Seite
- Datumsformat
- Auszüge verwenden, wenn definiert
- Responsive Shortcodes
- Google Fonts subsets
- Back To Top Button
- Smooth Scrolling
- Custom CSS
- Navigation >Seiten
- Seiten aus der Navigationsleiste ausschließen
- Dropdown-Menüs anzeigen
- Home-Link anzeigen
- Seitenlinks sortieren
- Seitenlinks aufsteigend/absteigend sortieren
- Anzahl der angezeigten Dropdown-Ebenen
- Navigation > Kategorien
- Kategorien aus der Navigationsleiste ausschließen
- Dropdown-Menüs anzeigen
- Leere Kategorien ausblenden
- Anzahl der angezeigten Dropdown-Ebenen
- Kategorie-Links sortieren
- Kategorie-Links aufsteigend/absteigend sortieren
- Navigation >Allgemein
- Dropdown-Menü-Links der obersten Ebene deaktivieren
- Alternative Scroll-to-Anchor-Methode
- Einzelpost-Layout
- Wählen Sie, welche Elemente im Post-Info-Abschnitt angezeigt werden sollen
- Kommentare zu Beiträgen anzeigen
- Thumbnails zu Beiträgen platzieren
- Einzelseiten-Layout
- Thumbnails auf Seiten platzieren
- Kommentare auf Seiten anzeigen
- Layout Allgemeine Einstellungen
- Beitragsinformationsbereich
- Thumbnails auf Indexseiten anzeigen
- Anzeigenverwaltung
- Einzeleintrag 468×60-Banner aktivieren
- Eingabe 468×60 Werbebanner-Bild
- Eingabe 468×60 Werbebanner-Ziel-URL
- Eingabe 468×60 Adsense-Code
- SEO > Index Page SEO
- Kanonische URL’s aktivieren
- Metabeschreibungen aktivieren
- Methode zur automatischen Titelgenerierung wählen
- Definieren Sie ein Zeichen, um Blogname und Beitragstitel zu trennen
- SEO > Single Post Page SEO
- Benutzerdefinierte Titel aktivieren
- Benutzerdefinierte Beschreibung aktivieren
- Benutzerdefinierte Schlüsselwörter aktivieren
- Kanonische URLs aktivieren
- Benutzerdefiniertes Feld Name für Titel
- Benutzerdefiniertes Feld Name für Beschreibung
- Benutzerdefiniertes Feld Name für Schlüsselwörter
- Wenn benutzerdefinierte Titel deaktiviert sind, wählen Sie die automatische Generierungsmethode
- Ein Zeichen zum Trennen von Blogname und Beitragstitel festlegen
- SEO > Homepage SEO
- Benutzerdefinierten Titel aktivieren
- Meta-Beschreibung aktivieren
- Meta-Schlüsselwörter aktivieren
- Kanonische URLs aktivieren
- Benutzerdefinierter Titel der Homepage (falls aktiviert)
- Homepage meta description (if enabled)
- Homepage meta keywords (if enabled)
- Wenn benutzerdefinierte Titel deaktiviert sind, wählen Sie die automatische Generierungsmethode
- Definieren Sie ein Zeichen, um Blogname und Beitragstitel zu trennen
- Integration
- Kopfzeilencode aktivieren
- Body-Code aktivieren
- Einzelnen Top-Code aktivieren
- Einfachen unteren Code aktivieren
- Code zum <Kopf > Ihres Blogs hinzufügen
- Füge Code zum < body > hinzu (gut für Tracking-Codes wie Google Analytics)
- Fügen Sie den Code oben in Ihren Beiträgen ein
- Füge den Code am Ende deiner Beiträge ein, vor den Kommentaren
- Aktualisierungen
- Import / Export
- Standardeinstellungen wiederherstellen
General Settings
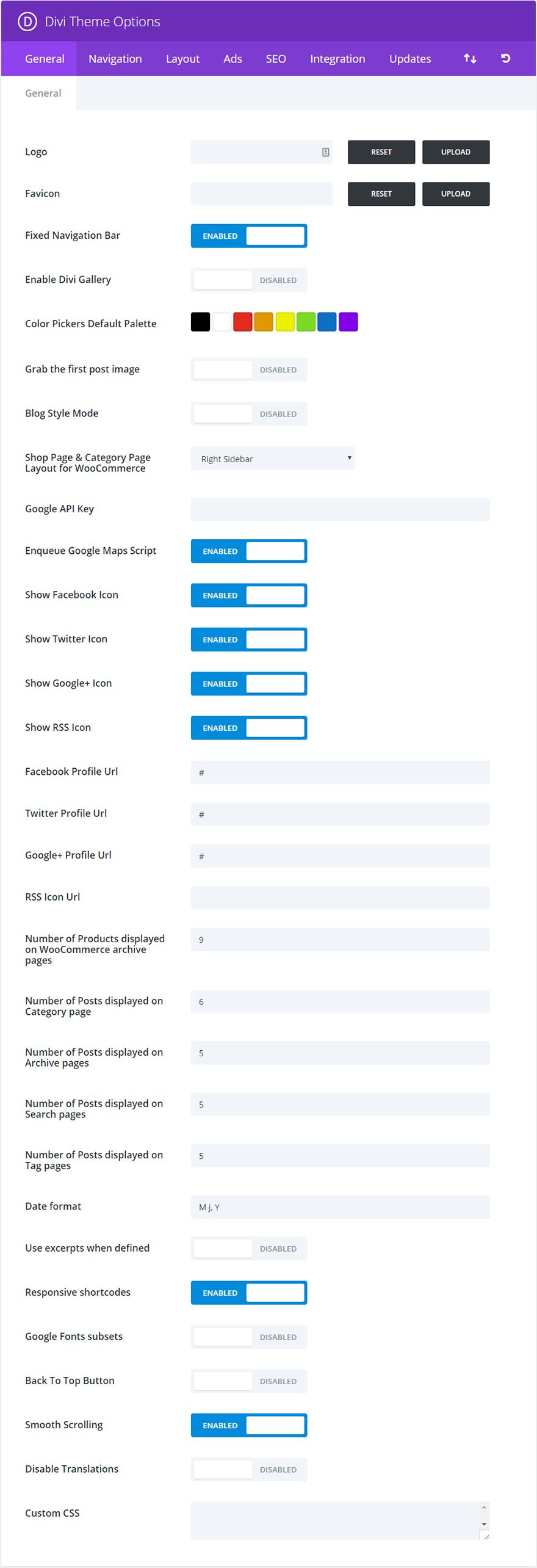
Logo
Hier kannst du deine eigene Logodatei hochladen, die in der Kopfzeile jeder Seite deiner Website erscheint.
Die feste Navigationsleiste bezieht sich auf die Navigationsleiste, die am oberen Rand Ihres Bildschirms fixiert wird, wenn Sie die Seite nach unten scrollen. Die Menüleiste wird beim Scrollen auch leicht verkleinert, um mehr lesbaren Platz auf dem Bildschirm zu schaffen. Standardmäßig ist die Navigationsleiste aktiviert.
Divi-Galerie aktivieren
Der WordPress-Medien-Uploader enthält eine Funktion zum Erstellen von Galerien, mit der Sie einfache Bildergalerien zu Ihren Seiten oder Beiträgen hinzufügen können. Aktivieren Sie diese Option, wenn Sie den Standard-Galerie-Stil von WordPress durch den Divi-Galerie-Stil ersetzen möchten.
Standardfarbpalette für Farbwähler
Hier können Sie die Standardfarbpalette für alle Farbwähler innerhalb des Divi Builders und Visual Builders ändern. Sie können hier alle Farben einstellen, die Sie für die Anpassung Ihres Themas benötigen, so dass diese Farben während des gesamten Bauprozesses verfügbar sind.
Das erste Beitragsbild erstellen
Standardmäßig werden Miniaturbilder mit benutzerdefinierten Feldern erstellt. Wenn Sie jedoch lieber die Bilder verwenden möchten, die sich bereits in Ihrem Beitrag befinden (und die Verwendung benutzerdefinierter Felder umgehen möchten), können Sie diese Option aktivieren. Sobald diese Option aktiviert ist, werden die Miniaturbilder automatisch aus dem ersten Bild in Ihrem Beitrag erstellt. Das Bild muss auf deinem eigenen Server gehostet werden.
Blog Style Mode
Standardmäßig schneidet das Theme deine Beiträge auf Index-/Homepages automatisch ab, um Beitragsvorschauen zu erstellen. Wenn du deine Beiträge lieber in voller Länge auf den Indexseiten wie in einem traditionellen Blog anzeigen möchtest, kannst du diese Funktion aktivieren.
Shop-Seite & Kategorieseiten-Layout für WooCommerce
Wenn du die WooCommerce-Integration verwendest, kannst du festlegen, welches Layout du für deinen Shop auf Produkt- und Produktkategorieseiten verwenden möchtest.
Google API Key
Das Maps-Modul verwendet die Google Maps API und benötigt einen gültigen Google API Key, um zu funktionieren. Bevor Sie das Kartenmodul verwenden, stellen Sie bitte sicher, dass Sie Ihren API-Schlüssel hier hinzugefügt haben. Erfahren Sie hier mehr darüber, wie Sie Ihren Google API-Schlüssel erstellen.
Google Maps-Skript aktivieren
Deaktivieren Sie diese Option, um das Google Maps-API-Skript von Ihren Divi Builder-Seiten zu entfernen. Dies kann die Kompatibilität mit Plugins von Drittanbietern verbessern, die dieses Skript ebenfalls in die Warteschlange stellen.
Bitte beachten Sie: Module, die auf die Google Maps API angewiesen sind, um ordnungsgemäß zu funktionieren, wie die Maps- und Fullwidth Maps-Module, sind weiterhin verfügbar, funktionieren aber nicht, wenn diese Option deaktiviert ist (es sei denn, Sie fügen das Google Maps API-Skript manuell hinzu).
Social Media Icons
Divi platziert Ihre Social-Media-Links in der Fußzeile. Hier können Sie festlegen, welche Social Media Icons Sie anzeigen möchten und wohin sie verlinken sollen.
Anzahl der auf WooCommerce-Archivseiten angezeigten Produkte
Hier können Sie festlegen, wie viele WooCommerce-Produkte auf der Archivseite angezeigt werden. Diese Option funktioniert unabhängig von den Einstellungen > Leseoptionen in wp-admin.
Anzahl der Beiträge pro Seite
Legen Sie fest, wie viele Beiträge angezeigt werden sollen, wenn ein Benutzer eine Kategorieseite, eine Archivseite, eine Suchergebnisseite oder eine Tag-Seite besucht.
Datumsformat
Mit dieser Option können Sie ändern, wie Ihre Daten angezeigt werden. Weitere Informationen finden Sie im WordPress Codex hier: http://codex.wordpress.org/Formatting_Date_and_Time
Auszüge verwenden, wenn definiert
Dies ermöglicht die Verwendung von Auszügen in Beiträgen oder Seiten.
Responsive Shortcodes
Diese Option ermöglicht es, dass Shortcodes auf verschiedene Bildschirmgrößen reagieren
Google Fonts subsets
Dies aktiviert Google Fonts für nicht-englische Sprachen.
Back To Top Button
Dies gibt Ihnen die Möglichkeit, einen Back To Top Button (unten rechts auf der Seite) während des Scrollens anzuzeigen.
Smooth Scrolling
Dies aktiviert das sanfte Scrollen mit dem Mausrad. Smooth Scrolling ist auch besonders nützlich, wenn Sie Ankerlinks verwenden, um auf bestimmte Bereiche der Seite zu verweisen.
Custom CSS
Hier können Sie jedes benutzerdefinierte CSS eingeben, um Ihre Seite anzupassen. Für umfangreiche CSS-Änderungen empfehlen wir Ihnen, immer ein Child-Theme zu verwenden.
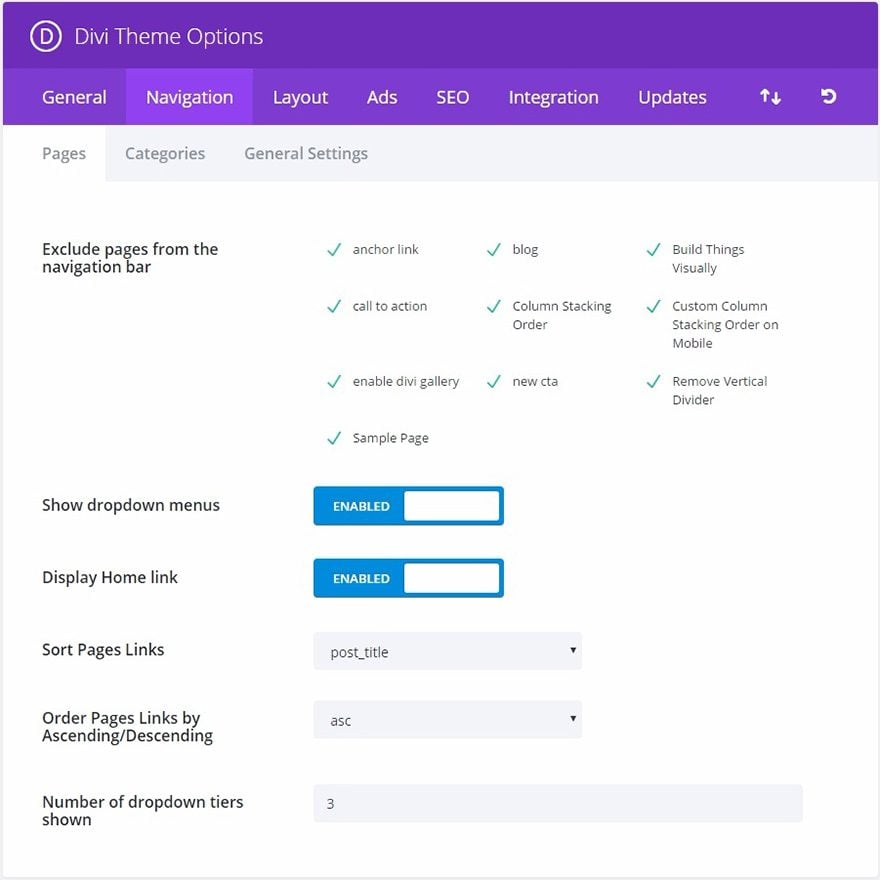
Alle Ihre bestehenden Seiten werden in diesem Fenster angezeigt. Jede neue Seite wird standardmäßig in der Navigation angezeigt. Sie können hier jede Seite deaktivieren, wenn Sie eine oder mehrere bestimmte Seiten nicht anzeigen möchten.
Dropdown-Menüs anzeigen
Wenn Sie die Dropdown-Menüs aus der Navigationsleiste der Seite entfernen möchten, deaktivieren Sie diese Funktion.
Home-Link anzeigen
Standardmäßig erstellt das Thema einen Home-Link, der, wenn er angeklickt wird, zur Startseite Ihres Blogs zurückführt. Wenn Sie jedoch eine statische Homepage verwenden und bereits eine Seite mit dem Namen „Home“ erstellt haben, die Sie verwenden möchten, führt dies zu einem doppelten Link. In diesem Fall sollten Sie diese Funktion deaktivieren, um den Link zu entfernen.
Seitenlinks sortieren
Wählen Sie hier, wie die Seitenlinks sortiert werden sollen.
Seitenlinks aufsteigend/absteigend sortieren
Weiter können Sie angeben, in welcher Reihenfolge Ihre sortierten Seitenlinks erscheinen sollen.
Anzahl der angezeigten Dropdown-Ebenen
Mit dieser Option können Sie festlegen, wie viele Ebenen das Dropdown-Menü Ihrer Seite hat.
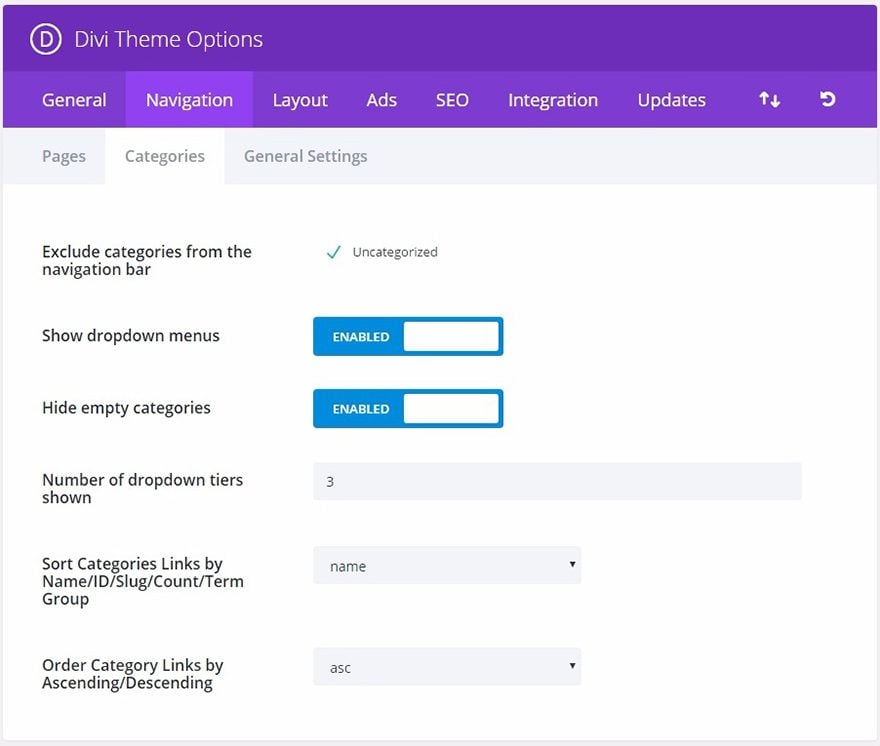
Alle vorhandenen Kategorien werden in diesem Fenster angezeigt. Jede neue Kategorie wird standardmäßig in Ihrer Navigation angezeigt. Sie können hier jede Kategorieseite deaktivieren, wenn Sie eine bestimmte Kategorie oder Kategorien nicht anzeigen möchten.
Dropdown-Menüs anzeigen
Wenn Sie die Dropdown-Menüs aus der Kategorien-Navigationsleiste entfernen möchten, deaktivieren Sie diese Funktion.
Leere Kategorien ausblenden
Wenn eine Kategorie erstellt wurde, aber von keinem Beitrag verwendet wird, können Sie wählen, ob sie in Ihrer Navigation angezeigt werden soll oder nicht. Standardmäßig werden leere Kategorien ausgeblendet.
Anzahl der angezeigten Dropdown-Ebenen
Mit dieser Option können Sie festlegen, wie viele Ebenen das Dropdown-Menü Ihrer Seite hat.
Kategorie-Links sortieren
Wählen Sie hier aus, wie die Kategorie-Links sortiert werden sollen.
Kategorie-Links aufsteigend/absteigend sortieren
Bestimmen Sie weiter, in welcher Reihenfolge Ihre sortierten Kategorie-Links erscheinen sollen.

Dropdown-Menü-Links der obersten Ebene deaktivieren
In manchen Fällen werden Benutzer übergeordnete Kategorien oder Links als Platzhalter für eine Liste von untergeordneten Links oder Kategorien erstellen wollen. In diesem Fall ist es nicht wünschenswert, dass die übergeordneten Links irgendwo hinführen, sondern lediglich eine organisatorische Funktion haben. Wenn Sie diese Option aktivieren, werden die Links von allen übergeordneten Seiten/Kategorien entfernt, so dass sie nirgendwo hinführen, wenn sie angeklickt werden.
Alternative Scroll-to-Anchor-Methode
Wenn Sie die CSS-ID eines Abschnitts verwenden, um von einer anderen Seite direkt darauf zu verlinken, kann die endgültige Scrollposition der Seite manchmal ungenau sein. Aktivieren Sie diese Option, um eine alternative Methode für das Scrollen zu Ankern zu verwenden, die in einigen Fällen genauer sein kann als die Standardmethode.
Einzelpost-Layout
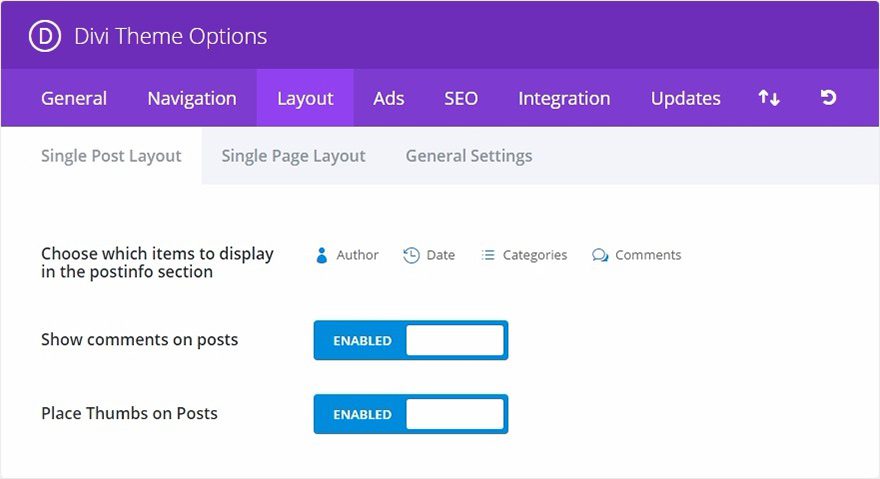
Wählen Sie, welche Elemente im Post-Info-Abschnitt angezeigt werden sollen
Hier können Sie wählen, welche Elemente im Post-Info-Abschnitt auf Einzelpost-Seiten erscheinen. Dies ist der Bereich, der in der Regel unter dem Beitragstitel angezeigt wird und grundlegende Informationen zu Ihrem Beitrag enthält. Die unten hervorgehobenen Elemente werden angezeigt.
Kommentare zu Beiträgen anzeigen
Sie können diese Option deaktivieren, wenn Sie die Kommentare und das Kommentarformular von den Seiten der einzelnen Beiträge entfernen möchten.
Thumbnails zu Beiträgen platzieren
Standardmäßig werden Thumbnails am Anfang Ihres Beitrags auf den Seiten der einzelnen Beiträge platziert. Wenn Sie dieses anfängliche Thumbnail-Bild entfernen möchten, um Wiederholungen zu vermeiden, deaktivieren Sie einfach diese Option.
Einzelseiten-Layout
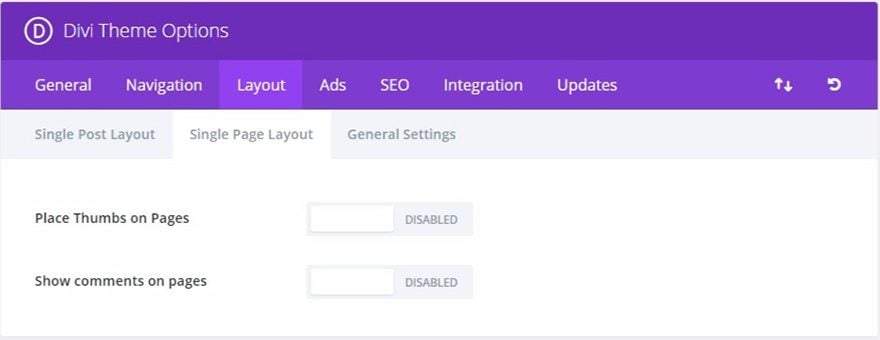
Thumbnails auf Seiten platzieren
Standardmäßig werden Thumbnails nicht auf Seiten platziert (sie werden nur auf Posts verwendet). Wenn du jedoch Thumbnails in Beiträgen verwenden möchtest, kannst du das tun! Aktivieren Sie einfach diese Option.
Kommentare auf Seiten anzeigen
Standardmäßig werden Kommentare nicht auf Seiten platziert, wenn Sie jedoch anderen erlauben möchten, Ihre Seiten zu kommentieren, aktivieren Sie einfach diese Option.
Layout Allgemeine Einstellungen
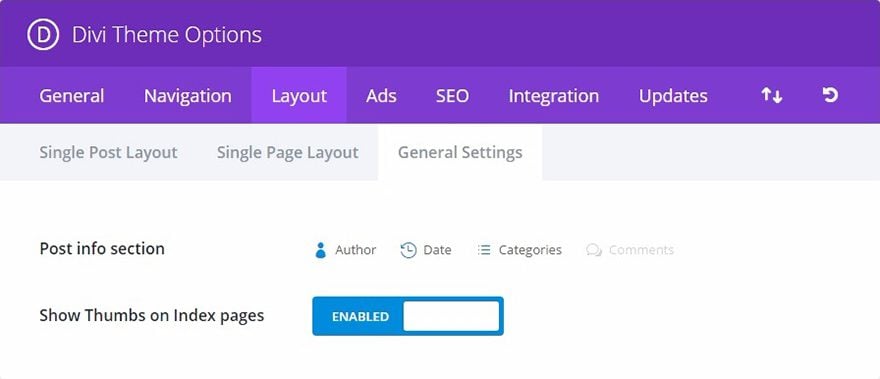
Beitragsinformationsbereich
Hier können Sie auswählen, welche Elemente im Beitragsinformationsbereich auf Seiten erscheinen. Dies ist der Bereich, der in der Regel unter dem Beitragstitel steht und in dem grundlegende Informationen zu Ihrem Beitrag angezeigt werden. Die unten hervorgehobenen Elemente werden angezeigt.
Thumbnails auf Indexseiten anzeigen
Aktivieren Sie diese Option, um Thumbnails auf Indexseiten anzuzeigen.
Anzeigenverwaltung
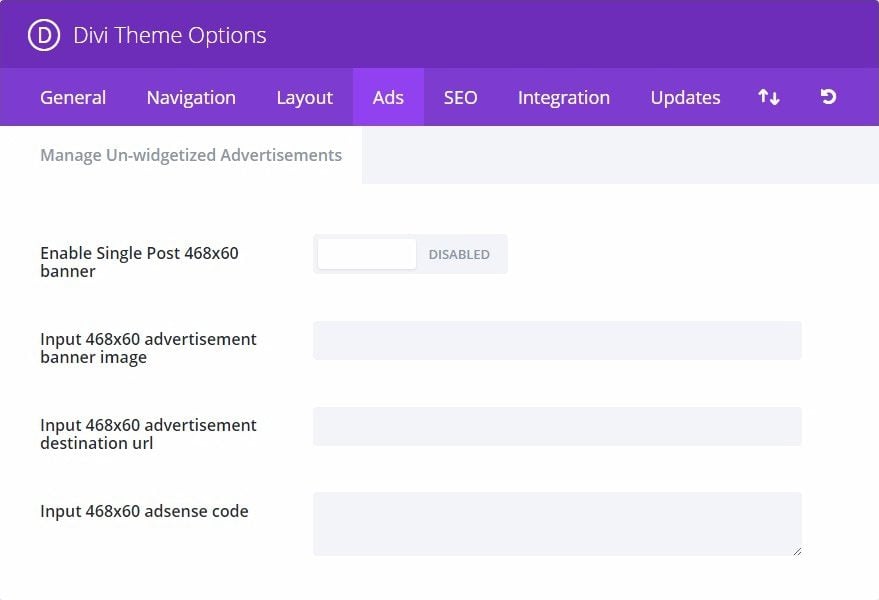
Einzeleintrag 468×60-Banner aktivieren
Aktivieren Sie diese Option, um ein 468×60-Banner am unteren Rand Ihrer Beitragsseiten unter dem Inhalt des einzelnen Beitrags anzuzeigen. Wenn diese Option aktiviert ist, müssen Sie das Banner-Bild und die Ziel-URL unten eingeben.
Hier können Sie die 468×60 Banner-Bild-URL angeben.
Hier können Sie die 468×60 Banner-Ziel-URL angeben.
Eingabe 468×60 Adsense-Code
Hier können Sie Ihren Adsense-Code angeben.
SEO > Index Page SEO
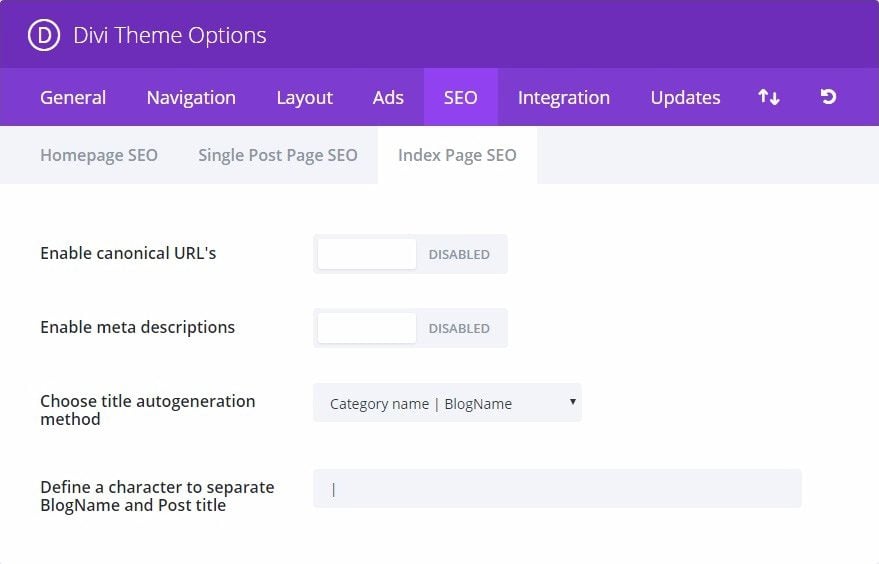
Kanonische URL’s aktivieren
Kanonisierung hilft, die Indizierung von doppeltem Inhalt durch Suchmaschinen zu verhindern, und kann so helfen, Abstrafungen für doppelten Inhalt und eine Verschlechterung des Pageranks zu vermeiden. Einige Seiten können verschiedene URLs haben, die alle auf denselben Ort verweisen. Zum Beispiel sind domain.com, domain.com/index.html und www.domain.com allesamt unterschiedliche URLs, die zu Ihrer Homepage führen. Aus der Sicht einer Suchmaschine können diese doppelten URLs, die auch häufig aufgrund von benutzerdefinierten Permalinks auftreten, einzeln statt als ein einziges Ziel behandelt werden. Durch die Definition einer kanonischen URL teilen Sie der Suchmaschine mit, welche URL Sie offiziell verwenden möchten. Das Theme basiert seine kanonischen URLs auf Ihren Permalinks und dem Domainnamen, der in den Einstellungen von wp-admin definiert wurde.
Metabeschreibungen aktivieren
Kreuzen Sie dieses Kästchen an, wenn Sie Meta-Beschreibungen auf Kategorie-/Archivseiten anzeigen möchten. Die Beschreibung basiert auf der Kategoriebeschreibung, die Sie bei der Erstellung/Bearbeitung Ihrer Kategorie in wp-admin gewählt haben.
Methode zur automatischen Titelgenerierung wählen
Hier können Sie wählen, wie Ihre Titel auf Indexseiten generiert werden. Sie können die Reihenfolge ändern, in der Ihr Blogname und der Indextitel angezeigt werden, oder Sie können den Blognamen komplett aus dem Titel entfernen.
Definieren Sie ein Zeichen, um Blogname und Beitragstitel zu trennen
Hier können Sie ändern, welches Zeichen Ihren Blogtitel und den Indexseitennamen trennt, wenn Sie automatisch generierte Beitragstitel verwenden. Übliche Werte sind | oder –
SEO > Single Post Page SEO
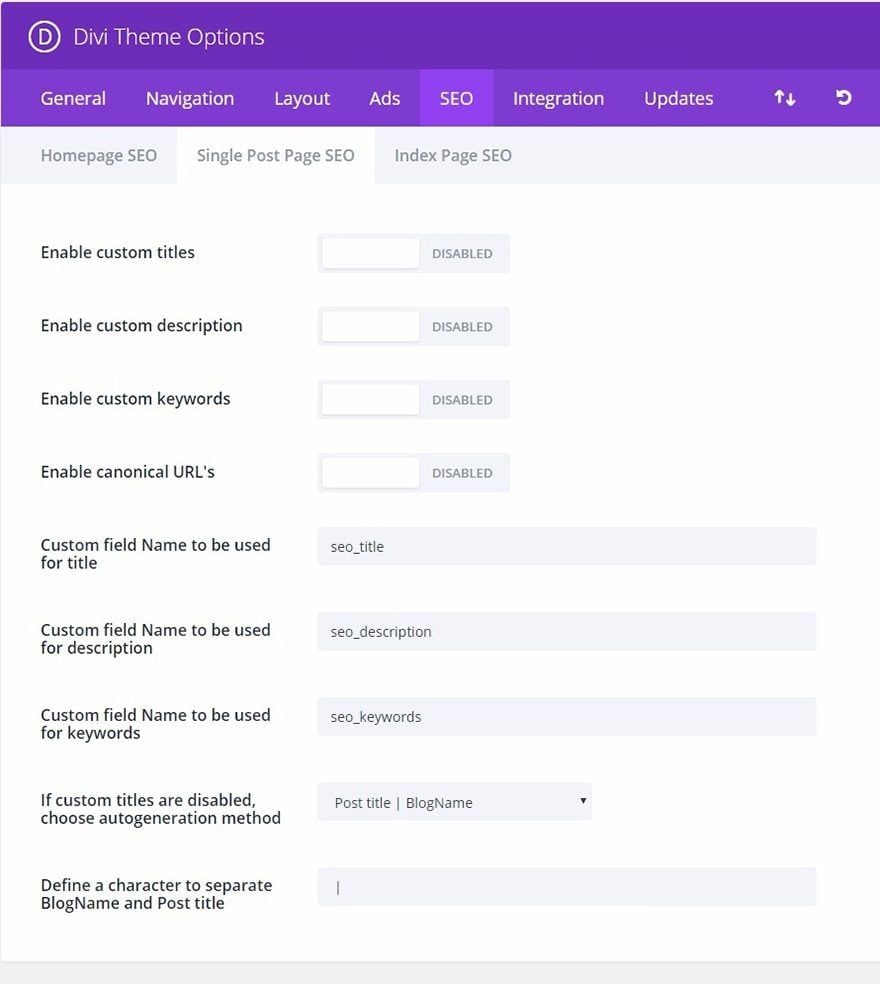
Benutzerdefinierte Titel aktivieren
Standardmäßig erstellt das Theme Beitragstitel basierend auf dem Titel Ihres Beitrags und Ihrem Blognamen. Wenn Sie Ihren Meta-Titel von Ihrem eigentlichen Beitragstitel unterscheiden möchten, können Sie für jeden Beitrag einen benutzerdefinierten Titel mithilfe von benutzerdefinierten Feldern definieren. Diese Option muss aktiviert sein, damit benutzerdefinierte Titel funktionieren, und Sie müssen einen benutzerdefinierten Feldnamen für Ihren Titel unten auswählen.
Benutzerdefinierte Beschreibung aktivieren
Wenn Sie eine Meta-Beschreibung zu Ihrem Beitrag hinzufügen möchten, können Sie dies über benutzerdefinierte Felder tun. Diese Option muss aktiviert sein, damit die Beschreibungen auf den Beitragsseiten angezeigt werden können. Sie können Ihre Meta-Beschreibung über benutzerdefinierte Felder hinzufügen, die auf dem unten definierten Namen des benutzerdefinierten Feldes basieren.
Benutzerdefinierte Schlüsselwörter aktivieren
Wenn Sie Meta-Schlüsselwörter zu Ihrem Beitrag hinzufügen möchten, können Sie dies über benutzerdefinierte Felder tun. Diese Option muss aktiviert sein, damit die Schlüsselwörter auf den Beitragsseiten angezeigt werden können. Sie können Ihre Meta-Schlüsselwörter mit Hilfe von benutzerdefinierten Feldern hinzufügen, die auf dem Namen des benutzerdefinierten Feldes basieren, den Sie unten definieren.
Kanonische URLs aktivieren
Die Kanonisierung hilft, die Indizierung von doppeltem Inhalt durch Suchmaschinen zu verhindern, und kann so helfen, Abstrafungen für doppelten Inhalt und eine Verschlechterung des Pageranks zu vermeiden. Einige Seiten können verschiedene URLs haben, die alle auf denselben Ort verweisen. Zum Beispiel sind domain.com, domain.com/index.html und www.domain.com allesamt unterschiedliche URLs, die zu Ihrer Homepage führen. Aus der Sicht einer Suchmaschine können diese doppelten URLs, die auch häufig aufgrund von benutzerdefinierten Permalinks auftreten, einzeln behandelt werden, anstatt als ein einziges Ziel. Durch die Definition einer kanonischen URL teilen Sie der Suchmaschine mit, welche URL Sie offiziell verwenden möchten. Das Theme basiert seine kanonischen URLs auf Ihren Permalinks und dem Domainnamen, der in der Registerkarte Einstellungen von wp-admin definiert wurde.
Benutzerdefiniertes Feld Name für Titel
Wenn Sie Ihren Titel mit benutzerdefinierten Feldern definieren, sollten Sie diesen Wert für das benutzerdefinierte Feld Name verwenden. Der Wert des benutzerdefinierten Feldes sollte der benutzerdefinierte Titel sein, den Sie verwenden möchten.
Benutzerdefiniertes Feld Name für Beschreibung
Wenn Sie Ihre Meta-Beschreibung über benutzerdefinierte Felder definieren, sollten Sie diesen Wert für das benutzerdefinierte Feld Name verwenden. Der Wert Ihres benutzerdefinierten Feldes sollte die benutzerdefinierte Beschreibung sein, die Sie verwenden möchten.
Benutzerdefiniertes Feld Name für Schlüsselwörter
Wenn Sie Ihre Schlüsselwörter mit Hilfe von benutzerdefinierten Feldern definieren, sollten Sie diesen Wert für das benutzerdefinierte Feld Name verwenden. Der Wert des benutzerdefinierten Feldes sollte die Meta-Schlüsselwörter sein, die Sie verwenden möchten, getrennt durch Kommas.
Wenn benutzerdefinierte Titel deaktiviert sind, wählen Sie die automatische Generierungsmethode
Wenn Sie keine benutzerdefinierten Beitragstitel verwenden, können Sie immer noch kontrollieren, wie Ihre Titel generiert werden. Hier können Sie wählen, in welcher Reihenfolge Ihr Beitragstitel und Ihr Blogname angezeigt werden sollen, oder Sie können den Blognamen komplett aus dem Titel entfernen.
Ein Zeichen zum Trennen von Blogname und Beitragstitel festlegen
Hier können Sie festlegen, welches Zeichen den Blogtitel und den Beitragsnamen trennt, wenn Sie automatisch generierte Beitragstitel verwenden. Übliche Werte sind | oder –
SEO > Homepage SEO
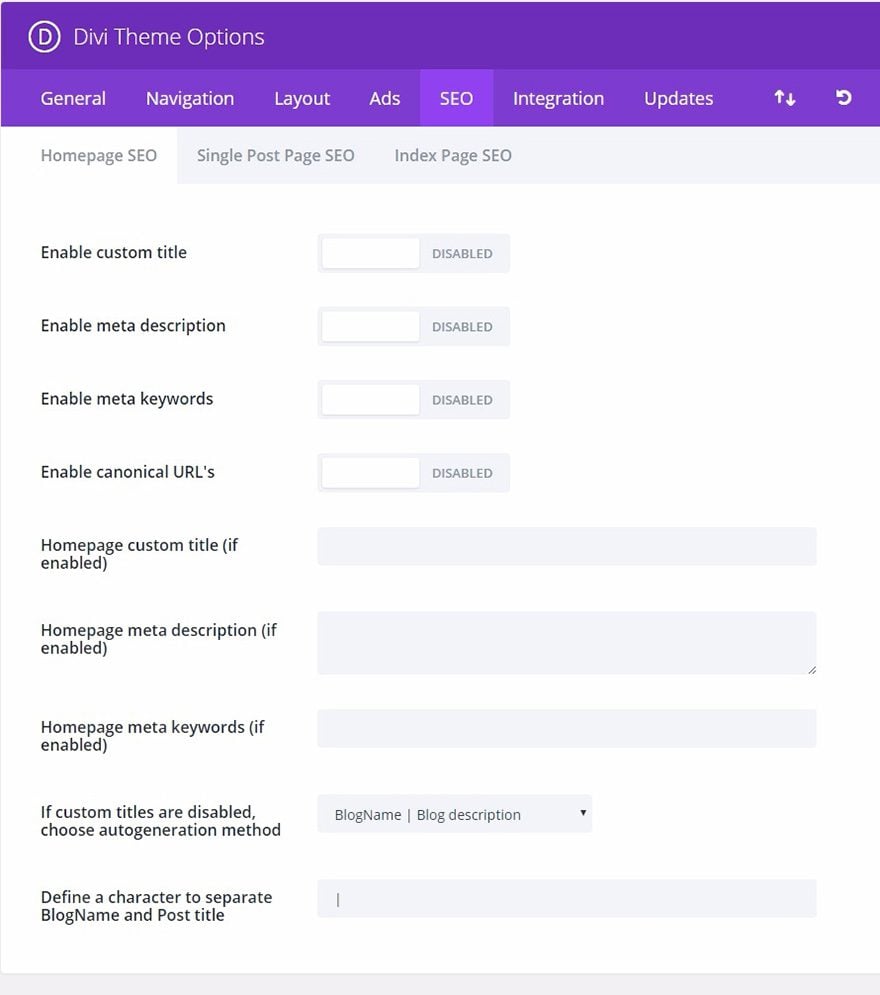
Benutzerdefinierten Titel aktivieren
Standardmäßig verwendet das Theme eine Kombination aus Ihrem Blognamen und Ihrer Blogbeschreibung, wie Sie sie bei der Erstellung Ihres Blogs definiert haben, um Ihre Homepagetitel zu erstellen. Wenn Sie jedoch einen benutzerdefinierten Titel erstellen möchten, aktivieren Sie einfach diese Option und füllen Sie das Feld für den benutzerdefinierten Titel unten aus.
Meta-Beschreibung aktivieren
Standardmäßig verwendet das Thema Ihre Blog-Beschreibung, die Sie beim Erstellen Ihres Blogs definiert haben, um das Feld für die Meta-Beschreibung auszufüllen. Wenn Sie eine andere Beschreibung verwenden möchten, aktivieren Sie diese Option und füllen Sie das Feld für die benutzerdefinierte Beschreibung unten aus.
Meta-Schlüsselwörter aktivieren
Standardmäßig fügt das Thema keine Schlüsselwörter zu Ihrer Kopfzeile hinzu. Die meisten Suchmaschinen verwenden keine Schlüsselwörter mehr, um Ihre Website zu bewerten, aber einige Leute definieren sie trotzdem, nur für den Fall. Wenn Sie Ihrem Header Meta-Schlüsselwörter hinzufügen möchten, aktivieren Sie diese Option und füllen Sie das Feld für benutzerdefinierte Schlüsselwörter aus.
Kanonische URLs aktivieren
Kanonisierung hilft, die Indizierung von doppeltem Inhalt durch Suchmaschinen zu verhindern, und kann so helfen, Abstrafungen für doppelten Inhalt und eine Verschlechterung des Pageranks zu vermeiden. Einige Seiten können verschiedene URLs haben, die alle auf denselben Ort verweisen. Zum Beispiel sind domain.com, domain.com/index.html und www.domain.com allesamt unterschiedliche URLs, die zu Ihrer Homepage führen. Aus der Sicht einer Suchmaschine können diese doppelten URLs, die auch häufig aufgrund von benutzerdefinierten Permalinks auftreten, einzeln behandelt werden, anstatt als ein einziges Ziel. Durch die Definition einer kanonischen URL teilen Sie der Suchmaschine mit, welche URL Sie offiziell verwenden möchten. Das Thema basiert seine kanonischen URLs auf Ihren Permalinks und dem Domainnamen, der in der Registerkarte „Einstellungen“ von wp-admin definiert ist.
Benutzerdefinierter Titel der Homepage (falls aktiviert)
Wenn Sie benutzerdefinierte Titel aktiviert haben, können Sie hier Ihren benutzerdefinierten Titel hinzufügen. Was Sie hier eingeben, wird zwischen den Tags < title >< /title > in header.php platziert.
Homepage meta description (if enabled)
Wenn Sie meta descriptions aktiviert haben, können Sie hier Ihre eigene Beschreibung hinzufügen.
Homepage meta keywords (if enabled)
Wenn Sie meta keywords aktiviert haben, können Sie hier Ihre eigenen Schlüsselwörter hinzufügen. Die Schlüsselwörter sollten durch Kommas getrennt werden. Zum Beispiel: wordpress,themes,templates,elegant.
Wenn benutzerdefinierte Titel deaktiviert sind, wählen Sie die automatische Generierungsmethode
Wenn Sie keine benutzerdefinierten Beitragstitel verwenden, können Sie immer noch kontrollieren, wie Ihre Titel generiert werden. Hier können Sie wählen, in welcher Reihenfolge Ihr Beitragstitel und Ihr Blogname angezeigt werden sollen, oder Sie können den Blognamen komplett aus dem Titel entfernen.
Definieren Sie ein Zeichen, um Blogname und Beitragstitel zu trennen
Hier können Sie das Zeichen ändern, das Ihren Blogtitel und Ihren Beitragsnamen trennt, wenn Sie automatisch generierte Beitragstitel verwenden. Übliche Werte sind | oder –
Integration
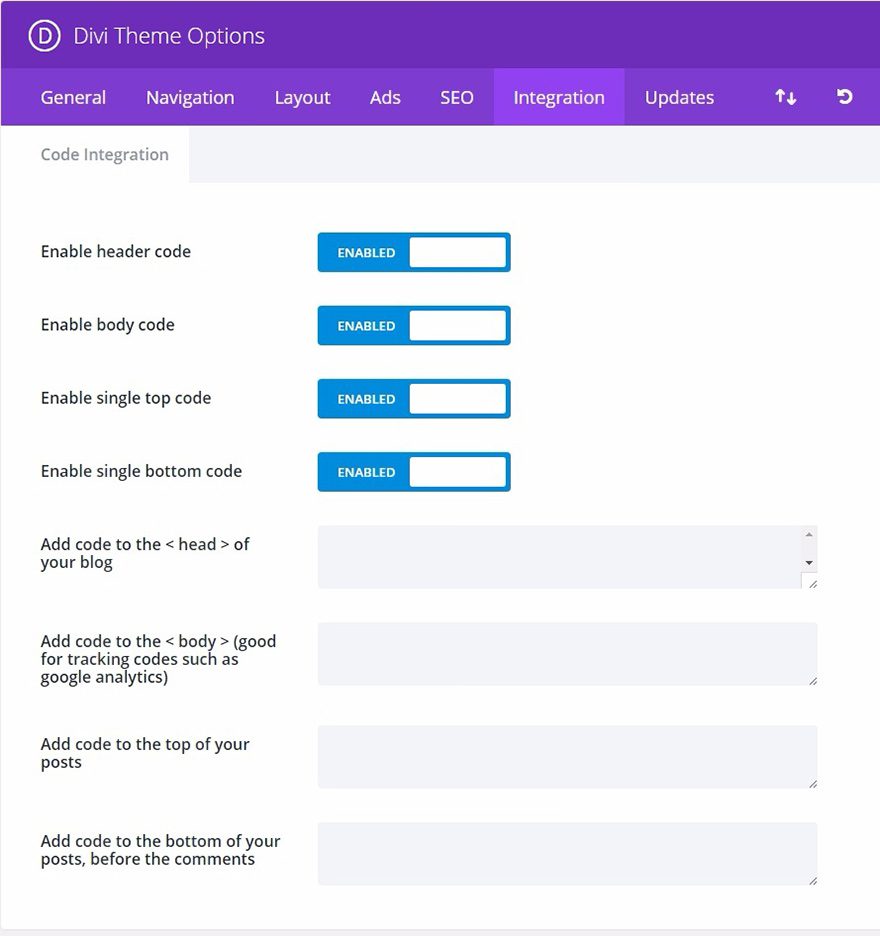
Die Registerkarte „Integration“ eignet sich hervorragend, um Code von Drittanbietern zu bestimmten Bereichen des Themes hinzuzufügen. Der Code kann in den Kopf und den Hauptteil Ihrer Website sowie vor und nach jedem Beitrag eingefügt werden. Wenn Sie zum Beispiel einen Tracking-Code zu Ihrer Website hinzufügen möchten (z. B. Google Analytics), aber nicht wissen, welche PHP-Datei Sie bearbeiten müssen, um den Code in den < Body > Ihrer Website einzufügen, können Sie diesen Code einfach in das Feld „Body“ der Registerkarte Integration eingeben.
Weitere Informationen zur optimalen Nutzung der Registerkarte „Integration“ finden Sie in unserem Blog-Beitrag
Wege zur Verwendung der Registerkarte „Integration“ in unseren ePanel-Theme-Optionen.
Kopfzeilencode aktivieren
Durch Deaktivieren dieser Option wird der Kopfzeilencode unten aus Ihrem Blog entfernt. Dies ermöglicht es Ihnen, den Code zu entfernen, während Sie ihn für eine spätere Verwendung speichern.
Body-Code aktivieren
Das Deaktivieren dieser Option entfernt den Body-Code unten aus Ihrem Blog. Dies ermöglicht Ihnen, den Code zu entfernen, während Sie ihn für eine spätere Verwendung speichern.
Einzelnen Top-Code aktivieren
Das Deaktivieren dieser Option entfernt den einzelnen Top-Code unten aus Ihrem Blog. Dies ermöglicht es Ihnen, den Code zu entfernen, während Sie ihn für eine spätere Verwendung speichern.
Einfachen unteren Code aktivieren
Das Deaktivieren dieser Option entfernt den einzelnen unteren Code aus Ihrem Blog. Dies ermöglicht es Ihnen, den Code zu entfernen und ihn für eine spätere Verwendung zu speichern.
Code zum <Kopf > Ihres Blogs hinzufügen
Jeder Code, den Sie hier platzieren, wird im Kopfbereich jeder Seite Ihres Blogs erscheinen. Dies ist nützlich, wenn du Javascript oder CSS auf allen Seiten hinzufügen musst.
Füge Code zum < body > hinzu (gut für Tracking-Codes wie Google Analytics)
Jeder Code, den du hier platzierst, wird im body-Bereich aller Seiten deines Blogs erscheinen. Dies ist nützlich, wenn Sie ein Tracking-Pixel für einen Zustandszähler wie Google Analytics eingeben müssen.
Fügen Sie den Code oben in Ihren Beiträgen ein
Jeder Code, den Sie hier platzieren, wird oben in allen einzelnen Beiträgen angezeigt.
Füge den Code am Ende deiner Beiträge ein, vor den Kommentaren
Der Code, den du hier einfügst, wird am Anfang aller einzelnen Beiträge platziert. Dies ist nützlich, wenn Sie Dinge wie Social Bookmarking Links integrieren möchten.
Aktualisierungen
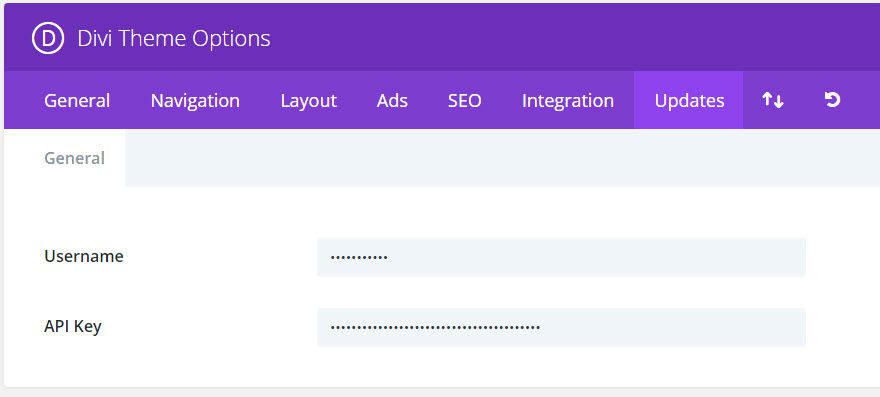
Bevor Sie Produktaktualisierungen erhalten können, müssen Sie zunächst Ihr Elegant Themes Abonnement authentifizieren. Dazu müssen Sie sowohl Ihren Elegant Themes-Benutzernamen als auch Ihren Elegant Themes-API-Schlüssel eingeben. Ihr Benutzername ist derselbe, den Sie bei der Anmeldung auf ElegnatThemes.com verwenden
Import / Export
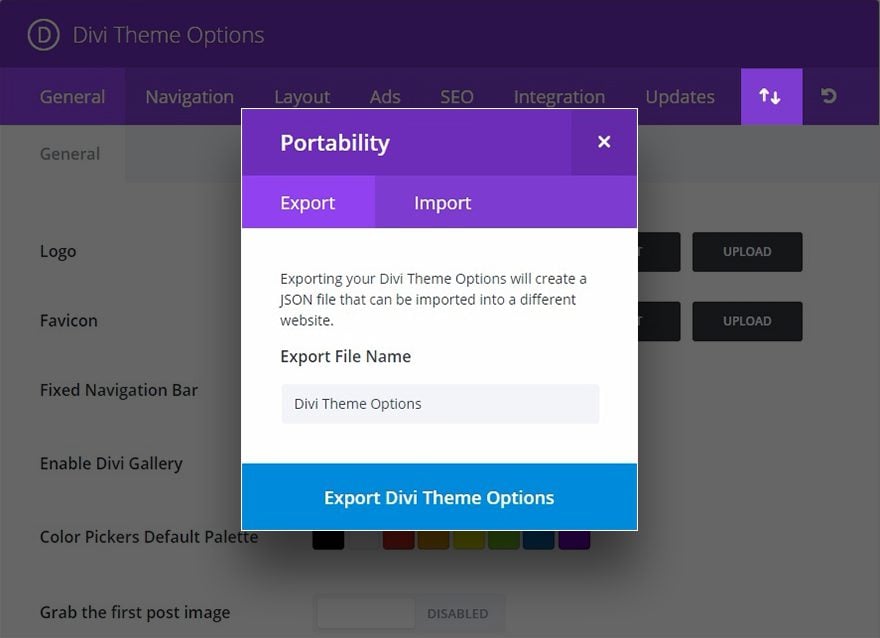
Sie können Ihre Divi Theme Einstellungen ganz einfach exportieren oder importieren, indem Sie auf das Symbol „Import / Export“ klicken, um die Portabilitätsoptionen zu öffnen. Um eine Datei zu exportieren, wählen Sie die Registerkarte „Export“, geben Sie den Namen der Exportdatei ein und klicken Sie auf die Schaltfläche „Theme-Optionen exportieren“. Es wird eine .json-Datei auf Ihrem Computer gespeichert, die Sie als Backup speichern, für neue Client-Builds verwenden oder mit anderen Benutzern teilen können. Um eine Theme Options-Datei zu importieren, wähle einfach die Registerkarte „Import“, wähle Deine .json-Datei und klicke auf die Schaltfläche „Import Divi Theme Options“. Es gibt auch eine praktische Option, um Ihre aktuellen Theme-Optionen vor dem Import zu sichern.
Standardeinstellungen wiederherstellen
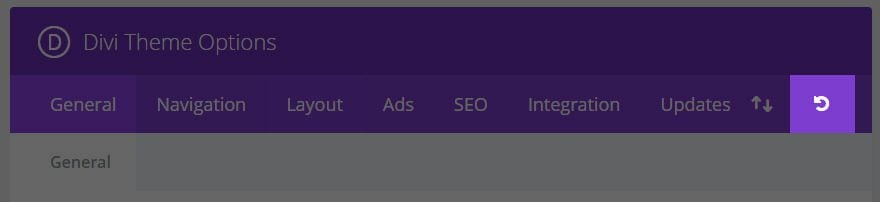
Klicken Sie einfach auf das Symbol „Standardeinstellungen wiederherstellen“, um die Standardeinstellungen für die Divi Theme-Optionen wiederherzustellen.