Divi har temaalternativ som används för att ställa in olika delar av din webbplats.
Divi är fullt utrustad med sina egna anpassade temaalternativ. Här kan du styra saker som logotyp, navigeringsinställningar och mycket mer. Dessa alternativ kan nås i WordPress Dashboard-menyn under Divi > Temaalternativ.
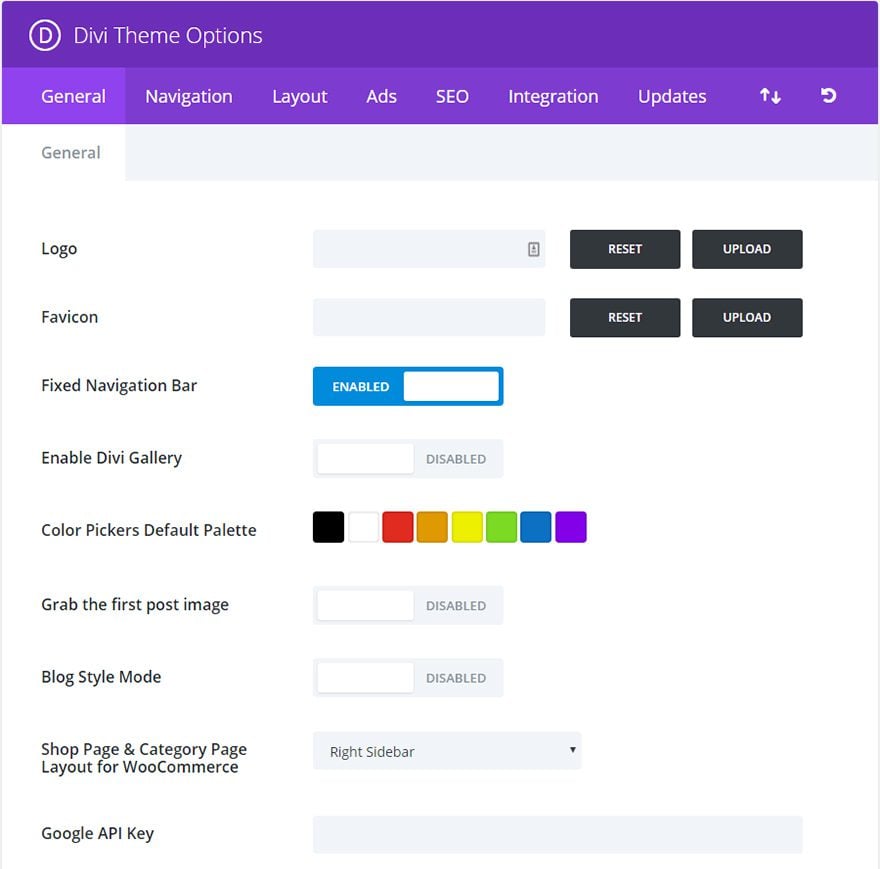
- Allmänna inställningar
- Logo
- Fixerat navigeringsfält
- Aktivera Divi Gallery
- Color Pickers Default Palette
- Grabba den första inläggsbilden
- Bloggstilläge
- Shop Page & Category Page Layout for WooCommerce
- Google API Key
- Ikoner för sociala medier
- Antal produkter som visas på WooCommerce-arkivsidor
- Antal inlägg per sida
- Datumsformat
- Använd utdrag när de är definierade
- Responsiva kortkoder
- Google Fonts subsets
- Knapp Tillbaka till toppen
- Smooth Scrolling
- Custom CSS
- Navigation > Sidor
- Exkludera sidor från navigeringsfältet
- Visa rullgardinsmenyer
- Visa hemlänken
- Sortera sidlänkar
- Order Page Links by Ascending/Descending
- Number of dropdown tiers shown
- Navigation > Kategorier
- Exkludera kategorier från navigeringsfältet
- Visa rullgardinsmenyer
- Mörka tomma kategorier
- Antal nedrullningsnivåer som visas
- Sortera kategorilänkar
- Sortera kategorilänkar i stigande/nedåtgående ordning
- Navigation > Allmänt
- Disable top tier dropdown menu links
- Alternativ scroll-to-anchor-metod
- Layout för enskilda inlägg
- Välj vilka objekt som ska visas i avsnittet med information om inlägget
- Visa kommentarer på inlägg
- Placera miniatyrbilder på inlägg
- Single Page Layout
- Place Thumbs on Pages
- Visa kommentarer på sidor
- Layout Allmänna inställningar
- Postinfoavsnittet
- Visa miniatyrbilder på indexsidor
- Ad Management
- Aktivera banner 468×60 för ett enskilt inlägg
- Input 468×60 advertisement banner image
- Input 468×60 advertisement destination url
- Input 468×60 adsense code
- SEO > Index Page SEO
- Aktivera kanoniska webbadresser
- Aktivera metabeskrivningar
- Välj metod för automatisk generering av titlar
- Definiera ett tecken för att separera BlogName och Post title
- SEO > Single Post Page SEO
- Aktivera anpassade titlar
- Aktivera anpassad beskrivning
- Aktivera anpassade nyckelord
- Aktivera kanoniska webbadresser
- Anpassat fält Namn som ska användas för titel
- Anpassat fält Namn som ska användas för beskrivning
- Anpassat fält Namn som ska användas för nyckelord
- Om anpassade titlar är inaktiverade, välj autogenereringsmetod
- Definiera ett tecken för att separera BlogName och Post title
- SEO > Homepage SEO
- Aktivera anpassad titel
- Aktivera metabeskrivning
- Aktivera meta keywords
- Aktivera kanoniska webbadresser
- Hemsidans anpassade titel (om den är aktiverad)
- Metabeskrivning av webbsidan (om aktiverad)
- Metasökord för webbsidan (om aktiverad)
- Om anpassade titlar är inaktiverade, välj autogenereringsmetod
- Definiera ett tecken för att separera BlogName och inläggstitel
- Integration
- Aktivera header-kod
- Enable body code
- Enable single top code
- Aktivera enkel bottenkod
- Lägg till kod i <huvudet > på din blogg
- Tillägga kod till < body > (bra för spårningskoder som google analytics)
- Tillägg kod högst upp i dina inlägg
- Lägg till kod längst ner i dina inlägg, före kommentarerna
- Uppdateringar
- Importera/exportera
- Restore Defaults
Allmänna inställningar
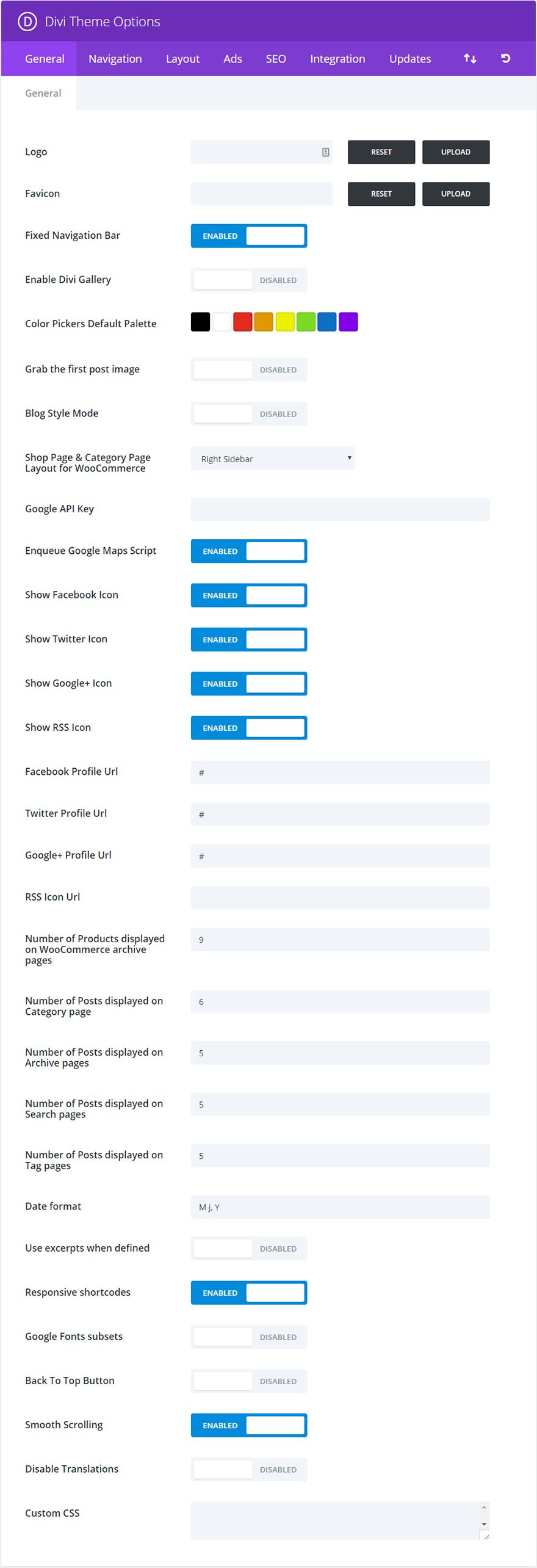
Logo
Det är här du kan ladda upp en egen logofil som ska visas i rubriken på varje sida på din webbplats.
Det fasta navigeringsfältet hänvisar till navigeringsfältet eftersom det blir fast längst upp på skärmen när du scrollar nedåt på sidan. Menyraden krymper också något vid rullning för att ge mer läsbart skärmutrymme. Som standard är navigeringsfältet aktiverat.
Aktivera Divi Gallery
Mediauppladdaren i WordPress innehåller en funktion Skapa galleri som gör att du kan lägga till enkla bildgallerier på dina sidor eller inlägg. Aktivera det här alternativet om du vill ersätta WordPress standardgalleristilen med Divi galleristilen.
Color Pickers Default Palette
Här kan du ändra standardfärgpaletten för alla färgplockare i Divi Builder och Visual Builder. Du kan ställa in alla färger som behövs för att anpassa ditt tema här så att samma färger kommer att vara tillgängliga under hela byggprocessen.
Grabba den första inläggsbilden
Som standard skapas miniatyrbilder med hjälp av anpassade fält. Men om du hellre vill använda de bilder som redan finns i ditt inlägg för din miniatyrbild (och kringgå användningen av anpassade fält) kan du aktivera det här alternativet. När det är aktiverat skapas miniatyrbilderna automatiskt med hjälp av den första bilden i ditt inlägg. Bilden måste finnas på din egen server.
Bloggstilläge
Som standard förkortar temat dina inlägg på index/homepages automatiskt för att skapa förhandsvisningar av inlägg. Om du hellre vill visa dina inlägg i sin helhet på indexsidor som en traditionell blogg kan du aktivera den här funktionen.
Shop Page & Category Page Layout for WooCommerce
Om du kommer att använda WooCommerce-integration kan du definiera vilken layout du vill att din butik ska använda på produkt- och produktkategorisidor.
Google API Key
Kartmodulen använder Google Maps API och kräver en giltig Google API Key för att fungera. Innan du använder kartmodulen ska du se till att du har lagt till din API-nyckel här. Läs mer om hur du skapar din Google API-nyckel här.
Enqueue Google Maps Script
Disaktivera det här alternativet för att ta bort Google Maps API-scriptet från dina Divi Builder-sidor. Detta kan förbättra kompatibiliteten med plugins från tredje part som också skickar in det här skriptet.
Observera: Moduler som förlitar sig på Google Maps API för att fungera korrekt, till exempel Moduler för kartor och Fullwidth Maps, kommer fortfarande att vara tillgängliga, men kommer inte att fungera när det här alternativet är inaktiverat (såvida du inte manuellt lägger till Google Maps API-skriptet).
Divi placerar dina sociala medielänkar i din sidfot. Här kan du styra vilka ikoner för sociala medier du vill visa och var du vill att de ska länka till.
Antal produkter som visas på WooCommerce-arkivsidor
Här kan du ange hur många WooCommerce-produkter som visas på arkivsidan. Det här alternativet fungerar oberoende av alternativen Inställningar > Läsning i wp-admin.
Antal inlägg per sida
Ange hur många inlägg du vill ska visas när en användare besöker en kategorisida, en arkivsida, en sida med sökresultat eller en taggsida.
Datumsformat
Med det här alternativet kan du ändra hur dina datum visas. För mer information hänvisar du till WordPress codex här: http://codex.wordpress.org/Formatting_Date_and_Time
Använd utdrag när de är definierade
Detta gör det möjligt att använda utdrag i inlägg eller sidor.
Responsiva kortkoder
Detta alternativ gör det möjligt för kortkoder att reagera på olika skärmstorlekar
Google Fonts subsets
Detta gör det möjligt att aktivera Google Fonts för icke-engelska språk.
Knapp Tillbaka till toppen
Detta ger dig möjlighet att visa en knapp Tillbaka till toppen (längst ner till höger på din sida) under rullning.
Smooth Scrolling
Detta aktiverar smidig rullning med mushjul. Smooth Scrolling är också särskilt användbart när du använder ankarlänkar för att länka till specifika områden på sidan.
Custom CSS
Det är här du kan ange all anpassad css för att anpassa din webbplats. För omfattande CSS-ändringar rekommenderar vi att du alltid använder ett undertema.
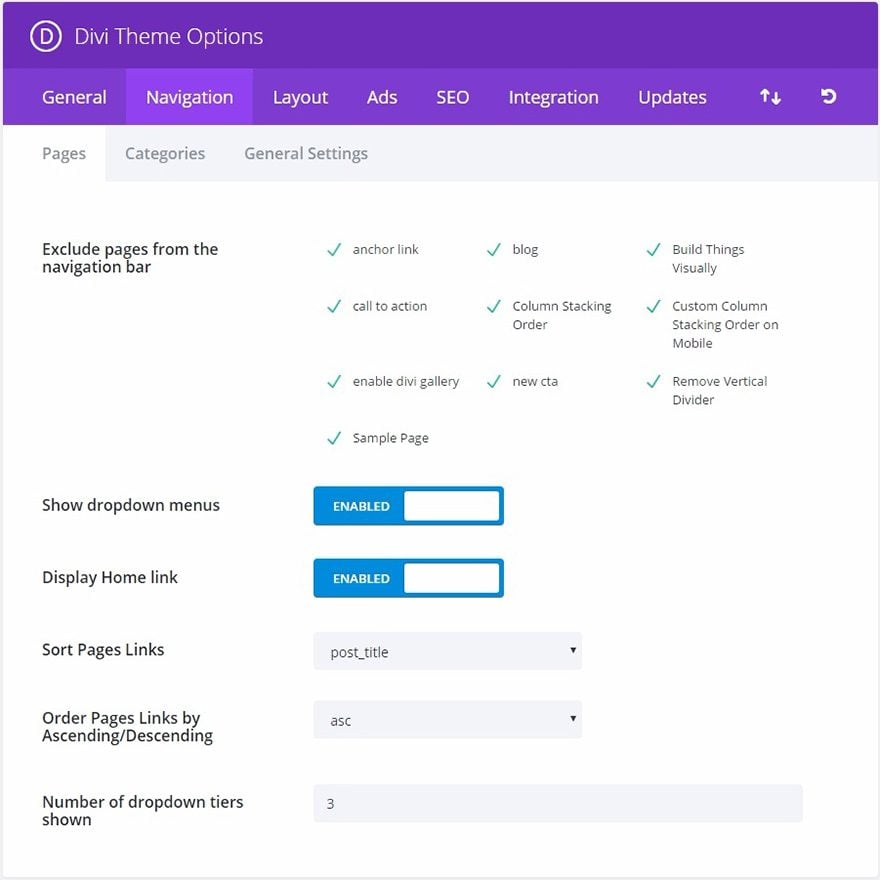
Alla dina befintliga sidor visas i detta fönster. Varje ny sida visas som standard i din navigering. Du kan avmarkera alla sidor här om du inte vill visa en eller flera specifika sidor.
Visa rullgardinsmenyer
Om du vill ta bort rullgardinsmenyerna från sidans navigeringsfält ska du inaktivera den här funktionen.
Visa hemlänken
Som standard skapar temat en hemlänk som när du klickar på den leder tillbaka till bloggens hemsida. Om du dock använder en statisk startsida och redan har skapat en sida som heter Home att använda, kommer detta att resultera i en dubbel länk. I det här fallet bör du inaktivera den här funktionen för att ta bort länken.
Sortera sidlänkar
Välj hur sidlänkar ska sorteras här.
Order Page Links by Ascending/Descending
Fortsättningsvis anger du i vilken ordning dina sorterade sidlänkar ska visas.
Number of dropdown tiers shown
Med detta alternativ kan du styra hur många nivåer din sidas rullgardinsmeny har. Om du ökar antalet kan ytterligare menyalternativ visas.
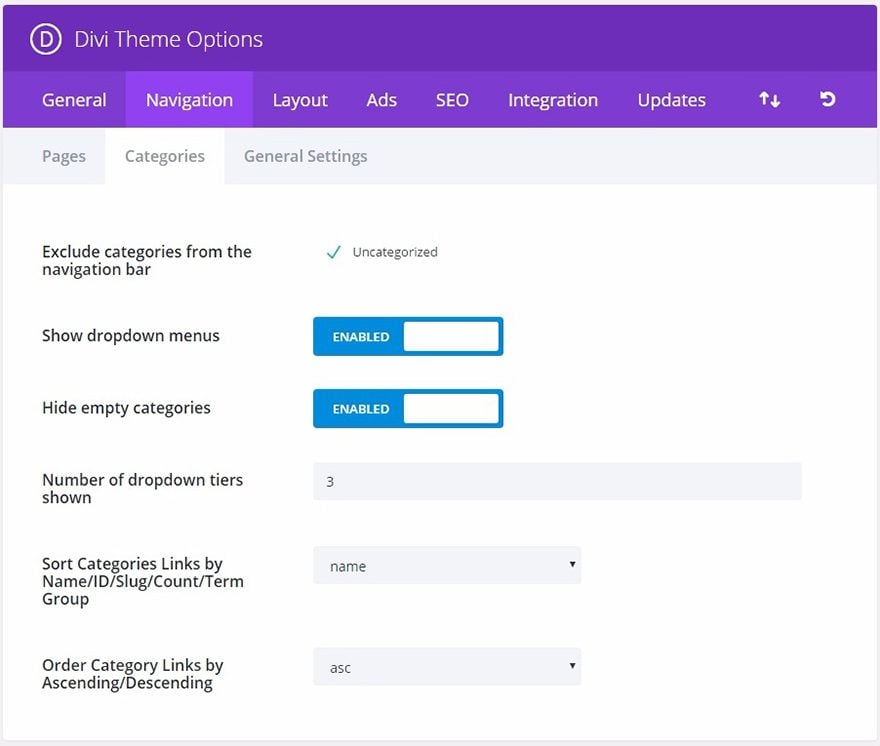
Alla dina befintliga kategorier kommer att visas i detta fönster. Varje ny kategori visas som standard i din navigering. Du kan avmarkera varje kategorisida här om du inte vill visa en eller flera specifika kategorier.
Visa rullgardinsmenyer
Om du vill ta bort rullgardinsmenyerna från kategorinavigationsfältet inaktiverar du den här funktionen.
Mörka tomma kategorier
Om en kategori har skapats, men inte används av några inlägg, kan du välja om den ska visas i navigationen eller inte. Som standard döljs tomma kategorier.
Antal nedrullningsnivåer som visas
Med detta alternativ kan du styra hur många nivåer din sidas nedrullningsmeny har. Om du ökar antalet kan fler menyalternativ visas.
Sortera kategorilänkar
Välj hur kategorilänkarna ska sorteras här.
Sortera kategorilänkar i stigande/nedåtgående ordning
Det går att specificera ytterligare i vilken ordning dina sorterade kategorilänkar ska visas.

I vissa fall vill användare skapa överordnade kategorier eller länkar som platshållare för att hålla en lista med underordnade länkar eller kategorier. I det här fallet är det inte önskvärt att de överordnade länkarna leder någonstans, utan de har bara en organisatorisk funktion. Om du aktiverar det här alternativet tar du bort länkarna från alla överordnade sidor/kategorier så att de inte leder någonstans när du klickar på dem.
Alternativ scroll-to-anchor-metod
Ibland när du använder CSS-id:t för ett avsnitt för att länka direkt till det från en annan sida, kan sidans slutliga scrollposition vara felaktig. Aktivera det här alternativet för att använda en alternativ metod för rullning till ankare som i vissa fall kan vara mer exakt än standardmetoden.
Layout för enskilda inlägg
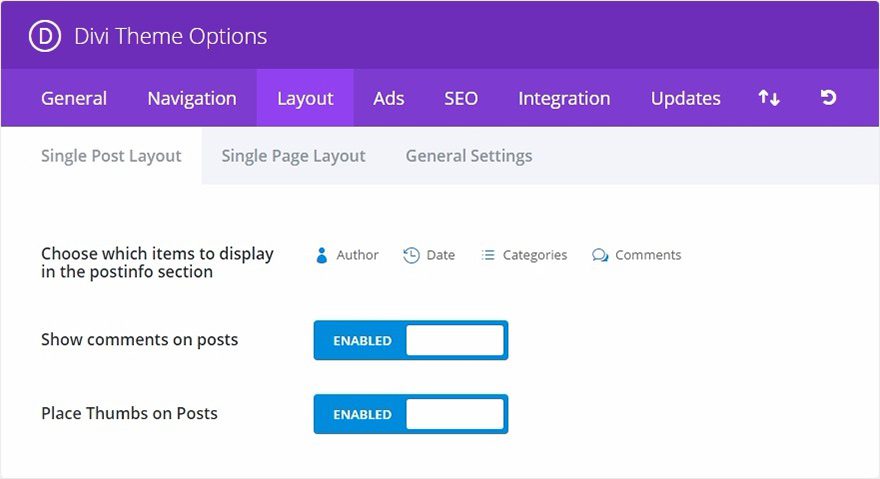
Välj vilka objekt som ska visas i avsnittet med information om inlägget
Här kan du välja vilka objekt som visas i avsnittet med information om inlägget på sidor med enskilda inlägg. Det här är det område, vanligtvis under rubriken för inlägget, som visar grundläggande information om ditt inlägg. De markerade punkterna som visas nedan kommer att visas.
Visa kommentarer på inlägg
Du kan inaktivera det här alternativet om du vill ta bort kommentarerna och kommentarsformuläret från sidor med enskilda inlägg.
Placera miniatyrbilder på inlägg
Som standard placeras miniatyrbilderna i början av ditt inlägg på sidor med enskilda inlägg. Om du vill ta bort den inledande miniatyrbilden för att undvika upprepning, inaktiverar du helt enkelt det här alternativet.
Single Page Layout
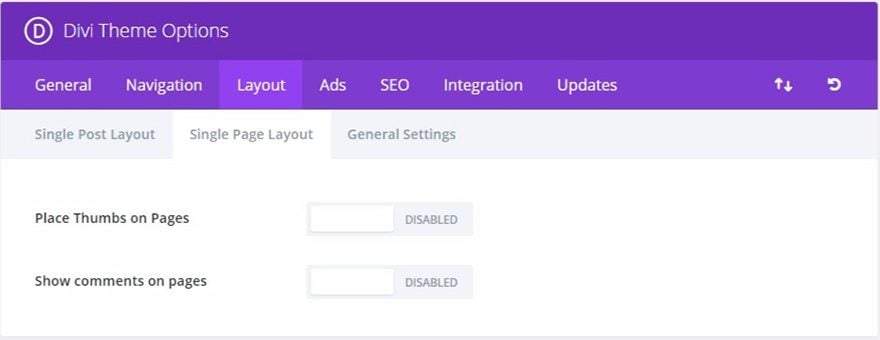
Place Thumbs on Pages
Som standard placeras inte miniatyrbilder på sidor (de används bara på inlägg). Men om du vill använda miniatyrbilder på inlägg kan du göra det! Aktivera bara det här alternativet.
Visa kommentarer på sidor
Som standard placeras inte kommentarer på sidor, men om du vill låta folk kommentera på dina sidor aktiverar du bara det här alternativet.
Layout Allmänna inställningar
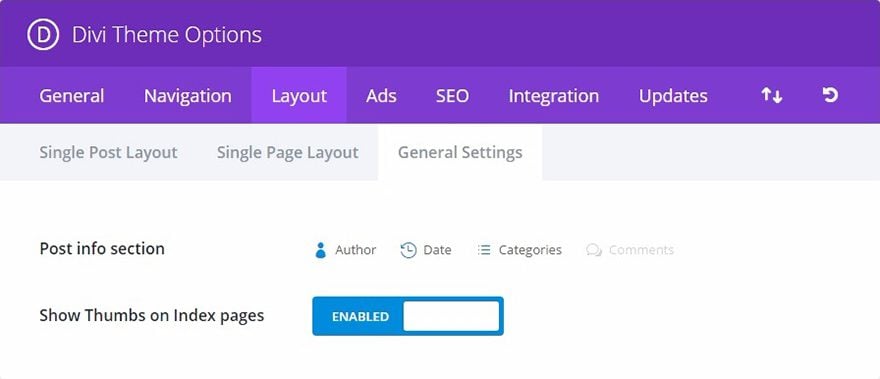
Postinfoavsnittet
Här kan du välja vilka objekt som ska visas i postinfoavsnittet på sidor. Detta är det område, vanligtvis under rubriken för inlägget, som visar grundläggande information om ditt inlägg. De markerade punkterna som visas nedan kommer att visas.
Visa miniatyrbilder på indexsidor
Aktivera det här alternativet för att visa miniatyrbilder på indexsidor.
Ad Management
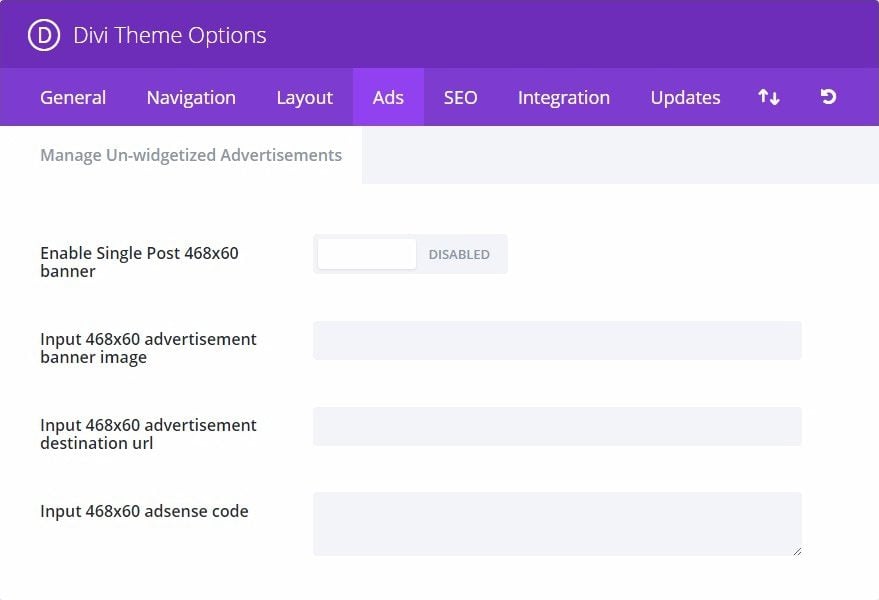
Om du aktiverar det här alternativet visas en bannerannons i formatet 468×60 längst ner på dina inläggssidor, nedanför innehållet i det enskilda inlägget. Om den är aktiverad måste du fylla i bannerbilden och destinationsurl nedan.
Här kan du ange 468×60 banner image url.
Input 468×60 advertisement destination url
Här kan du ange 468×60 banner destination url.
Input 468×60 adsense code
Placera din adsense-kod här.
SEO > Index Page SEO
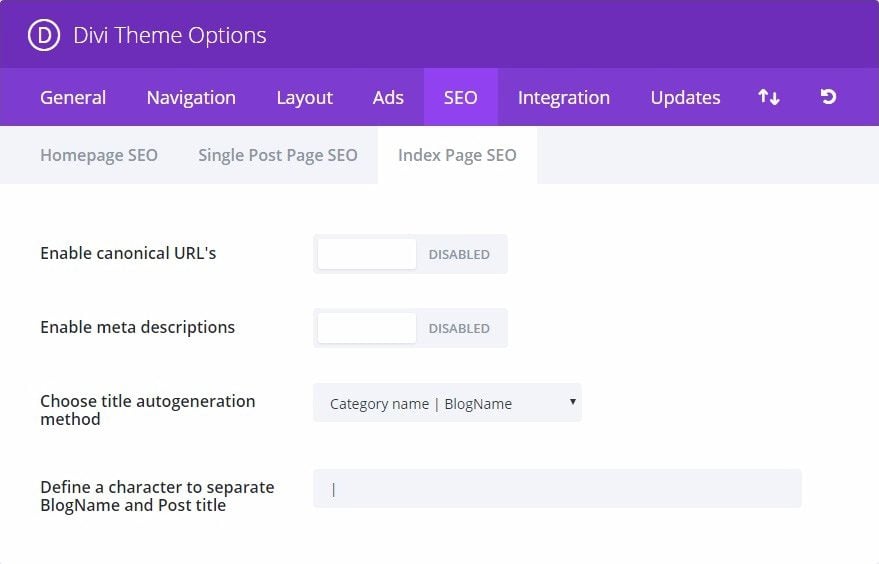
Aktivera kanoniska webbadresser
Kanonisering hjälper till att förhindra att sökmotorer indexerar duplicerat innehåll, och som ett resultat av detta kan det hjälpa till att undvika straff för duplicerat innehåll och försämrad pagerank. Vissa sidor kan ha olika URL:er som alla leder till samma ställe. Till exempel domain.com, domain.com/index.html och www.domain.com är alla olika webbadresser som leder till din startsida. Ur sökmotorernas synvinkel kan dessa dubbla webbadresser, som också ofta förekommer på grund av anpassade permalänkar, behandlas individuellt i stället för som en enda destination. Genom att definiera en kanonisk URL talar sökmotorn om vilken URL du vill använda officiellt. Temat baserar sina kanoniska URL:er på dina permalänkar och det domännamn som definierats under fliken inställningar i wp-admin.
Aktivera metabeskrivningar
Kryssa i den här rutan om du vill visa metabeskrivningar på kategori-/arkivsidor. Beskrivningen baseras på den kategoribeskrivning du väljer när du skapar/redigerar din kategori i wp-admin.
Välj metod för automatisk generering av titlar
Här kan du välja hur dina titlar på indexsidor genereras. Du kan ändra vilken ordning ditt bloggnamn och indextitel visas i, eller så kan du ta bort bloggnamnet från titeln helt och hållet.
Definiera ett tecken för att separera BlogName och Post title
Här kan du ändra vilket tecken som separerar din bloggtitel och indexsidans namn när du använder autogenererade posttitlar. Vanliga värden är | eller –
SEO > Single Post Page SEO
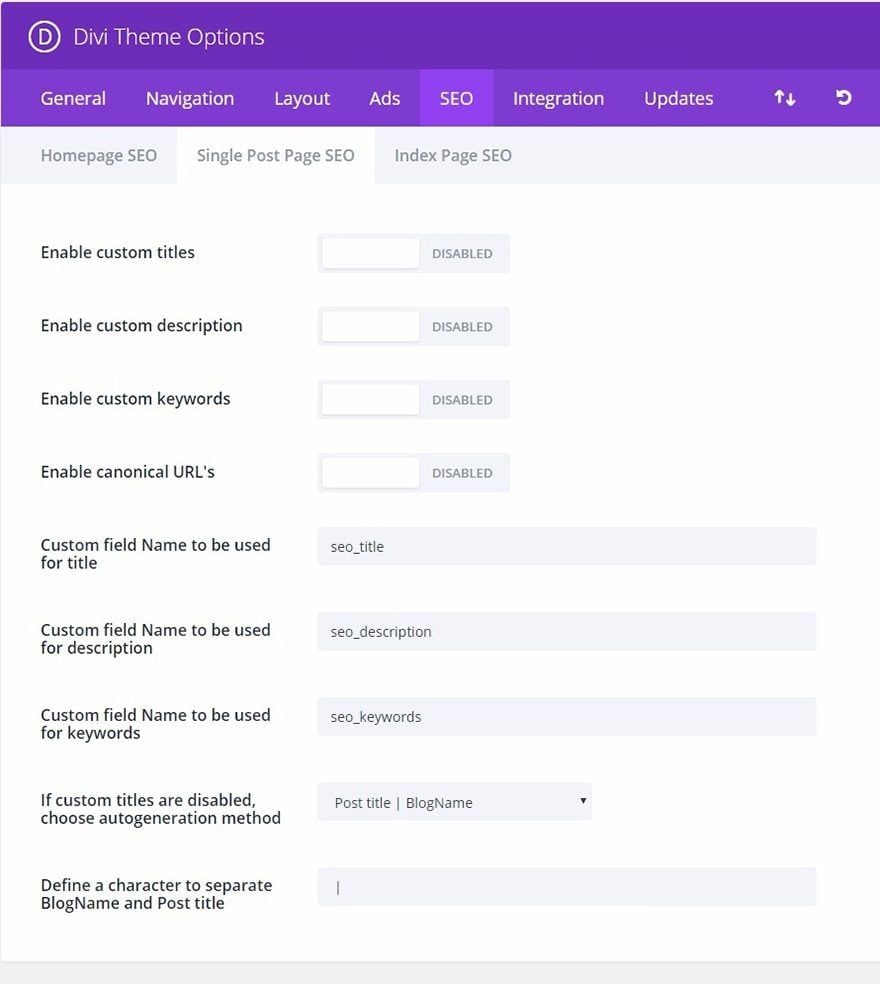
Aktivera anpassade titlar
Som standard skapar temat titlar för inlägg baserat på titeln på ditt inlägg och ditt bloggnamn. Om du vill göra din metatitel annorlunda än den faktiska titeln på ditt inlägg kan du definiera en anpassad titel för varje inlägg med hjälp av anpassade fält. Det här alternativet måste vara aktiverat för att anpassade titlar ska fungera, och du måste välja ett namn på ett anpassat fält för din titel nedan.
Aktivera anpassad beskrivning
Om du vill lägga till en metabeskrivning till ditt inlägg kan du göra det med hjälp av anpassade fält. Det här alternativet måste aktiveras för att beskrivningar ska visas på inläggssidor. Du kan lägga till din metabeskrivning med hjälp av anpassade fält baserat på det anpassade fältnamnet som du definierar nedan.
Aktivera anpassade nyckelord
Om du vill lägga till metasnyckelord till ditt inlägg kan du göra det med hjälp av anpassade fält. Det här alternativet måste vara aktiverat för att nyckelord ska visas på inläggssidor. Du kan lägga till dina metanyckelord med hjälp av anpassade fält baserat på det anpassade fältnamnet som du definierar nedan.
Aktivera kanoniska webbadresser
Kanonisering hjälper till att förhindra att sökmotorer indexerar duplicerat innehåll, och som ett resultat av detta kan det hjälpa till att undvika påföljder för duplicerat innehåll och försämring av pagerank. Vissa sidor kan ha olika URL:er som alla leder till samma ställe. Till exempel domain.com, domain.com/index.html och www.domain.com är alla olika webbadresser som leder till din startsida. Ur sökmotorernas synvinkel kan dessa dubbla webbadresser, som också ofta förekommer på grund av anpassade permalänkar, behandlas individuellt i stället för som en enda destination. Genom att definiera en kanonisk URL talar sökmotorn om vilken URL du vill använda officiellt. Temat baserar sina kanoniska URL:er på dina permalänkar och det domännamn som definieras på fliken Inställningar i wp-admin.
Anpassat fält Namn som ska användas för titel
När du definierar din titel med hjälp av anpassade fält ska du använda det här värdet för det anpassade fältet Namn. Värdet för det anpassade fältet ska vara den anpassade titeln som du vill använda.
Anpassat fält Namn som ska användas för beskrivning
När du definierar din metabeskrivning med hjälp av anpassade fält ska du använda det här värdet för det anpassade fältet Namn. Värdet för ditt anpassade fält ska vara den anpassade beskrivning du vill använda.
Anpassat fält Namn som ska användas för nyckelord
När du definierar dina nyckelord med hjälp av anpassade fält ska du använda det här värdet för det anpassade fältet Namn. Värdet för ditt anpassade fält ska vara de metanyckelord du vill använda, separerade med kommatecken.
Om anpassade titlar är inaktiverade, välj autogenereringsmetod
Om du inte använder anpassade inläggstitlar kan du fortfarande ha kontroll över hur dina titlar genereras. Här kan du välja i vilken ordning du vill att din inläggstitel och ditt bloggnamn ska visas, eller så kan du ta bort bloggnamnet från titeln helt och hållet.
Definiera ett tecken för att separera BlogName och Post title
Här kan du ändra vilket tecken som separerar din bloggtitel och ditt postnamn när du använder autogenererade posttitlar. Vanliga värden är | eller –
SEO > Homepage SEO
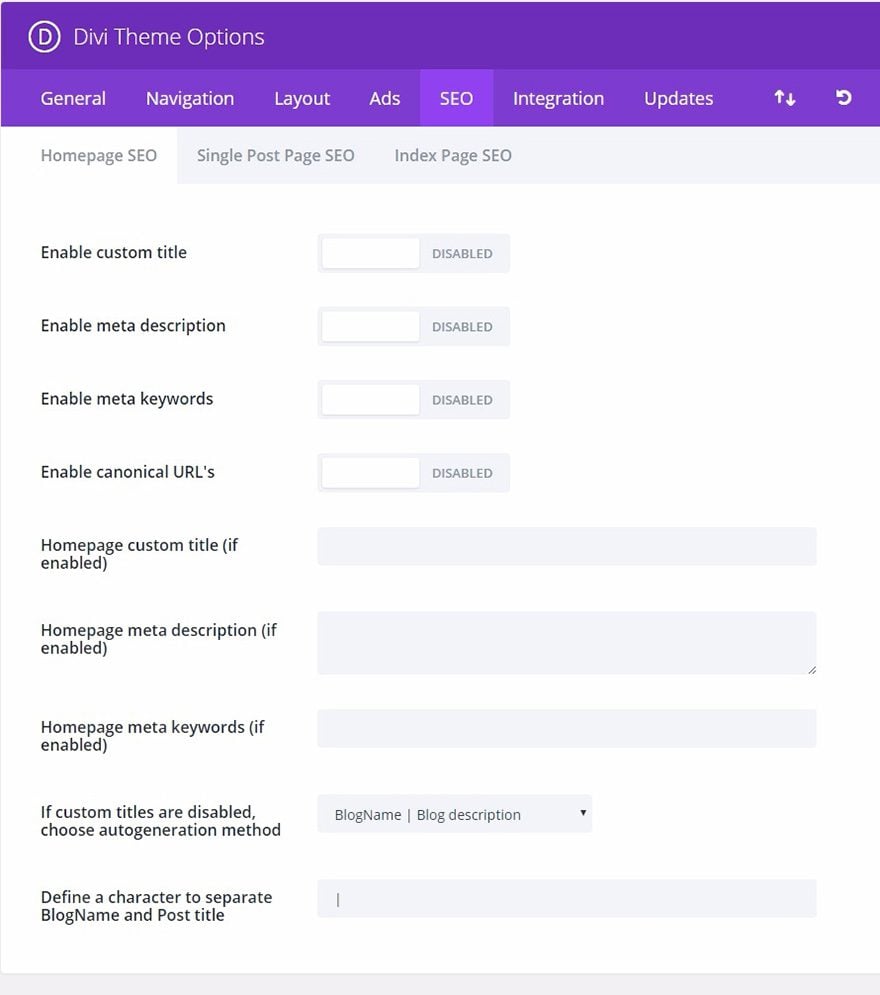
Aktivera anpassad titel
Som standard använder temat en kombination av ditt bloggnamn och din bloggbeskrivning, som du definierade när du skapade din blogg, för att skapa titlar för din hemsida. Men om du vill skapa en egen titel är det bara att aktivera det här alternativet och fylla i fältet för anpassad titel nedan.
Aktivera metabeskrivning
Som standard använder temat din bloggbeskrivning, som definierades när du skapade din blogg, för att fylla i fältet för metabeskrivning. Om du vill använda en annan beskrivning aktiverar du det här alternativet och fyller i det anpassade beskrivningsfältet nedan.
Aktivera meta keywords
Som standard lägger temat inte till nyckelord i din rubrik. De flesta sökmotorer använder inte nyckelord för att ranka din webbplats längre, men vissa definierar dem ändå för säkerhets skull. Om du vill lägga till metanyckelord i din rubrik ska du aktivera det här alternativet och fylla i fältet för anpassade nyckelord nedan.
Aktivera kanoniska webbadresser
Kanonisering hjälper till att förhindra att sökmotorer indexerar duplicerat innehåll, och som ett resultat av detta kan det hjälpa till att undvika påföljder för duplicerat innehåll och försämring av pagerank. Vissa sidor kan ha olika webbadresser som alla leder till samma ställe. Till exempel domain.com, domain.com/index.html och www.domain.com är alla olika webbadresser som leder till din startsida. Ur sökmotorernas synvinkel kan dessa dubbla webbadresser, som också ofta förekommer på grund av anpassade permalänkar, behandlas individuellt i stället för som en enda destination. Genom att definiera en kanonisk URL talar sökmotorn om vilken URL du vill använda officiellt. Temat baserar sina kanoniska URL:er på dina permalänkar och det domännamn som definieras under fliken inställningar i wp-admin.
Hemsidans anpassade titel (om den är aktiverad)
Om du har aktiverat anpassade titlar kan du lägga till din anpassade titel här. Det du skriver här kommer att placeras mellan < title >< /title >-taggarna i header.php.
Metabeskrivning av webbsidan (om aktiverad)
Om du har aktiverat metabeskrivningar kan du lägga till en egen beskrivning här.
Metasökord för webbsidan (om aktiverad)
Om du har aktiverat metasökord kan du lägga till egna sökord här. Nyckelorden ska separeras med kommatecken. Till exempel: wordpress,themes,templates,elegant.
Om anpassade titlar är inaktiverade, välj autogenereringsmetod
Om du inte använder anpassade inläggstitlar kan du fortfarande ha kontroll över hur dina titlar genereras. Här kan du välja i vilken ordning du vill att din inläggstitel och ditt bloggnamn ska visas, eller så kan du ta bort bloggnamnet från titeln helt och hållet.
Definiera ett tecken för att separera BlogName och inläggstitel
Här kan du ändra vilket tecken som separerar bloggtiteln och inläggsnamnet när du använder autogenererade inläggstitlar. Vanliga värden är | eller –
Integration
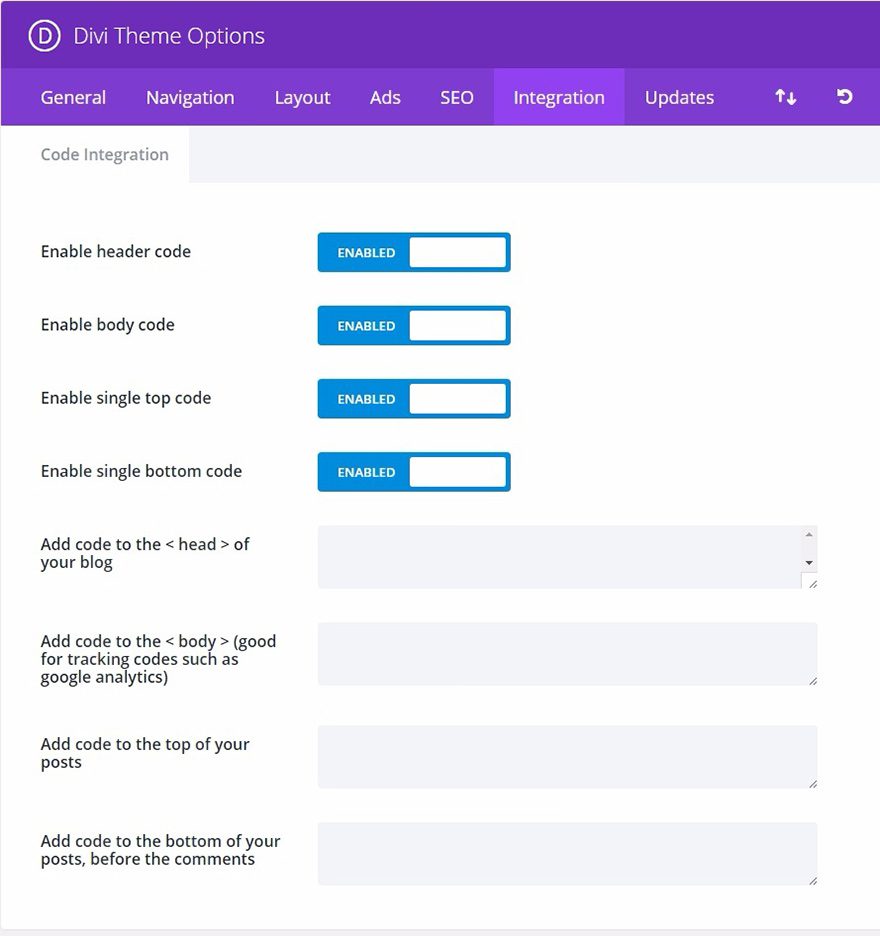
Fliken integrera är perfekt för att lägga till tredjepartskod till vissa delar av temat. Koden kan läggas till i huvudet och kroppen på din webbplats samt före och efter varje inlägg. Om du till exempel behöver lägga till en spårningskod på din webbplats (t.ex. google analytics), men är osäker på vilken PHP-fil du ska redigera för att lägga till koden i < body > på din webbplats, kan du helt enkelt mata in den här koden i ”body”-fältet på fliken Integration.
För mer information om hur du får ut det mesta av integrationsfliken, se vårt blogginlägg om
Sätt att använda integrationsfliken i våra ePanel-temaalternativ.
Aktivera header-kod
Avaktiverar du det här alternativet tar du bort header-koden nedan från din blogg. På så sätt kan du ta bort koden samtidigt som du sparar den för senare användning.
Enable body code
Observerar du det här alternativet tar du bort kroppskoden nedan från din blogg. På så sätt kan du ta bort koden samtidigt som du sparar den för senare användning.
Enable single top code
Observerar du det här alternativet tar du bort koden för single top nedan från din blogg. På så sätt kan du ta bort koden samtidigt som du sparar den för senare användning.
Aktivera enkel bottenkod
Avaktiverar du det här alternativet tar du bort den enkla bottenkoden nedan från din blogg. På så sätt kan du ta bort koden samtidigt som du sparar den för senare användning.
Lägg till kod i <huvudet > på din blogg
Alla koder som du placerar här kommer att visas i huvudsektionen på varje sida på din blogg. Detta är användbart när du behöver lägga till javascript eller css på alla sidor.
Tillägga kod till < body > (bra för spårningskoder som google analytics)
Alla koder som du placerar här kommer att visas i body-sektionen på alla sidor i din blogg. Detta är användbart om du behöver ange en spårningspixel för en tillståndsräknare som Google Analytics.
Tillägg kod högst upp i dina inlägg
Alla koder du placerar här kommer att placeras högst upp i alla enskilda inlägg. Detta är användbart om du vill integrera saker som länkar till sociala bokmärken.
Lägg till kod längst ner i dina inlägg, före kommentarerna
Alla koder du placerar här kommer att placeras högst upp i alla enskilda inlägg. Detta är användbart om du vill integrera saker som länkar till sociala bokmärken.
Uppdateringar
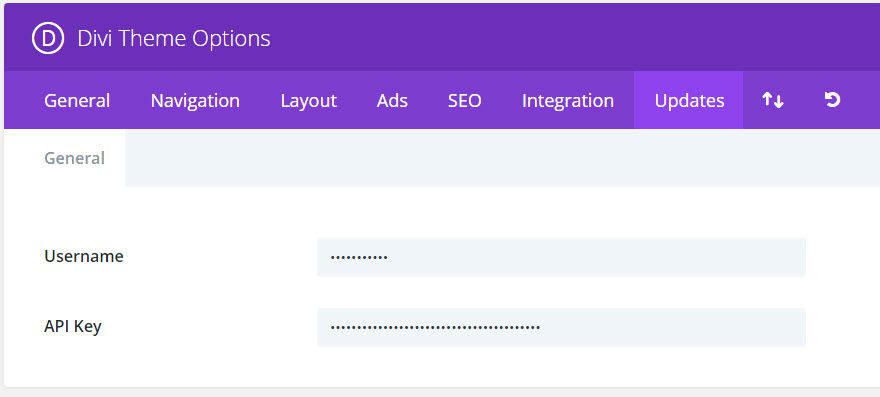
För att du ska kunna ta emot produktuppdateringar måste du först autentisera din prenumeration på Elegant Themes. För att göra detta måste du ange både ditt användarnamn för Elegant Themes och din API-nyckel för Elegant Themes. Ditt användarnamn är samma användarnamn som du använder när du loggar in på ElegnatThemes.com
Importera/exportera
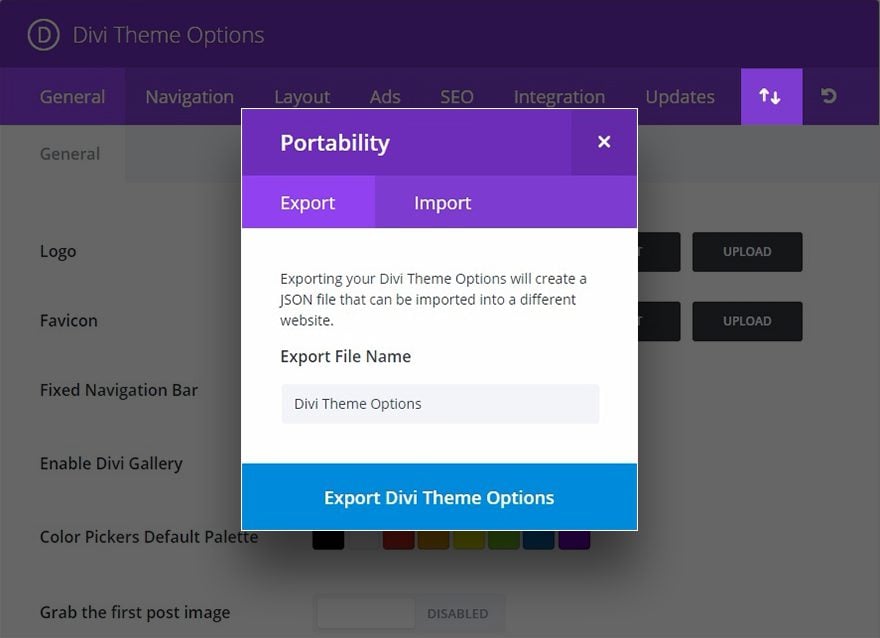
Du kan enkelt exportera eller importera dina Divi-temainställningar genom att klicka på ikonen ”Importera/exportera” för att öppna portabilitetsalternativen. Om du vill exportera en fil väljer du fliken Export, anger namnet på exportfilen och klickar på knappen ”Export Theme Options”. En .json-fil sparas till din dator för att sparas som en säkerhetskopia, användas för nya klientbyggen eller delas med dina kollegor. Om du vill importera en fil med temaalternativ väljer du helt enkelt fliken Import, väljer din .json-fil och klickar på knappen ”Import Divi Theme Options”. Det finns också ett bekvämt alternativ för att säkerhetskopiera dina nuvarande temaalternativ innan du importerar.
Restore Defaults
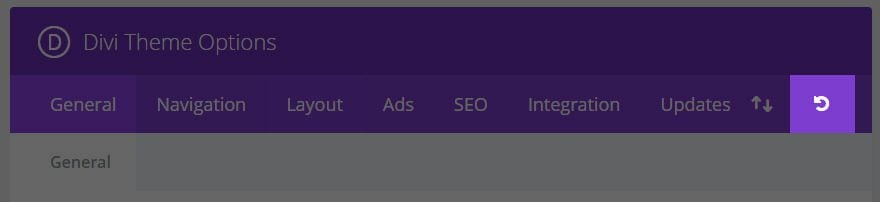
Klicka helt enkelt på ikonen ”Restore to Defaults” (återställ till standardinställningar) för att återställa standardinställningarna för Divi Theme Options.