A Divi témaopciókkal rendelkezik, amelyekkel a webhely különböző részeit állíthatod be.
A Divi teljesen tele van saját egyéni témaopciókkal. Itt olyan dolgokat szabályozhat, mint a logó, a navigációs beállítások és még sok más. Ezeket az opciókat a WordPress Dashboard menüjében a Divi > Theme Options (Témabeállítások) alatt érheted el.
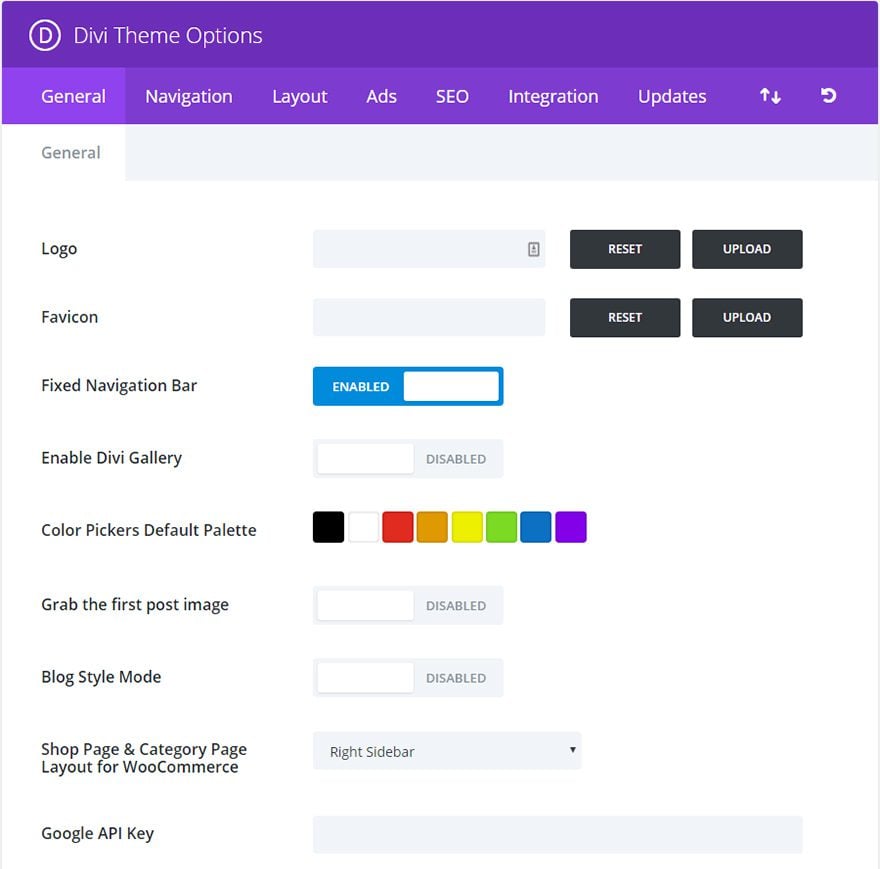
- General Settings
- Logo
- Rögzített navigációs sáv
- Enable Divi Gallery
- Color Pickers Default Palette
- Grab the first post image
- Blogstílus mód
- Shop Page & Category Page Layout for WooCommerce
- Google API Key
- Enqueue Google Maps Script
- Social Media Icons
- A WooCommerce archív oldalakon megjelenített termékek száma
- Posztok száma oldalanként
- Dátum formátum
- Kivonatok használata, ha definiálva
- Responsive shortcodes
- Google Fonts subsets
- Back To Top Button
- Smooth Scrolling
- Custom CSS
- Navigáció > Oldalak
- Az oldalak kizárása a navigációs sávból
- Függő menük megjelenítése
- Főoldal link megjelenítése
- Oldalak linkjeinek rendezése
- Order Page Links by Ascending/Descending
- Number of dropdown tiers shown
- Navigáció > Kategóriák
- Kategóriák kizárása a navigációs sávból
- Függő menük megjelenítése
- Az üres kategóriák elrejtése
- Number of Dropdown Tiers Shown
- Kategóriák linkjeinek rendezése
- Kategóriák linkjeinek rendezése felfelé/lefelé haladva
- Navigáció > Általános
- A felső szintű legördülő menü linkjeinek kikapcsolása
- Alternatív görgetés-horgonyzási módszer
- Egyetlen bejegyzés elrendezése
- Mely elemek megjelenítésének kiválasztása a bejegyzés információs szakaszában
- Kommentárok megjelenítése a hozzászólásokon
- Ujjképek elhelyezése a hozzászólásokon
- Single Page Layout
- Place Thumbs on Pages
- Kommentárok megjelenítése az oldalakon
- Layout General Settings
- Post Info Section
- Mutatók megjelenítése az Index oldalakon
- Hirdetések kezelése
- Egyetlen bejegyzés 468×60 banner engedélyezése
- Bevitel 468×60 hirdetés banner kép
- Bevitel 468×60 hirdetés cél url
- Input 468×60 adsense kód
- SEO > Index Page SEO
- Enable canonical URL’s
- Meta leírások engedélyezése
- Címek automatikus generálási módszerének kiválasztása
- Define a character to separate BlogName and Post title
- SEO > Single Post Page SEO
- Egyéni címek engedélyezése
- Egyéni leírás engedélyezése
- Egyéni kulcsszavak engedélyezése
- Kanonikus URL-ek engedélyezése
- Custom field Name to be used for title
- Custom field Name to be used for description
- Custom field Name to be used for keywords
- Ha az egyéni címek le vannak tiltva, válassza az automatikus generálási módszert
- Blognév és posztcím elválasztására szolgáló karakter meghatározása
- SEO > Homepage SEO
- Egyéni cím engedélyezése
- Meta leírás engedélyezése
- Meta kulcsszavak engedélyezése
- Kanonikus URL-ek engedélyezése
- Homepage egyéni címe (ha engedélyezve van)
- Homepage meta description (ha engedélyezve)
- Homepage meta keywords (ha engedélyezve)
- Ha az egyéni címek ki vannak kapcsolva, válassza az autogenerációs módszert
- Meghatározhat egy karaktert a Blognév és a bejegyzés címe elválasztására
- Integrálás
- Enable header code
- Enable body code
- Enable single top code
- Enable single bottom code
- Add code to the < head > of your blog
- Add code to the < body > (jó a követő kódokhoz, mint például a google analytics)
- Kód hozzáadása a bejegyzések tetejére
- Kód hozzáadása a hozzászólások aljára, a hozzászólások előtt
- Frissítések
- Importálás / Exportálás
- Elhelyezett beállítások visszaállítása
General Settings
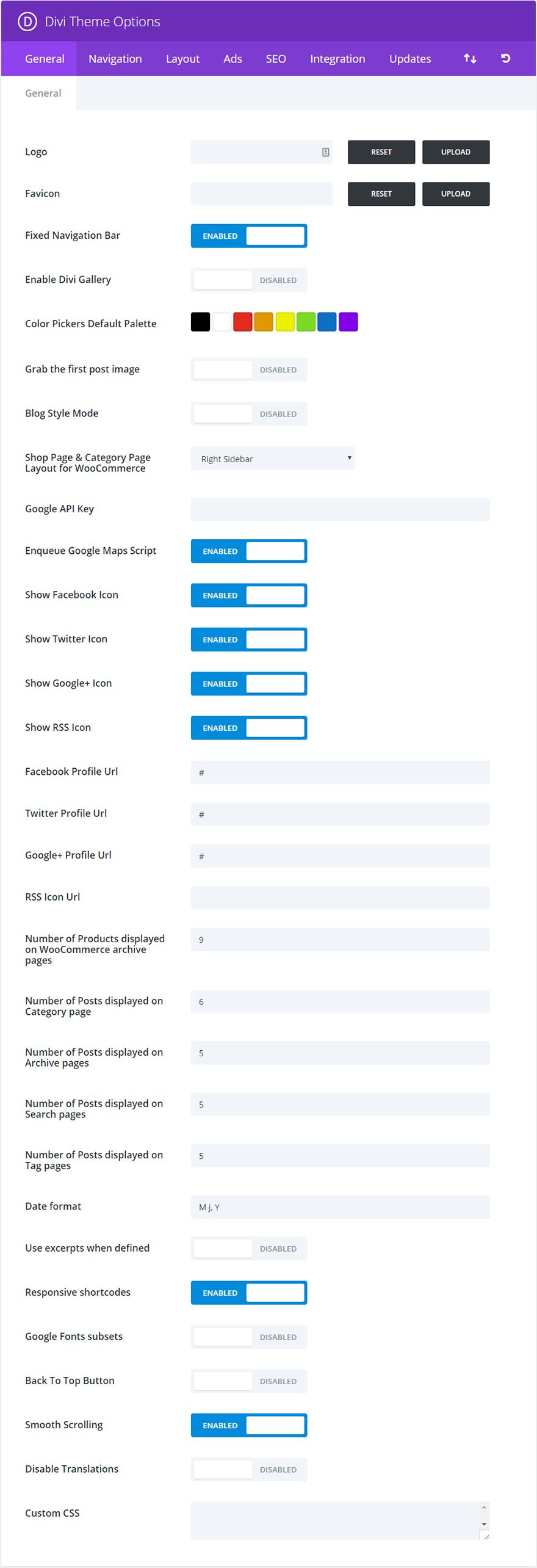
Logo
Ez az a hely, ahová feltöltheted a saját logófájlodat, amely a webhelyed minden oldalának fejlécében megjelenik.
A rögzített navigációs sáv a navigációs sávra utal, mivel az a képernyő tetején rögzül, amikor lefelé görget az oldalon. A menüsor görgetéskor kissé összezsugorodik is, hogy nagyobb olvasható képernyőterületet biztosítson. Alapértelmezés szerint a navigációs sáv be van kapcsolva.
Enable Divi Gallery
A WordPress médiafeltöltő tartalmaz egy Galéria létrehozása funkciót, amely lehetővé teszi, hogy egyszerű képgalériákat adjon az oldalakhoz vagy bejegyzésekhez. Engedélyezze ezt az opciót, ha a WordPress alapértelmezett galéria stílusát a Divi galéria stílusával szeretné helyettesíteni.
Color Pickers Default Palette
Itt módosíthatja az összes színválasztó alapértelmezett színpalettáját a Divi Builderen és a Visual Builderen belül. Itt állíthatod be a témád testreszabásához szükséges összes színt, így ugyanazok a színek lesznek elérhetőek az építési folyamat során.
Grab the first post image
A miniatűrképek alapértelmezés szerint egyéni mezők segítségével jönnek létre. Ha azonban inkább a posztban már meglévő képeket szeretné használni a miniatűrökhöz (és megkerülné az egyéni mezők használatát), akkor aktiválhatja ezt az opciót. Ha aktiváltad, a miniatűr képek automatikusan a posztodban található első kép felhasználásával jönnek létre. A képnek a saját szerverén kell lennie.
Blogstílus mód
A téma alapértelmezés szerint a posztok előnézeteinek létrehozásához a téma az index/honlapokon lévő posztokat automatikusan csonkítja. Ha inkább teljes egészében szeretné megjeleníteni a bejegyzéseit az index oldalakon, mint egy hagyományos blog, akkor aktiválhatja ezt a funkciót.
Shop Page & Category Page Layout for WooCommerce
Ha a WooCommerce integrációt fogja használni, akkor meghatározhatja, hogy milyen elrendezést szeretne használni a termék és termékkategória oldalakon.
Google API Key
A Térkép modul a Google Maps API-t használja és működéséhez érvényes Google API Key szükséges. A térképmodul használata előtt kérjük, győződjön meg róla, hogy itt adta hozzá API-kulcsát. A Google API kulcs létrehozásának módjáról itt olvashat bővebben.
Enqueue Google Maps Script
Az opció kikapcsolásával eltávolíthatja a Google Maps API szkriptet a Divi Builder oldalakról. Ez javíthatja a kompatibilitást a harmadik féltől származó bővítményekkel, amelyek szintén várakoztatják ezt a szkriptet.
Figyelem: Azok a modulok, amelyek a Google Maps API-ra támaszkodnak a megfelelő működéshez, például a Maps és a Fullwidth Maps modulok, továbbra is elérhetőek, de nem fognak működni, amíg ez az opció ki van kapcsolva (kivéve, ha manuálisan hozzáadja a Google Maps API szkriptet).
Social Media Icons
Divi a közösségi média linkjeit a láblécbe helyezi. Itt szabályozhatja, hogy mely közösségi média ikonokat szeretné megjeleníteni, és hova szeretné, hogy hivatkozzanak.
A WooCommerce archív oldalakon megjelenített termékek száma
Itt meghatározhatja, hogy hány WooCommerce termék jelenjen meg az archív oldalon. Ez az opció a wp-admin Beállítások > Olvasási beállításoktól függetlenül működik.
Posztok száma oldalanként
Meghatározhatja, hogy hány posztot szeretne megjeleníteni, amikor a felhasználó meglátogat egy kategóriaoldalt, egy archívumoldalt, egy keresési találati oldalt vagy egy címkeoldalt.
Dátum formátum
Ezzel az opcióval megváltoztathatja a dátumok megjelenítésének módját. További információkat a WordPress kódexében találsz itt: http://codex.wordpress.org/Formatting_Date_and_Time
Kivonatok használata, ha definiálva
Ez lehetővé teszi a kivonatok használatát a bejegyzésekben vagy oldalakon.
Responsive shortcodes
Ez a beállítás lehetővé teszi, hogy a shortcodes reagáljanak a különböző képernyőméretekre
Google Fonts subsets
Ez lehetővé teszi a Google Fonts használatát nem angol nyelveken.
Back To Top Button
Ez lehetőséget ad arra, hogy görgetés közben megjelenjen egy Back To Top gomb (az oldal jobb alsó részén).
Smooth Scrolling
Ez lehetővé teszi a sima görgetést az egérkerékkel. A sima görgetés különösen hasznos akkor is, ha horgonyhivatkozásokat használsz az oldal bizonyos területeire való hivatkozáshoz.
Custom CSS
Ez az a hely, ahol bármilyen egyéni css-t megadhatsz az oldalad testreszabásához. Kiterjedt CSS módosításokhoz javasoljuk, hogy mindig egy child theme-t használjon.
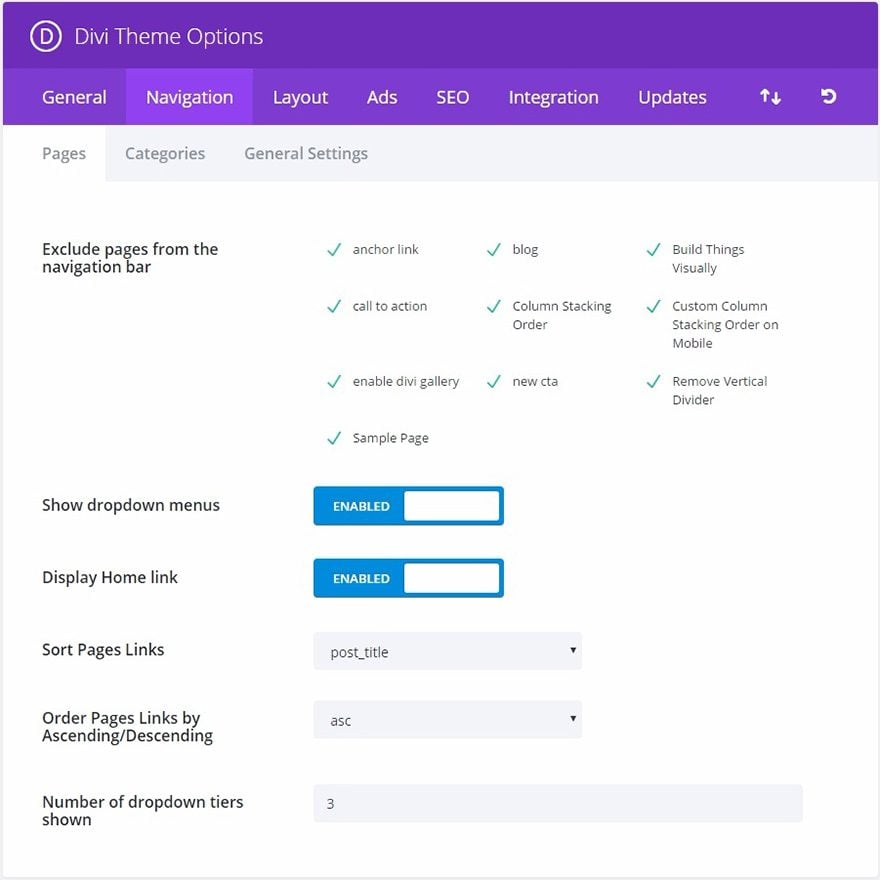
A meglévő oldalak mindegyike megjelenik ebben az ablakban. Minden új oldal alapértelmezés szerint megjelenik a navigációban. Itt bármelyik oldalt kipipálhatod, ha nem szeretnél egy vagy több konkrét oldalt megjeleníteni.
Ha szeretnéd eltávolítani a legördülő menüket az oldal navigációs sávjából, kapcsold ki ezt a funkciót.
Főoldal link megjelenítése
A téma alapértelmezés szerint létrehoz egy Főoldal linket, amelyre kattintva a blogod főoldalára jutsz vissza. Ha azonban statikus kezdőlapot használsz, és már létrehoztál egy Home nevű oldalt, amelyet használhatsz, akkor ez egy duplikált linket eredményez. Ebben az esetben ki kell kapcsolnia ezt a funkciót, hogy a linket eltávolítsa.
Oldalak linkjeinek rendezése
Itt választhatja ki, hogy az oldalak linkjei hogyan legyenek rendezve.
Order Page Links by Ascending/Descending
Megadhatja továbbá, hogy a rendezett oldallinkek milyen sorrendben jelenjenek meg.
Number of dropdown tiers shown
Ezzel a beállítással szabályozhatja, hogy hány szintű legyen az oldal legördülő menüje. A szám növelése lehetővé teszi további menüpontok megjelenítését.
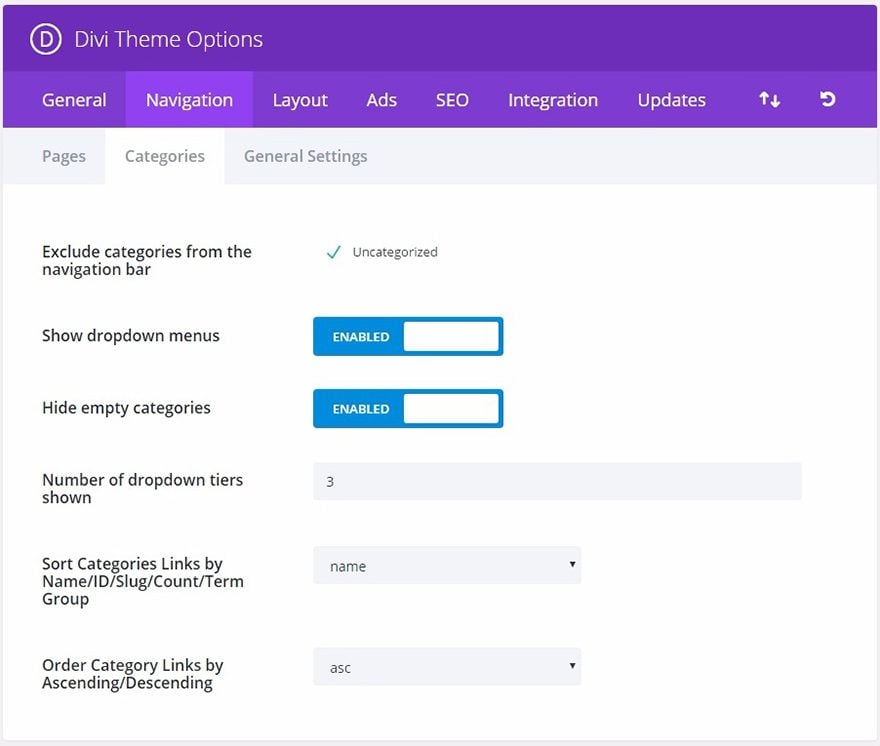
A meglévő kategóriák mindegyike megjelenik ebben az ablakban. Minden új kategória alapértelmezés szerint megjelenik a navigációban. Itt bármely kategóriaoldalt kipipálhatod, ha nem szeretnéd, hogy egy vagy több kategória megjelenjen.
Ha szeretnéd eltávolítani a legördülő menüket a kategóriák navigációs sávjából, akkor kapcsold ki ezt a funkciót.
Az üres kategóriák elrejtése
Ha egy kategória már elkészült, de nem használják egyetlen bejegyzés sem, akkor kiválaszthatod, hogy megjelenjen-e a navigációban vagy sem. Alapértelmezés szerint az üres kategóriák el vannak rejtve.
Number of Dropdown Tiers Shown
Ezzel a beállítással szabályozhatja, hogy hány szintű legyen az oldal legördülő menüje. A szám növelésével további menüpontok jeleníthetők meg.
Kategóriák linkjeinek rendezése
A kategóriák linkjeinek rendezését itt választhatja meg.
Kategóriák linkjeinek rendezése felfelé/lefelé haladva
Tovább adja meg, hogy a rendezett kategóriák linkjei milyen sorrendben jelenjenek meg.

Egyes esetekben a felhasználók szülő kategóriákat vagy linkeket akarnak létrehozni helyőrzőként a gyermek linkek vagy kategóriák listájának tárolására. Ebben az esetben nem kívánatos, hogy a szülői linkek bárhová is vezessenek, hanem csupán szervezési funkciót töltenek be. Ennek a beállításnak az engedélyezése eltávolítja a linkeket az összes szülőoldalról/kategóriáról, így azok kattintáskor nem vezetnek sehova.
Alternatív görgetés-horgonyzási módszer
Néha, amikor egy szakasz CSS azonosítóját használjuk egy másik oldalról közvetlenül a szakaszra való hivatkozáshoz, az oldal végső görgetési pozíciója pontatlan lehet. Ha engedélyezi ezt a beállítást, akkor a horgonyokhoz való görgetés alternatív módszerét használhatja, amely bizonyos esetekben pontosabb lehet, mint az alapértelmezett módszer.
Egyetlen bejegyzés elrendezése
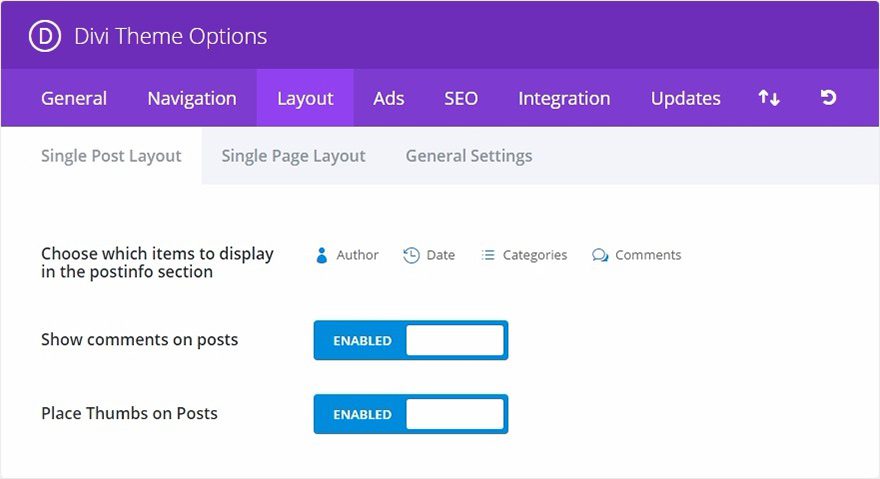
Mely elemek megjelenítésének kiválasztása a bejegyzés információs szakaszában
Itt választhatja ki, hogy mely elemek jelenjenek meg a bejegyzés információs szakaszában az egyetlen bejegyzéshez tartozó oldalakon. Ez az a terület, általában a bejegyzés címe alatt, amely alapvető információkat jelenít meg a bejegyzésedről. Az alább látható kiemelt elemek jelennek meg.
Kommentárok megjelenítése a hozzászólásokon
Ez a lehetőség kikapcsolható, ha el szeretné távolítani a hozzászólásokat és a hozzászólási űrlapot az egyes hozzászólási oldalakról.
Ujjképek elhelyezése a hozzászólásokon
Az egyes hozzászólási oldalakon alapértelmezés szerint a miniatűrök a hozzászólás elejére kerülnek. Ha az ismétlődés elkerülése érdekében szeretné eltávolítani ezt a kezdeti miniatűrképet, egyszerűen kapcsolja ki ezt az opciót.
Single Page Layout
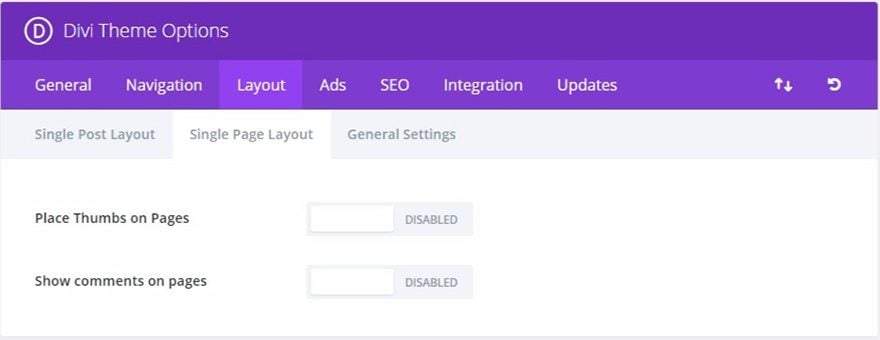
Place Thumbs on Pages
A miniatűrképek alapértelmezés szerint nem kerülnek az oldalakra (csak a bejegyzésekre). Ha azonban szeretne miniatűröket használni a posztokon, akkor megteheti! Csak engedélyezd ezt az opciót.
Kommentárok megjelenítése az oldalakon
Alapértelmezés szerint a kommentek nem kerülnek az oldalakra, azonban ha szeretnéd, hogy az emberek kommentelhessenek az oldalaidon, egyszerűen engedélyezd ezt az opciót.
Layout General Settings
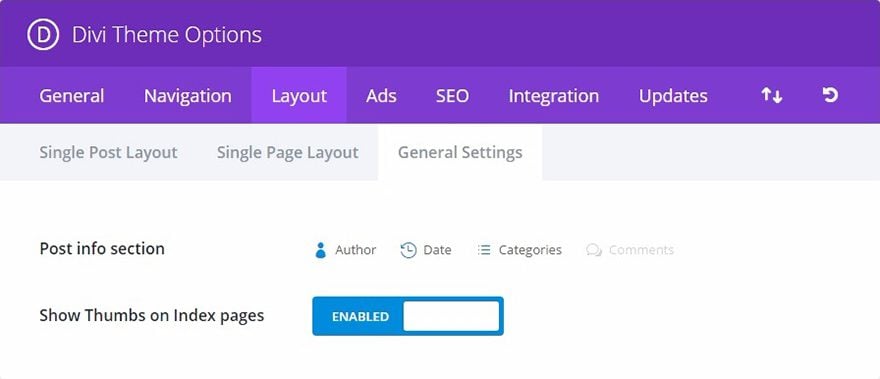
Post Info Section
Itt választhatod ki, hogy milyen elemek jelenjenek meg az oldalakon a postinfo részben. Ez az a terület, általában a bejegyzés címe alatt, ahol a bejegyzéseddel kapcsolatos alapvető információk jelennek meg. Az alább látható kiemelt elemek jelennek meg.
Mutatók megjelenítése az Index oldalakon
Engedélyezze ezt az opciót a miniatűrök megjelenítéséhez az Index oldalakon.
Hirdetések kezelése
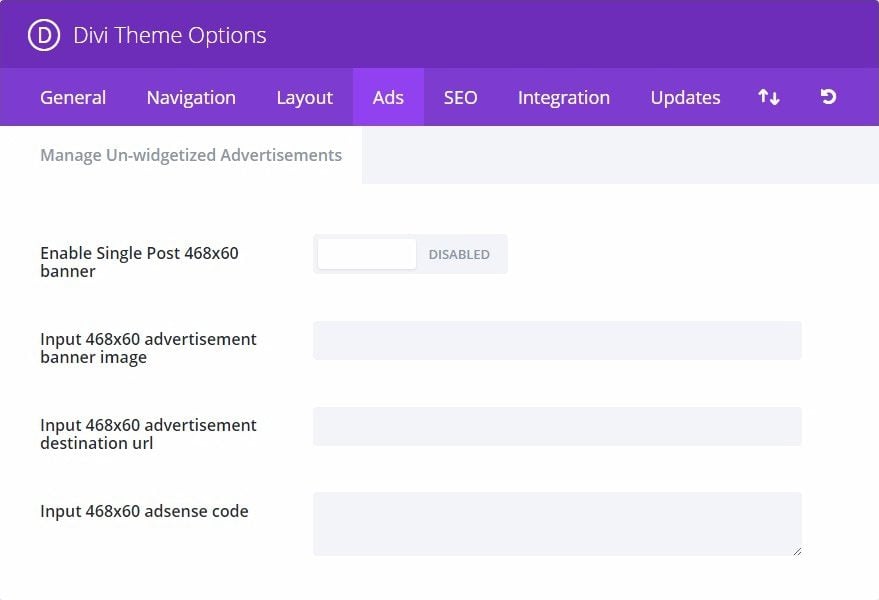
Az opció engedélyezésével egy 468×60 bannerhirdetés jelenik meg a bejegyzés oldalainak alján, az egyetlen bejegyzés tartalma alatt. Ha engedélyezi, akkor a banner képét és a cél url-t kell kitöltenie az alábbiakban.
Itt adhatja meg a 468×60 banner kép url-jét.
Bevitel 468×60 hirdetés cél url
Itt adhatja meg a 468×60 banner cél url-jét.
Input 468×60 adsense kód
Itt helyezd el az adsense kódodat.
SEO > Index Page SEO
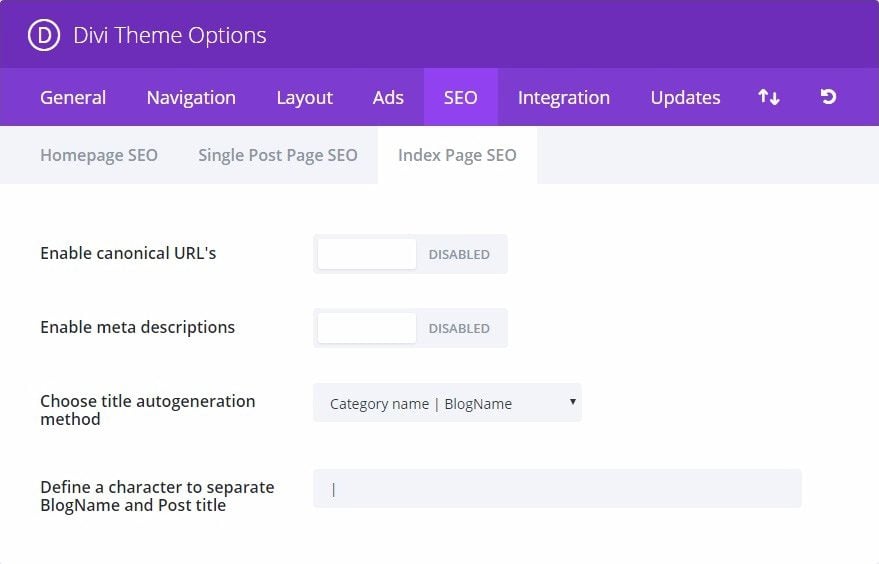
Enable canonical URL’s
A kanonikalizálás segít megelőzni a duplikált tartalmak keresőmotorok általi indexelését, és ennek eredményeként segíthet elkerülni a duplikált tartalmakra vonatkozó büntetéseket és a pagerank romlását. Egyes oldalak különböző URL-címekkel rendelkezhetnek, amelyek mind ugyanoda vezetnek. Például a domain.com, a domain.com/index.html és a www.domain.com mind különböző URL-címek, amelyek a kezdőlapra vezetnek. A keresőmotorok szempontjából ezek a duplikált URL-címek, amelyek gyakran előfordulnak az egyéni permalinkek miatt is, külön-külön taposhatók, nem pedig egyetlen célállomásként. A kanonikus URL meghatározásával közli a keresőmotorral, hogy hivatalosan melyik URL-t szeretné használni. A téma a kanonikus URL-eket az Ön permalinkjei és a wp-admin beállítások lapján meghatározott domainnév alapján határozza meg.
Meta leírások engedélyezése
Pipálja be ezt a négyzetet, ha meta leírásokat szeretne megjeleníteni a kategória/archívum oldalakon. A leírás a kategória leírásán alapul, amelyet a wp-adminban a kategória létrehozásakor/szerkesztésekor választottál.
Címek automatikus generálási módszerének kiválasztása
Itt választhatod ki, hogy az indexoldalak címei hogyan generálódjanak. Megváltoztathatja, hogy a blog neve és az indexcím milyen sorrendben jelenjen meg, vagy teljesen eltávolíthatja a blog nevét a címből.
Define a character to separate BlogName and Post title
Itt megváltoztathatja, hogy milyen karakter válassza el a blog címét és az indexoldal nevét az automatikusan generált posztcímek használatakor. A gyakori értékek a | vagy –
SEO > Single Post Page SEO
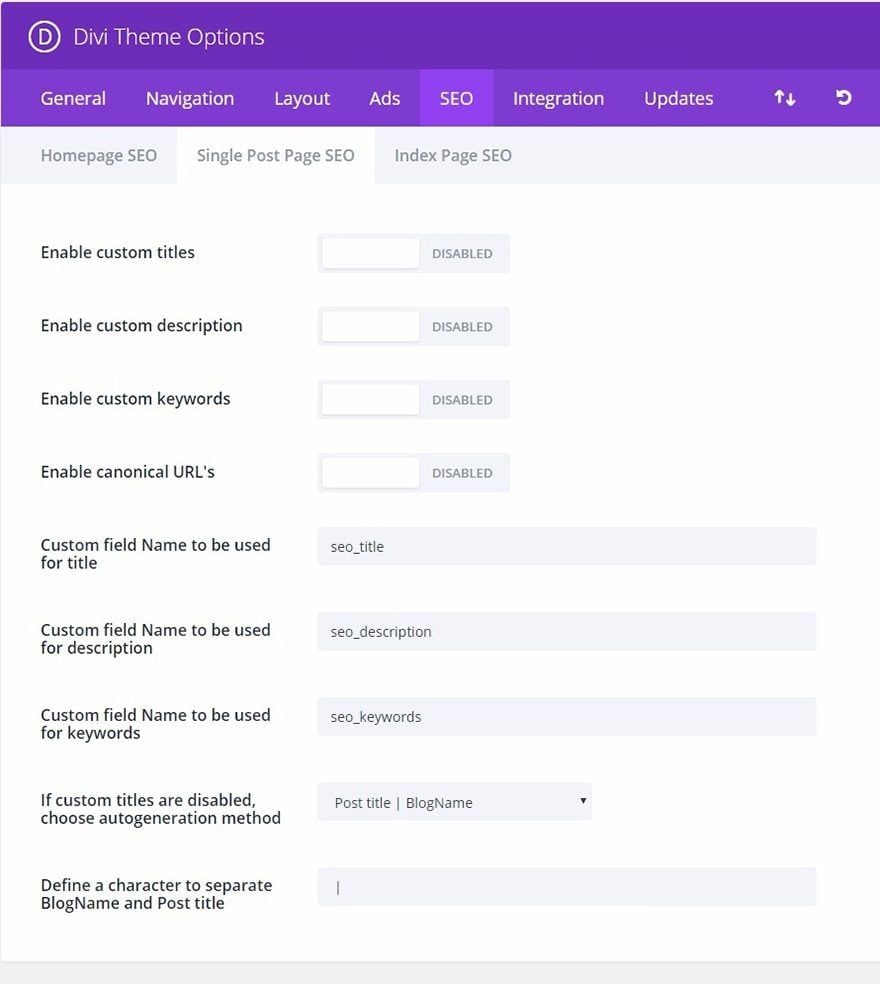
Egyéni címek engedélyezése
A téma alapértelmezés szerint a bejegyzések címét a bejegyzés címe és a blog neve alapján hozza létre. Ha szeretnéd, hogy a meta-címed eltérjen a bejegyzésed tényleges címétől, akkor egyéni címeket határozhatsz meg minden egyes bejegyzéshez az egyéni mezők segítségével. Ezt az opciót engedélyezni kell ahhoz, hogy az egyéni címek működjenek, és az alábbiakban ki kell választania egy egyéni mező nevét a címhez.
Egyéni leírás engedélyezése
Ha szeretne meta leírást adni a bejegyzéséhez, akkor ezt egyéni mezők segítségével teheti meg. Ezt az opciót engedélyezni kell ahhoz, hogy a leírások megjelenjenek a bejegyzések oldalain. A meta leírást egyéni mezők segítségével adhatja hozzá az alább megadott egyéni mezőnév alapján.
Egyéni kulcsszavak engedélyezése
Ha meta kulcsszavakat szeretne hozzáadni a bejegyzéséhez, akkor azt egyéni mezők segítségével teheti meg. Ezt az opciót engedélyezni kell ahhoz, hogy a kulcsszavak megjelenjenek a bejegyzések oldalain. A meta kulcsszavakat az alább megadott egyéni mezőnév alapján egyéni mezők segítségével adhatja hozzá.
Kanonikus URL-ek engedélyezése
A kanonizálás segít megelőzni a duplikált tartalmak keresőmotorok általi indexelését, és ennek eredményeként segíthet elkerülni a duplikált tartalmakra vonatkozó büntetéseket és a PageRank romlását. Egyes oldalak különböző URL-címekkel rendelkezhetnek, amelyek mind ugyanoda vezetnek. Például a domain.com, a domain.com/index.html és a www.domain.com mind különböző URL-címek, amelyek a kezdőlapra vezetnek. A keresőmotorok szempontjából ezek a duplikált URL-címek, amelyek gyakran előfordulnak az egyéni permalinkek miatt is, külön-külön kezelhetők, ahelyett, hogy egyetlen célállomásként kezelnék őket. A kanonikus URL meghatározásával közli a keresőmotorral, hogy hivatalosan melyik URL-t szeretné használni. A téma a kanonikus URL-eket az Ön permalinkjei és a wp-admin beállítások lapján meghatározott domainnév alapján határozza meg.
Custom field Name to be used for title
Amikor a címét egyéni mezők segítségével határozza meg, ezt az értéket kell használnia az egyéni mező Name értékeként. Az egyéni mező értéke legyen a használni kívánt egyéni cím.
Custom field Name to be used for description
When you define your meta description using custom fields you should use this value for the custom field Name. Az egyéni mező értéke legyen a használni kívánt egyéni leírás.
Custom field Name to be used for keywords
When you define your keywords using custom fields you should use this value for the custom field Name. Az egyéni mező értéke a használni kívánt meta kulcsszavaknak kell lennie, vesszővel elválasztva.
Ha az egyéni címek le vannak tiltva, válassza az automatikus generálási módszert
Ha nem használ egyéni posztcímeket, akkor is rendelkezhet a címek generálásának módjáról. Itt kiválaszthatja, hogy milyen sorrendben szeretné, hogy a bejegyzés címe és a blog neve megjelenjen, vagy teljesen eltávolíthatja a blog nevét a címből.
Blognév és posztcím elválasztására szolgáló karakter meghatározása
Itt megváltoztathatja, hogy az automatikusan generált posztcímek használatakor melyik karakter válassza el a blog címét és a poszt nevét. A gyakori értékek a | vagy –
SEO > Homepage SEO
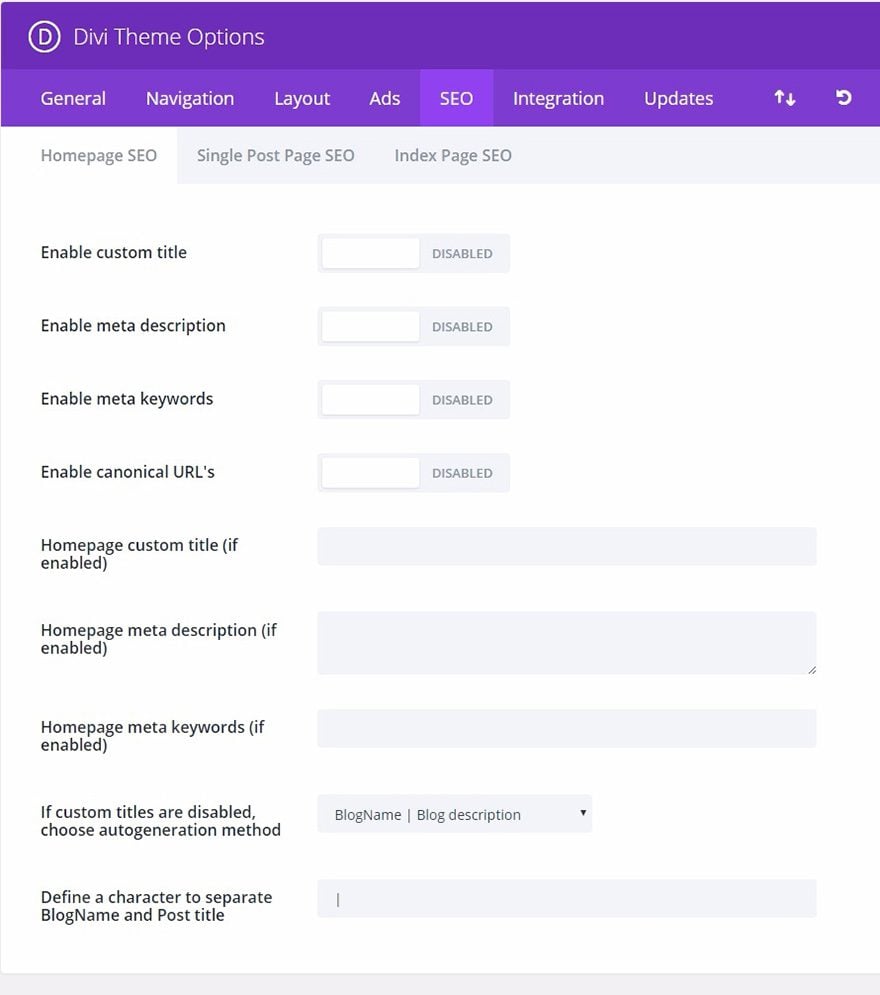
Egyéni cím engedélyezése
A téma alapértelmezés szerint a blogneved és a blog leírásának kombinációját használja a honlapcímek létrehozásához, ahogyan azt a blog létrehozásakor megadtad. Ha azonban egyéni címet szeretne létrehozni, akkor egyszerűen engedélyezze ezt az opciót, és töltse ki az alábbi egyéni cím mezőt.
Meta leírás engedélyezése
A téma alapértelmezés szerint a blog létrehozásakor meghatározott blogleírását használja a meta leírás mező kitöltéséhez. Ha más leírást szeretnél használni, akkor kapcsold be ezt az opciót, és töltsd ki az alábbi egyéni leírás mezőt.
Meta kulcsszavak engedélyezése
A téma alapértelmezés szerint nem ad kulcsszavakat a fejlécbe. A legtöbb keresőmotor már nem használ kulcsszavakat az oldalad rangsorolásához, de néhányan a biztonság kedvéért mégis definiálják őket. Ha meta kulcsszavakat szeretne hozzáadni a fejlécéhez, akkor engedélyezze ezt az opciót, és töltse ki az alábbi egyéni kulcsszavak mezőt.
Kanonikus URL-ek engedélyezése
A kanonikalizálás segít megelőzni a duplikált tartalmak keresőmotorok általi indexelését, és ennek eredményeként segíthet elkerülni a duplikált tartalmakra vonatkozó büntetéseket és a pagerank romlását. Egyes oldalakon előfordulhat, hogy különböző URL-címek vezetnek ugyanoda. Például a domain.com, a domain.com/index.html és a www.domain.com mind különböző URL-címek, amelyek a kezdőlapra vezetnek. A keresőmotorok szempontjából ezek a duplikált URL-címek, amelyek gyakran előfordulnak az egyéni permalinkek miatt is, külön-külön kezelhetők, ahelyett, hogy egyetlen célállomásként kezelnék őket. A kanonikus URL meghatározásával közli a keresőmotorral, hogy hivatalosan melyik URL-t szeretné használni. A téma a kanonikus URL-eket a wp-admin beállítások lapján meghatározott permalinkek és a domainnév alapján határozza meg.
Homepage egyéni címe (ha engedélyezve van)
Ha engedélyezte az egyéni címeket, akkor itt adhatja meg az egyéni címét. Bármit is írsz ide, az a header.php.php.
Homepage meta description (ha engedélyezve)
Ha engedélyezted a meta descriptions-t, akkor itt adhatod hozzá az egyéni leírásodat.
Homepage meta keywords (ha engedélyezve)
Ha engedélyezted a meta keywords-t, akkor itt adhatod hozzá az egyéni kulcsszavaidat. A kulcsszavakat vesszővel kell elválasztani. Például: wordpress,themes,templates,elegant.
Ha az egyéni címek ki vannak kapcsolva, válassza az autogenerációs módszert
Ha nem használ egyéni posztcímeket, akkor is rendelkezhet a címek generálásának módjáról. Itt kiválaszthatja, milyen sorrendben szeretné, hogy a bejegyzés címe és a blog neve megjelenjen, vagy teljesen eltávolíthatja a blog nevét a címből.
Meghatározhat egy karaktert a Blognév és a bejegyzés címe elválasztására
Itt megváltoztathatja, hogy milyen karakter válassza el a blog címét és a bejegyzés nevét, ha automatikusan generált bejegyzéscímeket használ. A gyakori értékek a | vagy a –
Integrálás
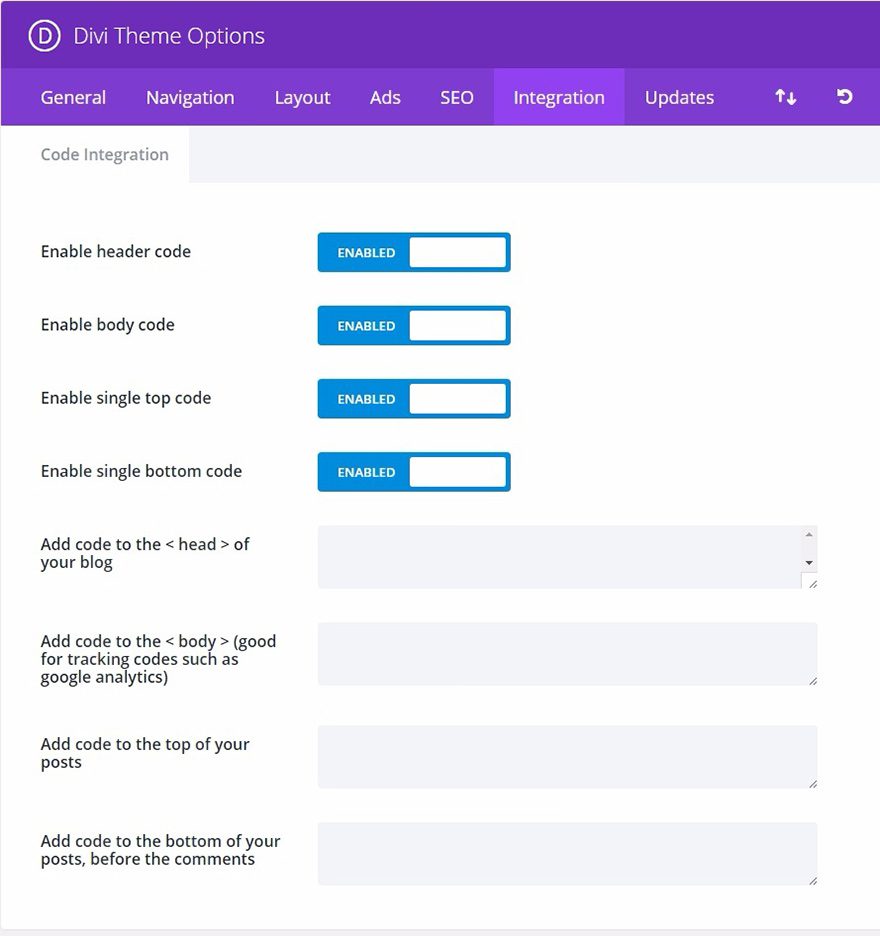
Az integrálás fül kiválóan alkalmas arra, hogy harmadik féltől származó kódot adjon a téma bizonyos területeire. A kódot hozzáadhatod a webhelyeid fejéhez és törzséhez, valamint az egyes bejegyzések előtt és után. Ha például nyomon követési kódot kell hozzáadnia a weboldalához (például a Google Analyticshez), de nem tudja, hogy melyik PHP-fájlt kell szerkesztenie ahhoz, hogy a kódot a weboldal < body > testéhez > adja hozzá, akkor egyszerűen beírhatja ezt a kódot az Integráció fül “body” mezőjébe.
Az Integrációs lap maximális kihasználásával kapcsolatos további információkért lásd a
Ways To Use The Integration Tab In Our ePanel Theme Options című blogbejegyzésünket.
Enable header code
Az opció kikapcsolásával az alábbi fejléckódot eltávolítja a blogjáról. Ez lehetővé teszi a kód eltávolítását, miközben elmenti azt későbbi használatra.
Enable body code
Ez az opció kikapcsolása eltávolítja az alábbi body kódot a blogból. Ez lehetővé teszi a kód eltávolítását, miközben elmenti azt későbbi használatra.
Enable single top code
Ez az opció kikapcsolása eltávolítja az alábbi single top kódot a blogból. Ez lehetővé teszi a kód eltávolítását, miközben elmenti azt későbbi használatra.
Enable single bottom code
Ez az opció kikapcsolása eltávolítja az alábbi egyetlen alsó kódot a blogból. Ez lehetővé teszi a kód eltávolítását, miközben elmenti azt későbbi használatra.
Add code to the < head > of your blog
Az itt elhelyezett kód a blog minden oldalának fejrészében fog megjelenni. Ez akkor hasznos, ha javascriptet vagy css-t kell hozzáadni az összes oldalhoz.
Add code to the < body > (jó a követő kódokhoz, mint például a google analytics)
Minden kód, amit itt elhelyezel, megjelenik a blogod összes oldalának body szekciójában. Ez akkor hasznos, ha nyomkövető pixelt kell bevinned egy állapotszámlálóhoz, például a Google Analyticshez.
Kód hozzáadása a bejegyzések tetejére
Minden itt elhelyezett kód az összes egyes bejegyzés tetején fog megjelenni. Ez akkor hasznos, ha olyan dolgokat szeretne integrálni, mint például a közösségi könyvjelző linkek.
Kód hozzáadása a hozzászólások aljára, a hozzászólások előtt
Minden itt elhelyezett kód az összes egyes hozzászólás tetejére kerül. Ez akkor hasznos, ha olyan dolgokat szeretne integrálni, mint például a közösségi könyvjelző linkek.
Frissítések
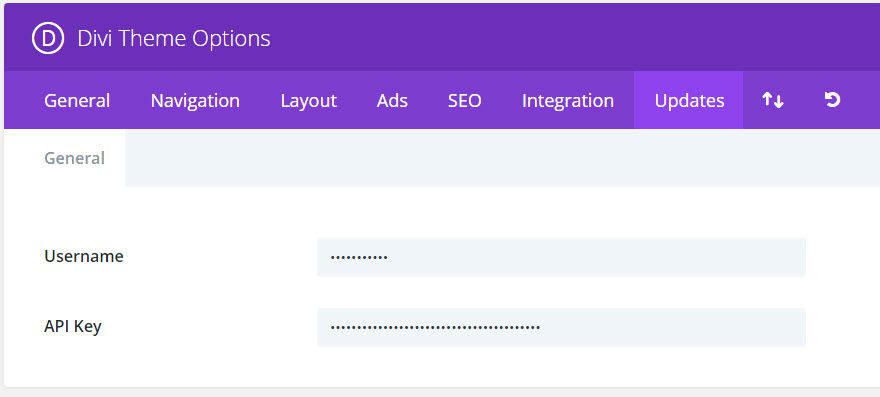
Hogy termékfrissítéseket kaphasson, először hitelesítenie kell Elegant Themes előfizetését. Ehhez meg kell adnia az Elegant Themes felhasználónevét és az Elegant Themes API kulcsát. A felhasználónév ugyanaz a felhasználónév, amelyet az ElegnatThemes.com-ra való bejelentkezéskor használ
Importálás / Exportálás
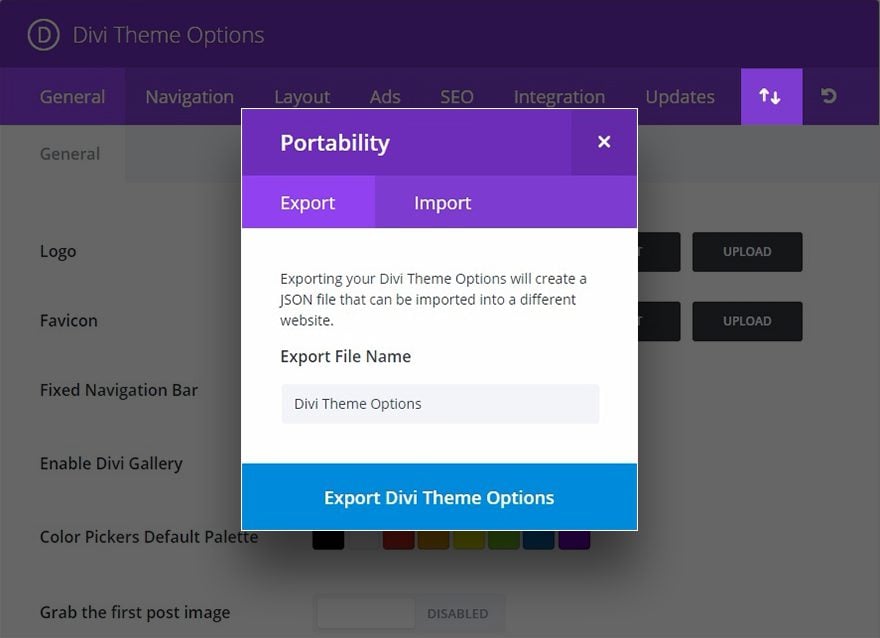
A Divi Theme beállításait könnyedén exportálhatja vagy importálhatja, ha az “Importálás / Exportálás” ikonra kattintva megnyitja a hordozhatósági lehetőségeket. Az exportáláshoz válassza az Exportálás lapot, adja meg az exportálandó fájl nevét, majd kattintson a “Témabeállítások exportálása” gombra. Egy .json fájl kerül elmentésre a számítógépére, amelyet mentésként elmenthet, felhasználhat új ügyfélépítésekhez, vagy megoszthatja társaival. A Theme Options fájl importálásához egyszerűen válassza az Importálás lapot, válassza ki a .json fájlt, és kattintson a “Import Divi Theme Options” gombra. Van egy kényelmes lehetőség arra is, hogy az importálás előtt biztonsági másolatot készítsen a jelenlegi Theme Options-ról.
Elhelyezett beállítások visszaállítása
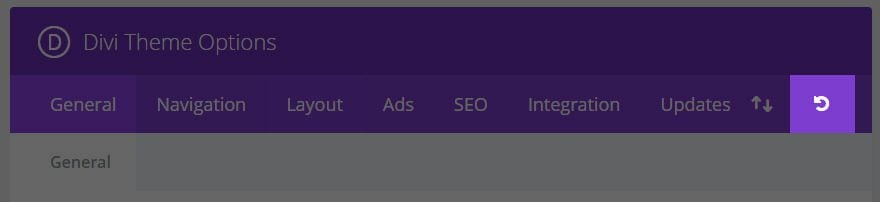
Egyszerűen kattintson az “Alapértelmezett beállítások visszaállítása” ikonra a Divi Theme Options alapértelmezett beállításainak visszaállításához.