Divi viene con opciones de tema que se utilizan para configurar varias partes de su sitio.
Divi viene completamente cargado con sus propias opciones de tema personalizado. Aquí es donde usted puede controlar cosas como su logotipo, la configuración de navegación, y mucho más. Estas opciones se pueden acceder en el menú del tablero de WordPress bajo Divi > Opciones del tema.
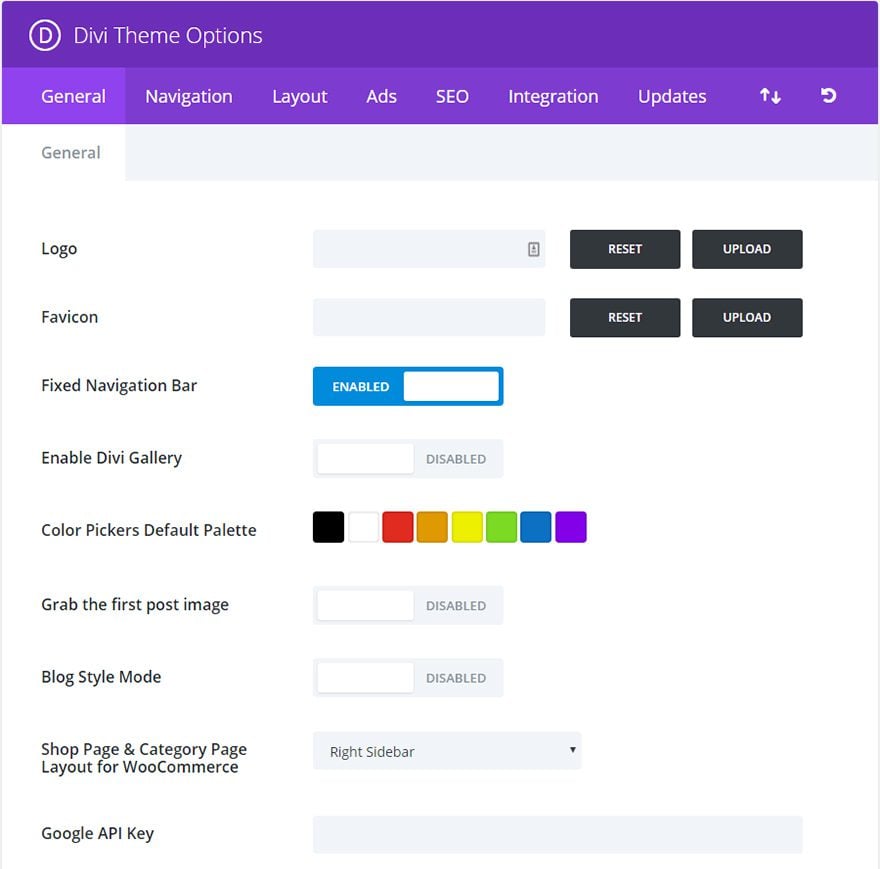
- Ajustes generales
- Logo
- Barra de navegación fija
- Habilitar Galería Divi
- Paleta por defecto de los selectores de color
- Toma la primera imagen del post
- Modo de estilo de blog
- Página de la tienda &Diseño de la página de categoría para WooCommerce
- Llave API de Google
- Descarga el script de Google Maps
- Iconos de medios sociales
- Número de productos mostrados en las páginas de archivo de WooCommerce
- Número de publicaciones por página
- Formato de Fecha
- Utilizar extractos cuando estén definidos
- Cortocircuitos responsivos
- Subconjuntos de Google Fonts
- Botón de vuelta al principio
- Desplazamiento suave
- Custom CSS
- Navegación >Páginas
- Excluir páginas de la barra de navegación
- Mostrar menús desplegables
- Mostrar enlace de inicio
- Ordenar los enlaces de las páginas
- Ordenar enlaces de páginas de forma ascendente/descendente
- Número de niveles desplegables mostrados
- Navegación >Categorías
- Excluir categorías de la barra de navegación
- Mostrar menús desplegables
- Ocultar categorías vacías
- Número de niveles desplegables mostrados
- Ordenar enlaces de categoría
- Ordenar enlaces de categoría de forma ascendente/descendente
- Navegación >General
- Desactivar los enlaces del menú desplegable del nivel superior
- Método alternativo de desplazamiento hacia el ancla
- Diseño de una sola entrada
- Elegir qué elementos mostrar en la sección de información de la entrada
- Mostrar comentarios en las entradas
- Colocar pulgares en las entradas
- Diseño de una sola página
- Colocar las miniaturas en las páginas
- Mostrar comentarios en las páginas
- Configuración general del diseño
- Sección de información de la entrada
- Mostrar pulgares en las páginas de índice
- Gestión de anuncios
- Activar el banner de 468×60 de una sola entrada
- Introducción de la imagen del banner del anuncio de 468×60
- Introducción de la url de destino del anuncio de 468×60
- Ingrese el código de adsense de 468×60
- SEO >Página de índice SEO
- Habilitar URL’s canónicas
- Habilitar meta descripciones
- Elige el método de autogeneración de títulos
- Define un carácter para separar BlogName y Post title
- SEO > Single Post Page SEO
- Habilitar títulos personalizados
- Habilitar descripción personalizada
- Habilitar palabras clave personalizadas
- Habilitar URLs canónicas
- Nombre del campo personalizado que se utilizará para el título
- Nombre del campo personalizado que se utilizará para la descripción
- Nombre del campo personalizado que se utilizará para las palabras clave
- Si los títulos personalizados están deshabilitados, elija el método de autogeneración
- Define un carácter para separar BlogName y Post title
- SEO > Homepage SEO
- Habilitar título personalizado
- Habilitar meta descripción
- Habilitar meta palabras clave
- Habilitar URL’s canónicas
- Título personalizado de la página de inicio (si está habilitado)
- Meta descripción de la página de inicio (si está habilitada)
- Meta palabras clave de la página de inicio (si está habilitada)
- Si los títulos personalizados están deshabilitados, elija el método de autogeneración
- Define un carácter para separar BlogName y Post title
- Integración
- Habilitar el código de cabecera
- Habilitar el código del cuerpo
- Habilitar código superior único
- Habilitar código inferior único
- Añadir código a la < cabeza > de su blog
- Añadir código al < body > (bueno para códigos de seguimiento como google analytics)
- Añadir código en la parte superior de tus posts
- Agregar código a la parte inferior de sus mensajes, antes de los comentarios
- Actualizaciones
- Importación / Exportación
- Restaurar valores predeterminados
Ajustes generales
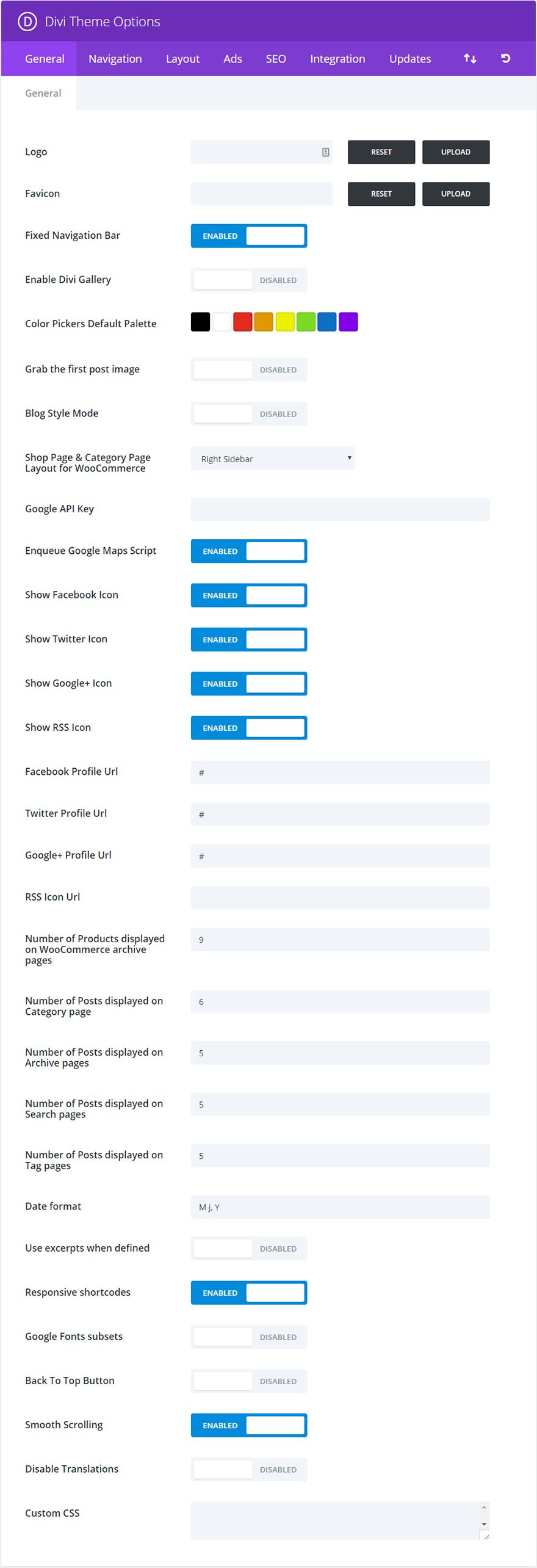
Logo
Aquí es donde puedes subir tu propio archivo de logotipo para que aparezca en la cabecera de cada página de tu sitio web.
La barra de navegación fija se refiere a la barra de navegación que se fija en la parte superior de su pantalla cuando se desplaza hacia abajo en la página. La barra de menú también se encogerá ligeramente al desplazarse para proporcionar un espacio de pantalla más legible. Por defecto la barra de navegación está habilitada.
Habilitar Galería Divi
El cargador de medios de WordPress contiene una función de Crear Galería que le permite añadir galerías de imágenes simples a sus páginas o entradas. Habilita esta opción si quieres reemplazar el estilo de galería por defecto de WordPress con el estilo de galería Divi.
Paleta por defecto de los selectores de color
Aquí es donde puedes cambiar la paleta de colores por defecto para todos los selectores de color dentro del Constructor Divi y el Constructor Visual. Usted puede establecer todos los colores necesarios para la personalización de su tema aquí para que estos mismos colores estarán disponibles en todo el proceso de construcción.
Toma la primera imagen del post
Por defecto las imágenes en miniatura se crean utilizando campos personalizados. Sin embargo, si prefieres utilizar las imágenes que ya están en tu post para tu miniatura (y obviar el uso de campos personalizados) puedes activar esta opción. Una vez activada, las imágenes en miniatura se generarán automáticamente utilizando la primera imagen de su publicación. La imagen debe estar alojada en tu propio servidor.
Modo de estilo de blog
Por defecto el tema trunca tus posts en las páginas de índice/home automáticamente para crear vistas previas de los posts. Si prefieres mostrar tus posts en su totalidad en las páginas de índice como un blog tradicional, entonces puedes activar esta característica.
Página de la tienda &Diseño de la página de categoría para WooCommerce
Si vas a utilizar la integración de WooCommerce, puedes definir qué diseño quieres que utilice tu tienda en las páginas de productos y categorías de productos.
Llave API de Google
El módulo de mapas utiliza la API de Google Maps y requiere una clave API de Google válida para funcionar. Antes de utilizar el módulo de mapas, asegúrate de haber añadido tu clave API aquí. Obtén más información sobre cómo crear tu clave de API de Google aquí.
Descarga el script de Google Maps
Desactiva esta opción para eliminar el script de API de Google Maps de tus páginas de Divi Builder. Esto puede mejorar la compatibilidad con los plugins de terceros que también enqueue esta secuencia de comandos.
Por favor, tenga en cuenta: Los módulos que dependen de la API de Google Maps con el fin de funcionar correctamente, como los mapas y los módulos de mapas Fullwidth, todavía estará disponible, pero no funcionará mientras esta opción está desactivada (a menos que manualmente añadir Google Maps API script).
Divi coloca sus enlaces de medios sociales dentro de su pie de página. Aquí puedes controlar qué iconos de medios sociales deseas mostrar y dónde te gustaría que se vincularan.
Número de productos mostrados en las páginas de archivo de WooCommerce
Aquí puedes designar cuántos productos de WooCommerce se muestran en la página de archivo. Esta opción funciona independientemente de las opciones de Lectura de Ajustes > en wp-admin.
Número de publicaciones por página
Define cuántas publicaciones quieres que se muestren cuando un usuario visita una Página de Categoría, una Página de Archivo, una Página de Resultados de Búsqueda o una Página de Etiquetas.
Formato de Fecha
Esta opción te permite cambiar cómo se muestran tus fechas. Para más información consulte el códice de WordPress aquí: http://codex.wordpress.org/Formatting_Date_and_Time
Utilizar extractos cuando estén definidos
Esto habilitará el uso de extractos en los posts o páginas.
Cortocircuitos responsivos
Esta opción permite que los shortcodes respondan a varios tamaños de pantalla
Subconjuntos de Google Fonts
Esto habilitará Google Fonts para los idiomas no ingleses.
Botón de vuelta al principio
Esto le da la opción de mostrar un botón de vuelta al principio (en la parte inferior derecha de su página) mientras se desplaza.
Desplazamiento suave
Esto permitirá el desplazamiento suave con la rueda del ratón. Smooth Scrolling también es especialmente útil cuando se utilizan enlaces de anclaje para enlazar con áreas específicas de la página.
Custom CSS
Aquí es donde puede introducir cualquier css personalizado para personalizar su sitio. Para modificaciones extensas de CSS le recomendamos que siempre use un tema hijo.
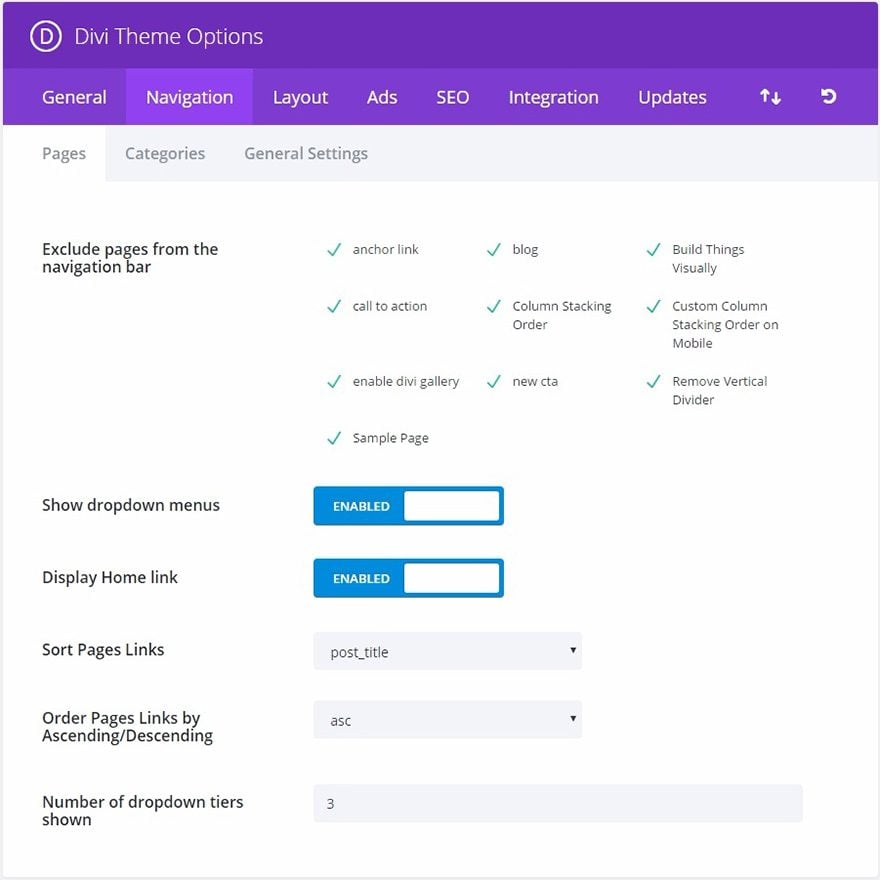
Todas sus páginas existentes aparecerán en esta ventana. Cada página nueva aparecerá en su navegación por defecto. Puede desmarcar cualquier página aquí si desea no mostrar una o varias páginas específicas.
Si desea eliminar los menús desplegables de la barra de navegación de la página, desactive esta función.
Mostrar enlace de inicio
Por defecto, el tema crea un enlace de inicio que, al hacer clic, lleva de vuelta a la página principal de su blog. Sin embargo, si estás usando una página de inicio estática y ya has creado una página llamada Inicio para usarla, esto resultará en un enlace duplicado. En este caso, debe desactivar esta función para eliminar el enlace.
Ordenar los enlaces de las páginas
Elija aquí cómo deben ordenarse los enlaces de las páginas.
Ordenar enlaces de páginas de forma ascendente/descendente
Además, especifique en qué orden deben aparecer sus enlaces de páginas ordenados.
Número de niveles desplegables mostrados
Esta opción le permite controlar cuántos niveles tiene el menú desplegable de su página. Aumentar el número permite que se muestren elementos de menú adicionales.
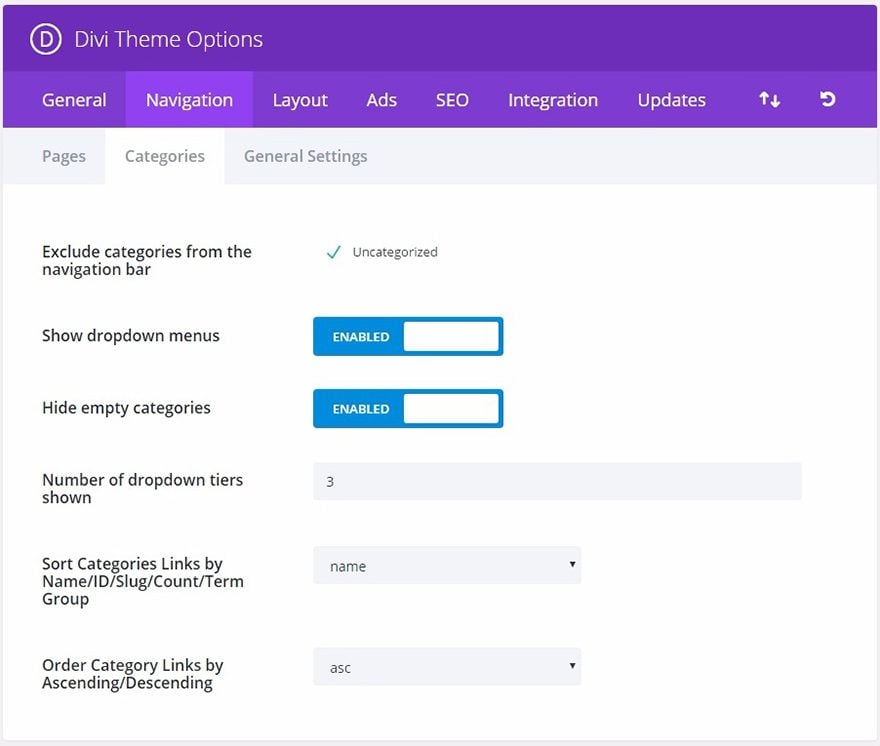
Todas sus categorías existentes aparecerán en esta ventana. Cada nueva categoría aparecerá en su navegación por defecto. Puede desmarcar cualquier página de categoría aquí si desea no mostrar una categoría o categorías específicas.
Si desea eliminar los menús desplegables de la barra de navegación de las categorías desactive esta función.
Ocultar categorías vacías
Si se ha creado una categoría pero no está siendo utilizada por ninguna publicación, puede elegir si mostrarla o no en su navegación. Por defecto, las categorías vacías están ocultas.
Número de niveles desplegables mostrados
Esta opción le permite controlar cuántos niveles tiene el menú desplegable de su página. Aumentar el número permite que se muestren elementos de menú adicionales.
Ordenar enlaces de categoría
Elija cómo deben ordenarse los enlaces de categoría aquí.
Ordenar enlaces de categoría de forma ascendente/descendente
Especifique además en qué orden deben aparecer sus enlaces de categoría ordenados.

En algunos casos los usuarios querrán crear categorías o enlaces padre como marcadores de posición para mantener una lista de enlaces o categorías hijo. En este caso no es deseable que los enlaces padre lleven a ninguna parte, sino que simplemente cumplen una función organizativa. Habilitando esta opción se eliminarán los enlaces de todas las páginas/categorías padre para que no conduzcan a ningún sitio cuando se haga clic en ellos.
Método alternativo de desplazamiento hacia el ancla
A veces, cuando se utiliza el ID CSS de una sección para enlazar directamente con ella desde otra página, la posición final de desplazamiento de la página puede ser inexacta. Habilite esta opción para utilizar un método alternativo para el desplazamiento a los anclajes que puede ser más preciso que el método predeterminado en algunos casos.
Diseño de una sola entrada
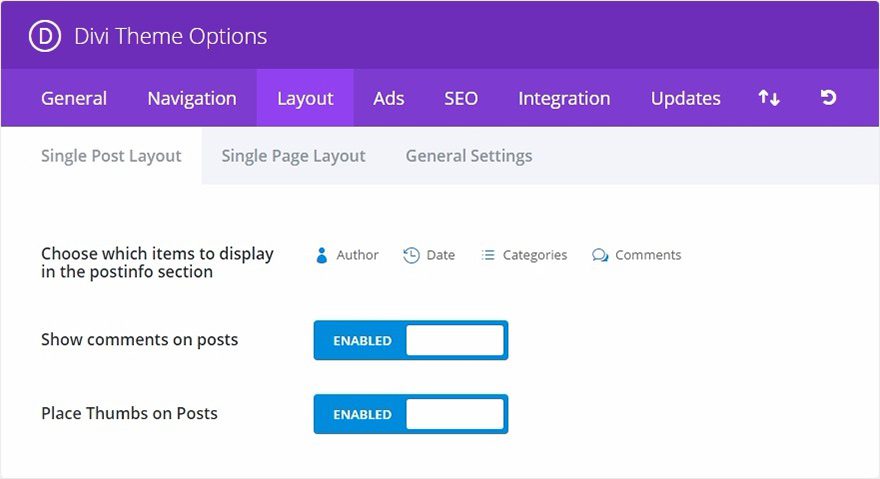
Elegir qué elementos mostrar en la sección de información de la entrada
Aquí puede elegir qué elementos aparecen en la sección de información de la entrada en las páginas de una sola entrada. Esta es el área, normalmente debajo del título de la entrada, que muestra la información básica sobre tu entrada. Aparecerán los elementos resaltados que se muestran a continuación.
Mostrar comentarios en las entradas
Puedes desactivar esta opción si quieres eliminar los comentarios y el formulario de comentarios de las páginas de entradas individuales.
Colocar pulgares en las entradas
Por defecto, las miniaturas se colocan al principio de tu entrada en las páginas de entradas individuales. Si desea eliminar esta imagen en miniatura inicial para evitar la repetición, simplemente desactive esta opción.
Diseño de una sola página
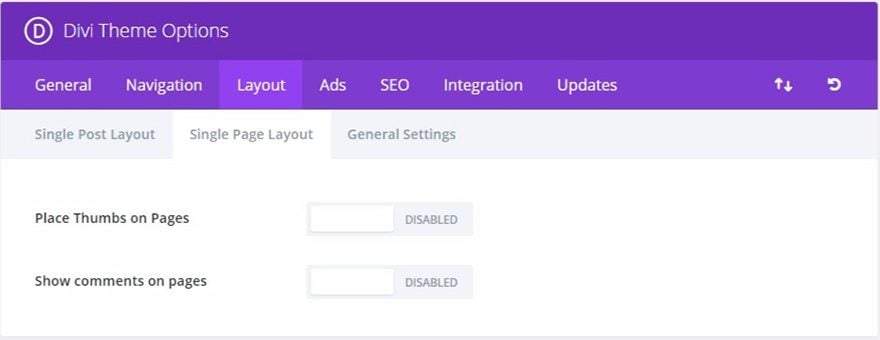
Colocar las miniaturas en las páginas
Por defecto, las miniaturas no se colocan en las páginas (sólo se utilizan en las entradas). Sin embargo, si quieres usar miniaturas en los posts, ¡puedes hacerlo! Sólo tiene que activar esta opción.
Mostrar comentarios en las páginas
Por defecto, los comentarios no se colocan en las páginas, sin embargo, si desea permitir que la gente comente en sus páginas sólo tiene que activar esta opción.
Configuración general del diseño
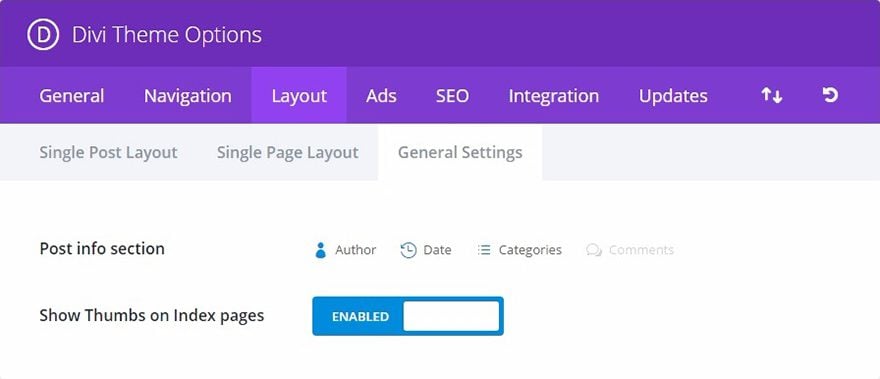
Sección de información de la entrada
Aquí puede elegir qué elementos aparecen en la sección de información de la entrada en las páginas. Esta es el área, normalmente debajo del título de la entrada, que muestra información básica sobre su entrada. Aparecerán los elementos resaltados que se muestran a continuación.
Mostrar pulgares en las páginas de índice
Activa esta opción para mostrar las miniaturas en las páginas de índice.
Gestión de anuncios
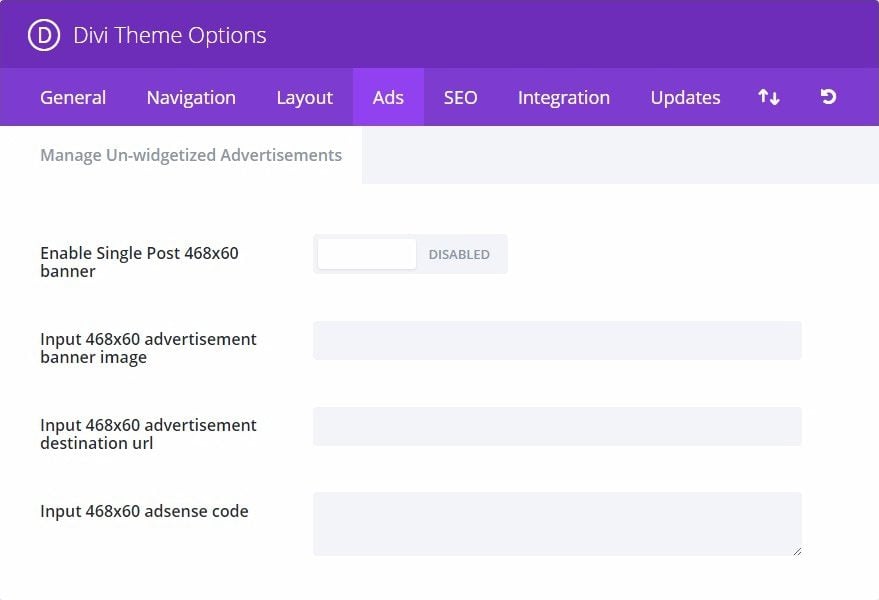
Activando esta opción se mostrará un banner de 468×60 en la parte inferior de las páginas de tu entrada debajo del contenido de la misma. Si está activada, debe rellenar la imagen del banner y la url de destino a continuación.
Aquí puede proporcionar la url de la imagen del banner de 468×60.
Introducción de la url de destino del anuncio de 468×60
Aquí puede proporcionar la url de destino del banner de 468×60.
Ingrese el código de adsense de 468×60
Coloque aquí su código de adsense.
SEO >Página de índice SEO
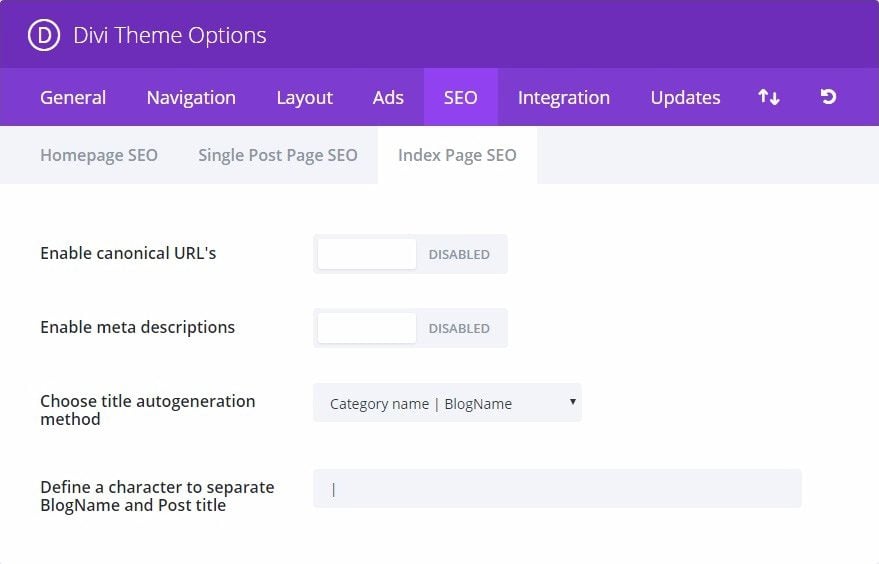
Habilitar URL’s canónicas
La canonización ayuda a prevenir la indexación de contenido duplicado por parte de los motores de búsqueda, y como resultado, puede ayudar a evitar penalizaciones por contenido duplicado y degradación del pagerank. Algunas páginas pueden tener diferentes URLs que llevan al mismo lugar. Por ejemplo, domain.com, domain.com/index.html y www.domain.com son URLs diferentes que llevan a su página de inicio. Desde la perspectiva de un motor de búsqueda, estas URL duplicadas, que también se producen a menudo debido a los enlaces permanentes personalizados, pueden ser tratadas individualmente en lugar de como un único destino. La definición de una URL canónica indica al motor de búsqueda qué URL desea utilizar oficialmente. El tema basa sus URLs canónicas en tus permalinks y en el nombre de dominio definido en la pestaña de configuración de wp-admin.
Habilitar meta descripciones
Marca esta casilla si quieres mostrar meta descripciones en las páginas de categoría/archivo. La descripción se basa en la descripción de la categoría que eliges al crear/editar tu categoría en wp-admin.
Elige el método de autogeneración de títulos
Aquí puedes elegir cómo se generan tus títulos en las páginas de índice. Puedes cambiar el orden en el que se muestran el nombre de tu blog y el título del índice, o puedes eliminar el nombre del blog del título por completo.
Define un carácter para separar BlogName y Post title
Aquí puedes cambiar el carácter que separa el título de tu blog y el nombre de la página de índice cuando utilizas los títulos autogenerados de las entradas. Los valores más comunes son | o –
SEO > Single Post Page SEO
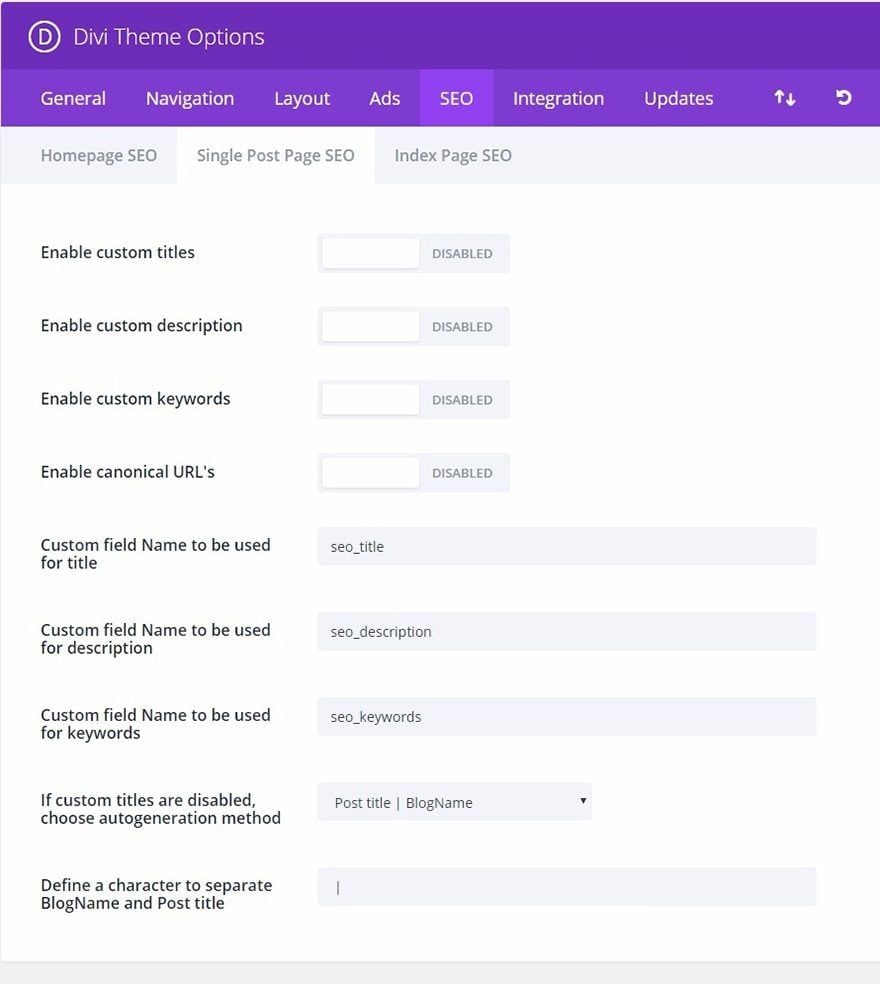
Habilitar títulos personalizados
Por defecto el tema crea los títulos de las entradas basándose en el título de tu entrada y el nombre de tu blog. Si quieres que tu meta título sea diferente al título real de tu post puedes definir un título personalizado para cada post usando campos personalizados. Esta opción debe estar habilitada para que los títulos personalizados funcionen, y debes elegir un nombre de campo personalizado para tu título a continuación.
Habilitar descripción personalizada
Si quieres añadir una meta descripción a tu post puedes hacerlo usando campos personalizados. Esta opción debe estar habilitada para que las descripciones se muestren en las páginas de las entradas. Puedes añadir tu meta descripción usando campos personalizados basados en el nombre del campo personalizado que defines abajo.
Habilitar palabras clave personalizadas
Si quieres añadir meta palabras clave a tu post puedes hacerlo usando campos personalizados. Esta opción debe estar habilitada para que las palabras clave se muestren en las páginas de las entradas. Puede añadir sus meta palabras clave utilizando campos personalizados basados en el nombre del campo personalizado que defina a continuación.
Habilitar URLs canónicas
La canonización ayuda a prevenir la indexación de contenido duplicado por parte de los motores de búsqueda, y como resultado, puede ayudar a evitar penalizaciones por contenido duplicado y la degradación del pagerank. Algunas páginas pueden tener diferentes URLs que llevan al mismo lugar. Por ejemplo, domain.com, domain.com/index.html y www.domain.com son URLs diferentes que llevan a su página de inicio. Desde la perspectiva de un motor de búsqueda, estas URL duplicadas, que también se producen a menudo debido a los enlaces permanentes personalizados, pueden ser tratadas individualmente en lugar de como un único destino. La definición de una URL canónica indica al motor de búsqueda qué URL desea utilizar oficialmente. El tema basa sus URL canónicas en tus permalinks y en el nombre de dominio definido en la pestaña de configuración de wp-admin.
Nombre del campo personalizado que se utilizará para el título
Cuando definas tu título utilizando campos personalizados debes utilizar este valor para el campo personalizado Nombre. El valor de su campo personalizado debe ser el título personalizado que desea utilizar.
Nombre del campo personalizado que se utilizará para la descripción
Cuando defina su meta descripción utilizando campos personalizados debe utilizar este valor para el campo personalizado Nombre. El valor de su campo personalizado debe ser la descripción personalizada que desea utilizar.
Nombre del campo personalizado que se utilizará para las palabras clave
Cuando defina sus palabras clave utilizando campos personalizados debe utilizar este valor para el campo personalizado Nombre. El Valor de su campo personalizado debe ser las meta palabras clave que le gustaría usar, separadas por comas.
Si los títulos personalizados están deshabilitados, elija el método de autogeneración
Si no está usando títulos de post personalizados todavía puede tener control sobre cómo se generan sus títulos. Aquí puedes elegir en qué orden quieres que se muestren el título de tu entrada y el nombre del blog, o puedes eliminar el nombre del blog del título por completo.
Define un carácter para separar BlogName y Post title
Aquí puedes cambiar el carácter que separa el título de tu blog y el nombre de la entrada cuando usas títulos de entradas autogenerados. Los valores más comunes son | o –
SEO > Homepage SEO
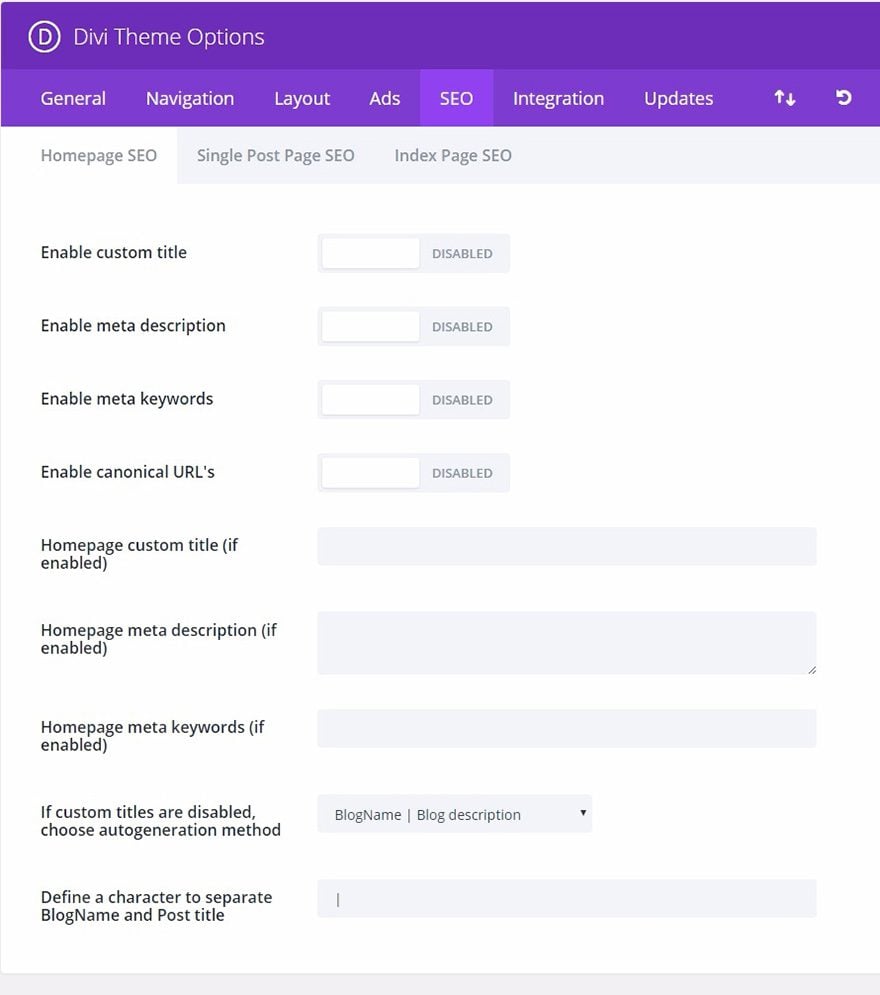
Habilitar título personalizado
Por defecto, el tema utiliza una combinación del nombre de tu blog y la descripción del mismo, tal y como se definió cuando creaste tu blog, para crear los títulos de tu página de inicio. Sin embargo, si quieres crear un título personalizado, sólo tienes que activar esta opción y rellenar el campo del título personalizado.
Habilitar meta descripción
Por defecto, el tema utiliza la descripción de tu blog, tal y como se definió cuando creaste tu blog, para rellenar el campo de meta descripción. Si desea utilizar una descripción diferente, habilite esta opción y rellene el campo de descripción personalizada que aparece a continuación.
Habilitar meta palabras clave
Por defecto, el tema no añade palabras clave a su cabecera. La mayoría de los motores de búsqueda ya no utilizan palabras clave para clasificar su sitio, pero algunas personas las definen de todos modos por si acaso. Si quieres añadir meta palabras clave a tu cabecera entonces habilita esta opción y rellena el campo de palabras clave personalizadas de abajo.
Habilitar URL’s canónicas
La canonización ayuda a prevenir la indexación de contenido duplicado por parte de los motores de búsqueda, y como resultado, puede ayudar a evitar penalizaciones por contenido duplicado y degradación del pagerank. Algunas páginas pueden tener diferentes URLs que llevan al mismo lugar. Por ejemplo, domain.com, domain.com/index.html y www.domain.com son URLs diferentes que llevan a su página de inicio. Desde la perspectiva de un motor de búsqueda, estas URL duplicadas, que también se producen a menudo debido a los enlaces permanentes personalizados, pueden ser tratadas individualmente en lugar de como un único destino. La definición de una URL canónica indica al motor de búsqueda qué URL desea utilizar oficialmente. El tema basa sus URLs canónicas en tus permalinks y en el nombre de dominio definido en la pestaña de configuración de wp-admin.
Título personalizado de la página de inicio (si está habilitado)
Si has habilitado los títulos personalizados puedes añadir tu título personalizado aquí. Lo que escribas aquí se colocará entre las etiquetas < title >< /title > en header.php.
Meta descripción de la página de inicio (si está habilitada)
Si tienes habilitadas las meta descripciones puedes añadir tu descripción personalizada aquí.
Meta palabras clave de la página de inicio (si está habilitada)
Si tienes habilitadas las meta palabras clave puedes añadir tus palabras clave personalizadas aquí. Las palabras clave deben estar separadas por comas. Por ejemplo: wordpress,themes,templates,elegant.
Si los títulos personalizados están deshabilitados, elija el método de autogeneración
Si no está usando títulos personalizados para los posts todavía puede tener control sobre cómo se generan sus títulos. Aquí puedes elegir en qué orden quieres que se muestren el título de tu entrada y el nombre del blog, o puedes eliminar el nombre del blog del título por completo.
Define un carácter para separar BlogName y Post title
Aquí puedes cambiar el carácter que separa el título de tu blog y el nombre de la entrada cuando usas títulos de entrada autogenerados. Los valores comunes son | o –
Integración
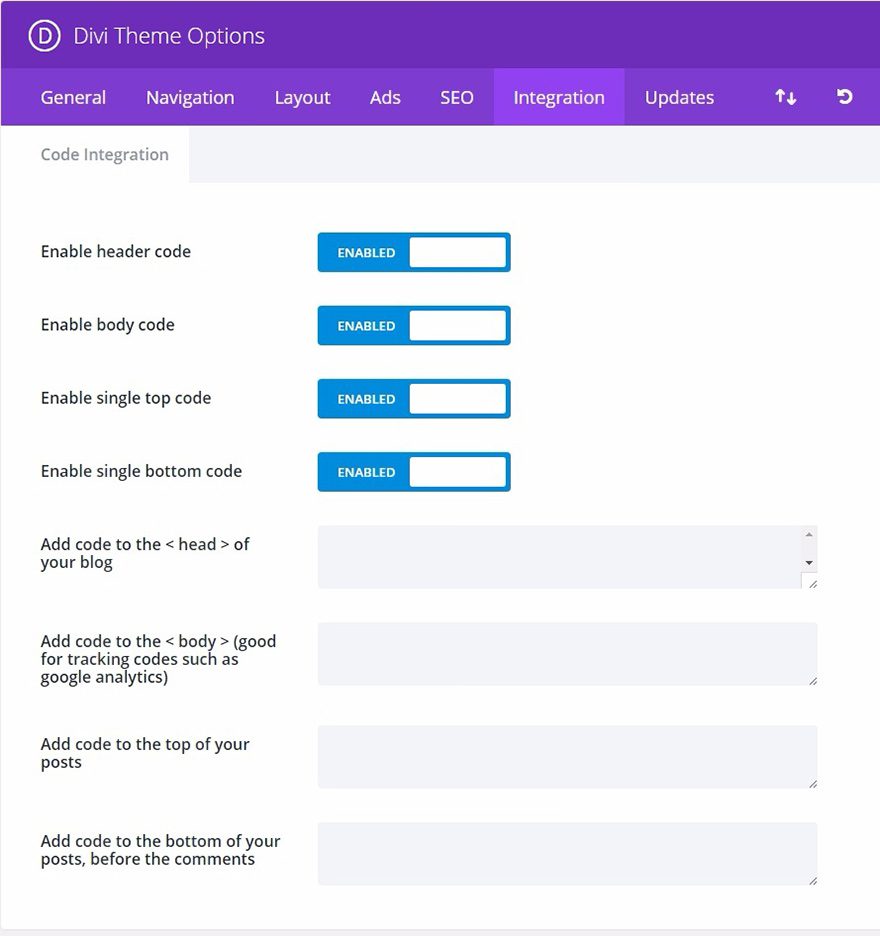
La pestaña de integración es ideal para añadir código de terceros a ciertas áreas del tema. El código se puede añadir a la cabeza y el cuerpo de sus sitios web, así como antes y después de cada puesto. Por ejemplo, si necesita añadir un código de seguimiento a su sitio web (como Google Analytics), pero no está seguro de qué archivo PHP debe editar para añadir el código al < cuerpo > de su sitio web, puede simplemente introducir este código en el campo «cuerpo» de la pestaña Integración.
Para obtener más información sobre cómo sacar el máximo provecho de la pestaña de integración, consulte nuestra entrada de blog sobre
Modo de utilizar la pestaña de integración en nuestras opciones de tema ePanel.
Habilitar el código de cabecera
Desactivar esta opción eliminará el código de cabecera a continuación de su blog. Esto le permite eliminar el código mientras se guarda para su uso posterior.
Habilitar el código del cuerpo
Desactivar esta opción eliminará el código del cuerpo a continuación de su blog. Esto le permite eliminar el código mientras lo guarda para su uso posterior.
Habilitar código superior único
Desactivar esta opción eliminará el código superior único de abajo de su blog. Esto le permite eliminar el código mientras lo guarda para su uso posterior.
Habilitar código inferior único
Desactivar esta opción eliminará el código inferior único de abajo de su blog. Esto le permite eliminar el código mientras lo guarda para su uso posterior.
Añadir código a la < cabeza > de su blog
Cualquier código que coloque aquí aparecerá en la sección de la cabeza de cada página de su blog. Esto es útil cuando necesitas añadir javascript o css a todas las páginas.
Añadir código al < body > (bueno para códigos de seguimiento como google analytics)
Cualquier código que coloques aquí aparecerá en la sección body de todas las páginas de tu blog. Esto es útil si necesitas introducir un píxel de seguimiento para un contador de estado como Google Analytics.
Añadir código en la parte superior de tus posts
Cualquier código que coloques aquí se colocará en la parte superior de todos los posts individuales. Esto es útil si usted está buscando para integrar cosas tales como enlaces de marcadores sociales.
Agregar código a la parte inferior de sus mensajes, antes de los comentarios
Cualquier código que usted coloque aquí se colocará en la parte superior de todos los mensajes individuales. Esto es útil si buscas integrar cosas como enlaces de marcadores sociales.
Actualizaciones
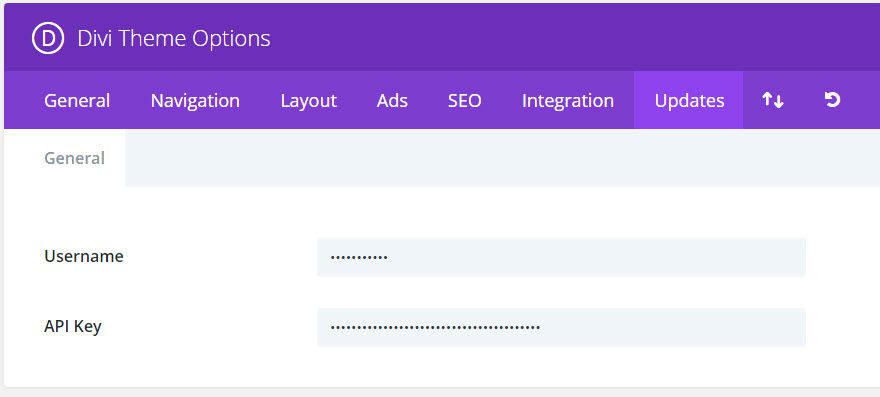
Para poder recibir actualizaciones de productos, primero debes autenticar tu suscripción a Elegant Themes. Para ello, debe introducir su nombre de usuario de Elegant Themes y su clave API de Elegant Themes. Tu nombre de usuario es el mismo que utilizas al iniciar sesión en ElegnatThemes.com
Importación / Exportación
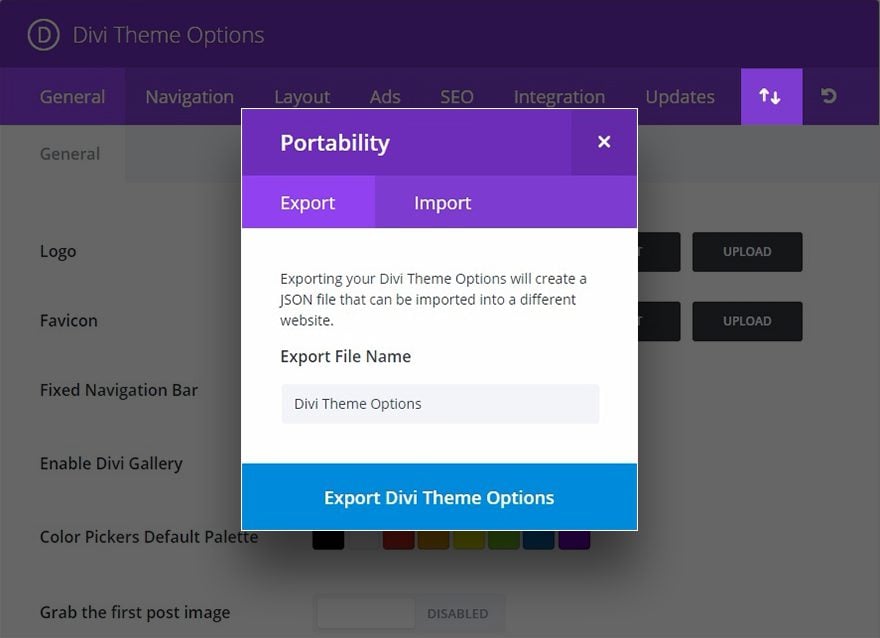
Puedes exportar o importar fácilmente la configuración de tu tema Divi haciendo clic en el icono «Importar / Exportar» para abrir las opciones de portabilidad. Para exportar un archivo, seleccione la pestaña Exportar, introduzca el nombre de su archivo de exportación y haga clic en el botón «Exportar opciones de tema». Se guardará un archivo .json en su ordenador para guardarlo como copia de seguridad, utilizarlo para nuevas construcciones de clientes o compartirlo con sus compañeros. Para importar un archivo de Opciones de Tema, simplemente seleccione la pestaña Importar, elija su archivo .json y haga clic en el botón «Importar Opciones de Tema Divi». También hay una opción conveniente para hacer una copia de seguridad de sus Opciones de Tema actuales antes de importar.
Restaurar valores predeterminados
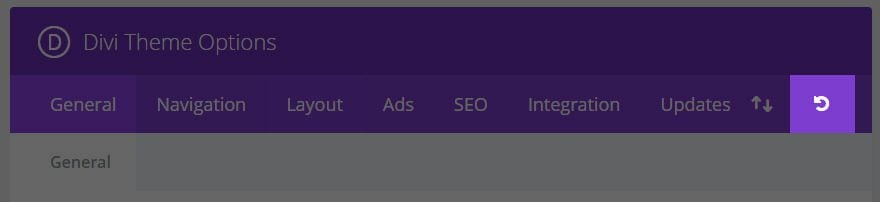
Simplemente haga clic en el icono «Restaurar a los valores predeterminados» para restaurar la configuración predeterminada de las Opciones de Tema Divi.