Ha a gyerekkori Atari, ColecoVision vagy a régi Commodore 64-es játékokra gondolsz, újraélheted ezeket az emlékeket a retro játékokkal a Maceden. Szükséged lesz néhány emulációs szoftverre, amely segít a kezdésben. A kedvenc emulációs szoftverünk az OpenEmu-tól származik, és megmutatjuk, hogyan tudod beüzemelni és futtatni.
Mi az OpenEmu
Az OpenEmu egy ingyenes (adományozhatsz, ha tetszik a szoftverük) és nyílt forráskódú grafikus frontend számos szoftveremulátorhoz (amelyek viszont szintén nyílt forráskódúak). Az OpenEmu rendkívül egyszerűvé teszi, hogy a kedvenc régebbi generációs címeidet számos rendszerről, például Atari, Nintendo, Sega és még arcade rendszerekről is elindítsd és futtasd.
OpenEmu jellemzők
Az OpenEmu lehetővé teszi az egyszerű beállítást. Csak le kell tölteni a telepítőt, kiválasztani a szabadon letölthető emulátorokat, majd a mentett címeket a programablakba húzni. A program automatikusan rendszerezi a címeket a különböző rendszerekbe, amelyekre készültek, és megkönnyíti a billentyűzet, gamepad és joystick vezérlő bemenetek beállítását.
Az OpenEmu
OpenEmu kétféle változatban kapható. Press Pack és egy OpenEmu Experimental Press Pack. Az egyetlen különbség, amennyire én tudom, hogy a Press Packből hiányzik az M.A.M.E. támogatása, ami egy arcade gép emulációs szoftver.
Mi az M.A.M.E.
Az egyszerűség kedvéért az M.A.M.E.-t úgy definiálom, mint a régmúlt idők arcade rendszereit futtató szoftverek archívumát. A fejlesztők mindent megtesznek azért, hogy újraalkossák azokat a szoftverrendszereket, amelyek az arcade alapú számítógépeken futottak/futnak, és ezt szigorúan CPU emuláción keresztül teszik e célból. A fejlesztők kerülik a GPU-gyorsítás használatát az emulációhoz, mivel a szoftver tényleges futtatása egyszerűen csak mellékes a küldetésük célja mellett. Ennek eredményeképpen, ha néhány régebbi arcade játékot szeretnél futtatni, azon kívül, hogy rendelkezel egy autentikus arcade CPU kártyával, a legjobb választásod az M.A.M.E. projekt lenne.
Íme, hogyan szerezheted meg az OpenEmu teljes M.A.M.E.-képes verzióját.
- Lépjen az OpenEmu.org.
-
Kattintson a Download Now gombra
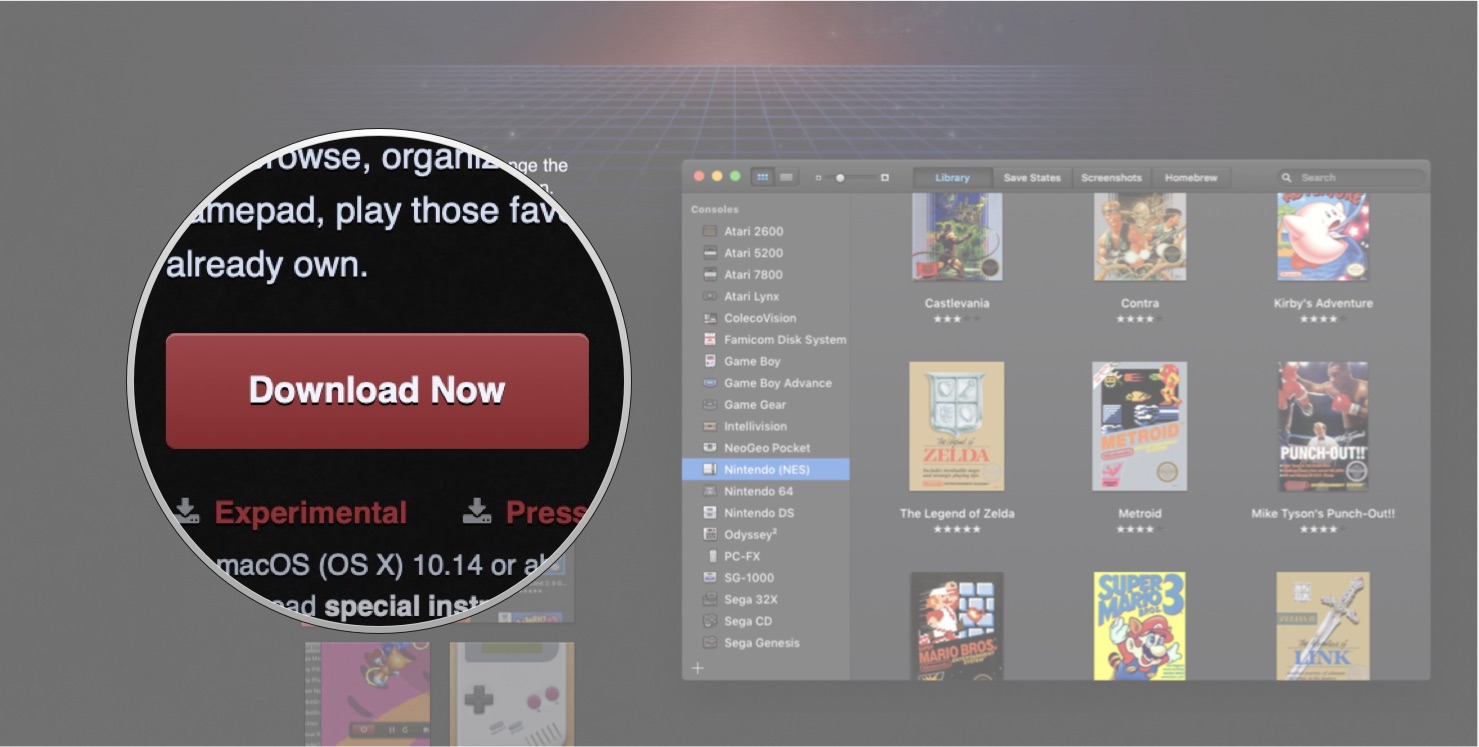 Forrás: iMore
Forrás: iMore
Kattintson az Allow gombra, amikor a rendszer kéri, hogy engedélyezze az OpenEmu letöltését a Mac számítógépére.
A letöltés befejezése után az OpenEmu ikonja megjelenik az asztalon.
Az OpenEmu első futtatása
Az OpenEmu első indításakor engedélyeznie kell, hogy a Mac számítógépén egy ismeretlen fejlesztő szoftvereit futtassa, és ki kell választania a letölteni és futtatni kívánt emulátorokat.
- Dupla kattintás az OpenEmu ikonjára az asztalon.
-
A felugró figyelmeztető ablakot, amely közli, hogy az alkalmazás nem nyitható meg, a Mégse gombra kattintva zárja be.
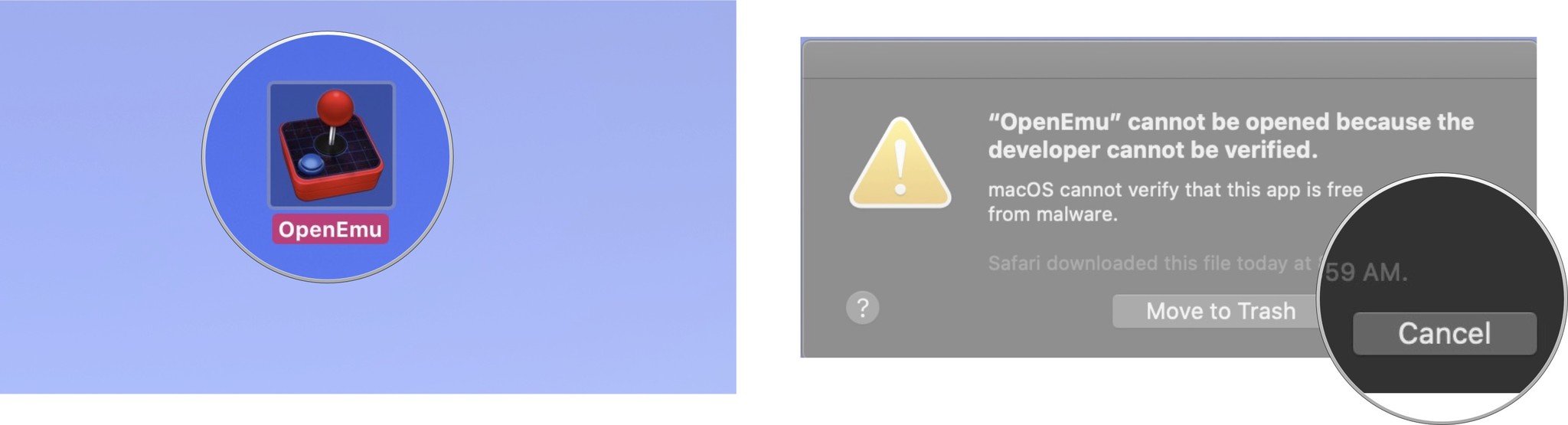 Forrás: iMore
Forrás: iMore - Kattintson a Mac képernyő bal felső sarkában lévő Apple ikonra.
-
Kattintson a Rendszerbeállításokra.
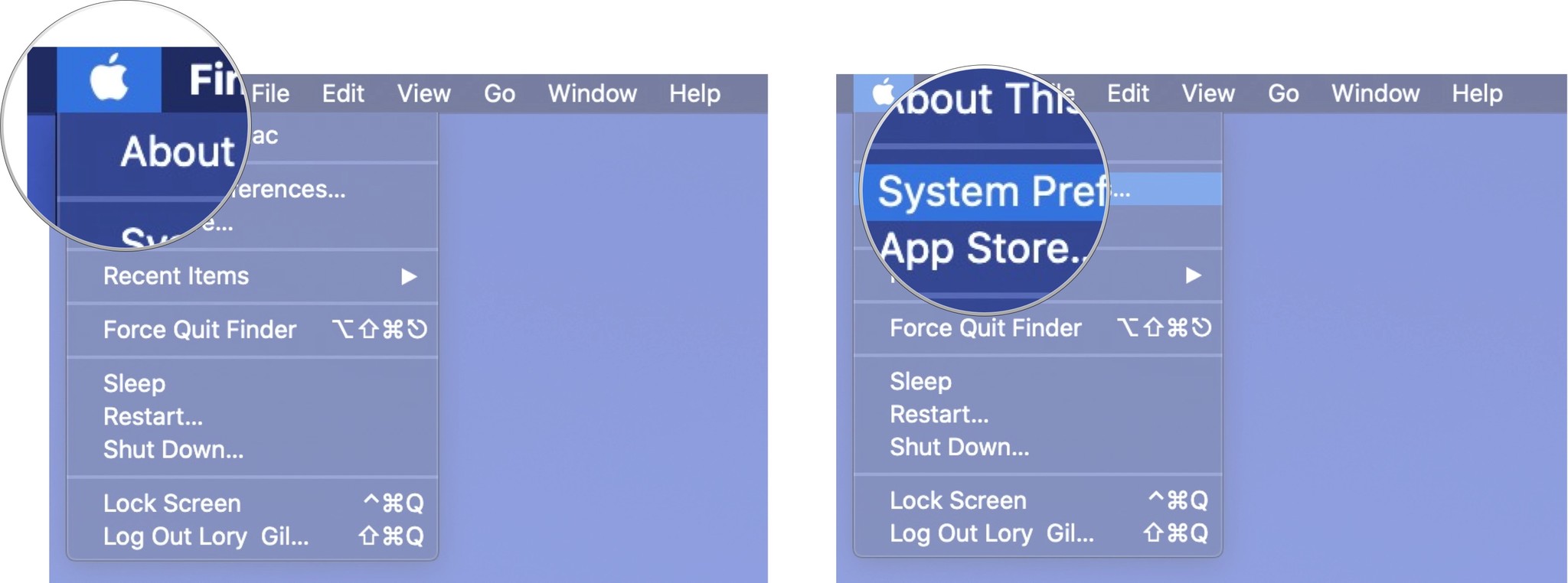 Forrás: iMore
Forrás: iMore - Kattintson a Biztonság & Adatvédelemre.
- Navigáljon az Általános lapra.
-
Kattintson a zárra a Biztonság & Adatvédelem ablak bal alsó sarkában.
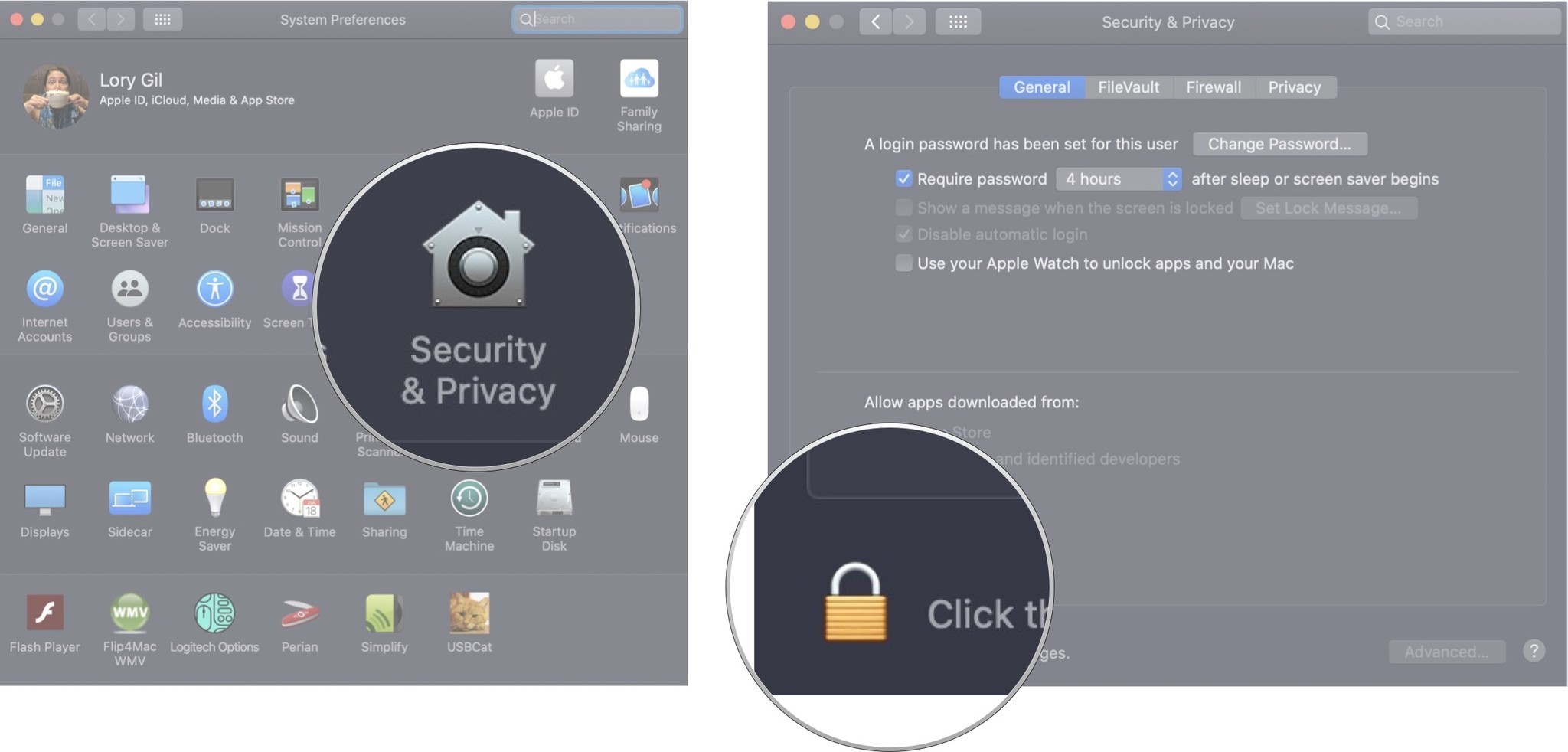 Forrás: iMore
Forrás: iMore - Adja meg a rendszergazda jelszavát.
- Kattintson a Feloldás gombra
-
Kattintson a Mindenesetre megnyitás gombra a Letöltött alkalmazások engedélyezése alatt. Az OpenEmu azonnal megnyílik, és egy újabb figyelmeztetés is megjelenik.
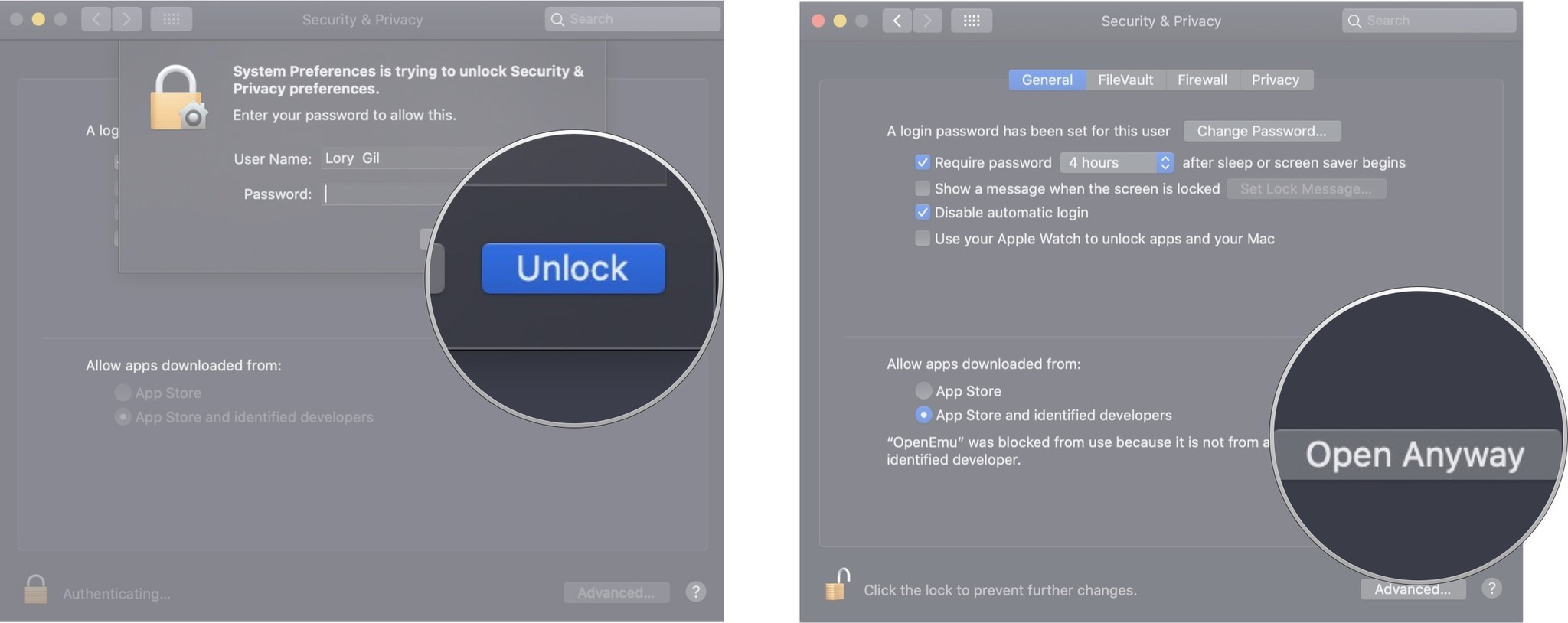 Forrás: iMore
Forrás: iMore - Kattintson a Rendszerbeállítások megnyitása gombra, amikor arra kéri, hogy engedélyezze az OpenEmu számára a billentyűleütések fogadását bármely alkalmazásból.
- Zárja be ekkor az OpenEmu programot.
- Kattintson a Biztonsági & Adatvédelem ablak bal alsó sarkában lévő lakatra, amikor az felugrik.
-
Adja meg a Rendszergazda jelszavát.
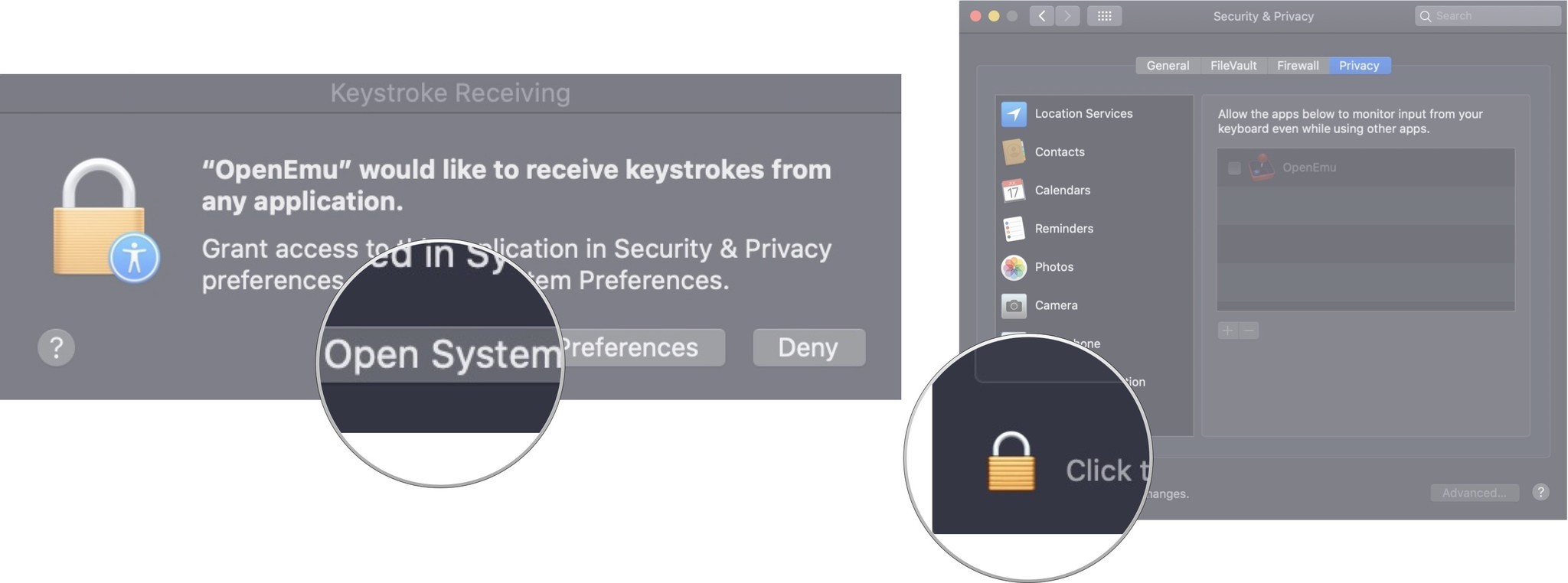 Forrás: iMore
Forrás: iMore - Kattintson a Feloldás
- Kattintson az OpenEmu melletti négyzetre, hogy engedélyezze a billentyűzetről érkező bemenetek figyelését más alkalmazások használata közben is.
-
Kattintson a zárra az ablak bal alsó sarkában a további módosítások megakadályozásához.
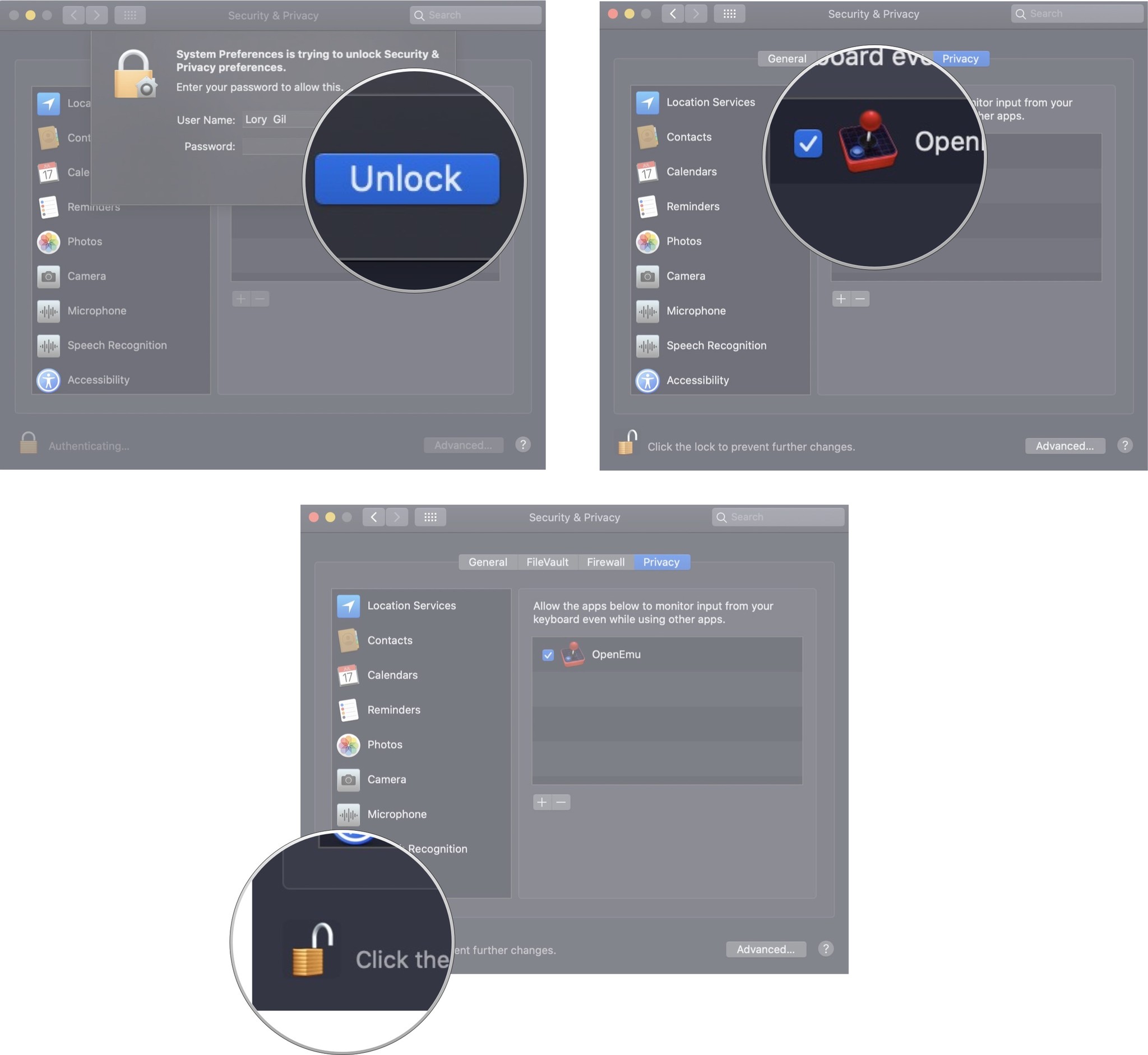 Forrás: iMore
Forrás: iMore
Az OpenEmu indítási varázsló első futtatása
- Indítsa el az OpenEmu-t a Mac számítógépén.
- Kattintson a Tovább gombra az üdvözlő képernyőn.
- Válassza ki vagy törölje az összes olyan emulátor magot, amelyet le szeretne tölteni és használni.
- Kattintson a Tovább gombra.
-
Kattintson a Go gombra a kaland megkezdéséhez!
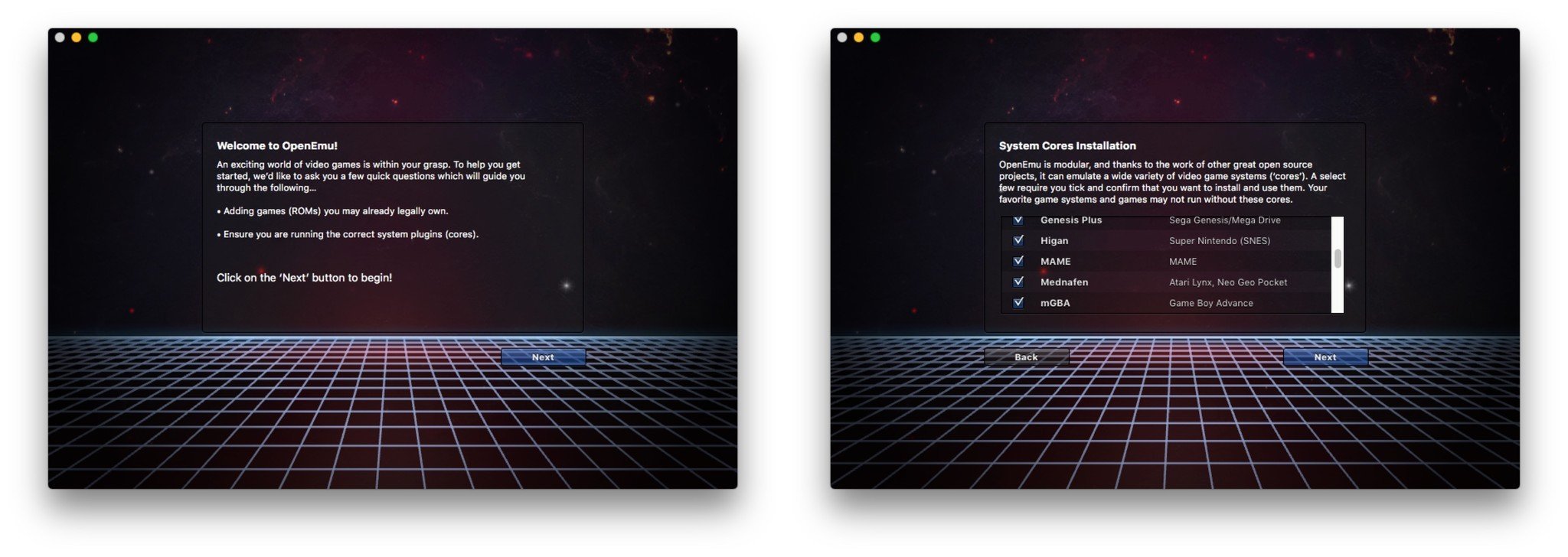 Forrás: iMore
Forrás: iMore
A játékok telepítése
A játékok telepítése olyan egyszerű, mint a saját játékfájlok áthúzása. A játékok varázslatos módon automatikusan a megfelelő rendszercímbe kerülnek.
- Nyissa meg a Finder-t.
- Keresd meg a játék ROM-ját.
- Húzza a játék ROM-ját az OpenEmu ablakba.
- Kész.
Bemenetek konfigurálása
Mint minden más az OpenEmu-ban, a bemeneti eszközök konfigurálása is rendkívül egyszerű.
- Az OpenEmu-ban lépjen a Preferences-be.
- Koppintson a Controls-ra.
- Válassza ki a rendszert, amelynek a vezérlőit módosítani szeretné. Ha van egy hasonló alakú gamepad, az megkönnyíti a dolgot.
-
Kattints a szerkeszteni kívánt vezérlőre, majd koppints arra a gombra, vagy billentyűzetbemenetre, amelyhez le szeretnéd rendelni.
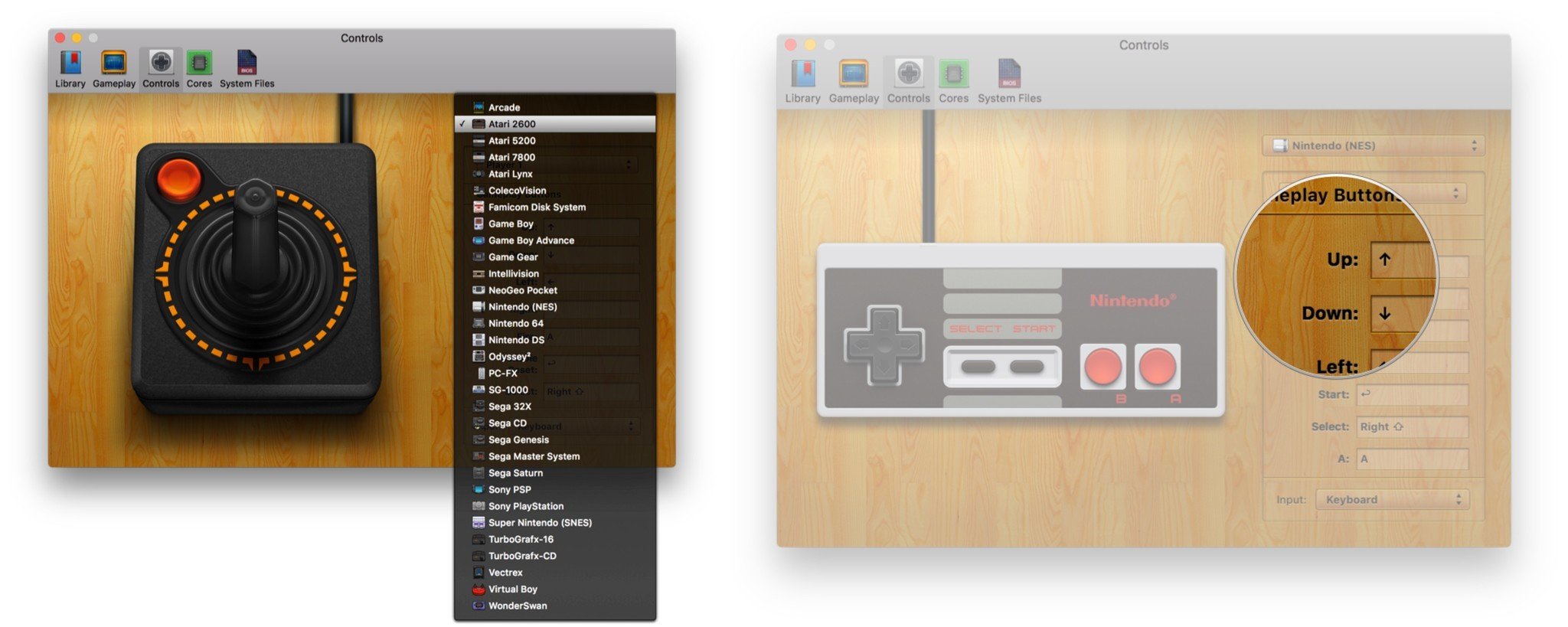 Forrás: iMore
Forrás: iMore - Töltse ki az összes bemenetet a kívánt módon.
Játékok lejátszása
- Keresd meg a rendszert, amelyre a játékot telepítetted.
- Kettős kattintás a címre.