Divi è dotato di opzioni del tema che sono usate per impostare varie parti del tuo sito.
Divi viene caricato completamente con le sue opzioni del tema personalizzate. Questo è dove puoi controllare cose come il tuo logo, le impostazioni di navigazione e molto altro. Queste opzioni sono accessibili nel menu della Dashboard di WordPress sotto Divi > Opzioni del tema.
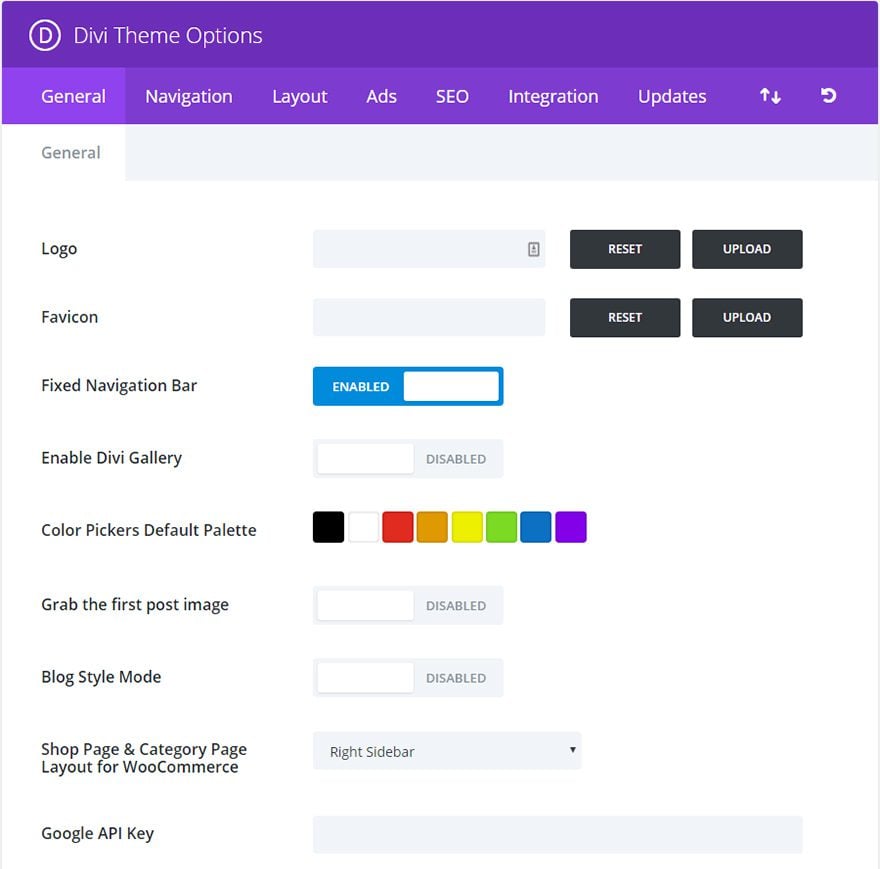
- Impostazioni generali
- Logo
- Barra di navigazione fissa
- Enable Divi Gallery
- Color Pickers Default Palette
- Riprendi l’immagine del primo post
- Blog Style Mode
- Pagina del negozio & Layout della pagina della categoria per WooCommerce
- Chiave API di Google
- Enqueue Google Maps Script
- Icone Social Media
- Numero di prodotti visualizzati sulle pagine di archivio WooCommerce
- Numero di post per pagina
- Formato data
- Usa gli estratti quando definiti
- Responsive shortcodes
- Sottoinsiemi di Google Fonts
- Back To Top Button
- Smooth Scrolling
- Custom CSS
- Navigazione >Pagine
- Escludere pagine dalla barra di navigazione
- Mostra i menu a discesa
- Visualizza il link Home
- Ordina link delle pagine
- Ordina i link delle pagine in ordine crescente/decrescente
- Numero di livelli a discesa mostrati
- Navigazione > Categorie
- Escludi categorie dalla barra di navigazione
- Mostra menu a discesa
- Nascondi categorie vuote
- Numero di livelli a discesa mostrati
- Ordina link di categoria
- Ordina link di categoria per ascendente/discendente
- Navigazione > Generale
- Disabilita i link del menu a discesa di livello superiore
- Metodo alternativo di scroll-to-anchor
- Single Post Layout
- Scegli quali elementi visualizzare nella sezione post info
- Mostra commenti sui post
- Posiziona le miniature sui post
- Single Page Layout
- Place Thumbs on Pages
- Mostra commenti sulle pagine
- Impostazioni generali del layout
- Sezione info post
- Mostra le miniature sulle pagine dell’indice
- Gestione degli annunci
- Abilita il banner 468×60 del singolo post
- Input 468×60 advertisement banner image
- Input 468×60 advertisement destination url
- Input 468×60 adsense code
- SEO >Seo pagina indice
- Enable canonical URL’s
- Enable meta descriptions
- Scegli il metodo di autogenerazione del titolo
- Definire un carattere per separare BlogName e Post title
- SEO > Single Post Page SEO
- Enable custom titles
- Abilita descrizione personalizzata
- Abilita le parole chiave personalizzate
- Abilita gli URL canonici
- Nome del campo personalizzato da usare per il titolo
- Nome del campo personalizzato da usare per la descrizione
- Nome del campo personalizzato da usare per le parole chiave
- Se i titoli personalizzati sono disabilitati, scegli il metodo di autogenerazione
- Definire un carattere per separare BlogName e Post title
- SEO > Homepage SEO
- Enable custom title
- Enable meta description
- Enable meta keywords
- Enable canonical URL’s
- Titolo personalizzato della pagina iniziale (se abilitato)
- Homepage meta description (se abilitato)
- Homepage meta keywords (se abilitato)
- Se i titoli personalizzati sono disabilitati, scegli il metodo di autogenerazione
- Definire un carattere per separare BlogName e Post title
- Integrazione
- Enable header code
- Enable body code
- Enable single top code
- Enable single bottom code
- Aggiungi codice alla <capo > del tuo blog
- Aggiungi codice al < corpo > (buono per codici di tracciamento come google analytics)
- Aggiungi codice in cima ai tuoi post
- Aggiungi codice in fondo ai tuoi post, prima dei commenti
- Aggiornamenti
- Importazione / Esportazione
- Ripristina predefiniti
Impostazioni generali
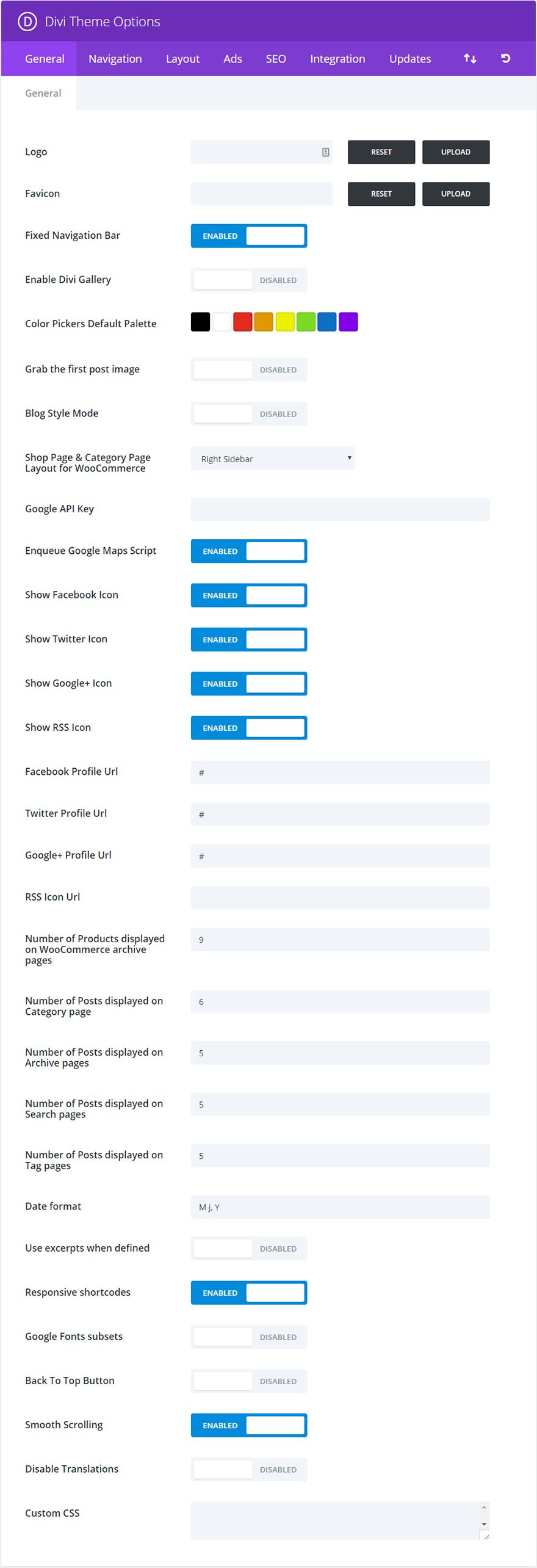
Logo
Qui puoi caricare il tuo logo che apparirà nell’intestazione di ogni pagina del tuo sito.
La barra di navigazione fissa si riferisce alla barra di navigazione che diventa fissa nella parte superiore dello schermo quando si scorre la pagina. La barra di menu si ridurrà anche leggermente durante lo scorrimento per fornire più spazio leggibile sullo schermo. Per default la barra di navigazione è abilitata.
Enable Divi Gallery
Il caricatore multimediale di WordPress contiene una funzione Create Gallery che ti permette di aggiungere semplici gallerie di immagini alle tue pagine o post. Abilita questa opzione se vuoi sostituire lo stile predefinito della galleria di WordPress con lo stile della galleria di Divi.
Color Pickers Default Palette
Qui puoi cambiare la palette di colori predefinita per tutti i color pickers all’interno del Divi Builder e Visual Builder. Puoi impostare qui tutti i colori necessari per personalizzare il tuo tema in modo che questi stessi colori siano disponibili durante tutto il processo di costruzione.
Riprendi l’immagine del primo post
Di default le immagini di anteprima sono create usando campi personalizzati. Tuttavia, se preferisci usare le immagini che sono già nel tuo post per la tua miniatura (e bypassare l’uso dei campi personalizzati) puoi attivare questa opzione. Una volta attivata, le immagini di anteprima saranno generate automaticamente utilizzando la prima immagine del tuo post. L’immagine deve essere ospitata sul tuo server.
Blog Style Mode
Di default il tema tronca automaticamente i tuoi post su index/homepages per creare l’anteprima dei post. Se preferisci mostrare i tuoi post per intero sulle pagine indice come un blog tradizionale, allora puoi attivare questa funzione.
Pagina del negozio & Layout della pagina della categoria per WooCommerce
Se userai l’integrazione di WooCommerce, puoi definire quale layout vuoi che il tuo negozio usi sulle pagine dei prodotti e delle categorie di prodotti.
Chiave API di Google
Il modulo delle mappe usa l’API di Google Maps e richiede una chiave API valida per funzionare. Prima di usare il modulo mappe, assicurati di aver aggiunto la tua chiave API qui. Scopri di più su come creare la tua chiave API di Google qui.
Enqueue Google Maps Script
Disabilita questa opzione per rimuovere lo script API di Google Maps dalle tue pagine Divi Builder. Questo può migliorare la compatibilità con i plugin di terze parti che richiedono anche questo script.
Nota: I moduli che si basano su Google Maps API per funzionare correttamente, come i moduli Maps e Fullwidth Maps, saranno ancora disponibili ma non funzioneranno mentre questa opzione è disabilitata (a meno che tu non aggiunga manualmente lo script Google Maps API).
Icone Social Media
Divi posiziona i tuoi link ai social media nel tuo footer. Qui puoi controllare quali icone di social media desideri visualizzare e dove vuoi che si colleghino.
Numero di prodotti visualizzati sulle pagine di archivio WooCommerce
Qui puoi designare quanti prodotti WooCommerce sono visualizzati sulla pagina di archivio. Questa opzione funziona indipendentemente dalle opzioni di lettura di Settings > in wp-admin.
Numero di post per pagina
Definisci quanti post vuoi che vengano visualizzati quando un utente visita una pagina categoria, una pagina archivio, una pagina dei risultati della ricerca o una pagina dei tag.
Formato data
Questa opzione ti permette di cambiare come vengono visualizzate le date. Per ulteriori informazioni si prega di fare riferimento al codex di WordPress qui: http://codex.wordpress.org/Formatting_Date_and_Time
Usa gli estratti quando definiti
Questo abiliterà l’uso degli estratti nei post o nelle pagine.
Responsive shortcodes
Questa opzione permette agli shortcodes di rispondere a varie dimensioni dello schermo
Sottoinsiemi di Google Fonts
Questo abiliterà Google Fonts per le lingue non inglesi.
Back To Top Button
Questo ti dà la possibilità di visualizzare un pulsante Back To Top (in basso a destra della tua pagina) durante lo scorrimento.
Smooth Scrolling
Questo abilita lo scorrimento liscio con la rotella del mouse. Lo Smooth Scrolling è anche particolarmente utile quando si usano gli anchor link per collegarsi a specifiche aree della pagina.
Custom CSS
Qui puoi inserire qualsiasi css personalizzato per personalizzare il tuo sito. Per modifiche CSS estese si consiglia di utilizzare sempre un tema figlio.
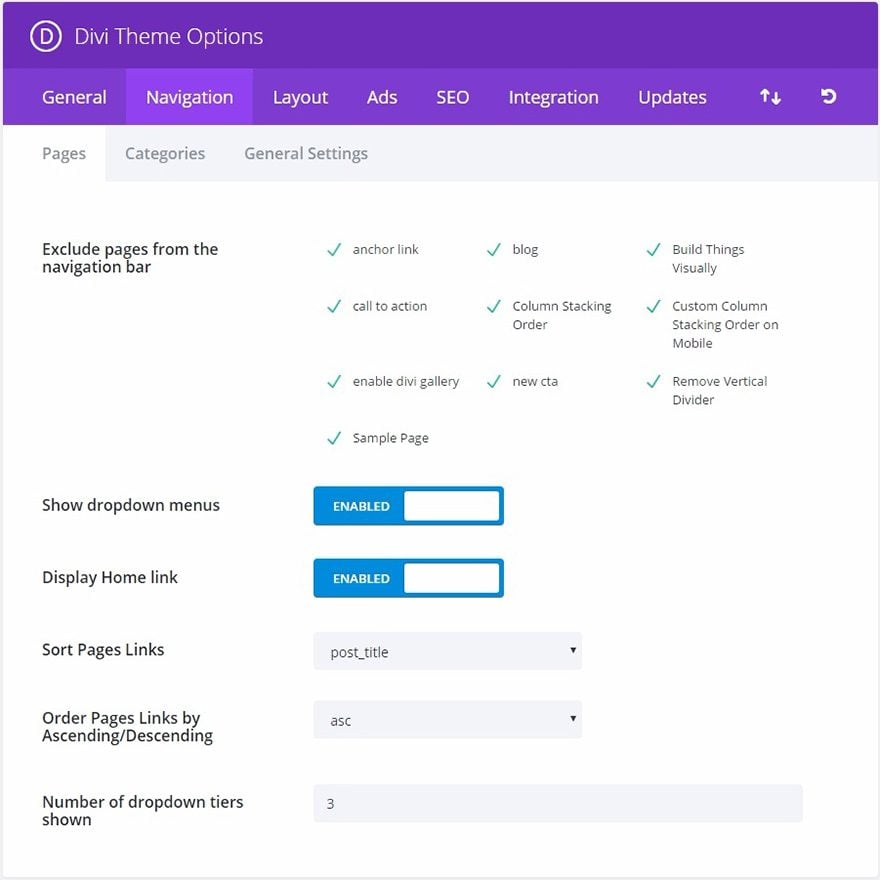
Tutte le tue pagine esistenti appariranno in questa finestra. Ogni nuova pagina apparirà di default nella tua navigazione. Puoi deselezionare qualsiasi pagina qui se desideri non visualizzare una o più pagine specifiche.
Se vuoi rimuovere i menu a discesa dalla barra di navigazione della pagina, disattiva questa funzione.
Visualizza il link Home
Di default il tema crea un link Home che, quando cliccato, riporta alla homepage del tuo blog. Se, tuttavia, stai usando una homepage statica e hai già creato una pagina chiamata Home da usare, questo risulterà in un link duplicato. In questo caso dovresti disabilitare questa funzione per rimuovere il link.
Ordina link delle pagine
Scegli come ordinare i link delle pagine qui.
Ordina i link delle pagine in ordine crescente/decrescente
Inoltre, specifica in quale ordine devono apparire i tuoi link di pagina ordinati.
Numero di livelli a discesa mostrati
Questa opzione ti permette di controllare quanti livelli ha il menu a discesa della tua pagina. Aumentare il numero permette di mostrare ulteriori voci di menu.
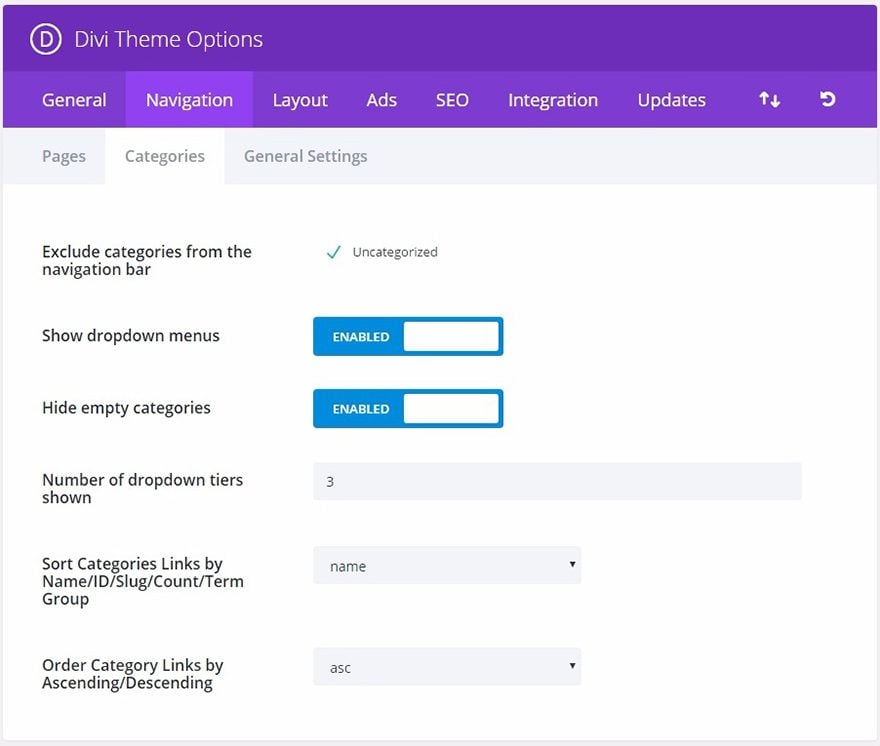
Tutte le tue categorie esistenti appariranno in questa finestra. Ogni nuova categoria apparirà di default nella tua navigazione. Puoi deselezionare qualsiasi pagina di categoria qui se desideri non visualizzare una o più categorie specifiche.
Se desideri rimuovere i menu a discesa dalla barra di navigazione delle categorie disabilita questa funzione.
Nascondi categorie vuote
Se una categoria è stata creata ma non è utilizzata da nessun post, puoi scegliere se visualizzarla o meno nella tua navigazione. Per default le categorie vuote sono nascoste.
Numero di livelli a discesa mostrati
Questa opzione ti permette di controllare quanti livelli ha il menu a discesa della tua pagina. Aumentare il numero permette di mostrare voci di menu addizionali.
Ordina link di categoria
Scegli come i link di categoria dovrebbero essere ordinati qui.
Ordina link di categoria per ascendente/discendente
Specifica ulteriormente in quale ordine i tuoi link di categoria ordinati dovrebbero apparire.

In alcuni casi gli utenti vorranno creare categorie o link genitori come segnaposto per contenere una lista di link o categorie figlio. In questo caso non è auspicabile che i link genitori portino da qualche parte, ma che servano semplicemente una funzione organizzativa. Abilitando questa opzione si rimuoveranno i link da tutte le pagine/categorie padre in modo che non portino da nessuna parte quando si clicca.
Metodo alternativo di scroll-to-anchor
A volte quando si usa l’ID CSS di una sezione per collegarsi direttamente ad essa da un’altra pagina, la posizione finale di scroll della pagina può essere inaccurata. Abilita questa opzione per usare un metodo alternativo per lo scorrimento verso le ancore che può essere più accurato del metodo predefinito in alcuni casi.
Single Post Layout
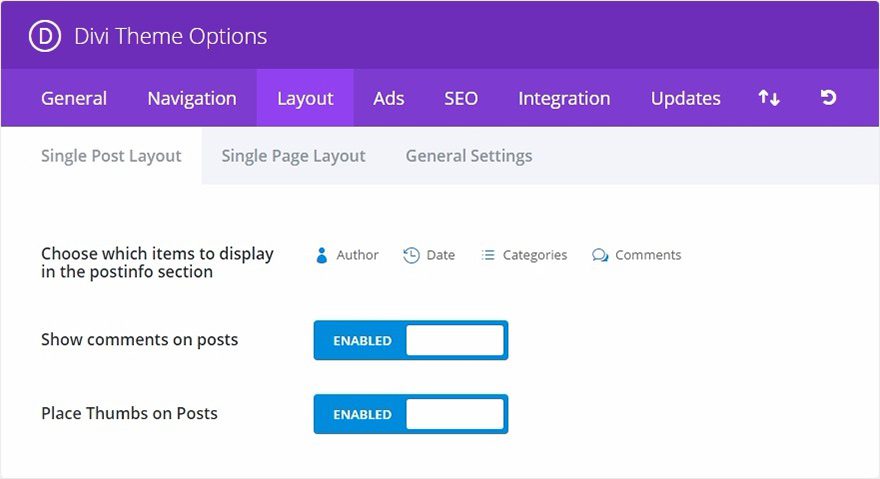
Scegli quali elementi visualizzare nella sezione post info
Qui puoi scegliere quali elementi appaiono nella sezione post info sulle pagine dei post singoli. Questa è l’area, di solito sotto il titolo del post, che mostra le informazioni di base sul tuo post. Appariranno le voci evidenziate qui sotto.
Mostra commenti sui post
Puoi disabilitare questa opzione se vuoi rimuovere i commenti e il modulo per i commenti dalle pagine dei singoli post.
Posiziona le miniature sui post
Di default le miniature sono posizionate all’inizio del tuo post sulle pagine dei singoli post. Se vuoi rimuovere questa immagine di anteprima iniziale per evitare la ripetizione, semplicemente disabilita questa opzione.
Single Page Layout
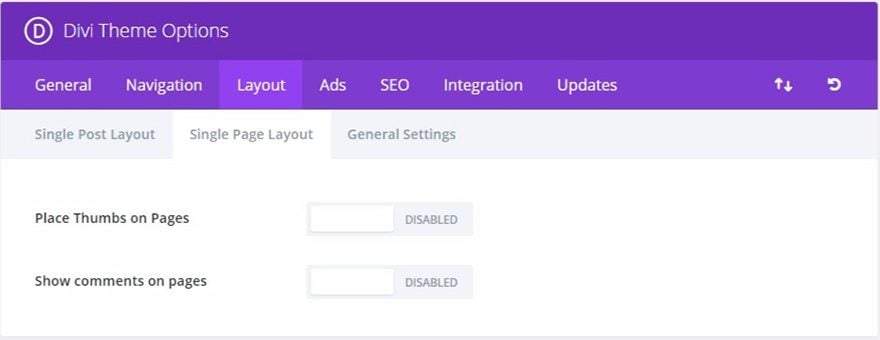
Place Thumbs on Pages
Di default le miniature non sono posizionate sulle pagine (sono usate solo sui post). Tuttavia, se vuoi usare le miniature sui post puoi farlo! Basta abilitare questa opzione.
Mostra commenti sulle pagine
Di default i commenti non vengono messi sulle pagine, comunque, se vuoi permettere alle persone di commentare le tue pagine basta abilitare questa opzione.
Impostazioni generali del layout
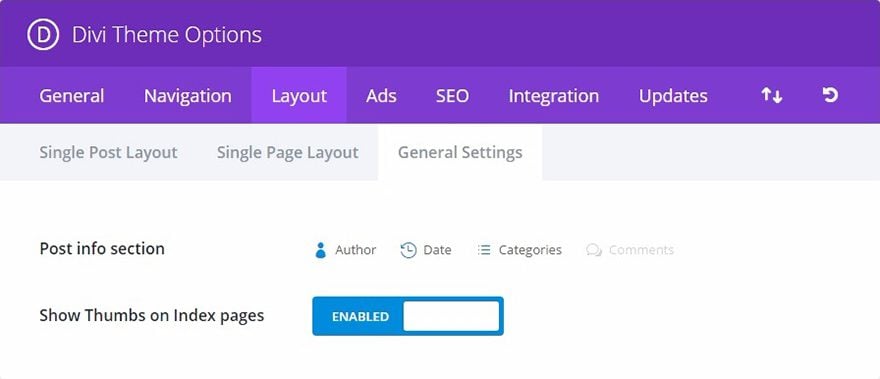
Sezione info post
Qui puoi scegliere quali elementi appaiono nella sezione info post sulle pagine. Questa è l’area, di solito sotto il titolo del post, che mostra le informazioni di base sul tuo post. Appariranno le voci evidenziate qui sotto.
Mostra le miniature sulle pagine dell’indice
Abilita questa opzione per mostrare le miniature sulle pagine dell’indice.
Gestione degli annunci
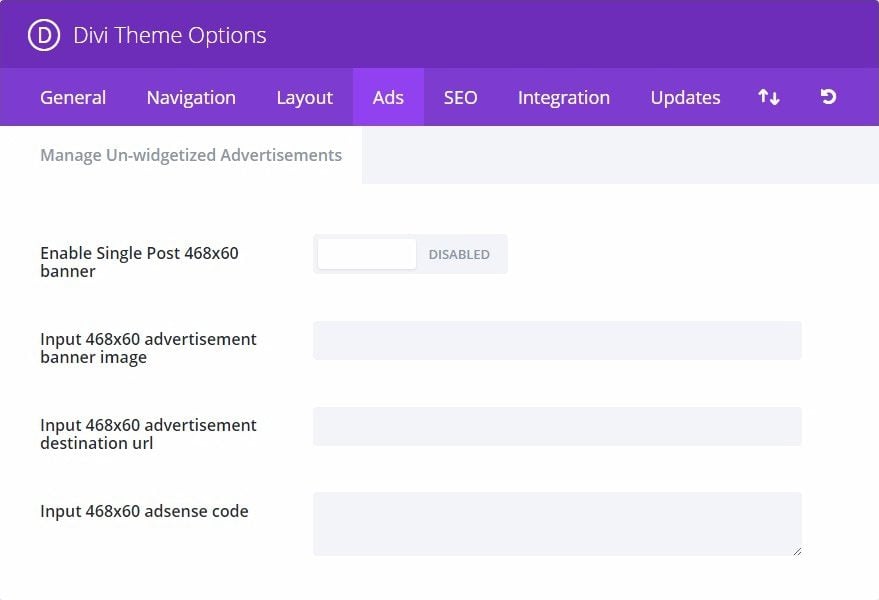
Abilitando questa opzione verrà visualizzato un banner 468×60 sul fondo delle pagine dei tuoi post sotto il contenuto del singolo post. Se abilitato devi compilare l’immagine del banner e l’url di destinazione qui sotto.
Qui puoi fornire l’url dell’immagine del banner 468×60.
Input 468×60 advertisement destination url
Qui puoi fornire l’url di destinazione del banner 468×60.
Input 468×60 adsense code
Inserisci qui il tuo codice adsense.
SEO >Seo pagina indice
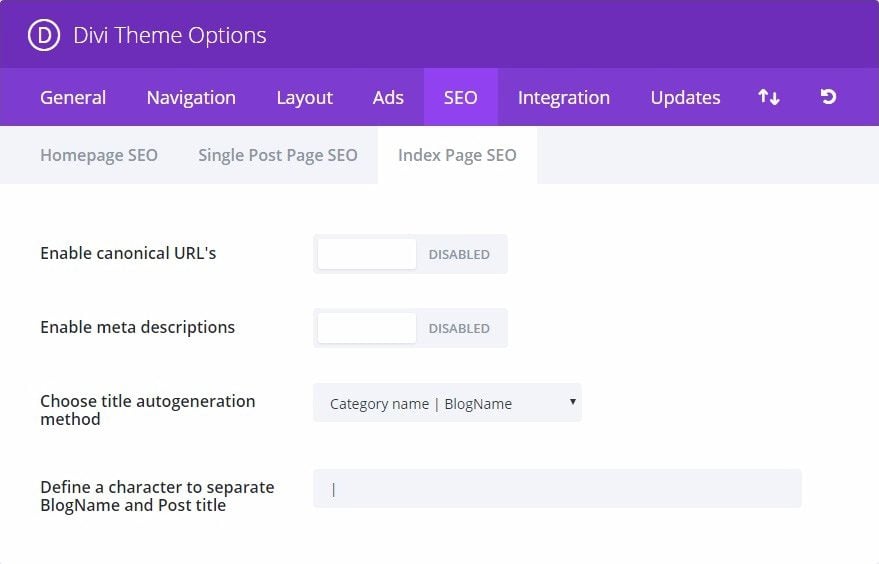
Enable canonical URL’s
Canonicalization aiuta a prevenire l’indicizzazione di contenuti duplicati da parte dei motori di ricerca, e come risultato, può aiutare ad evitare penalità per contenuti duplicati e degradazione del pagerank. Alcune pagine possono avere diversi URL che portano tutti allo stesso posto. Per esempio domain.com, domain.com/index.html, e www.domain.com sono tutti URL diversi che portano alla tua homepage. Dal punto di vista di un motore di ricerca questi URL duplicati, che si verificano spesso anche a causa di permalinks personalizzati, possono essere calpestati individualmente invece che come una singola destinazione. La definizione di un URL canonico dice al motore di ricerca quale URL vorresti usare ufficialmente. Il tema basa i suoi URL canonici sui tuoi permalink e sul nome del dominio definito nella scheda impostazioni di wp-admin.
Enable meta descriptions
Seleziona questa casella se vuoi visualizzare le meta descrizioni sulle pagine delle categorie/archivi. La descrizione è basata sulla descrizione della categoria che hai scelto quando hai creato/modificato la tua categoria in wp-admin.
Scegli il metodo di autogenerazione del titolo
Qui puoi scegliere come vengono generati i tuoi titoli sulle pagine dell’indice. Puoi cambiare l’ordine in cui vengono visualizzati il nome del tuo blog e il titolo dell’indice, oppure puoi rimuovere completamente il nome del blog dal titolo.
Definire un carattere per separare BlogName e Post title
Qui puoi cambiare il carattere che separa il titolo del blog e il nome della pagina dell’indice quando usi i titoli dei post generati automaticamente. I valori comuni sono | o –
SEO > Single Post Page SEO
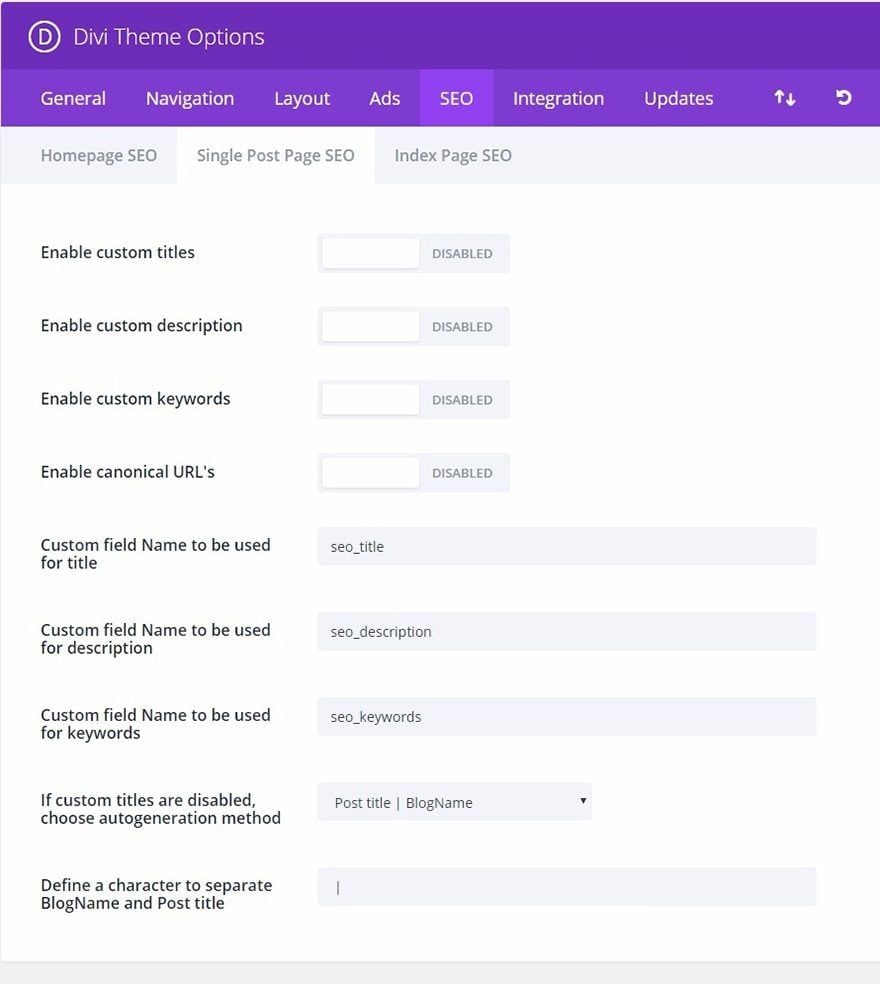
Enable custom titles
Di default il tema crea i titoli dei post basandosi sul titolo del tuo post e sul nome del tuo blog. Se vuoi rendere il tuo meta-titolo diverso dal titolo effettivo del tuo post, puoi definire un titolo personalizzato per ogni post usando i campi personalizzati. Questa opzione deve essere abilitata affinché i titoli personalizzati funzionino, e devi scegliere un nome di campo personalizzato per il tuo titolo qui sotto.
Abilita descrizione personalizzata
Se vuoi aggiungere una meta descrizione al tuo post puoi farlo usando i campi personalizzati. Questa opzione deve essere abilitata affinché le descrizioni vengano visualizzate sulle pagine dei post. Puoi aggiungere la tua meta descrizione usando i campi personalizzati basati sul nome del campo personalizzato che definisci sotto.
Abilita le parole chiave personalizzate
Se vuoi aggiungere delle meta parole chiave al tuo post puoi farlo usando i campi personalizzati. Questa opzione deve essere abilitata affinché le parole chiave vengano visualizzate sulle pagine dei post. Puoi aggiungere le tue meta parole chiave usando campi personalizzati basati sul nome del campo personalizzato che definisci qui sotto.
Abilita gli URL canonici
La canonicalizzazione aiuta a prevenire l’indicizzazione di contenuti duplicati da parte dei motori di ricerca e, di conseguenza, può aiutare ad evitare penalizzazioni per contenuti duplicati e degrado del pagerank. Alcune pagine possono avere diversi URL che portano tutti allo stesso posto. Per esempio domain.com, domain.com/index.html, e www.domain.com sono tutti URL diversi che portano alla tua homepage. Dal punto di vista di un motore di ricerca questi URL duplicati, che si verificano spesso a causa di permalink personalizzati, possono essere trattati individualmente invece che come una singola destinazione. La definizione di un URL canonico dice al motore di ricerca quale URL vorresti usare ufficialmente. Il tema basa i suoi URL canonici sui tuoi permalink e sul nome del dominio definito nella scheda impostazioni di wp-admin.
Nome del campo personalizzato da usare per il titolo
Quando definisci il tuo titolo usando campi personalizzati dovresti usare questo valore per il campo personalizzato Nome. Il valore del tuo campo personalizzato dovrebbe essere il titolo personalizzato che vorresti usare.
Nome del campo personalizzato da usare per la descrizione
Quando definisci la tua meta descrizione usando i campi personalizzati dovresti usare questo valore per il campo personalizzato Nome. Il valore del tuo campo personalizzato dovrebbe essere la descrizione personalizzata che vorresti usare.
Nome del campo personalizzato da usare per le parole chiave
Quando definisci le tue parole chiave usando i campi personalizzati dovresti usare questo valore per il campo personalizzato Nome. Il valore del tuo campo personalizzato dovrebbe essere le meta parole chiave che vorresti usare, separate da virgole.
Se i titoli personalizzati sono disabilitati, scegli il metodo di autogenerazione
Se non stai usando titoli personalizzati per i post puoi ancora avere il controllo su come vengono generati i tuoi titoli. Qui puoi scegliere l’ordine in cui desideri che il titolo del tuo post e il nome del blog vengano visualizzati, oppure puoi rimuovere completamente il nome del blog dal titolo.
Definire un carattere per separare BlogName e Post title
Qui puoi cambiare il carattere che separa il titolo del tuo blog dal nome del post quando usi i titoli dei post generati automaticamente. I valori comuni sono | o –
SEO > Homepage SEO
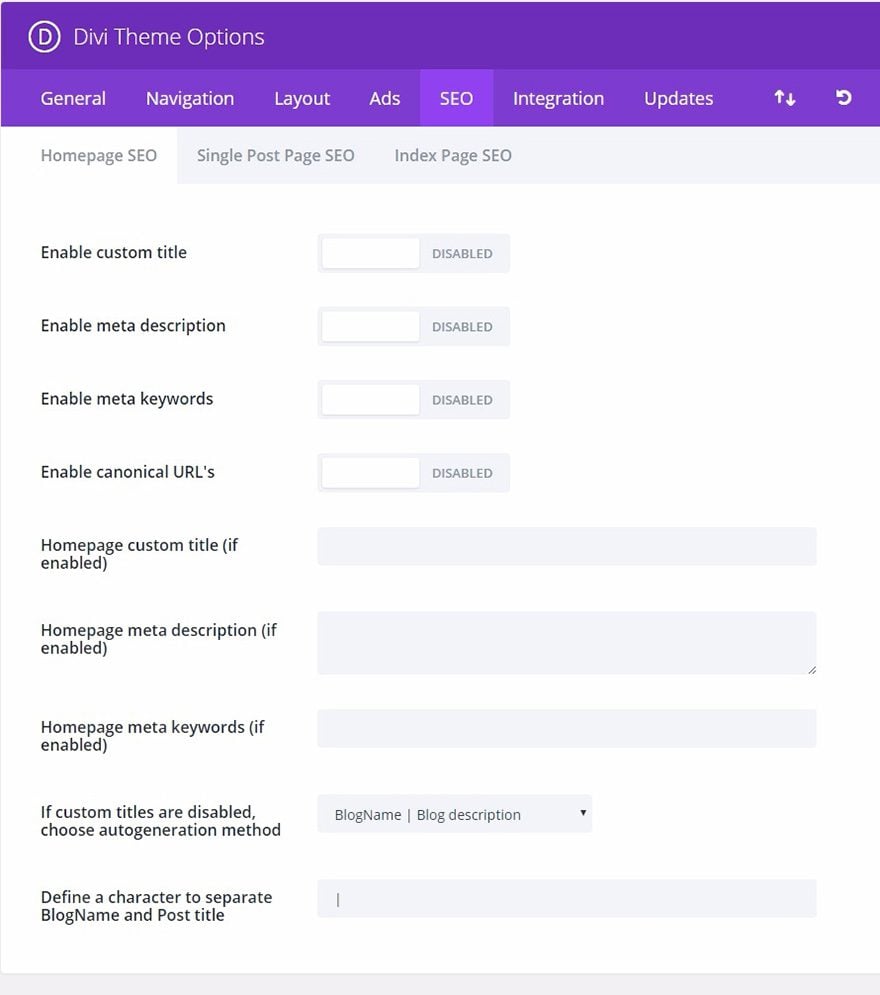
Enable custom title
Di default il tema usa una combinazione del nome del tuo blog e della descrizione del tuo blog, come definito quando hai creato il tuo blog, per creare i titoli della tua homepage. Tuttavia, se vuoi creare un titolo personalizzato, abilita semplicemente questa opzione e compila il campo del titolo personalizzato qui sotto.
Enable meta description
Di default il tema usa la descrizione del tuo blog, come definita quando hai creato il tuo blog, per compilare il campo della meta descrizione. Se vuoi usare una descrizione diversa, attiva questa opzione e compila il campo della descrizione personalizzata qui sotto.
Enable meta keywords
Di default il tema non aggiunge parole chiave all’intestazione. La maggior parte dei motori di ricerca non usa più le parole chiave per classificare il tuo sito, ma alcune persone le definiscono comunque per sicurezza. Se vuoi aggiungere delle meta parole chiave alla tua intestazione, attiva questa opzione e compila il campo delle parole chiave personalizzate qui sotto.
Enable canonical URL’s
La canonicalizzazione aiuta a prevenire l’indicizzazione di contenuti duplicati da parte dei motori di ricerca e, di conseguenza, può aiutare ad evitare penalizzazioni per contenuti duplicati e degrado del pagerank. Alcune pagine possono avere diversi URL che portano tutti allo stesso posto. Per esempio domain.com, domain.com/index.html, e www.domain.com sono tutti URL diversi che portano alla tua homepage. Dal punto di vista di un motore di ricerca questi URL duplicati, che si verificano spesso anche a causa di permalink personalizzati, possono essere trattati individualmente invece che come una singola destinazione. La definizione di un URL canonico dice al motore di ricerca quale URL vorresti usare ufficialmente. Il tema basa i suoi URL canonici sui tuoi permalink e sul nome del dominio definito nella scheda impostazioni di wp-admin.
Titolo personalizzato della pagina iniziale (se abilitato)
Se hai abilitato i titoli personalizzati puoi aggiungere il tuo titolo personalizzato qui. Qualunque cosa tu digiti qui sarà messa tra i tag < title >< /title > in header.php.
Homepage meta description (se abilitato)
Se hai abilitato le meta description puoi aggiungere la tua descrizione personalizzata qui.
Homepage meta keywords (se abilitato)
Se hai abilitato le meta keywords puoi aggiungere le tue parole chiave personalizzate qui. Le parole chiave dovrebbero essere separate da virgole. Per esempio: wordpress,themes,templates,elegant.
Se i titoli personalizzati sono disabilitati, scegli il metodo di autogenerazione
Se non stai usando titoli personalizzati per i post puoi ancora avere il controllo su come vengono generati i tuoi titoli. Qui puoi scegliere in quale ordine vuoi che il titolo del tuo post e il nome del blog siano visualizzati, oppure puoi rimuovere completamente il nome del blog dal titolo.
Definire un carattere per separare BlogName e Post title
Qui puoi cambiare il carattere che separa il titolo del blog e il nome del post quando usi i titoli dei post generati automaticamente. I valori comuni sono | o –
Integrazione
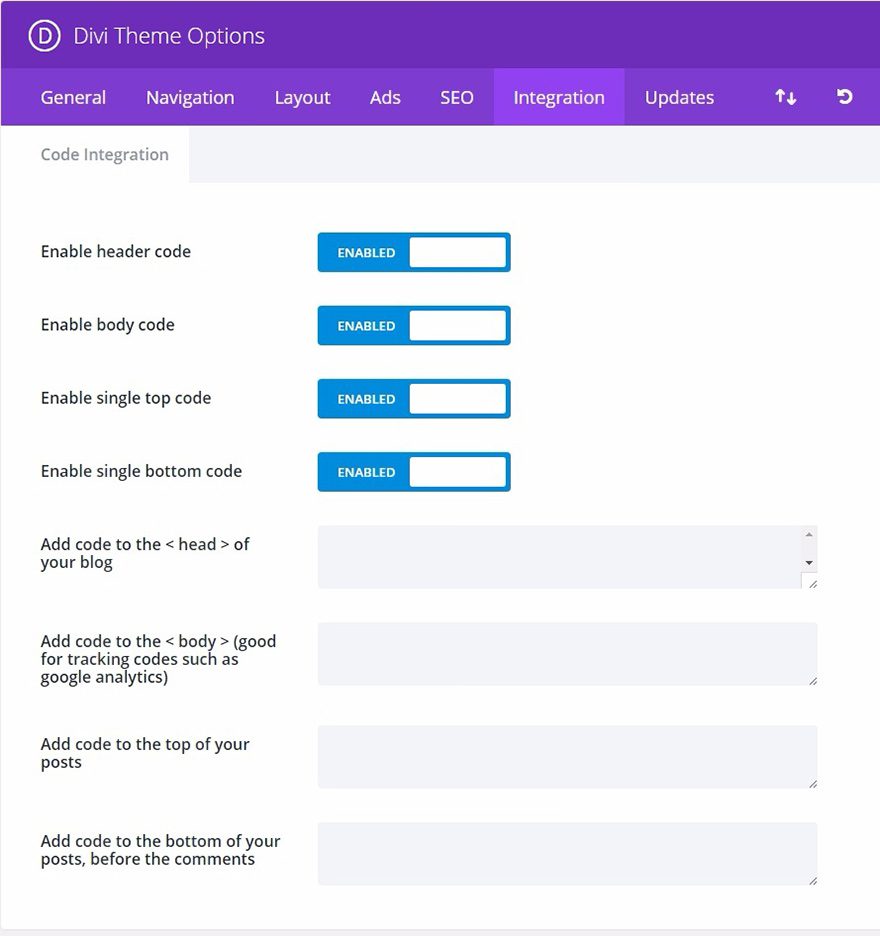
La scheda integra è ottima per aggiungere codice di terze parti a certe aree del tema. Il codice può essere aggiunto alla testa e al corpo del tuo sito, così come prima e dopo ogni post. Per esempio, se hai bisogno di aggiungere un codice di monitoraggio al tuo sito web (come Google Analytics), ma non sei sicuro di quale file PHP modificare per aggiungere il codice al <corpo >del tuo sito web, puoi semplicemente inserire questo codice nel campo “body” della scheda Integrazione.
Per maggiori informazioni su come ottenere il massimo dalla scheda Integration, vedi il nostro post sul blog
Come usare la scheda Integration nel nostro ePanel Theme Options.
Enable header code
Disabilitando questa opzione, il codice dell’intestazione sottostante verrà rimosso dal tuo blog. Questo ti permette di rimuovere il codice mentre lo salvi per un uso successivo.
Enable body code
Disabilitando questa opzione rimuoverai il codice del corpo sottostante dal tuo blog. Questo ti permette di rimuovere il codice mentre lo salvi per un uso successivo.
Enable single top code
Disabilitando questa opzione, il codice single top sottostante verrà rimosso dal tuo blog. Questo ti permette di rimuovere il codice mentre lo salvi per un uso successivo.
Enable single bottom code
Disabilitando questa opzione rimuoverai il singolo codice in basso dal tuo blog. Questo ti permette di rimuovere il codice mentre lo salvi per un uso successivo.
Aggiungi codice alla <capo > del tuo blog
Tutto il codice che metti qui apparirà nella sezione capo di ogni pagina del tuo blog. Questo è utile quando hai bisogno di aggiungere javascript o css a tutte le pagine.
Aggiungi codice al < corpo > (buono per codici di tracciamento come google analytics)
Qualsiasi codice che metti qui apparirà nella sezione corpo di tutte le pagine del tuo blog. Questo è utile se hai bisogno di inserire un pixel di tracciamento per un contatore di stato come Google Analytics.
Aggiungi codice in cima ai tuoi post
Qualsiasi codice che inserisci qui sarà posto in cima a tutti i singoli post. Questo è utile se stai cercando di integrare cose come i link dei social bookmarking.
Aggiungi codice in fondo ai tuoi post, prima dei commenti
Tutto il codice che metti qui sarà messo in cima a tutti i singoli post. Questo è utile se stai cercando di integrare cose come i link dei social bookmarking.
Aggiornamenti
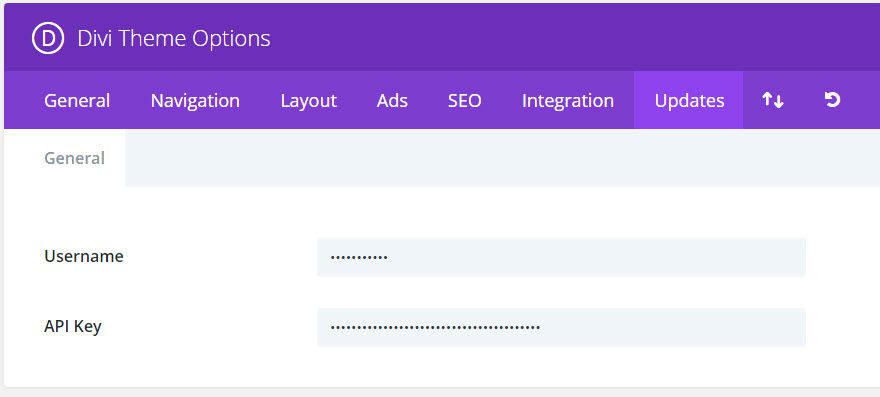
Prima di poter ricevere gli aggiornamenti dei prodotti, devi prima autenticare il tuo abbonamento Elegant Themes. Per farlo, devi inserire sia il tuo nome utente Elegant Themes che la tua chiave API Elegant Themes. Il tuo nome utente è lo stesso che usi quando accedi a ElegnatThemes.com
Importazione / Esportazione
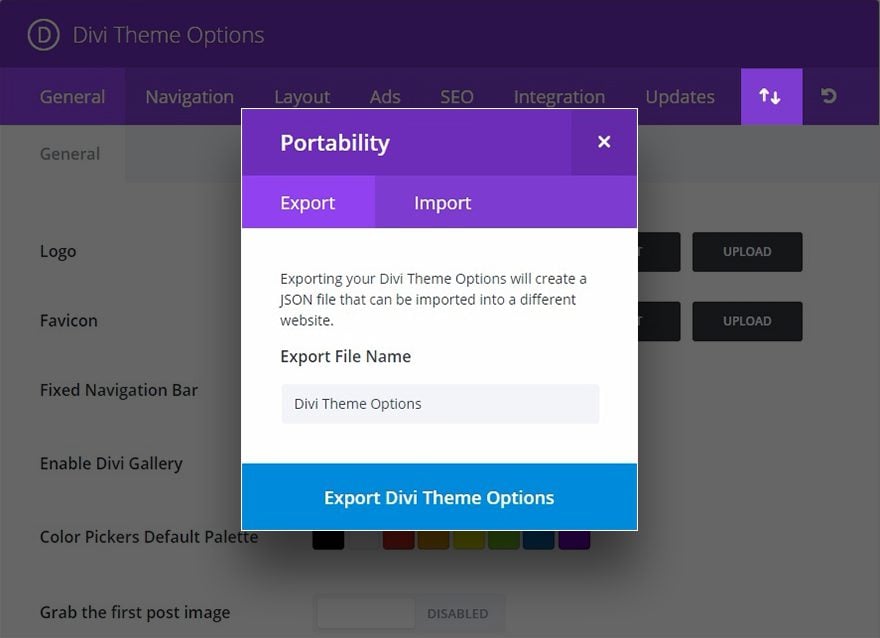
Puoi facilmente esportare o importare le impostazioni del tuo tema Divi cliccando sull’icona “Importazione / Esportazione” per aprire le opzioni di portabilità. Per esportare un file, seleziona la scheda Esporta, inserisci il nome del tuo file di esportazione e clicca sul pulsante “Esporta opzioni del tema”. Un file .json verrà salvato sul tuo computer per essere salvato come backup, usato per le nuove build del client o condiviso con i tuoi colleghi. Per importare un file Theme Options, seleziona semplicemente la scheda Import, scegli il tuo file .json e clicca sul pulsante “Import Divi Theme Options”. C’è anche una comoda opzione per fare un backup delle tue attuali Opzioni del tema prima di importarle.
Ripristina predefiniti
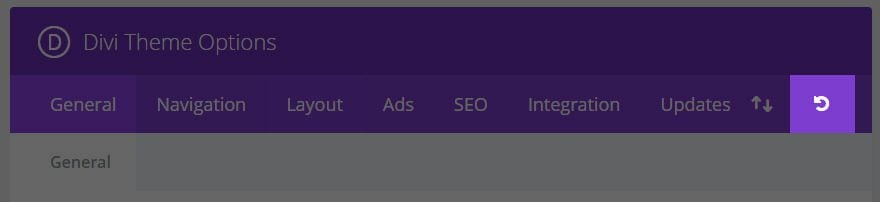
Semplicemente clicca sull’icona “Ripristina predefiniti” per ripristinare le impostazioni predefinite delle Opzioni del tema Divi.