子供の頃に遊んだ Atari、ColecoVision、または古い Commodore 64 のゲームについて考えているなら、Mac でレトロゲームをしてその記憶を追体験することが可能です。 そのためには、エミュレーション・ソフトウェアが必要です。 OpenEmu は、多くのソフトウェア エミュレーター (これもオープン ソースです) のための、フリーでオープン ソースのグラフィカル フロント エンドです (ソフトウェアを気に入ったら寄付することもできます)。 OpenEmu は、Atari、Nintendo、Sega、そしてアーケード システムなどの多数のシステムから、お気に入りの旧世代タイトルを非常に簡単に立ち上げることができます。 インストーラをダウンロードし、自由にダウンロードしたいエミュレータを選択し、保存したタイトルをプログラム・ウィンドウにドラッグ・アンド・ドロップすればよいのです。 タイトルを作成されたさまざまなシステムに自動的に整理し、キーボード、ゲームパッド、およびジョイスティック コントローラーの入力を簡単に設定できます。
Getting OpenEmu
OpenEmu には 2 種類のフレーバーがあります。 プレス パックと OpenEmu エクスペリメンタル プレス パックです。 私が知る限り、唯一の違いは、Press Pack は M.A.M.E. というアーケードマシンのエミュレーションソフトウェアのサポートがないことです。
M.A.M.E. とは
簡単にするために、M.A.M.E. とは、往年のアーケードシステムを動かすビンテージソフトのアーカイブと定義しておきます。 開発者は、アーケード ベースのコンピュータで動作していたソフトウェア システムを再現するために最善を尽くし、そのために CPU エミュレーションを使用して厳密にそれを行っています。 GPUアクセラレーションを使用しないのは、ソフトを動かすのはあくまで目的から外れているからです。 その結果、古いアーケード ゲームを実行したい場合、本物のアーケード CPU ボードは別として、最良の選択肢は M.A.M.E. プロジェクトでしょう。
M.A.M.E. 対応バージョンの OpenEmu を入手する方法は、以下のとおりです。
- OpenEmu.org にアクセスします。
-
Click the Download Now button
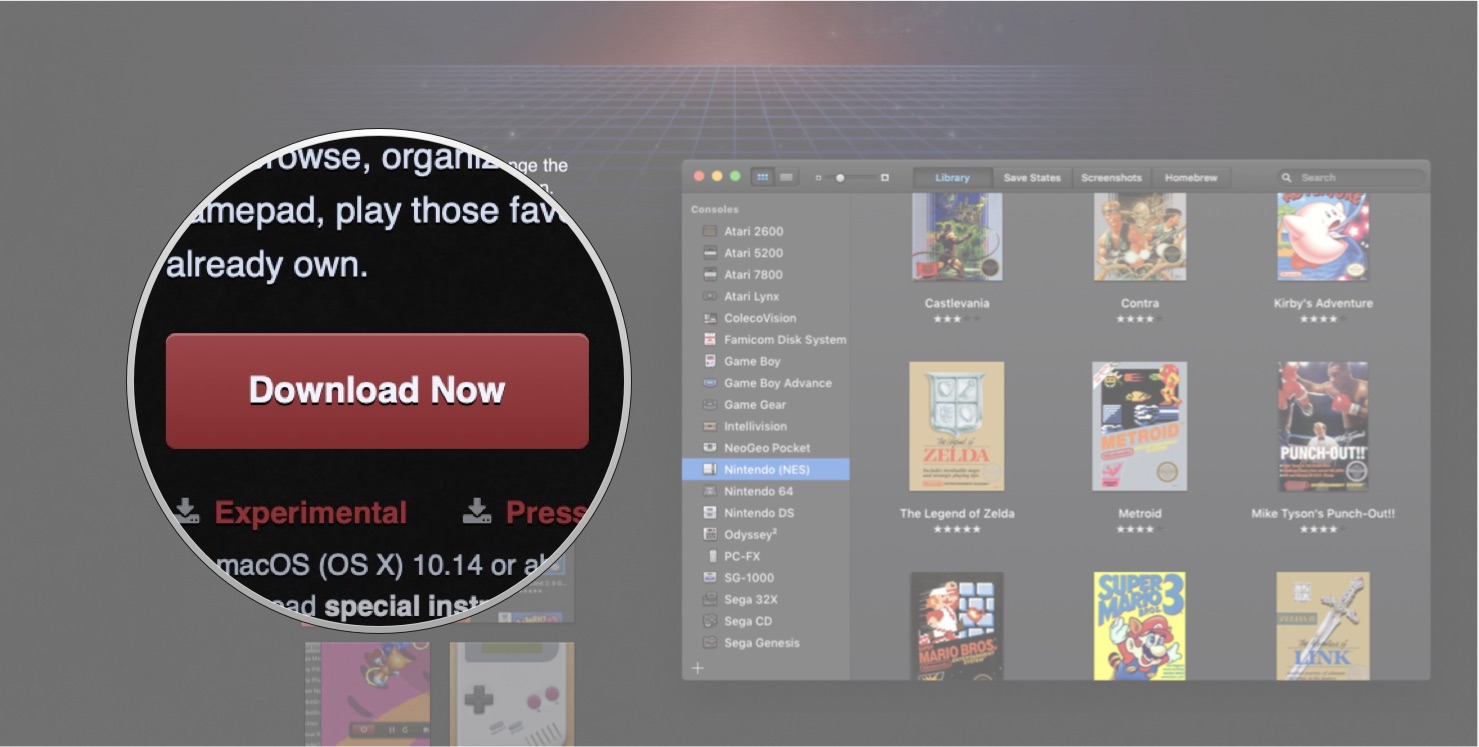 Source: iMore
Source: iMore - 求められたら許可 をクリックして、Mac に OpenEmu をダウンロードすることを許可してください。
ダウンロードが完了すると、デスクトップに OpenEmu のアイコンが表示されます。
初めて OpenEmu を起動する
初めて起動する場合は、未確認開発者のソフトウェアの実行を許可し、ダウンロードおよび実行するエミュレーターを選択する必要があります。
- デスクトップ上のOpenEmuのアイコンをダブルクリックします。
-
アプリを開くことができないという警告ポップアップを「キャンセル」をクリックして閉じます。
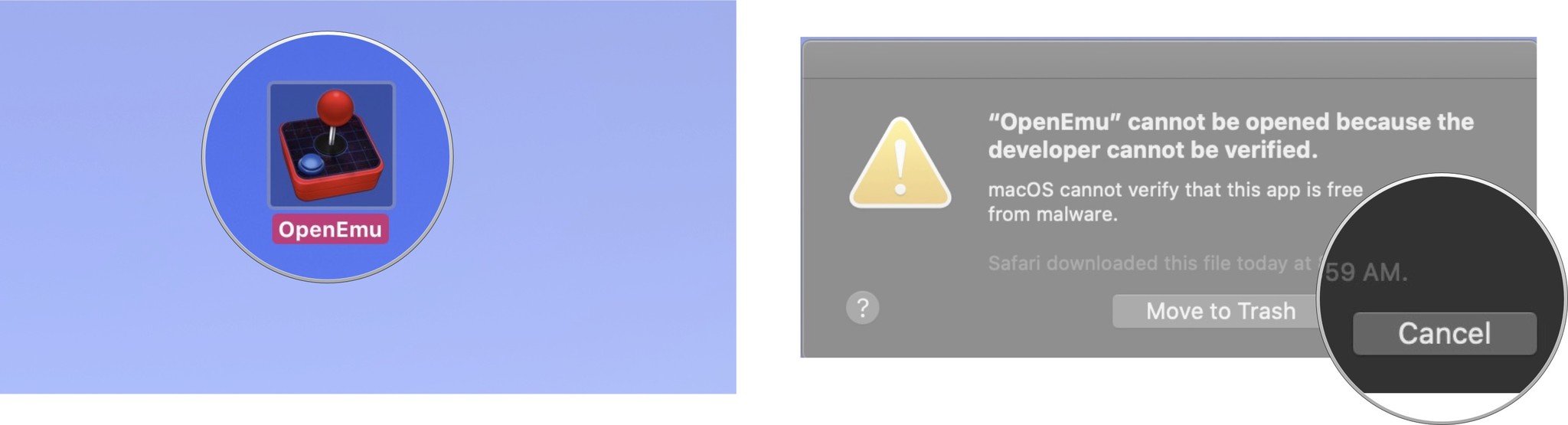 Source: iMore
Source: iMore - Mac画面の左上のAppleアイコンをクリックします。
-
システム基本設定をクリックします。
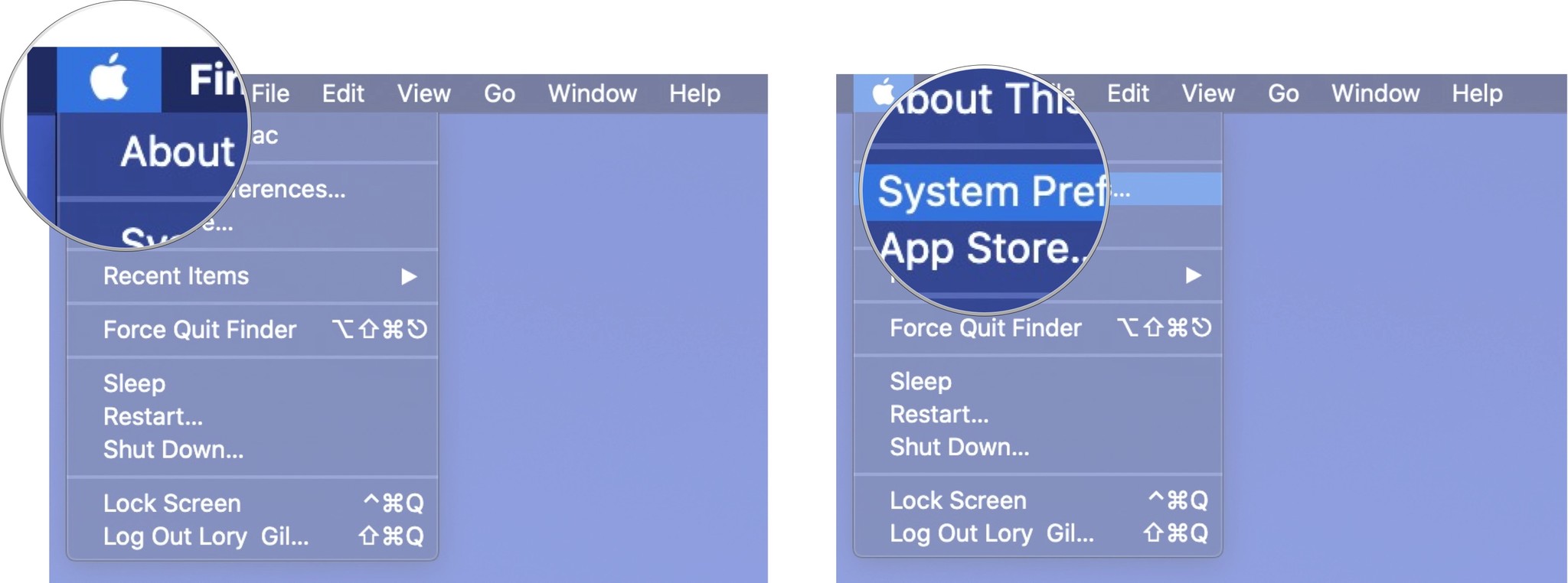 Source: iMore
Source: iMore - セキュリティ&プライバシーをクリックします。
- 一般タブに移動します。
-
セキュリティ&プライバシーウィンドウの左下の錠前をクリックします。
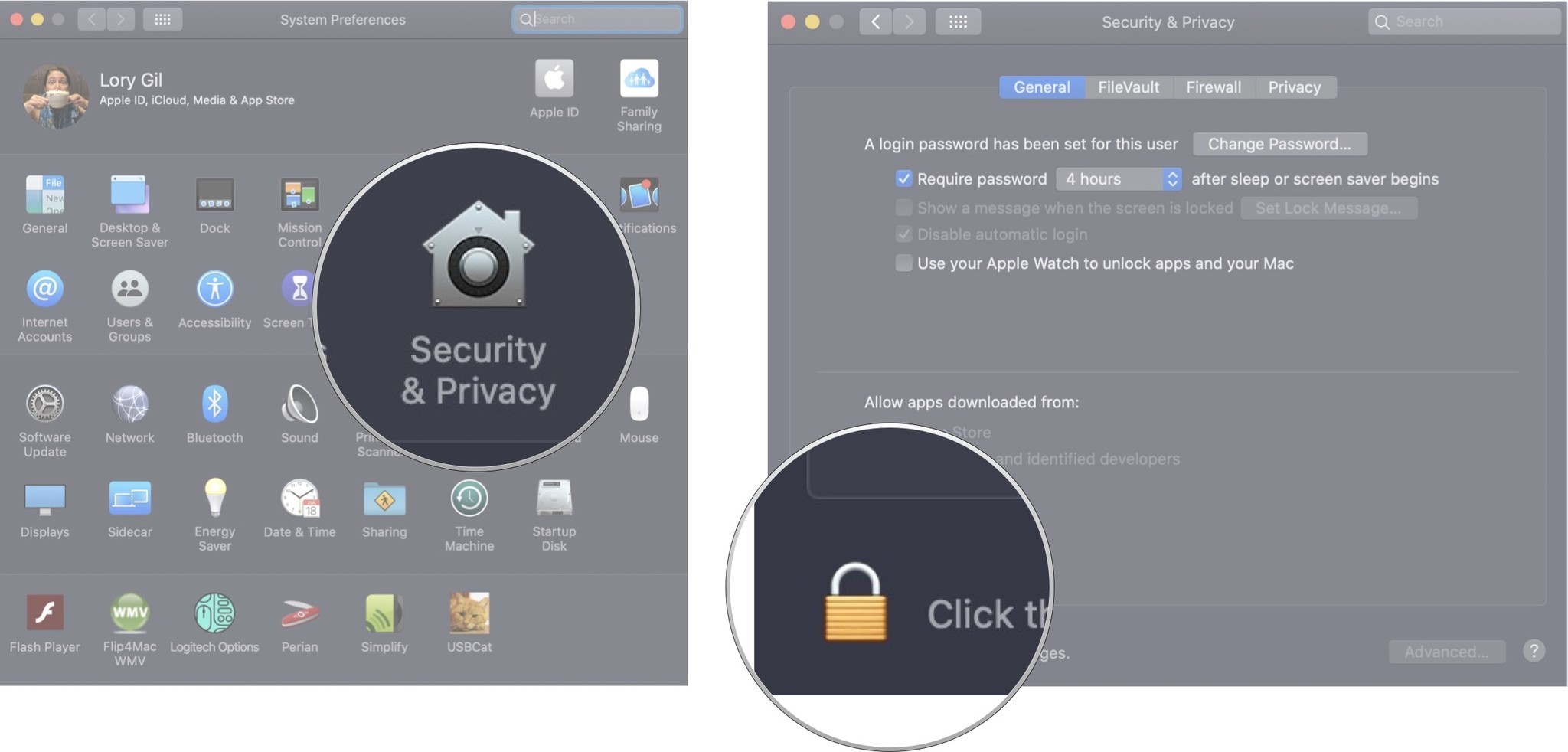 Source: iMore
Source: iMore - Enter your System Administrator password.
- Click Unlock
-
Allow apps downloaded from の下の Open Anyway をクリックする。 OpenEmu がすぐに開き、別の警告も表示されます。
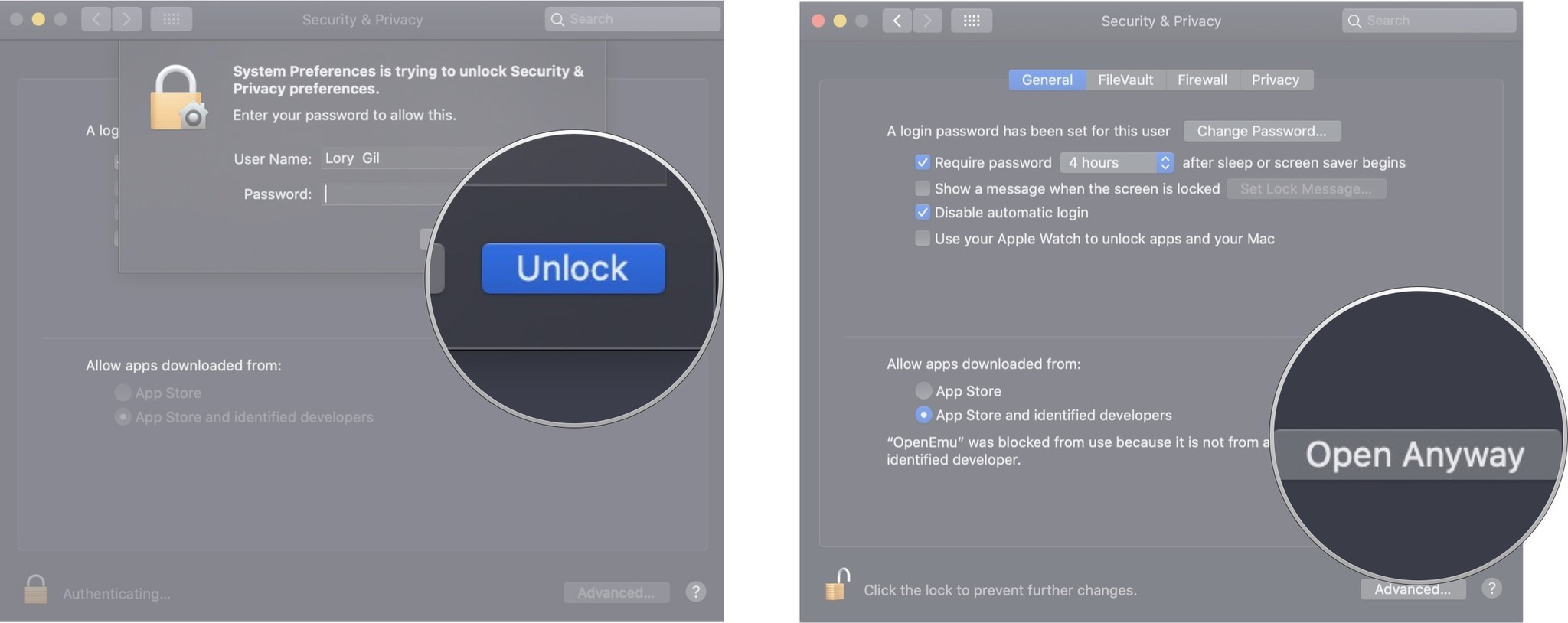 Source: iMore
Source: iMore - OpenEmu が任意のアプリケーションからキーストロークを受信することを許可するように促されたら [システム環境設定を開く] をクリックします。
- この時点で OpenEmu プログラムを終了します。
- セキュリティ & プライバシー ウィンドウの左下にあるロックをクリックします。
-
システム管理者のパスワードを入力します。
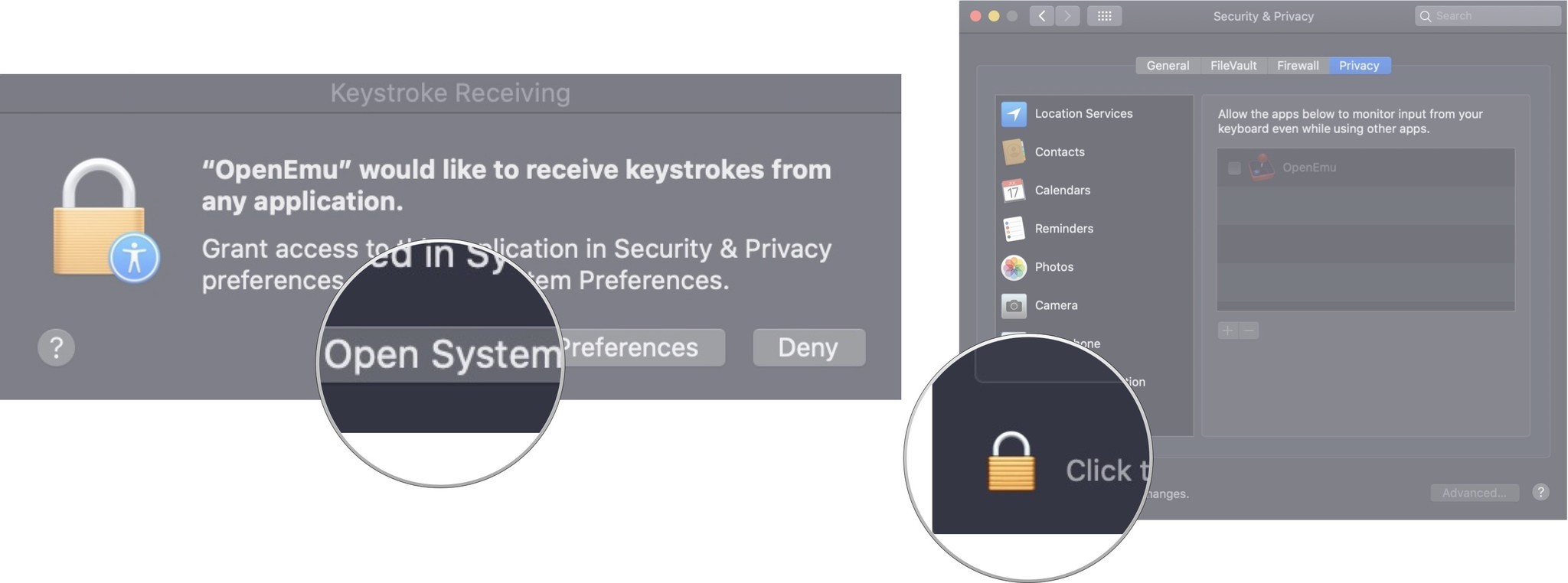 Source: iMore
Source: iMore - ロックを解除をクリック
- 他のアプリを使用中でもキーボードからの入力を監視できるように、OpenEmuの横にあるチェックボックスをオンにします。
-
さらに変更しないように、ウィンドウ左下のロック部分をクリックします。
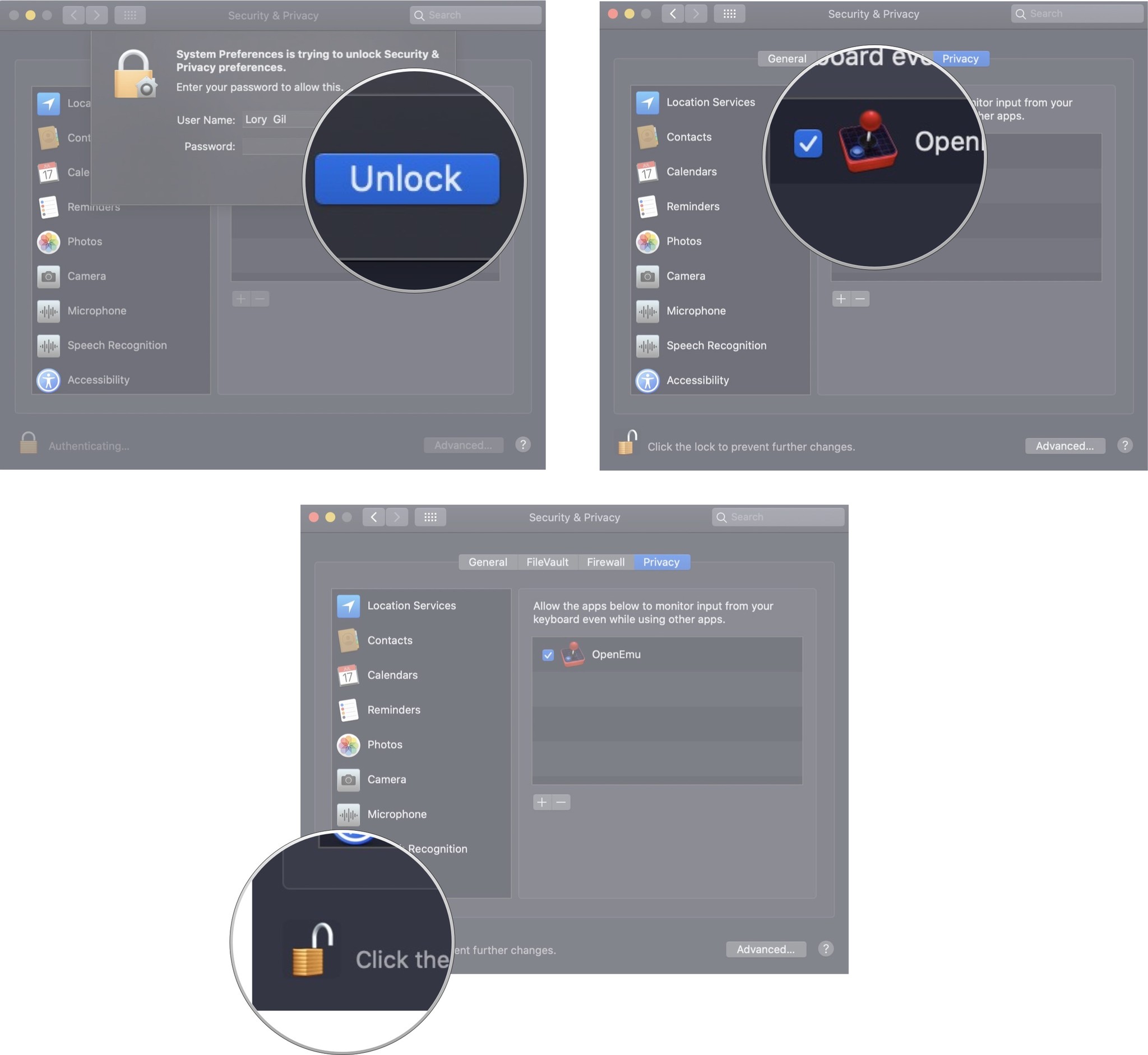 Source: iMore
Source: iMore
OpenEmu スタートアップ ウィザードを初めて実行する
- お使いの Mac で OpenEmu を起動します。
- ようこそ画面で 次へ をクリックします。
- ダウンロードおよび使用したいすべてのエミュレータ コアを選択または選択解除します。
- [次へ] をクリックします。
-
[Go] をクリックして冒険を開始します!
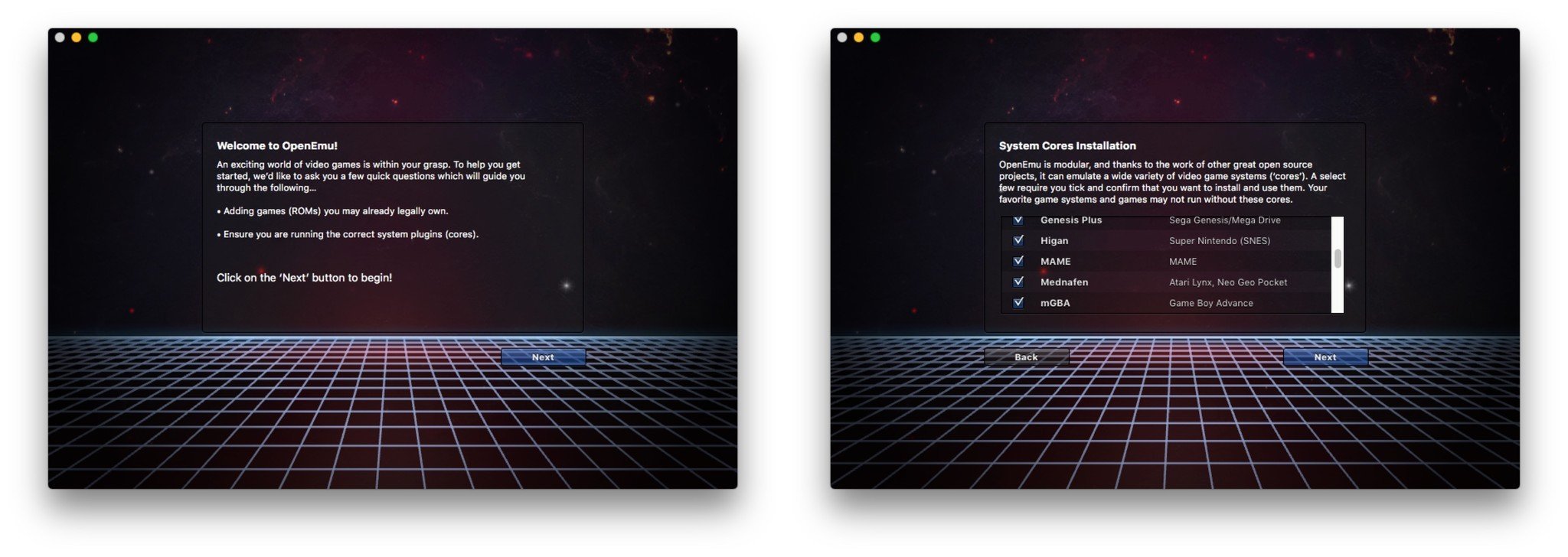 Source: iMore
Source: iMore
ゲームのインストール
ゲームのインストールは、所有しているゲーム ファイルをドラッグ&ドロップするだけで簡単に行うことができます。
- ファインダーを開く。
- ゲーム ROM を見つける。
- ゲーム ROM を OpenEmu ウィンドウにドラッグする。
入力の設定
OpenEmu の他のすべての設定と同様に、入力デバイスの設定は非常に簡単です。
- OpenEmu で、環境設定を開きます。
- 編集したいコントロールをクリックし、ボタンまたはキーボード入力をマッピングします。
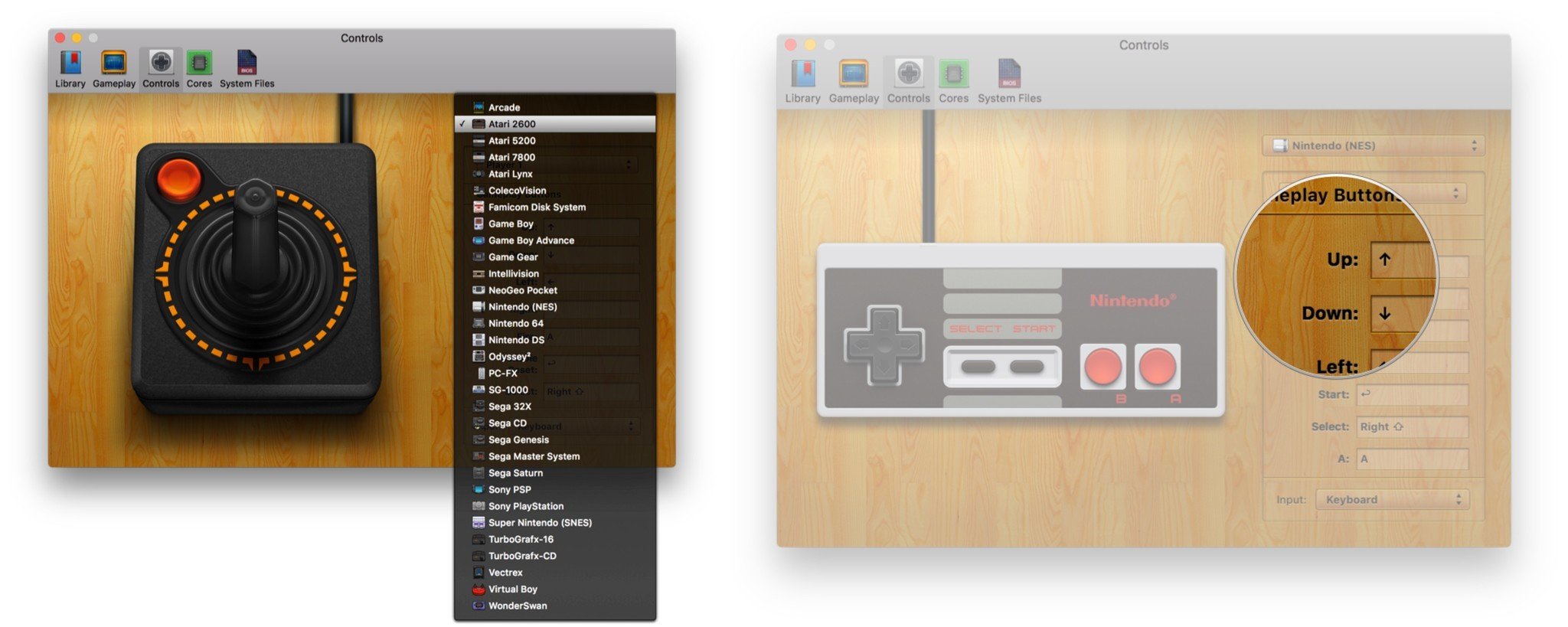 Source: iMore
Source: iMore - 希望するすべての入力を完了します。
ゲームをプレイする
- ゲームをインストールしたシステムを検索します。
- タイトルをダブルクリックします。