Als je terugdenkt aan de games uit je jeugd op Atari, ColecoVision of die oude Commodore 64, kun je die herinneringen opnieuw beleven met retrogaming op je Mac. Je zult wat emulatiesoftware nodig hebben om je op weg te helpen. Onze favoriete emulatie software komt van OpenEmu en we laten je zien hoe je het aan de praat krijgt.
Wat is OpenEmu
OpenEmu is een gratis (je kunt doneren als je van hun software houdt) en open source grafische front end voor vele software emulators (die op hun beurt ook open source zijn). OpenEmu maakt het bijzonder gemakkelijk om uw favoriete oudere generatie titels van een veelheid van systemen zoals Atari, Nintendo, Sega en zelfs arcade systemen aan de gang te krijgen.
OpenEmu features
OpenEmu maakt een eenvoudige set up mogelijk. U hoeft alleen de installer te downloaden, de emulators te kiezen die u gratis wilt downloaden, en dan uw opgeslagen titels naar het programmavenster te slepen. Het organiseert automatisch de titels in de verschillende systemen waarvoor ze gemaakt zijn en maakt het u gemakkelijk om toetsenbord, gamepad, en joystick controller inputs te configureren.
Getting OpenEmu
OpenEmu komt in twee smaken. Press Pack en een OpenEmu Experimental Press Pack. Het enige verschil voor zover ik kan zien is dat het Press Pack ondersteuning mist voor de M.A.M.E., dat is arcade machine emulatie software.
Wat is M.A.M.E.
Voor de eenvoud zal ik M.A.M.E. definiëren als een archief van de vintage software die arcade systemen van weleer draait. De ontwikkelaars doen hun best om de softwaresystemen die draaiden/draaien op arcade-computers na te maken en doen dat strikt via CPU-emulatie voor dat doel. De ontwikkelaars vermijden het gebruik van GPU-versnelling voor de emulatie omdat het eigenlijke draaien van de software slechts een bijkomstigheid is van het doel van hun missie. Als resultaat, als je enkele oudere arcade spellen wilt draaien, afgezien van het hebben van een authentiek arcade CPU bord, zou je beste optie het M.A.M.E. project zijn.
Hier staat hoe je de volledige M.A.M.E. enabled versie van OpenEmu kunt krijgen.
- Ga naar OpenEmu.org.
-
Klik op de Download Now knop
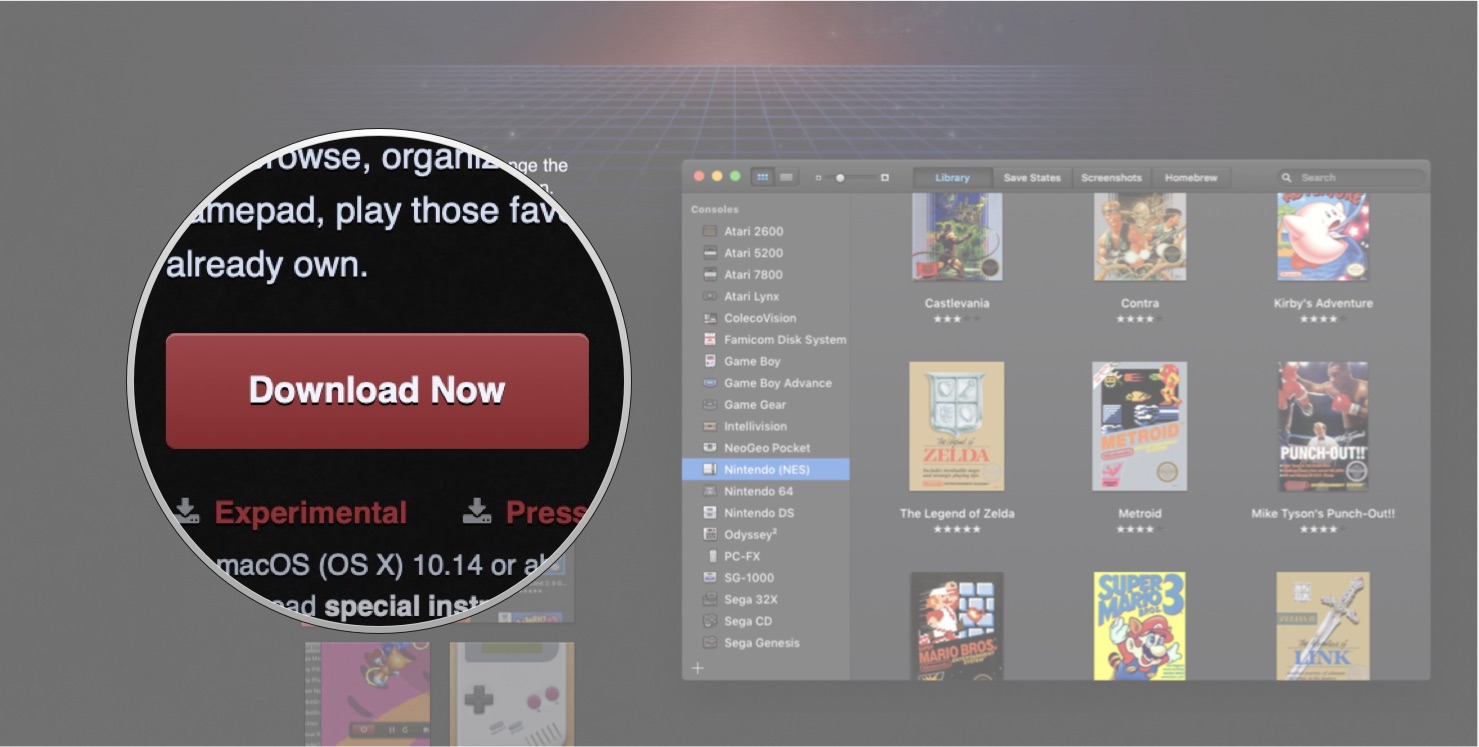 Bron: iMore
Bron: iMore - Klik op Toestaan wanneer u gevraagd wordt om OpenEmu naar uw Mac te downloaden.
Wanneer het downloaden voltooid is, zal het OpenEmu icoontje op uw bureaublad verschijnen.
De eerste keer OpenEmu starten
Als u OpenEmu voor de eerste keer start, moet u uw Mac toestemming geven om software van een onbekende ontwikkelaar te draaien en de emulators te kiezen die u wilt downloaden en draaien.
- Dubbelklik op het OpenEmu-pictogram op uw bureaublad.
-
Sluit de waarschuwingspop-up die u vertelt dat het programma niet kan worden geopend door op Annuleren te klikken.
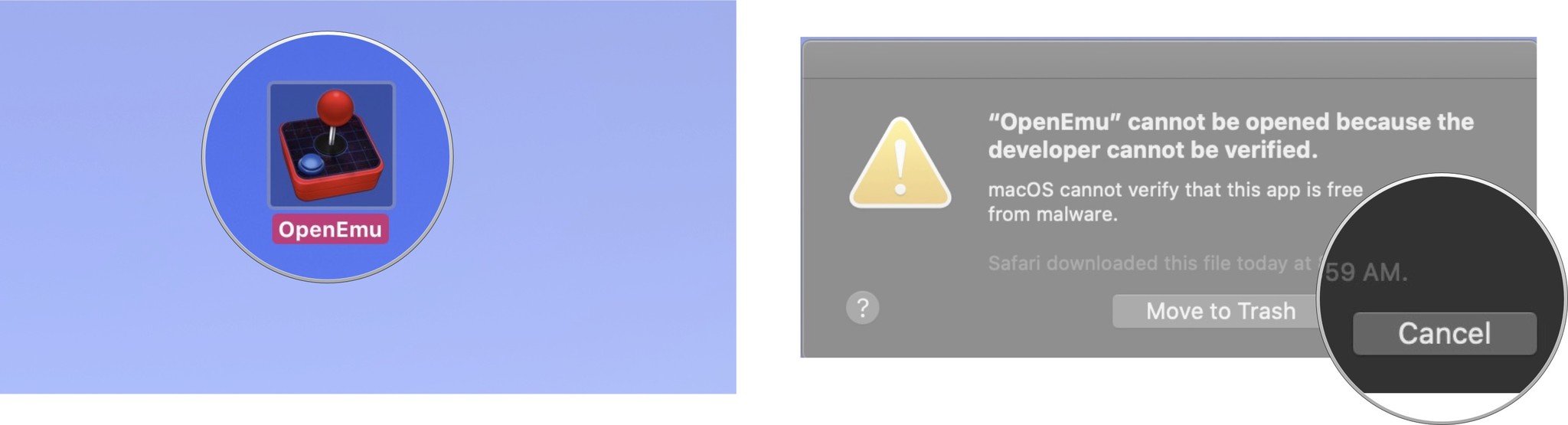 Bron: iMore
Bron: iMore - Klik op het Apple-pictogram in de linkerbovenhoek van het scherm van uw Mac.
-
Klik op Systeemvoorkeuren.
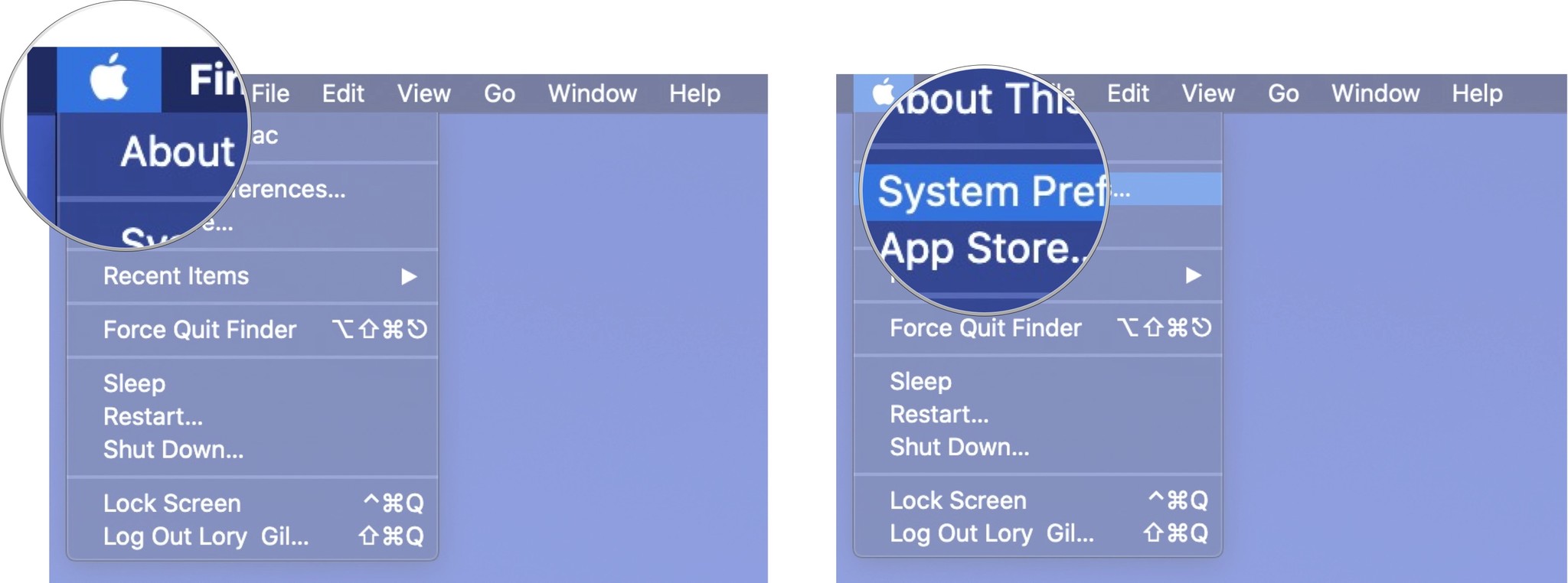 Bron: iMore
Bron: iMore - Klik op Beveiliging & Privacy.
- Navigeer naar het tabblad Algemeen.
-
Klik op het slotje in de linkerbenedenhoek van het venster Beveiliging & Privacy.
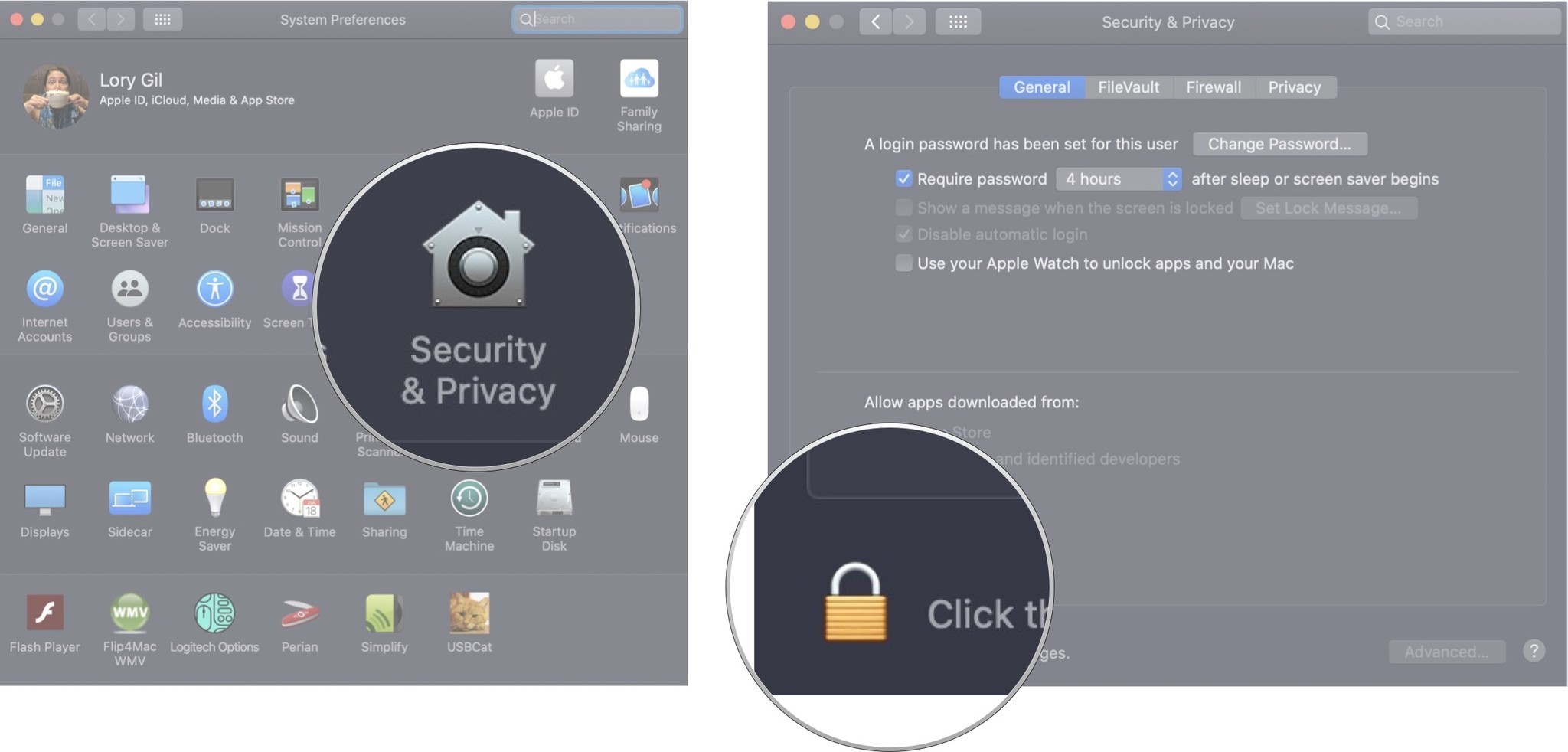 Bron: iMore
Bron: iMore - Voer uw systeembeheerderswachtwoord in.
- Klik op Ontgrendelen
-
Klik op Toch openen onder Sta apps toe die zijn gedownload van. OpenEmu wordt onmiddellijk geopend, evenals een andere waarschuwing.
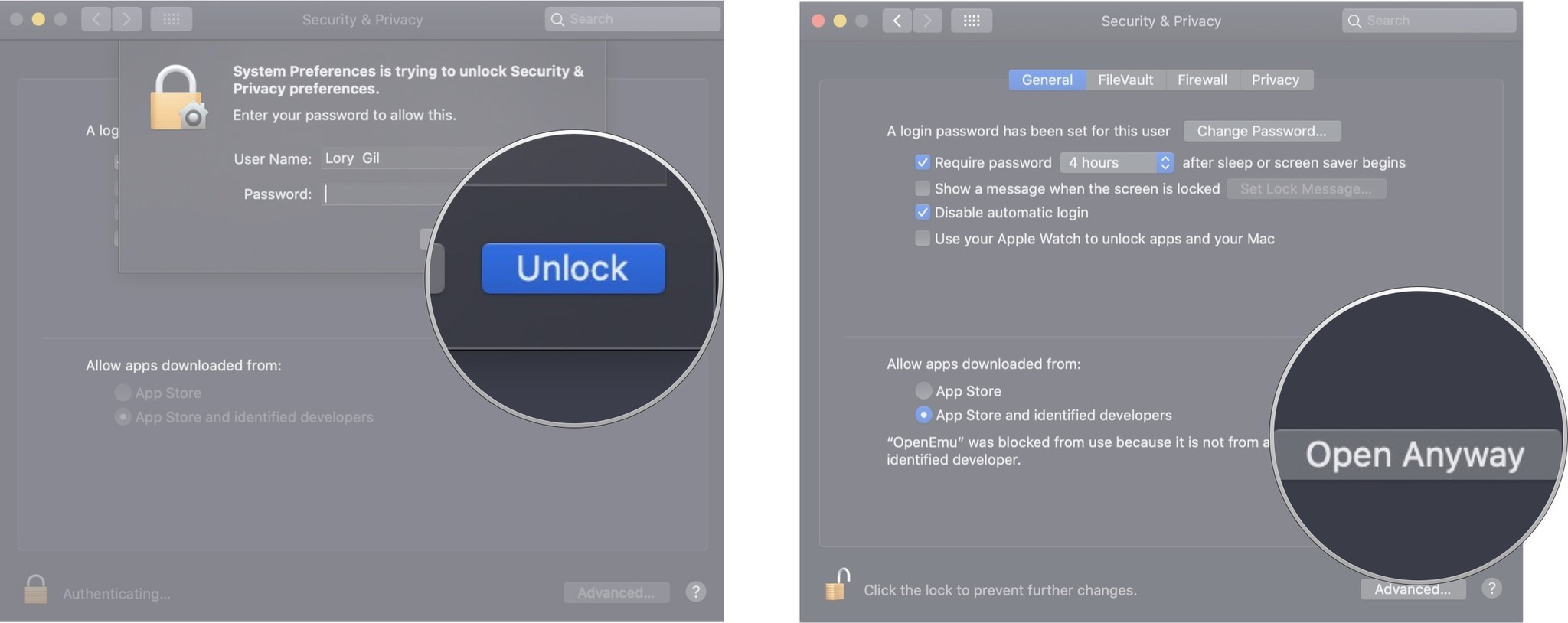 Bron: iMore
Bron: iMore - Klik op Open Systeemvoorkeuren wanneer u wordt gevraagd om OpenEmu toe te staan toetsaanslagen te ontvangen van elke toepassing.
- Sluit het OpenEmu programma op dit moment.
- Klik op het slotje in de linkerbenedenhoek van het Beveiliging & Privacy venster wanneer het verschijnt.
-
Voer uw Systeem Administrator wachtwoord in.
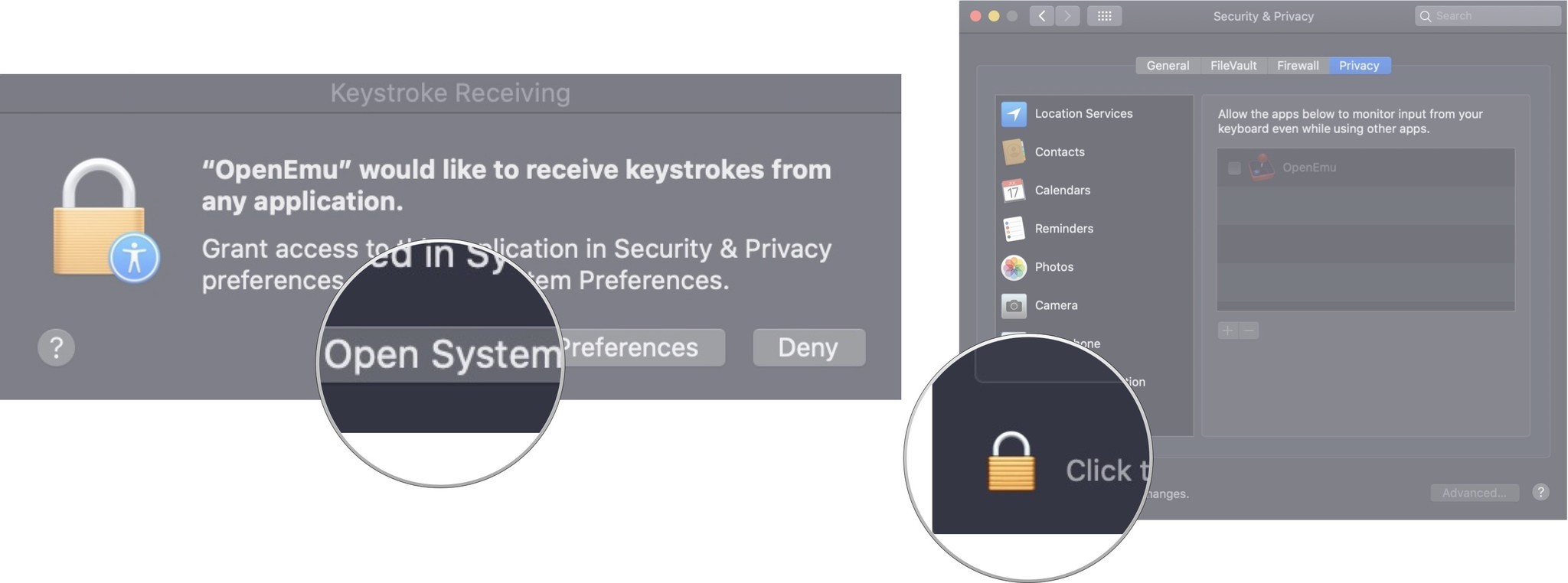 Bron: iMore
Bron: iMore - Klik op Ontgrendelen
- Vink het vakje naast OpenEmu aan om het toe te staan invoer van uw toetsenbord te controleren, zelfs terwijl u andere apps gebruikt.
-
Klik op het slotje in de linkerbenedenhoek van het venster om verdere wijzigingen te voorkomen.
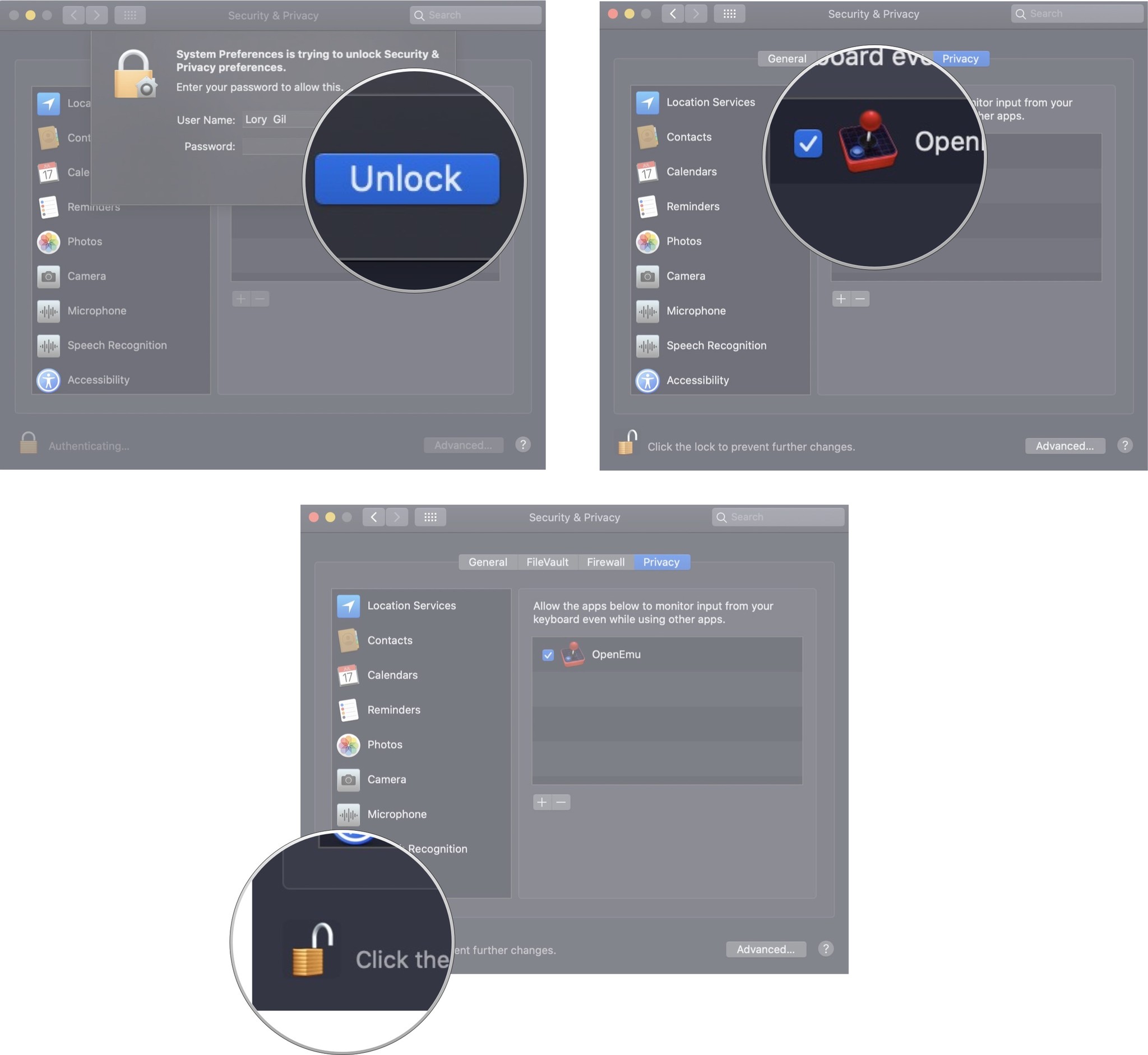 Bron: iMore
Bron: iMore
De OpenEmu opstartwizard voor de eerste keer uitvoeren
- Lanceer OpenEmu op uw Mac.
- Klik op Volgende op het welkomstscherm.
- Selecteer of de-selecteer alle emulator cores die u wilt kunnen downloaden en gebruiken.
- Klik op Volgende.
-
Klik op Ga en begin uw avontuur!
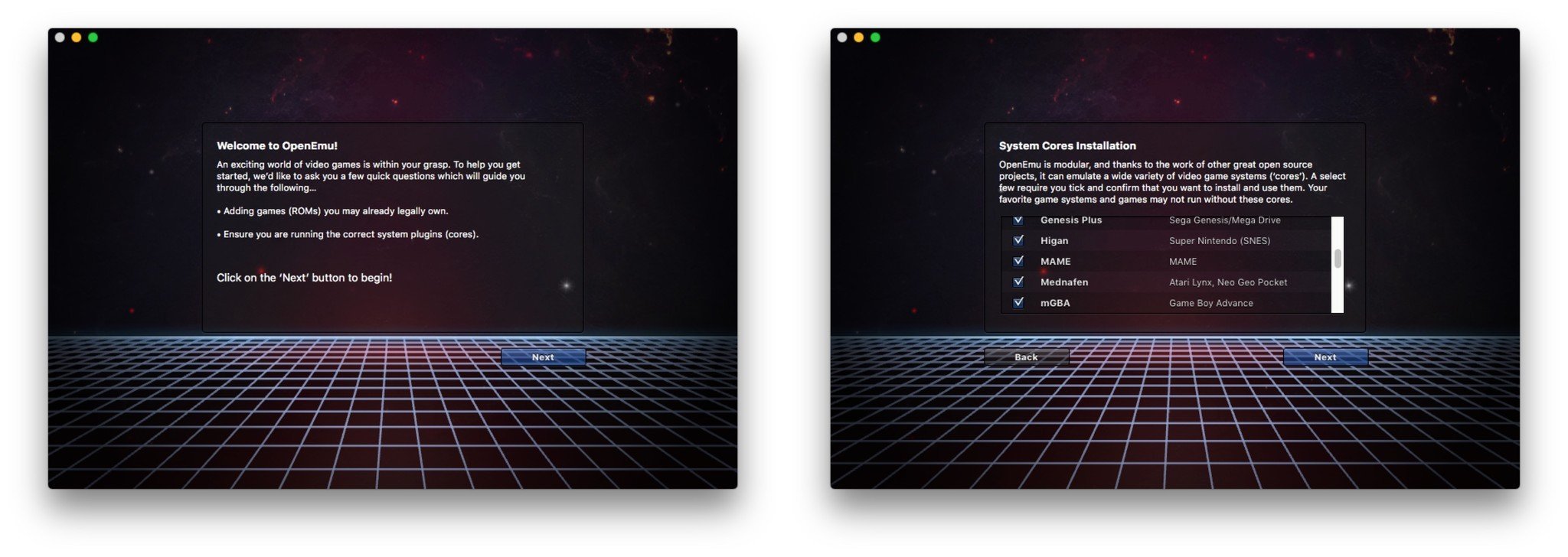 Bron: iMore
Bron: iMore
Games installeren
Het installeren van games is zo eenvoudig als het slepen en neerzetten van de game-bestanden die u bezit. Spellen worden automatisch in hun juiste systeem rubriek geplaatst.
- Open Finder.
- Zoek je spel ROM.
- Sleep je spel ROM in het OpenEmu venster.
- Doen.
Invoer configureren
Zoals met al het andere in OpenEmu, is het configureren van uw invoerapparaten uiterst eenvoudig.
- In OpenEmu, ga naar Voorkeuren.
- Tik op Bedieningen.
- Kies het systeem waarvoor u de bediening wenst te bewerken. Een gamepad met dezelfde vorm maakt het een stuk gemakkelijker.
-
Klik op de besturing die u wilt bewerken en tik vervolgens op de knop of toetsenbordinvoer waaraan u deze wilt toewijzen.
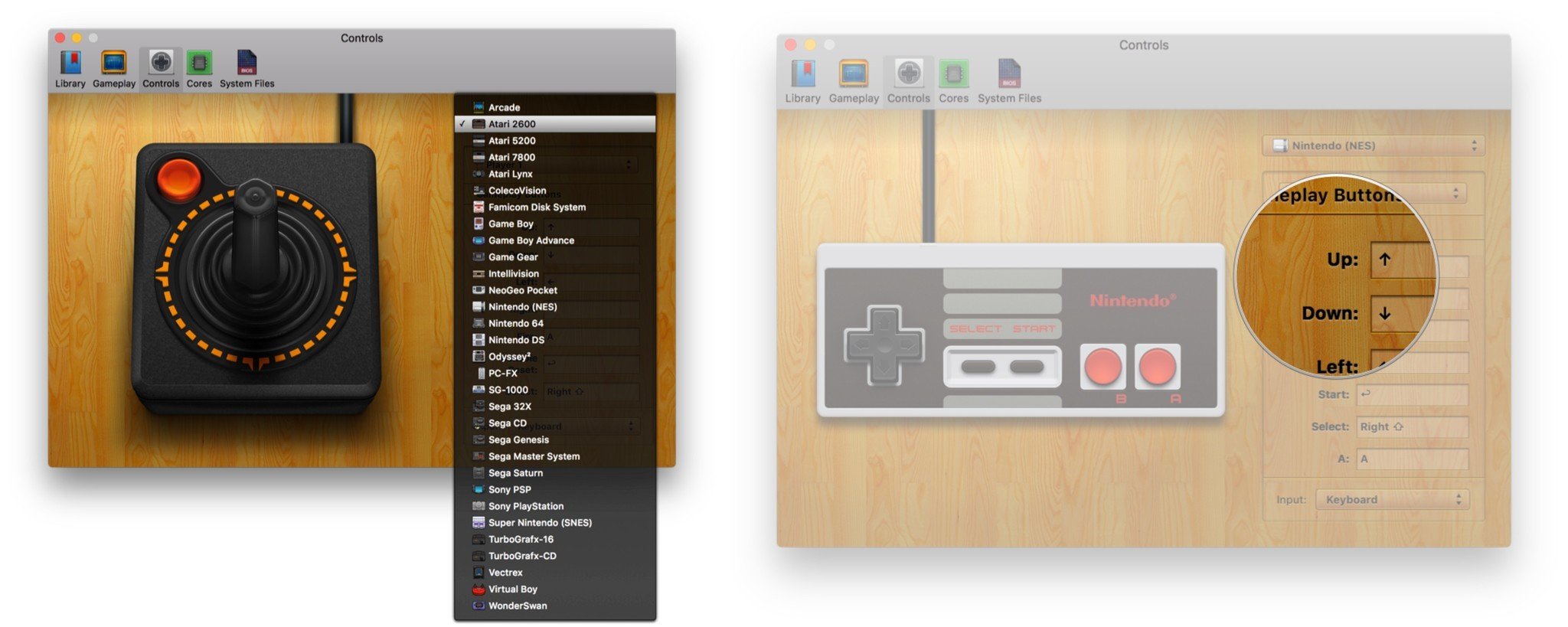 Bron: iMore
Bron: iMore - Vul alle invoer naar wens in.
Spelletjes spelen
- Zoek het systeem waarvoor u het spel hebt geïnstalleerd.
- Dubbelklik op de titel.
- Speel.