Divi vem com opções de temas que são usados para configurar várias partes do seu site.
>
Divi vem totalmente carregado com suas próprias opções de temas personalizados. Aqui é onde você pode controlar coisas como seu logotipo, configurações de navegação, e muito mais. Essas opções podem ser acessadas no menu Painel do WordPress em Divi > Opções de Tema.
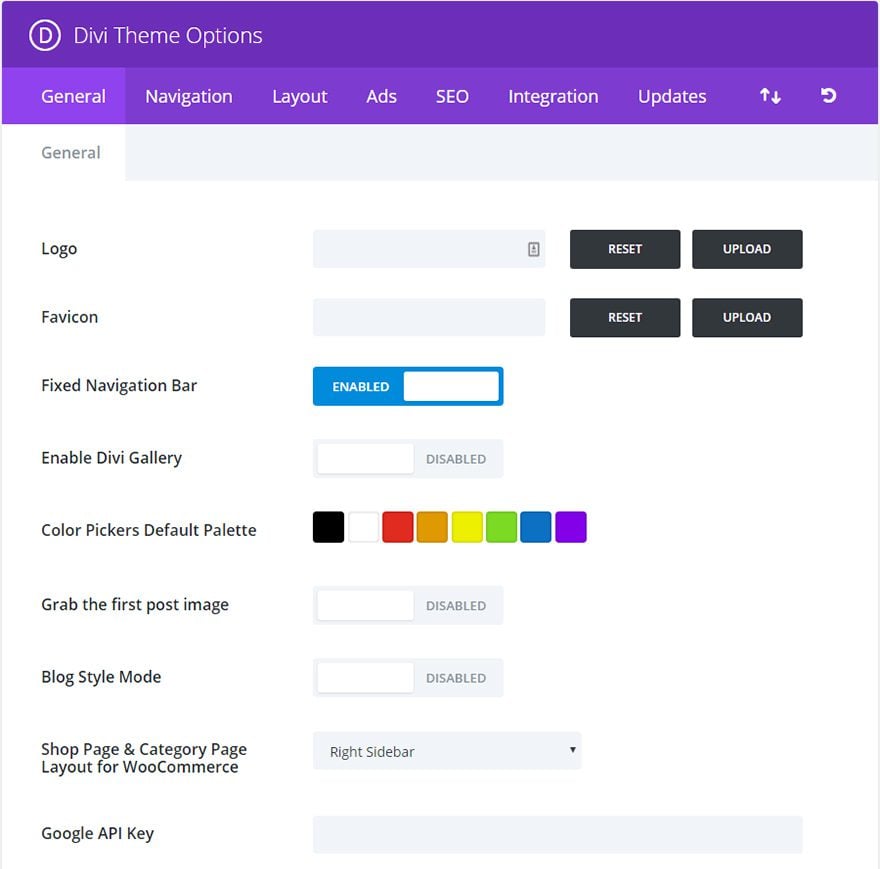
- Configurações Gerais
- Logo
- Barra de Navegação Fixa
- Ativar Galeria Divi
- Paleta Padrão de Escolha de Cores
- Grab a primeira imagem post
- Blog Style Mode
- Página de Loja &Layout de Página de Categoria para WooCommerce
- Chave da API do Google
- Enqueue Google Maps Script
- Ícones de mídia social
- Número de produtos exibidos nas páginas de arquivo do WooCommerce
- Números de posts por página
- Formato de data
- Utilizar trechos quando definido
- Atalhos de resposta
- Subconjuntos de fontes do Google
- Botão Voltar ao Topo
- Rolagem suave
- CSS Personalizado
- Navegação > Páginas
- Excluir páginas da Barra de Navegação
- Mostrar Menus dropdown
- Exibir link Home
- Ligar Links de Páginas
- Arrancar Links de Páginas por Ascendente/Descendente
- Número de níveis mostrados
- Navegação > Categorias
- Excluir Categorias da Barra de Navegação
- Mostrar Menus dropdown
- Esconder Categorias vazias
- Número de níveis de Dropdown Mostrados
- Ligações de Categorias Classificadas
- Ligações de Categorias Classificadas por Ascendente/Descendente
- Navegação > Geral
- Ligações do menu suspenso do topo da lista de categorias
- Método alternativo de rolagem para ramificação
- Layout único de postagem
- Selecionar quais itens a serem exibidos na seção de informações de postagem
- Mostrar comentários nos posts
- Posicionar Polegares nos Posts
- Layout de página única
- Place Polegares em Páginas
- Mostrar Comentários nas Páginas
- Layout General Settings
- Secção de Informações de Postagem
- Mostrar Polegares nas páginas do índice
- Ad Management
- Ativar banner Single Post 468×60
- Entrar 468×60 banner imagem do anúncio
- Entrar 468×60 url de destino do anúncio
- Entrar 468×60 código do anúncio
- SEO >Índice Página SEO
- Ativar URLs canônicas
- Enable meta descriptions
- Seleccionar o método de auto-geração de títulos
- Definir um caractere para separar BlogName e Post title
- SEO >Página de postagem única SEO
- Ativar títulos personalizados
- Enable custom description
- Ativar palavras-chave personalizadas
- Ativar URLs canônicas
- Nome do campo personalizado a ser usado para o título
- Custom field Name a ser usado para descrição
- Custom field Name a ser usado para palavras-chave
- Se os títulos personalizados estiverem desabilitados, escolha o método de geração automática
- Definir um caractere para separar BlogName e Post title
- SEO > Homepage SEO
- Ativar título personalizado
- Enable meta description
- Enable meta keywords
- Ativar URLs canônicas
- Título personalizado da página principal (se habilitado)
- Metade-descrição de página (se habilitado)
- Metade-chave de página (se habilitado)
- Se os títulos personalizados estiverem desabilitados, escolha o método de geração automática
- Definir um caractere para separar BlogName e Post title
- Integração
- Enable header code
- Ativar código de corpo
- Ativar código superior único
- Ativar código inferior único
- Adicionar o código para a cabeça <> do seu blog
- Adicionar código ao corpo <> (bom para códigos de rastreamento como google analytics)
- Adicionar código ao topo dos seus posts
- Adicionar código ao final dos seus posts, antes dos comentários
- Atualizações
- Importar / Exportar
- Restore Defaults
Configurações Gerais
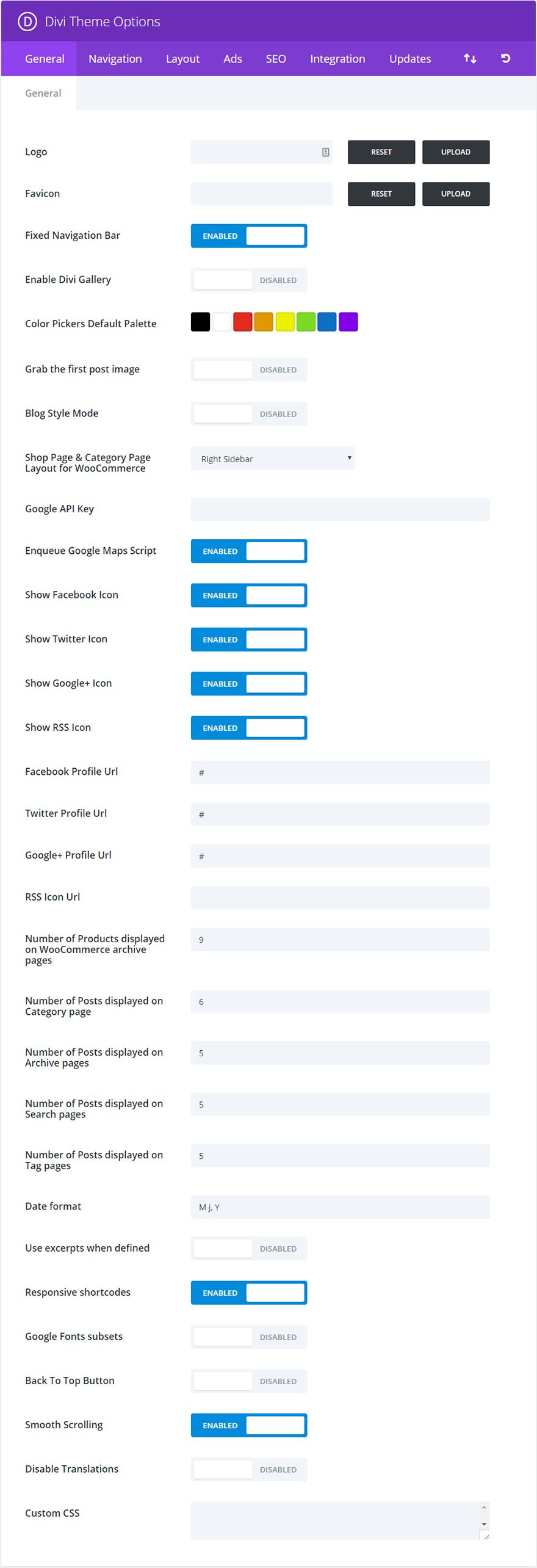
Logo
Aqui é onde você pode carregar seu próprio arquivo de logotipo para aparecer no cabeçalho de cada página do seu site.
A barra de navegação fixa refere-se à barra de navegação à medida que esta se fixa no topo da sua tela ao rolar para baixo a página. A barra de menu também irá encolher ligeiramente ao rolar para proporcionar um espaço de tela mais legível. Por padrão a barra de navegação está habilitada.
Ativar Galeria Divi
O uploader de mídia WordPress contém um recurso Criar Galeria que permite adicionar galerias de imagens simples às suas páginas ou posts. Ative esta opção se você quiser substituir o estilo padrão de galeria do WordPress pelo estilo de galeria Divi.
Paleta Padrão de Escolha de Cores
É aqui que você pode alterar a paleta padrão de cores para todos os Escolha de Cores dentro do Divi Builder e Visual Builder. Você pode definir todas as cores necessárias para personalizar seu tema aqui para que essas mesmas cores estejam disponíveis durante todo o processo de construção.
Grab a primeira imagem post
Por padrão as imagens em miniatura são criadas usando campos personalizados. No entanto, se você preferir usar as imagens que já estão no seu post para sua miniatura (e ignorar usando campos personalizados) você pode ativar esta opção. Uma vez ativadas, as imagens em miniatura serão geradas automaticamente usando a primeira imagem do seu post. A imagem deve estar hospedada em seu próprio servidor.
Blog Style Mode
Por padrão o tema truncata seus posts em index/homepages automaticamente para criar pré-visualizações dos posts. Se você preferir mostrar seus posts na íntegra em páginas de índice como um blog tradicional, então você pode ativar este recurso.
Página de Loja &Layout de Página de Categoria para WooCommerce
Se você estiver usando a integração WooCommerce, você pode definir qual layout você quer que sua loja use nas páginas de produtos e categorias de produtos.
Chave da API do Google
O módulo Mapas usa a API do Google Maps e requer uma chave API do Google válida para funcionar. Antes de utilizar o módulo Mapas, certifique-se de que adicionou a sua chave de API aqui. Saiba mais sobre como criar sua chave de API do Google Maps aqui.
Enqueue Google Maps Script
Desabilite esta opção para remover o script da API do Google Maps das suas Páginas do Construtor de Divi. Isto pode melhorar a compatibilidade com plugins de terceiros que também consultam este script.
>
Por favor nota: Módulos que dependem da API do Google Maps para funcionar corretamente, como os Maps e os Módulos de mapas de largura total, ainda estarão disponíveis mas não funcionarão enquanto esta opção estiver desativada (a menos que você adicione manualmente o script da API do Google Maps).
Divi coloca seus links de mídia social dentro do seu rodapé. Aqui você pode controlar quais ícones de mídias sociais você deseja exibir e para onde você gostaria que eles fossem apontados.
Número de produtos exibidos nas páginas de arquivo do WooCommerce
Aqui você pode designar quantos produtos do WooCommerce são exibidos na página de arquivo. Esta opção funciona independentemente das configurações > Opções de leitura em wp-admin.
Números de posts por página
Definir quantos posts você gostaria de exibir quando um usuário visita uma Página de categoria, uma Página de arquivo, uma Página de resultados de pesquisa ou uma Página de etiqueta.
Formato de data
Esta opção permite que você altere a forma como suas datas são exibidas. Para mais informações, consulte o código WordPress aqui: http://codex.wordpress.org/Formatting_Date_and_Time
Utilizar trechos quando definido
Esta opção permitirá o uso de trechos em posts ou páginas.
>
Atalhos de resposta
Esta opção permite que os atalhos respondam a vários tamanhos de tela
>
Subconjuntos de fontes do Google
Esta opção permitirá que as fontes do Google para idiomas não-ingleses.
>
Botão Voltar ao Topo
>
Esta opção dá-lhe a opção de mostrar um Botão Voltar ao Topo (no canto inferior direito da sua página) enquanto rola.
>
Rolagem suave
>
Esta opção irá activar a rolagem suave com a roda do rato. A rolagem suave também é especialmente útil ao usar links de âncora para vincular a áreas específicas da página.
CSS Personalizado
É aqui que você pode inserir qualquer css personalizado para personalizar o seu site. Para modificações extensivas do CSS recomendamos que você sempre use um tema infantil.
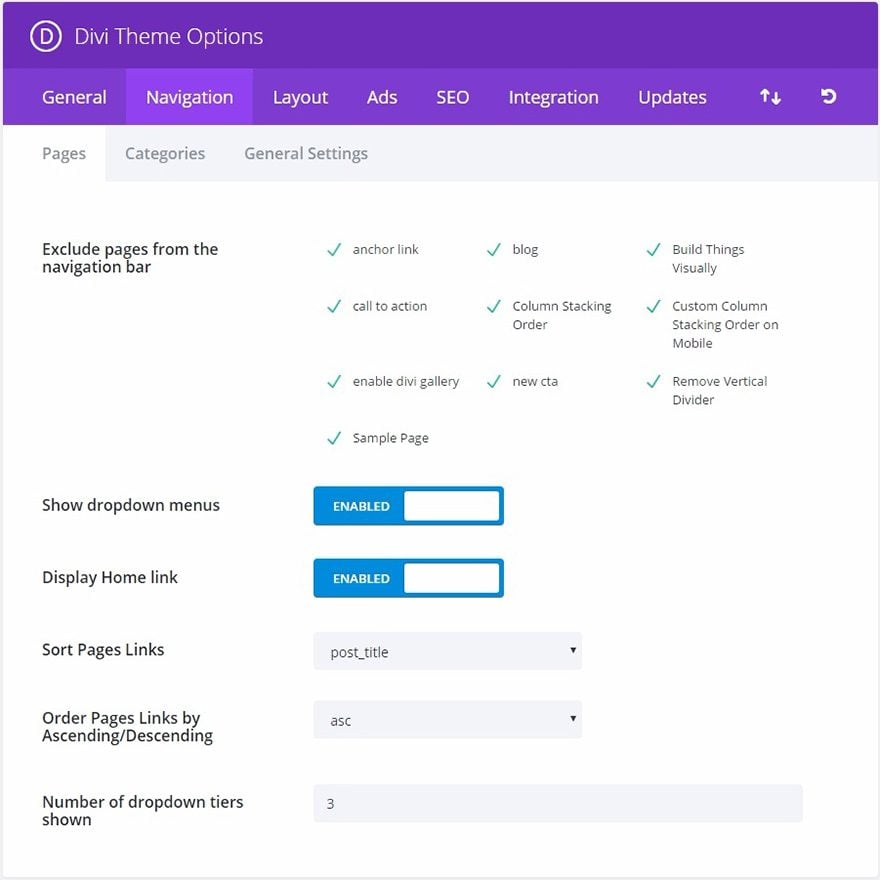
Todas as suas páginas existentes aparecerão nesta janela. Todas as novas páginas aparecerão na sua navegação por padrão. Você pode desmarcar qualquer página aqui se você não quiser exibir uma página ou páginas específicas.
Mostrar Menus dropdown
Se você quiser remover os menus dropdown da barra de navegação da página, desabilite este recurso.
>
Exibir link Home
Por padrão o tema cria um link Home que, quando clicado, leva de volta à página inicial do seu blog. Se, no entanto, você estiver usando uma homepage estática e já tiver criado uma página chamada Home para usar, isso resultará em um link duplicado. Neste caso você deve desabilitar este recurso para remover o link.
Ligar Links de Páginas
Selecione como os links de páginas devem ser classificados aqui.
>
Arrancar Links de Páginas por Ascendente/Descendente
Outras, especifique em que ordem os links de página ordenados devem aparecer.
>
Número de níveis mostrados
Esta opção permite controlar quantos níveis tem o menu dropdown da sua página. Aumentar o número permite que itens adicionais do menu sejam mostrados.
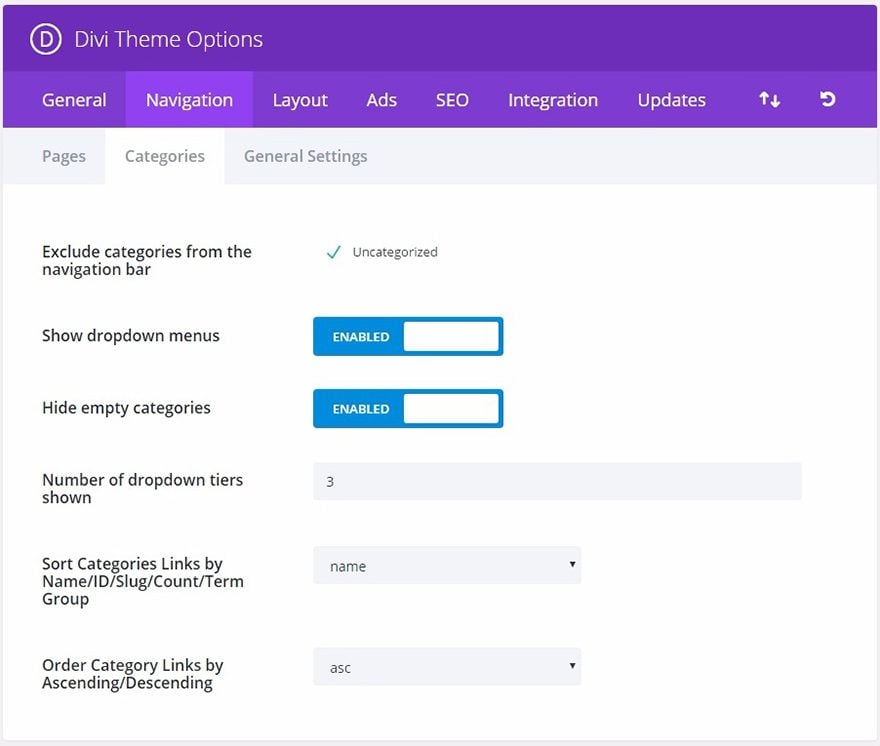
Todas as suas categorias existentes aparecerão nesta janela. Todas as novas categorias aparecerão na sua navegação por padrão. Você pode desmarcar qualquer página de categoria aqui se desejar não exibir uma categoria ou categorias específicas.
Mostrar Menus dropdown
Se você quiser remover os menus dropdown da barra de navegação de categorias desabilite este recurso.
Esconder Categorias vazias
Se uma categoria foi feita mas não está sendo usada por nenhum post, você pode escolher se deseja ou não exibi-la em sua navegação. Por padrão categorias vazias são ocultas.
Número de níveis de Dropdown Mostrados
Esta opção permite que você controle quantos níveis o menu suspenso da sua página tem. Aumentar o número permite que itens adicionais do menu sejam mostrados.
>
Ligações de Categorias Classificadas
Selecione como os links de categorias devem ser classificados aqui.
Ligações de Categorias Classificadas por Ascendente/Descendente
Outras especificar em que ordem os links de categorias classificadas devem aparecer.

Em alguns casos os usuários vão querer criar categorias ou links de pais como placeholders para manter uma lista de links ou categorias de filhos. Neste caso, não é desejável que os links pai levem a qualquer lugar, mas apenas sirvam para uma função organizacional. A ativação dessas opções removerá os links de todas as páginas/categorias pai para que eles não levem a lugar algum quando clicados.
Método alternativo de rolagem para ramificação
Por vezes, ao usar o ID CSS de uma seção para criar um link diretamente para ela a partir de outra página, a posição final de rolagem da página pode ser imprecisa. Habilite esta opção para usar um método alternativo de rolagem para âncoras que pode ser mais preciso que o método padrão em alguns casos.
Layout único de postagem
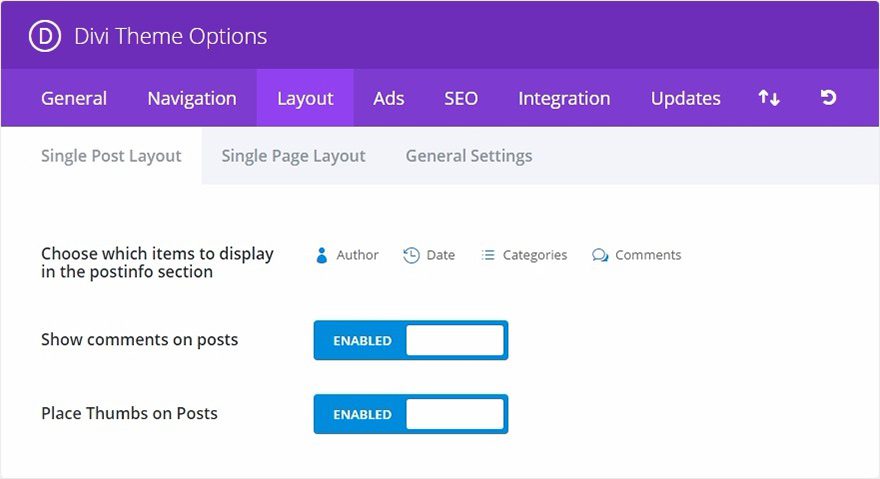
Selecionar quais itens a serem exibidos na seção de informações de postagem
Aqui você pode escolher quais itens aparecem na seção de informações de postagem em páginas de postagem única. Esta é a área, geralmente abaixo do título do post, que exibe informações básicas sobre o seu post. Os itens destacados abaixo aparecerão.
Mostrar comentários nos posts
Pode desabilitar esta opção se quiser remover os comentários e o formulário de comentários das páginas de posts únicos.
Posicionar Polegares nos Posts
Por defeito são colocados miniaturas no início do seu post nas páginas de posts únicos. Se você gostaria de remover esta imagem de miniatura inicial para evitar repetição simplesmente desabilite esta opção.
Layout de página única
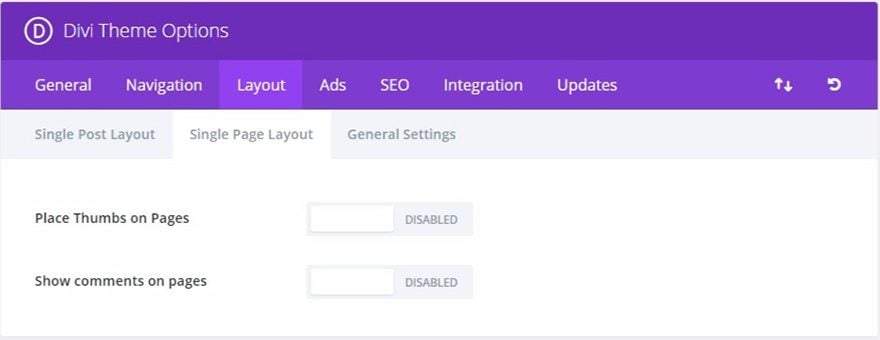
Place Polegares em Páginas
Por padrão as miniaturas não são colocadas em páginas (elas são usadas apenas em posts). No entanto, se você quiser usar miniaturas nos posts você pode! Apenas ative esta opção.
Mostrar Comentários nas Páginas
Por padrão os comentários não são colocados nas páginas, no entanto, se você quiser permitir que as pessoas comentem em suas páginas simplesmente ative esta opção.
Layout General Settings
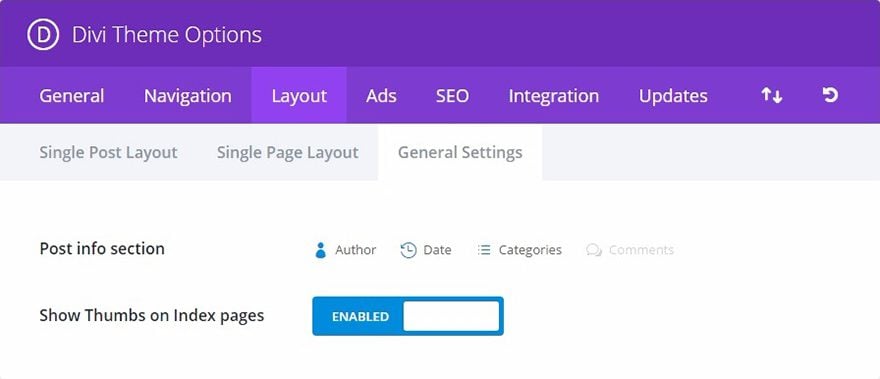
Secção de Informações de Postagem
Aqui você pode escolher quais itens aparecem na seção de postinfo nas páginas. Esta é a área, geralmente abaixo do título do post, que exibe informações básicas sobre o seu post. Os itens mostrados abaixo aparecerão.
Mostrar Polegares nas páginas do índice
Ative esta opção para mostrar miniaturas nas páginas do índice.
Ad Management
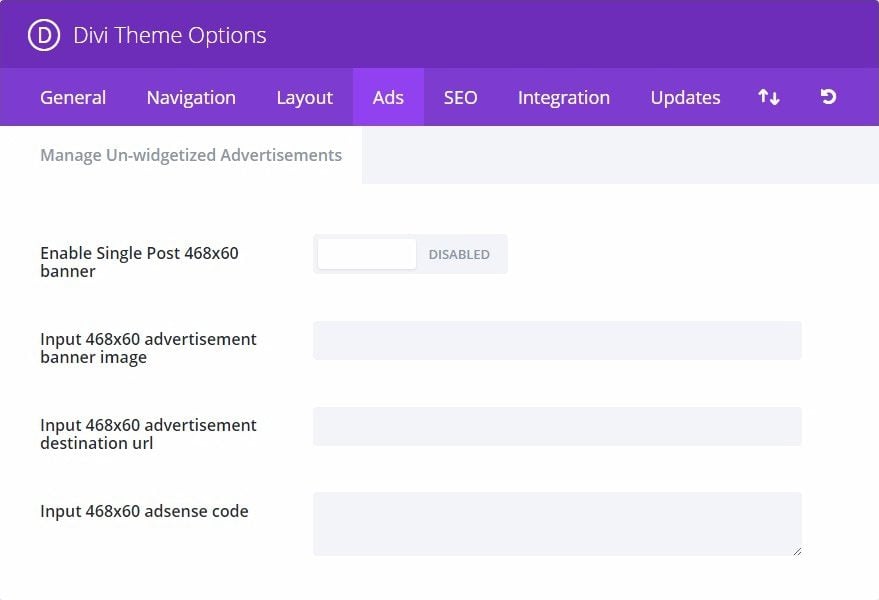
Ativar esta opção exibirá um banner 468×60 na parte inferior das páginas do seu post abaixo do conteúdo do single post. Se habilitado você deve preencher a imagem do banner e url de destino abaixo.
>
Aqui você pode fornecer 468×60 banner imagem url.
>
Entrar 468×60 url de destino do anúncio
>
Aqui você pode fornecer 468×60 banner url de destino do anúncio.
>
Entrar 468×60 código do anúncio
Coloque aqui o código do seu anúncio.
>
SEO >Índice Página SEO
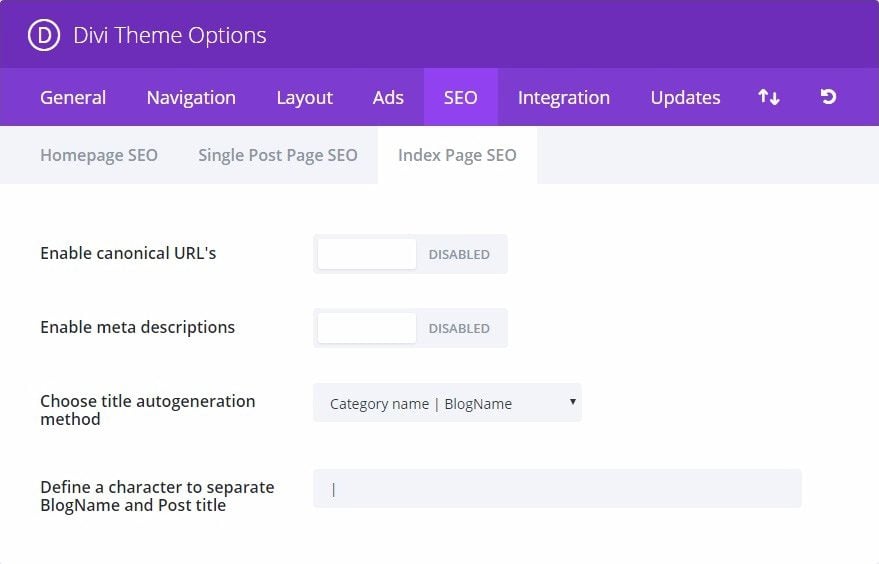
>
Ativar URLs canônicas
Canonicalização ajuda a evitar a indexação de conteúdo duplicado por motores de busca, e como resultado, pode ajudar a evitar penalidades de conteúdo duplicado e degradação do pagerank. Algumas páginas podem ter URLs diferentes, todas levando ao mesmo lugar. Por exemplo domain.com, domain.com/index.html e www.domain.com são todas URLs diferentes que conduzem à sua página inicial. Da perspectiva de um motor de busca, estes URLs duplicados, que também ocorrem frequentemente devido a ligações permanentes personalizadas, podem ser tratados individualmente em vez de como um destino único. A definição de um URL canônico diz ao mecanismo de busca qual URL você gostaria de usar oficialmente. O tema baseia seus URLs canônicos em seus links permanentes e o nome do domínio definido na guia de configurações do wp-admin.
Enable meta descriptions
Cheque esta caixa se você quiser exibir meta descrições em páginas de categoria/arquivo. A descrição é baseada na descrição da categoria que você escolher ao criar/editar a sua categoria em wp-admin.
>
Seleccionar o método de auto-geração de títulos
Aqui você pode escolher como os seus títulos nas páginas de índice são gerados. Você pode mudar a ordem de exibição do nome do seu blog e do título do índice, ou pode remover o nome do blog do título completamente.
>
Definir um caractere para separar BlogName e Post title
Aqui você pode mudar qual caractere separa o título do seu blog e o nome da página de índice quando usar títulos de posts auto-gerados. Valores comuns são | ou –
SEO >Página de postagem única SEO
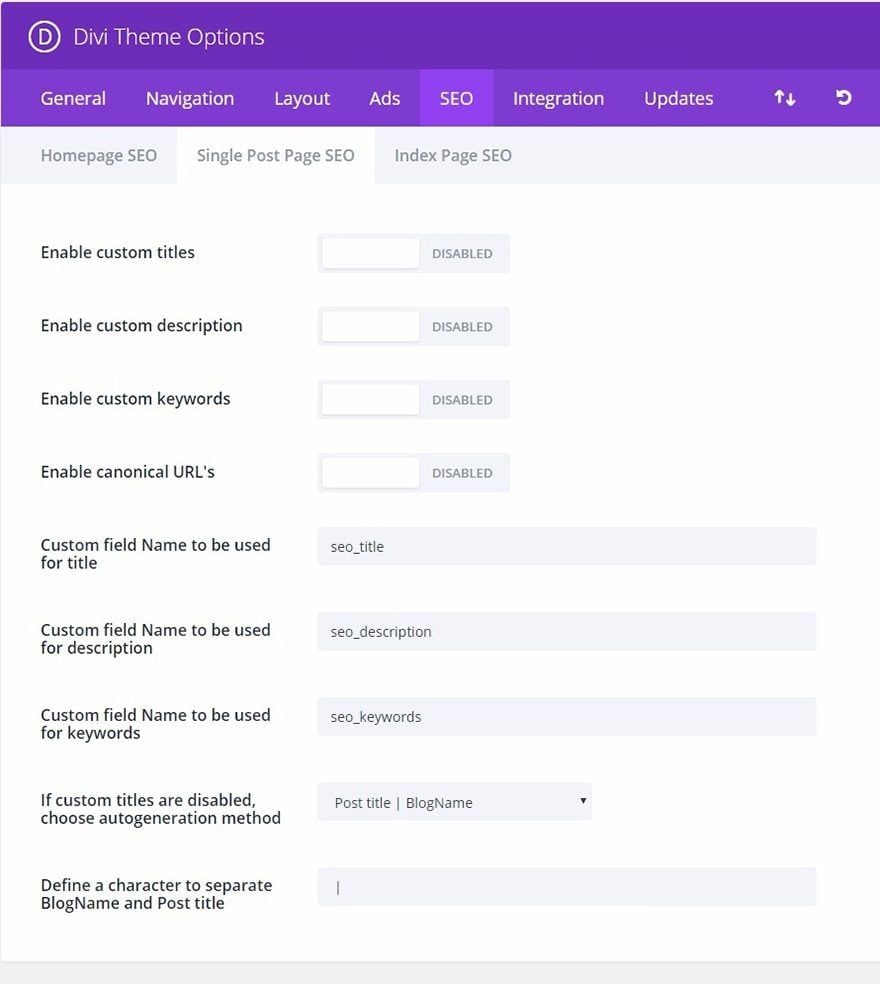
Ativar títulos personalizados
Por padrão o tema cria títulos de postagem baseados no título da sua postagem e no nome do seu blog. Se você gostaria de tornar seu meta título diferente do título real do seu post, você pode definir um título personalizado para cada post usando campos personalizados. Esta opção deve estar habilitada para que os títulos personalizados funcionem, e você deve escolher um nome de campo personalizado para o seu título abaixo.
Enable custom description
Se você gostaria de adicionar uma meta descrição ao seu post, você pode fazê-lo usando campos personalizados. Esta opção deve ser ativada para que as descrições sejam exibidas nas páginas do post. Você pode adicionar sua meta descrição usando campos personalizados com base no nome do campo personalizado que você definir abaixo.
Ativar palavras-chave personalizadas
Se você gostaria de adicionar meta palavras-chave ao seu post, você pode fazê-lo usando campos personalizados. Esta opção deve ser ativada para que as palavras-chave sejam exibidas nas páginas do post. Você pode adicionar suas meta palavras-chave usando campos personalizados com base no nome de campo personalizado que você definir abaixo.
Ativar URLs canônicas
Canonicalização ajuda a evitar a indexação de conteúdo duplicado pelos mecanismos de busca e, como resultado, pode ajudar a evitar penalidades de conteúdo duplicado e degradação do pagerank. Algumas páginas podem ter URLs diferentes, todas levando ao mesmo lugar. Por exemplo domain.com, domain.com/index.html e www.domain.com são todas URLs diferentes que conduzem à sua página inicial. Da perspectiva de um motor de busca, estas URLs duplicadas, que também ocorrem frequentemente devido a ligações permanentes personalizadas, podem ser tratadas individualmente em vez de como um destino único. A definição de um URL canônico diz ao mecanismo de busca qual URL você gostaria de usar oficialmente. O tema baseia seus URLs canônicos em seus permalinks e o nome do domínio definido na aba de configurações do wp-admin.
Nome do campo personalizado a ser usado para o título
Quando você definir seu título usando campos personalizados, você deve usar este valor para o campo personalizado Nome. O Valor do seu campo personalizado deve ser o título personalizado que você gostaria de usar.
Custom field Name a ser usado para descrição
Quando você definir sua meta descrição usando campos personalizados você deve usar este valor para o campo personalizado Name. O Valor do seu campo personalizado deve ser a descrição personalizada que você gostaria de usar.
Custom field Name a ser usado para palavras-chave
Quando você definir suas palavras-chave usando campos personalizados você deve usar este valor para o campo personalizado Name. O Valor do seu campo personalizado deve ser as meta palavras-chave que você gostaria de usar, separadas por vírgulas.
Se os títulos personalizados estiverem desabilitados, escolha o método de geração automática
Se você não estiver usando títulos personalizados, você ainda pode ter controle sobre como seus títulos são gerados. Aqui você pode escolher qual ordem você gostaria que seu título de postagem e nome de blog fosse exibido, ou você pode remover o nome do blog do título completamente.
Definir um caractere para separar BlogName e Post title
Aqui você pode mudar qual caractere separa o título do seu blog e o nome do post quando usar títulos de posts auto-gerados. Valores comuns são | or –
SEO > Homepage SEO
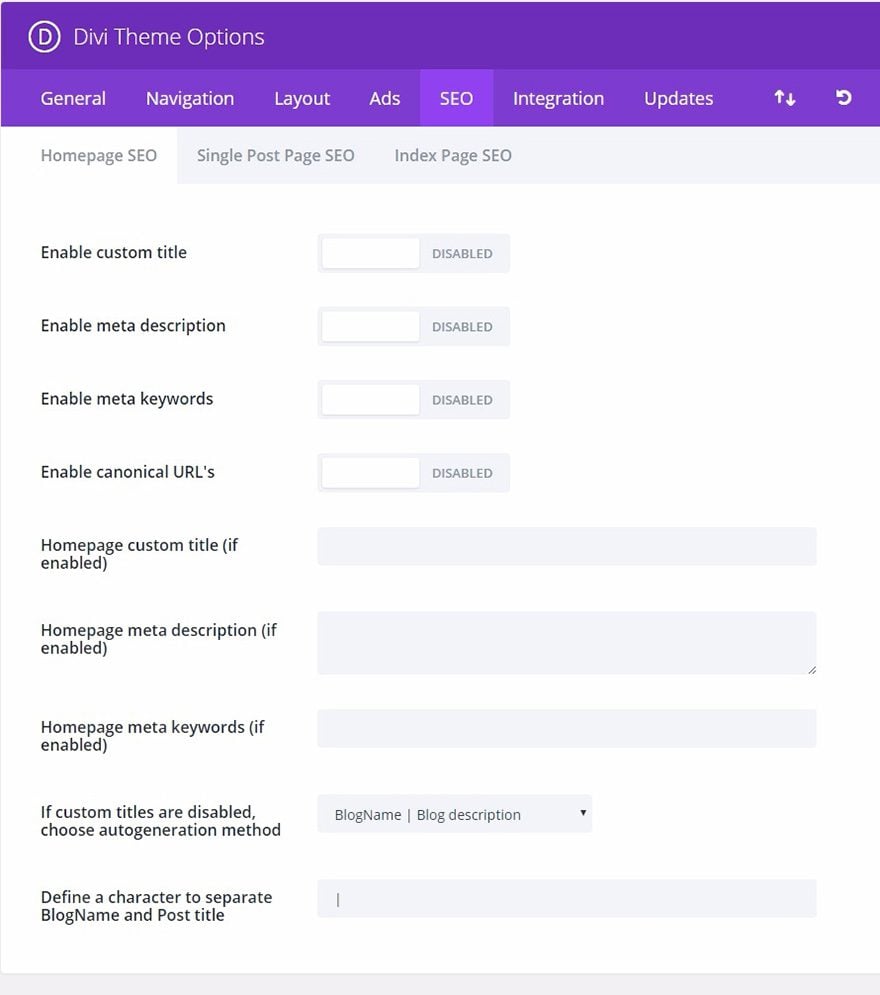
Ativar título personalizado
Por padrão o tema usa uma combinação do nome do seu blog e a descrição do seu blog, como definido quando você criou seu blog, para criar os títulos da sua homepage. Entretanto, se você quiser criar um título personalizado, basta ativar essa opção e preencher o campo do título personalizado abaixo.
Enable meta description
Por padrão o tema usa a descrição do seu blog, como definido quando você criou seu blog, para preencher o campo da meta descrição. Se você quiser usar uma descrição diferente então ative esta opção e preencha o campo de descrição personalizada abaixo.
Enable meta keywords
Por padrão o tema não adiciona palavras-chave ao seu cabeçalho. A maioria dos motores de busca já não usa palavras-chave para classificar o seu site, mas algumas pessoas definem-nas de qualquer forma, por precaução. Se você quiser adicionar meta palavras-chave ao seu cabeçalho, então ative esta opção e preencha o campo de palavras-chave personalizadas abaixo.
Ativar URLs canônicas
Canonicalização ajuda a evitar a indexação de conteúdo duplicado pelos mecanismos de busca, e como resultado, pode ajudar a evitar penalidades por conteúdo duplicado e degradação do pagerank. Algumas páginas podem ter URLs diferentes, todas levando ao mesmo lugar. Por exemplo domain.com, domain.com/index.html e www.domain.com são todas URLs diferentes que levam à sua página inicial. Da perspectiva de um motor de busca, estes URLs duplicados, que também ocorrem frequentemente devido a ligações permanentes personalizadas, podem ser tratados individualmente em vez de como um destino único. A definição de um URL canônico diz ao mecanismo de busca qual URL você gostaria de usar oficialmente. O tema baseia seus URLs canônicos em seus links permanentes e o nome do domínio definido na aba de configurações do wp-admin.
Título personalizado da página principal (se habilitado)
Se você tiver habilitado títulos personalizados, você pode adicionar seu título personalizado aqui. Tudo o que você digitar aqui será colocado entre os títulos < título >< /título > tags no header.php.
Metade-descrição de página (se habilitado)
Se você habilitou meta-descrições você pode adicionar sua descrição personalizada aqui.
Metade-chave de página (se habilitado)
Se você habilitou meta-descrições você pode adicionar suas palavras-chave personalizadas aqui. As palavras-chave devem ser separadas por vírgulas. Por exemplo: wordpress,themes,templates,elegant.
Se os títulos personalizados estiverem desabilitados, escolha o método de geração automática
Se você não estiver usando títulos personalizados de postagem você ainda pode ter controle sobre como seus títulos são gerados. Aqui você pode escolher qual ordem você gostaria que o título do seu post e o nome do blog fosse exibido, ou você pode remover o nome do blog do título completamente.
Definir um caractere para separar BlogName e Post title
Aqui você pode mudar qual caractere separa o título do seu blog e o nome do post quando usar títulos de posts auto-gerados. Valores comuns são | ou –
Integração
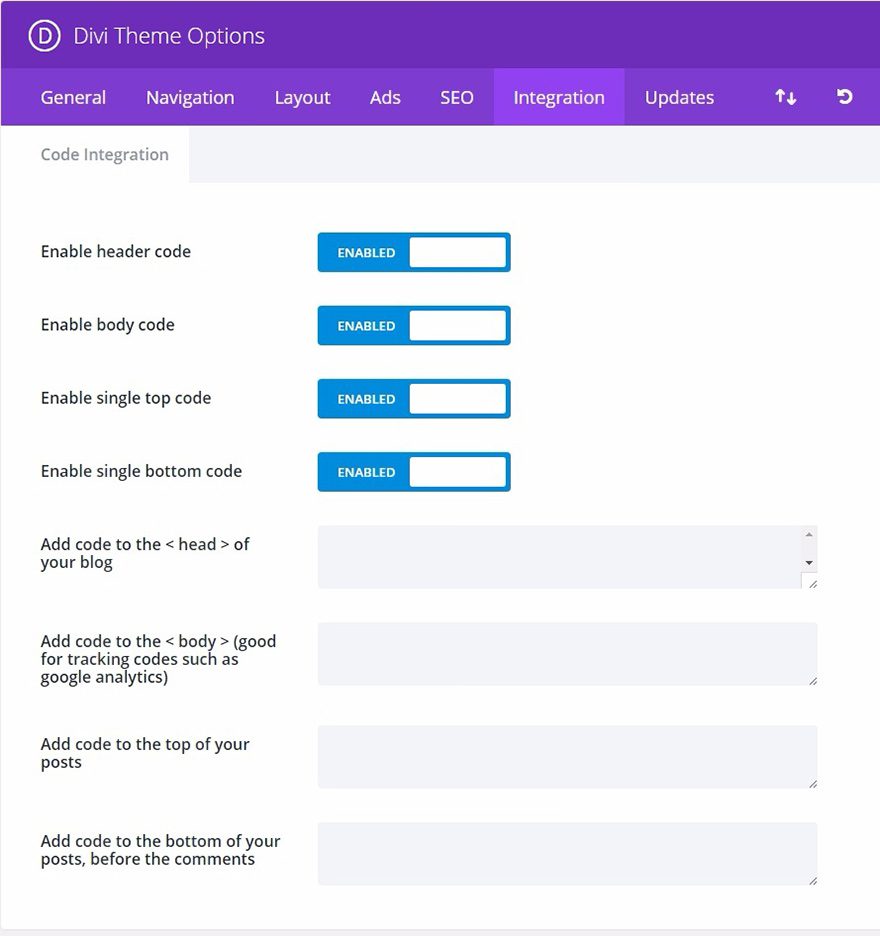
A aba de integração é ótima para adicionar código de terceiros a certas áreas do tema. O código pode ser adicionado à cabeça e corpo do seu site, bem como antes e depois de cada post. Por exemplo, se você precisa adicionar um código de rastreamento ao seu website (como o google analytics), mas não tem certeza de qual arquivo PHP editar para adicionar o código ao < corpo > do seu website, você pode simplesmente inserir este código no campo “corpo” da aba Integração.
Para mais informações sobre como tirar o máximo proveito da aba Integração, veja o post do nosso blog em
Ways To Use The Integration Tab In Our ePanel Theme Options.
Enable header code
Desabilitar esta opção irá remover o código do cabeçalho abaixo do seu blog. Isso permite que você remova o código enquanto o salva para uso posterior.
Ativar código de corpo
Desativar essa opção removerá o código de corpo abaixo do seu blog. Isto permite que você remova o código enquanto o salva para uso posterior.
Ativar código superior único
Desativar esta opção removerá o código superior único abaixo do seu blog. Isso permite que você remova o código enquanto o salva para uso posterior.
Ativar código inferior único
Desativar esta opção removerá o código inferior único abaixo do seu blog. Isso permite que você remova o código enquanto o salva para uso posterior.
>
Adicionar o código para a cabeça <> do seu blog
Um único código que você colocar aqui aparecerá na seção da cabeça de cada página do seu blog. Isto é útil quando você precisa adicionar javascript ou css a todas as páginas.
>
Adicionar código ao corpo <> (bom para códigos de rastreamento como google analytics)
A qualquer código que você colocar aqui aparecerá na seção do corpo de todas as páginas do seu blog. Isto é útil se você precisar inserir um pixel de rastreamento para um contador de estado como o Google Analytics.
>
Adicionar código ao topo dos seus posts
A qualquer código que você colocar aqui será colocado no topo de todos os posts individuais. Isto é útil se você estiver procurando integrar coisas como links de marcadores sociais.
>
Adicionar código ao final dos seus posts, antes dos comentários
A qualquer código que você colocar aqui será colocado na parte superior de todos os posts. Isto é útil se você estiver procurando integrar coisas como links de social bookmarking.
Atualizações
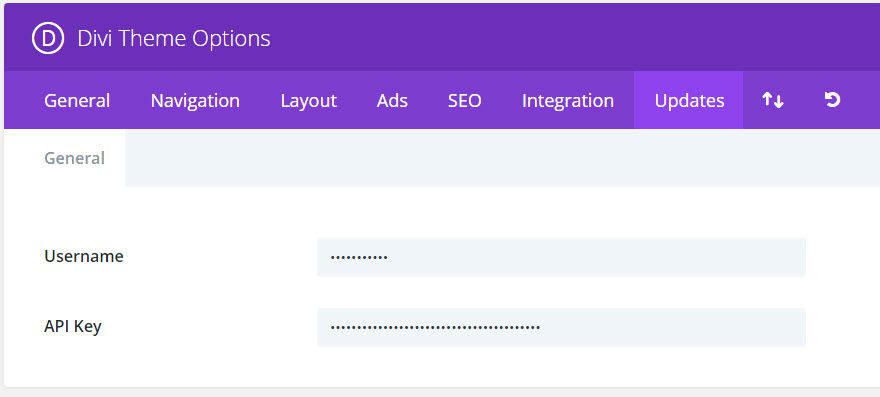
Antes de poder receber atualizações de produtos, você deve primeiro autenticar a sua assinatura Elegant Themes. Para fazer isso, você precisa digitar tanto seu nome de usuário dos Temas Elegantes quanto sua chave de API de Temas Elegantes. Seu nome de usuário é o mesmo nome de usuário que você usa quando entra no ElegnatThemes.com
Importar / Exportar
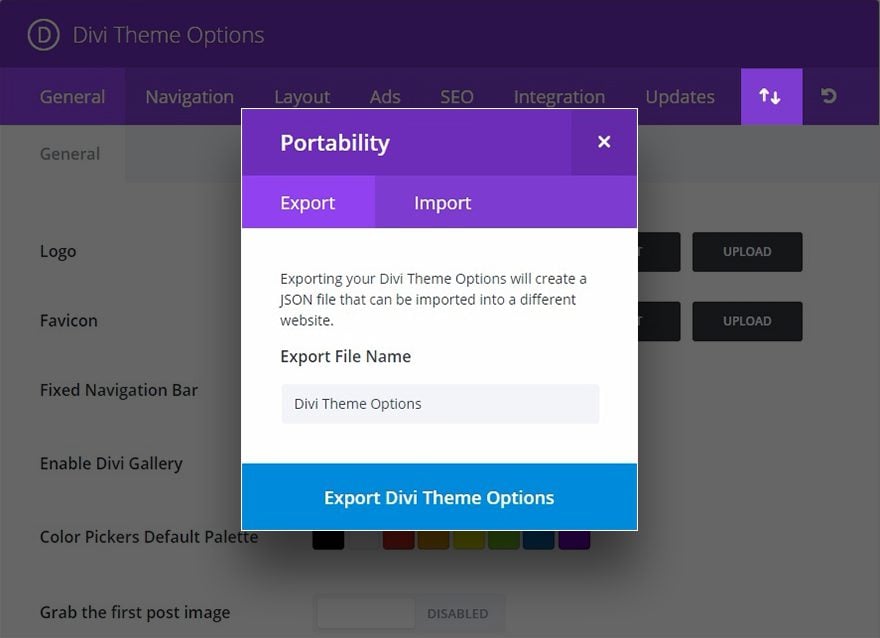
Você pode facilmente exportar ou importar suas Configurações de Temas Divi clicando no ícone “Importar / Exportar” para abrir as opções de portabilidade. Para exportar um arquivo, selecione a aba Exportar, digite o nome do seu arquivo de exportação e clique no botão “Exportar Opções de Tema”. Um arquivo .json será salvo no seu computador para ser salvo como backup, usado para novas construções de clientes, ou compartilhado com seus pares. Para importar um arquivo de Opções de Tema, basta selecionar a guia Importar, escolher seu arquivo .json e clicar no botão “Importar Opções de Tema Divi”. Há também uma opção conveniente para fazer o backup das suas Opções de Tema atuais antes de importar.
Restore Defaults
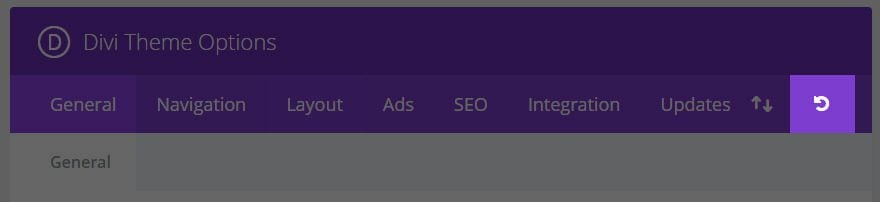
Simplesmente clique no ícone “Restore to Defaults” para restaurar as configurações padrão para as Opções de Tema Divi.